Connecter des machines Windows Server à Azure via le programme d’installation d’Azure Arc
Les machines Windows Server peuvent être intégrées directement à Azure Arc via un Assistant graphique inclus dans Windows Server. L’Assistant automatise le processus d’intégration en vérifiant les prérequis nécessaires pour réussir l’intégration et l’extraction d’Azure Arc et l’installation de la dernière version de l’agent Azure Connected Machine (AzCM). Une fois le processus de l’Assistant terminé, vous êtes dirigé vers votre ordinateur Windows Server dans le portail Azure, où il peut être consulté et géré comme n’importe quelle autre ressource avec Azure Arc.
L’intégration à Azure Arc n’est pas nécessaire si la machine Windows Server est déjà en cours d’exécution dans Azure.
Pour Windows Server 2022, Azure Arc Setup (Programme d’installation d’Azure Arc) est un composant facultatif que vous pouvez supprimer en utilisant l’Assistant Suppression de rôles et de fonctionnalités. Pour Windows Server 2025 et versions ultérieures, Azure Arc Setup est l’une des Fonctionnalités à la demande. Cela signifie essentiellement que les procédures de suppression et d’activation varient en fonction des versions de système d’exploitation. Consultez la rubrique (éventuellement en anglais) pour plus d’informations.
Remarque
La fonctionnalité Azure Arc Setup s’applique uniquement à Windows Server 2022 et versions ultérieures. Il a été publié dans la mise à jour cumulative du 10/10/2023.
Connexion automatique de SQL Server
Lorsque vous connectez à Azure Arc un serveur Windows ou Linux sur lequel Microsoft SQL Server est également installé, les instances SQL Server sont automatiquement connectées à Azure Arc. SQL Server activé par Azure Arc fournit un inventaire détaillé et des fonctionnalités de gestion supplémentaires pour vos instances et bases de données SQL Server. Dans le cadre du processus de connexion, une extension est déployée sur votre serveur avec Azure Arc et de nouveaux rôles sont appliqués à votre SQL Server et à vos bases de données. Si vous ne souhaitez pas connecter automatiquement vos SQL Servers à Azure Arc, vous pouvez refuser la connexion en ajoutant une balise au serveur Windows ou Linux avec le nom ArcSQLServerExtensionDeployment et la valeur Disabled lorsqu’il est connecté à Azure Arc.
Pour plus d’informations, consultez Gérer la connexion automatique pour un SQL Server activé par Azure Arc.
Prérequis
Serveurs Azure Arc : consultez les prérequis et vérifiez que votre abonnement, votre compte Azure et vos ressources répondent aux exigences.
Un abonnement Azure. Si vous n’en avez pas, créez un compte gratuit avant de commencer.
Navigateur moderne (Microsoft Edge) pour l’authentification auprès de Microsoft Azure. La configuration de l’agent Azure Connected Machine nécessite une authentification auprès de votre compte Azure, soit par le biais d’une authentification interactive sur un navigateur moderne ou une connexion de code d’appareil sur un appareil distinct (si la machine n’a pas de navigateur moderne).
Lancer le programme d’installation d’Azure Arc et se connecter à Azure Arc
L’Assistant Installation d’Azure Arc est lancé à partir d’une icône de barre d’état système en bas de la machine Windows Server lorsque la fonctionnalité d’installation d’Azure Arc est activée. Cette fonctionnalité est activée par défaut. Vous pouvez également lancer l’Assistant à partir d’une fenêtre contextuelle dans le Gestionnaire de serveur ou à partir du menu Démarrer de Windows Server.
Sélectionnez l’icône de la barre d’état système Azure Arc, puis sélectionnez Lancer le programme d’installation d’Azure Arc.
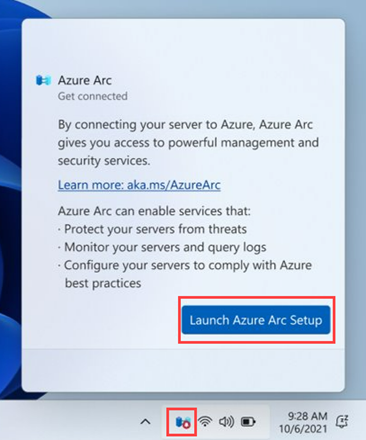
La fenêtre d’introduction de l’Assistant Installation d’Azure Arc explique les avantages de l’intégration de votre machine à Azure Arc. Lorsque vous êtes prêt à continuer, cliquez sur Suivant.
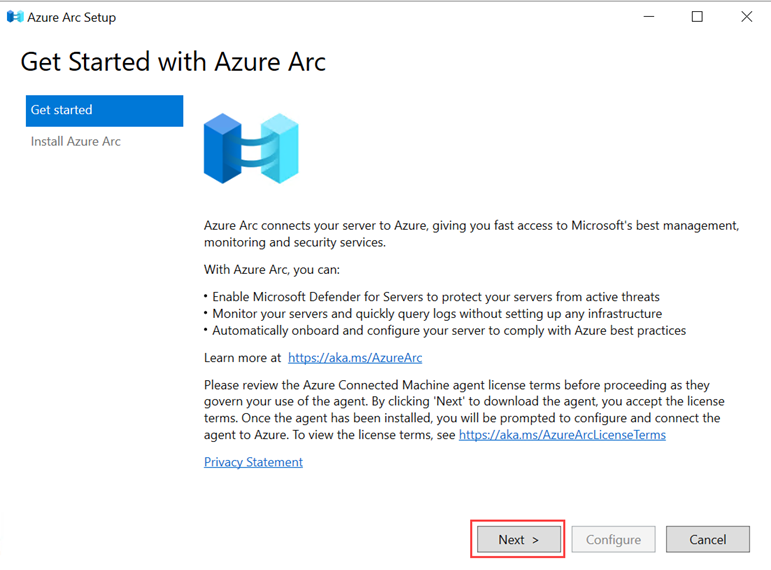
L’Assistant vérifie automatiquement les prérequis nécessaires pour installer l’agent Azure Connected Machine sur votre ordinateur Windows Server. Une fois ce processus terminé et que l’agent est installé, sélectionnez Configurer.
La fenêtre de configuration détaille les étapes requises pour configurer l’agent Azure Connected Machine. Lorsque vous êtes prêt à commencer la configuration, sélectionnez Suivant.
Connectez-vous à Azure en sélectionnant le cloud Azure applicable, puis en sélectionnant Se connecter à Azure. Vous êtes invité à fournir vos informations d’identification de connexion.
Fournissez les détails de la ressource sur le fonctionnement de votre machine dans Azure Arc, tels que l'abonnement et le groupe de ressources , puis sélectionnez Suivant.
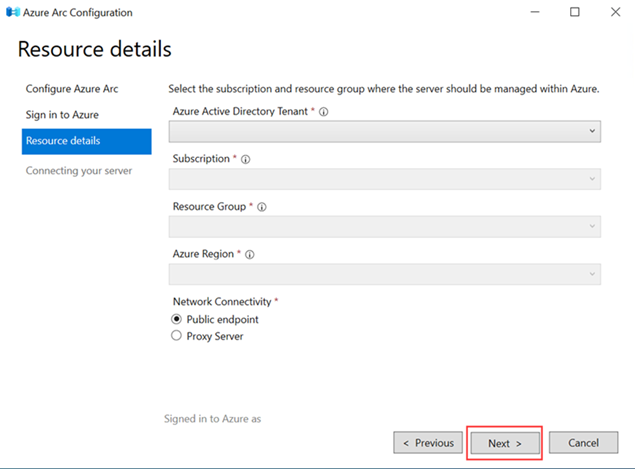
Une fois la configuration terminée et que votre machine est intégrée à Azure Arc, sélectionnez Terminer.
Accédez au Gestionnaire de serveur et sélectionnez serveur local pour afficher l’état de la machine dans le champ Gestion Azure Arc. Un ordinateur correctement intégré a l’état Activé.
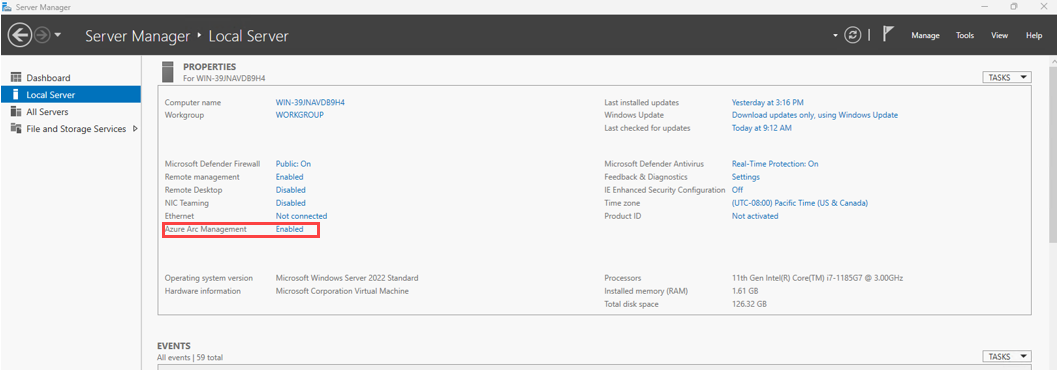
Fonctions du Gestionnaire de serveur
Vous pouvez sélectionner le lien activé/désactivé dans le champ Azure Arc Management du Gestionnaire de serveur pour lancer différentes fonctions en fonction de l’état de la machine :
- Si le programme d’installation d’Azure Arc n’est pas installé, la sélection de activée/désactivée lance l’Assistant Ajout de rôles et de fonctionnalités .
- Si le programme d’installation d’Azure Arc est installé et que l’agent Azure Connected Machine n’a pas été installé, sélectionnez désactivé lance
AzureArcSetup.exe, le fichier exécutable de l’Assistant Installation d’Azure Arc. - Si le programme d’installation d’Azure Arc est installé et que l’agent Azure Connected Machine est déjà installé, la sélection de activé/désactivé lance
AzureArcConfiguration.exe, le fichier exécutable permettant de configurer l’agent Azure Connected Machine pour qu’il fonctionne avec votre machine.
Affichage de l’ordinateur connecté
L’icône de la barre d’état système Azure Arc située en bas de votre machine Windows Server indique si la machine est connectée à Azure Arc ; Un symbole rouge signifie que l’ordinateur n’a pas installé l’agent Azure Connected Machine. Pour afficher une machine connectée dans Azure Arc, sélectionnez l’icône, puis sélectionnez Afficher la machine dans Azure. Vous pouvez ensuite afficher la machine dans le portail Azure, comme vous le feriez pour d’autres ressources avec Azure Arc.
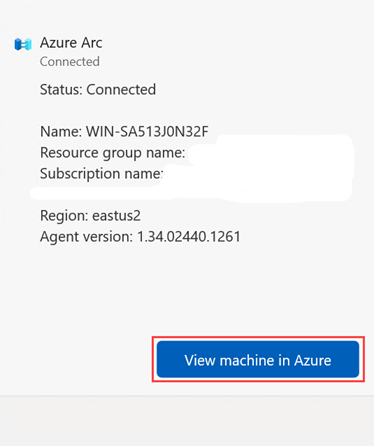
Désinstallation du programme d’installation d’Azure Arc
Remarque
La désinstallation du programme d’installation d’Azure Arc ne désinstalle pas l’agent Azure Connected Machine de la machine. Pour obtenir des instructions sur la désinstallation de l’agent, consultez Gestion et maintenance de l’agent Connected Machine.
Pour désinstaller Azure Arc Setup d’une machine Windows Server 2022 :
Dans le Gestionnaire de serveur, accédez à l’Assistant Supprimer les rôles et fonctionnalités. (Consultez Supprimer des rôles, des services de rôle et des fonctionnalités en utilisant l’Assistant Suppression de rôles et de fonctionnalités pour obtenir plus d’informations.)
Dans la page Fonctionnalités, décochez la case pour configuration d’Azure Arc.
Dans la page de confirmation, sélectionnez Redémarrer automatiquement le serveur de destination si nécessaire, puis sélectionnez Supprimer.
Pour désinstaller le programme d’installation d’Azure Arc via PowerShell, exécutez la commande suivante :
Disable-WindowsOptionalFeature -Online -FeatureName AzureArcSetup
Pour désinstaller Azure Arc Setup d’une machine Windows Server 2025 :
Ouvrez l’application Paramètres sur la machine et sélectionnez Système, puis sélectionnez Fonctionnalités facultatives.
Sélectionnez AzureArcSetup, puis sélectionnez Supprimer.

Pour désinstaller Azure Arc Setup d’une machine Windows Server 2025 à partir de la ligne de commande, exécutez la ligne de commande de code :
DISM /online /Remove-Capability /CapabilityName:AzureArcSetup~~~~
Étapes suivantes
Vous trouverez des informations de résolution des problèmes dans le guide Résoudre les problèmes liés à l’agent Azure Connected Machine.
Consultez le Guide de planification et de déploiement pour planifier le déploiement de serveurs avec Azure Arc à n’importe quelle échelle et implémenter la gestion et la supervision centralisées.
Découvrez comment gérer votre machine à l’aide d’Azure Policy, par exemple pour la configuration d’invité des machines virtuelles, en vérifiant que la machine crée des rapports sur l’espace de travail Log Analytics prévu, activez la supervision avec VM Insights et bien plus encore.
Pour en savoir plus sur les licences Windows Server sur une base de paiement par utilisation pour vos serveurs avec Arc, consultez paiement à l’utilisation de Windows Server.