Activer les extensions de machine virtuelle Azure à partir du portail Azure
Cet article vous explique comment déployer, mettre à jour et désinstaller des extensions de machine virtuelle Azure prises en charge par les serveurs avec Azure Arc. Il vous montre comment effectuer ces tâches sur une machine hybride Linux ou Windows à l’aide du portail Azure.
Remarque
L’extension de machine virtuelle Azure Key Vault ne prend pas en charge le déploiement à partir du portail Azure. Utilisez Azure CLI, Azure PowerShell ou un modèle Azure Resource Manager pour déployer cette extension.
Les serveurs avec Azure Arc ne prennent pas en charge le déploiement et la gestion des extensions de machine virtuelle sur les machines virtuelles Azure. Pour les machines virtuelles Azure, consultez l’article Présentation des extensions de machine virtuelle.
Activer les extensions
Vous pouvez appliquer des extensions de machine virtuelle à votre machine gérée via des serveurs avec Azure Arc à l’aide du portail Azure :
Dans votre navigateur, accédez au portail Azure.
Sur le portail, accédez à Machines – Azure Arc, puis sélectionnez votre machine dans la liste.
Sélectionnez Paramètres>Extensions, puis Ajouter.
Choisissez l’extension souhaitée dans les extensions affichées, ou utilisez le champ Recherche pour rechercher l’extension applicable. Sélectionnez ensuite Suivant.
Selon l’extension sélectionnée, vous devrez peut-être fournir des informations de configuration spécifiques. Par exemple, pour déployer l’agent Azure Monitor pour Windows avec un proxy, vous devez fournir une adresse proxy et des informations d’authentification.
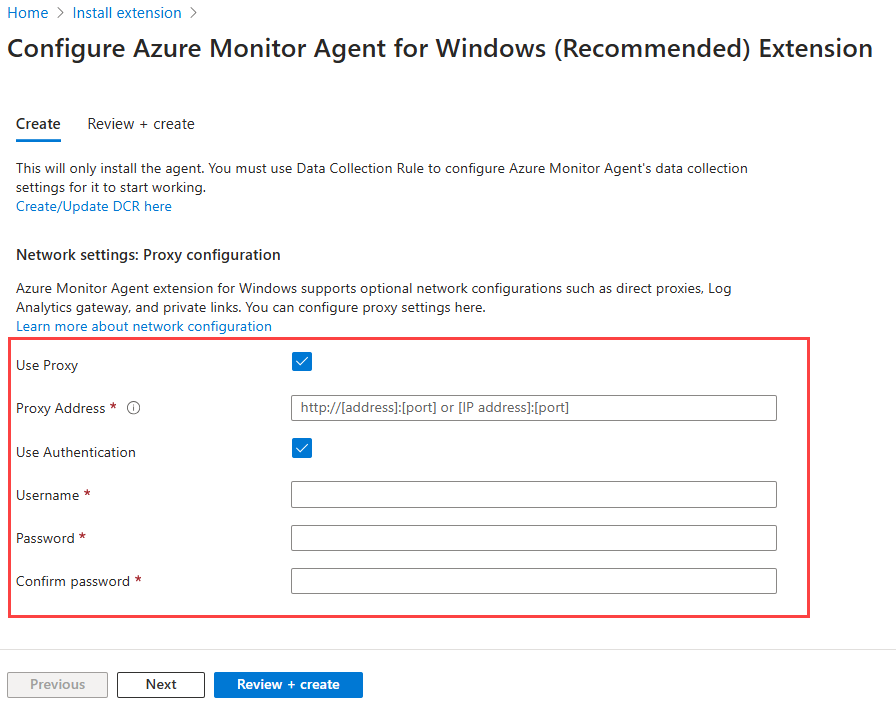
Après avoir fourni les informations de configuration applicables, sélectionnez Vérifier + créer pour afficher un résumé du déploiement. Sélectionnez ensuite Créer.
Remarque
Même si plusieurs extensions peuvent être regroupées et traitées ensemble, elles sont installées en série. Une fois l’installation de la première extension terminée, l’installation de la suivante s’exécute.
Lister les extensions installées
Vous pouvez obtenir la liste des extensions de machine virtuelle sur votre serveur avec Azure Arc à partir du portail Azure :
Dans votre navigateur, accédez au portail Azure.
Sur le portail, accédez à Machines – Azure Arc, puis sélectionnez votre machine dans la liste.
Sélectionnez Paramètres>Extensions. La liste des extensions installées s’affiche.
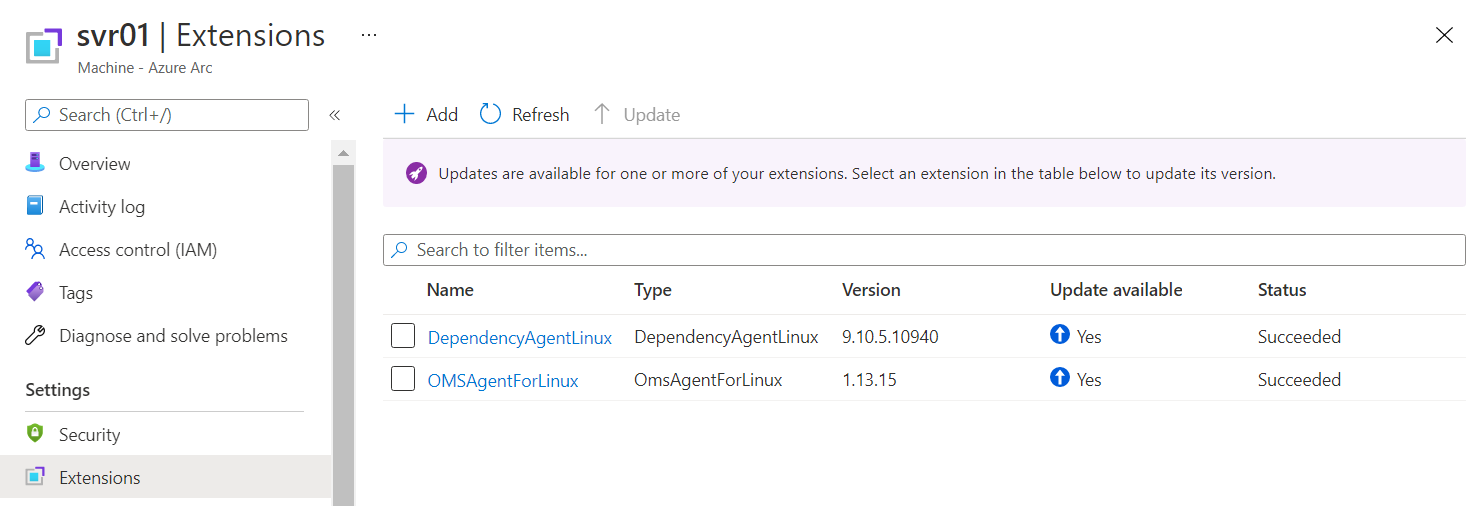
Mettre à niveau les extensions
Quand une nouvelle version d’une extension prise en charge est publiée, vous pouvez mettre à niveau l’extension vers cette dernière version. Lorsque vous accédez aux serveurs avec Azure Arc dans le portail Azure, une bannière vous informe que les mises à niveau sont disponibles pour une ou plusieurs extensions installées sur un ordinateur.
Quand vous affichez la liste des extensions installées pour un serveur avec Azure Arc sélectionné, vous verrez une colonne intitulée Mise à jour disponible. Si une version plus récente d’une extension est publiée, la colonne Mise à jour disponible pour cette extension indique Oui.
Remarque
Bien que le portail Azure utilise actuellement l’expression Mise à jour pour cette expérience, cette expression ne représente pas précisément le comportement de l’opération. Les extensions sont mises à niveau en installant une version plus récente de l’extension actuellement installée sur la machine ou le serveur.
La mise à niveau d’une extension vers la version la plus récente n’affecte pas la configuration de cette extension. Vous n’êtes pas obligé de redéfinir les informations de configuration des extensions que vous mettez à niveau.
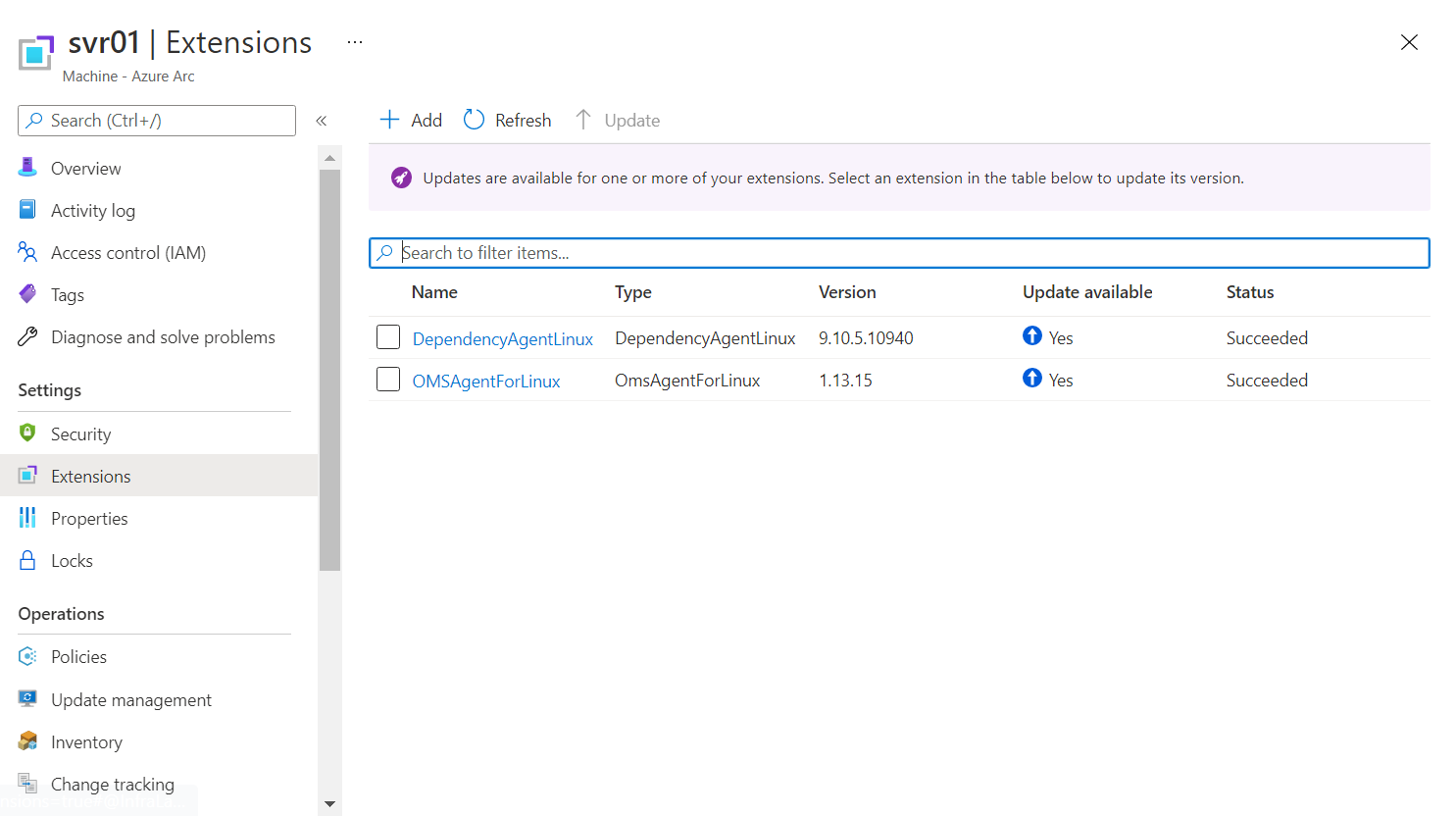
Vous pouvez mettre à niveau une ou plusieurs extensions éligibles pour une mise à niveau en procédant de la manière suivante dans le portail Azure.
Remarque
Actuellement, vous pouvez uniquement mettre à niveau les extensions à partir du portail Azure. Réaliser cette opération dans l’interface Azure CLI ou à l’aide d’un modèle Azure Resource Manager n’est pas pris en charge pour l’instant.
Dans votre navigateur, accédez au portail Azure.
Dans le portail, accédez à Machines – Azure Arc, puis sélectionnez votre machine hybride dans la liste.
Sélectionnez Paramètres>Extensions et passez en revue l’état des extensions dans la colonne Mise à jour disponible.
Effectuez la mise à niveau à l’aide de l’une des méthodes suivantes :
Sélectionnez une extension dans la liste des extensions installées. Dans les propriétés de l’extension, sélectionnez Mise à jour.
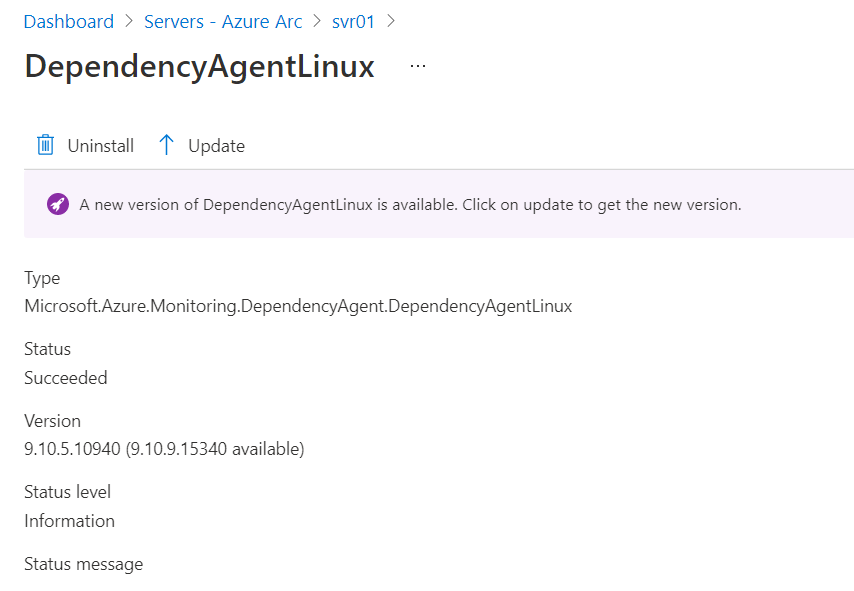
Sélectionnez l’extension dans la liste des extensions installées. En haut de la page, sélectionnez Mettre à jour.
Sélectionnez une ou plusieurs extensions éligibles pour une mise à niveau dans la liste des extensions installées, puis sélectionnez Mettre à jour.
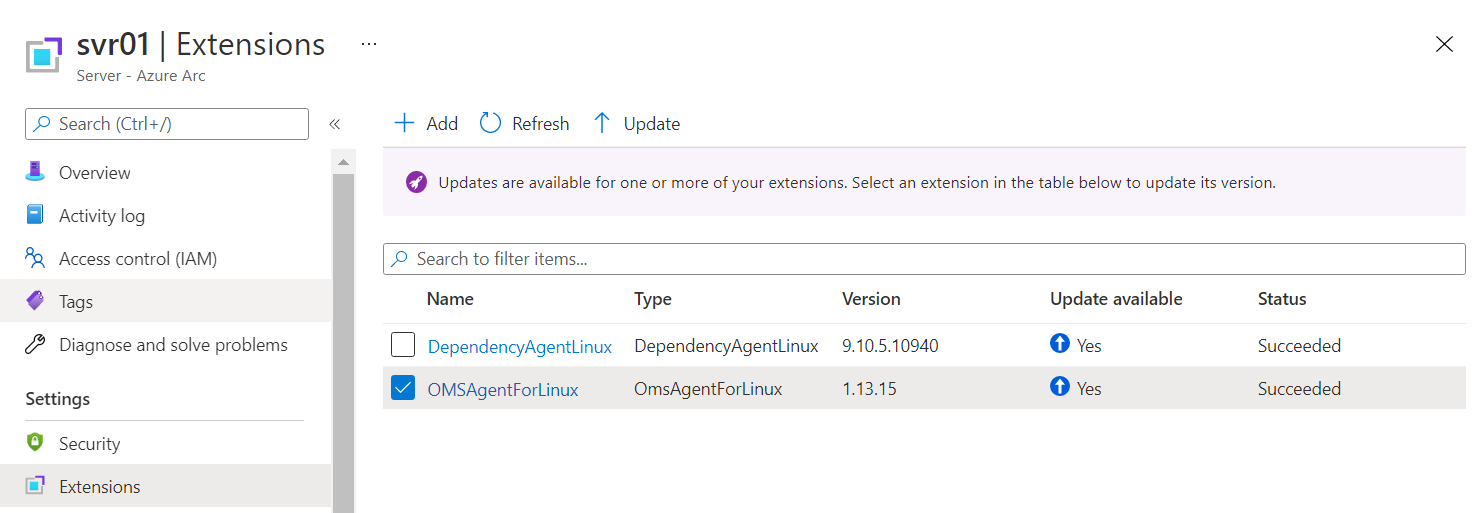
Suppression d’extensions
Vous pouvez utiliser le portail Azure pour supprimer une ou plusieurs extensions d’un serveur avec Azure Arc :
Dans votre navigateur, accédez au portail Azure.
Dans le portail, accédez à Machines – Azure Arc, puis sélectionnez votre machine hybride dans la liste.
Sélectionnez Paramètres>Extensions, puis sélectionnez une extension dans la liste des extensions installées.
Sélectionnez Désinstaller. Lorsque vous êtes invité à vérifier, sélectionnez Oui pour continuer.
Contenu connexe
- Vous pouvez déployer, gérer et supprimer des extensions de machine virtuelle à l’aide d’Azure CLI, d’Azure PowerShell ou de modèles Azure Resource Manager.
- Vous trouverez des informations de résolution des problèmes dans le guide pour résoudre les problèmes liés aux extensions de machine virtuelle.