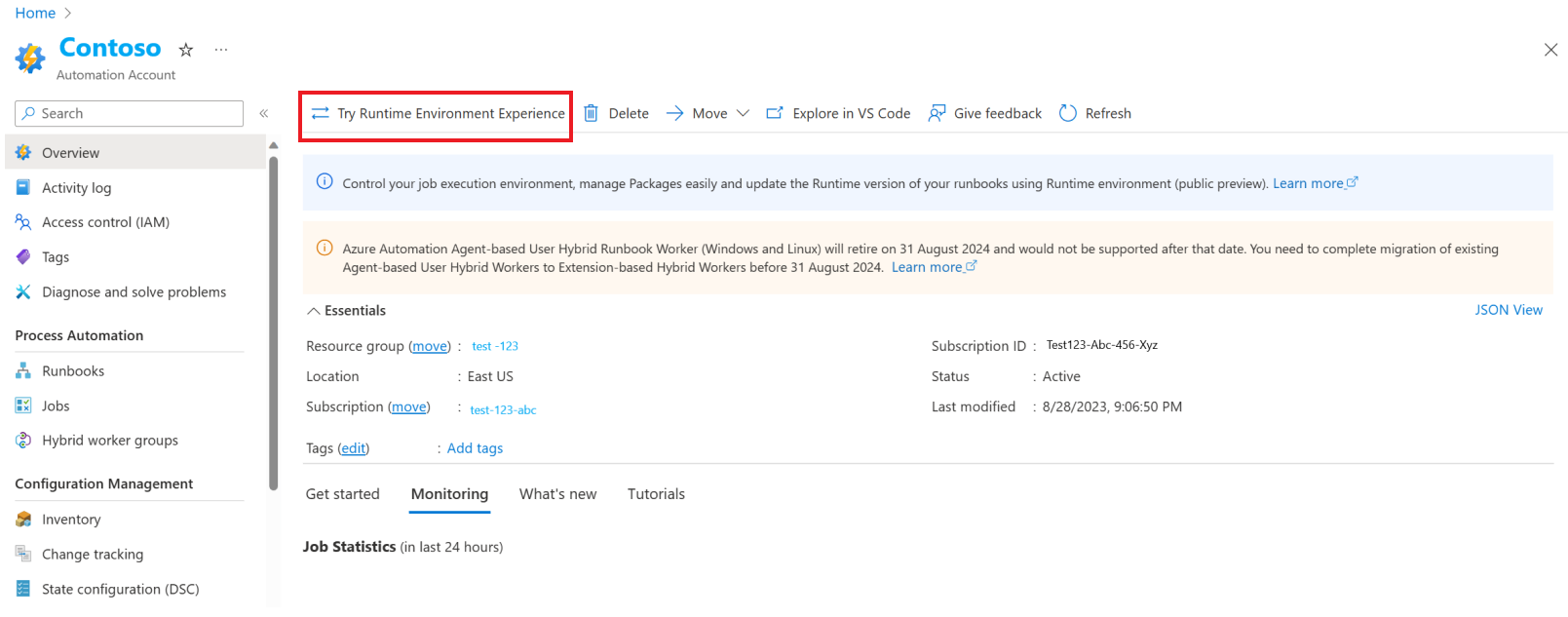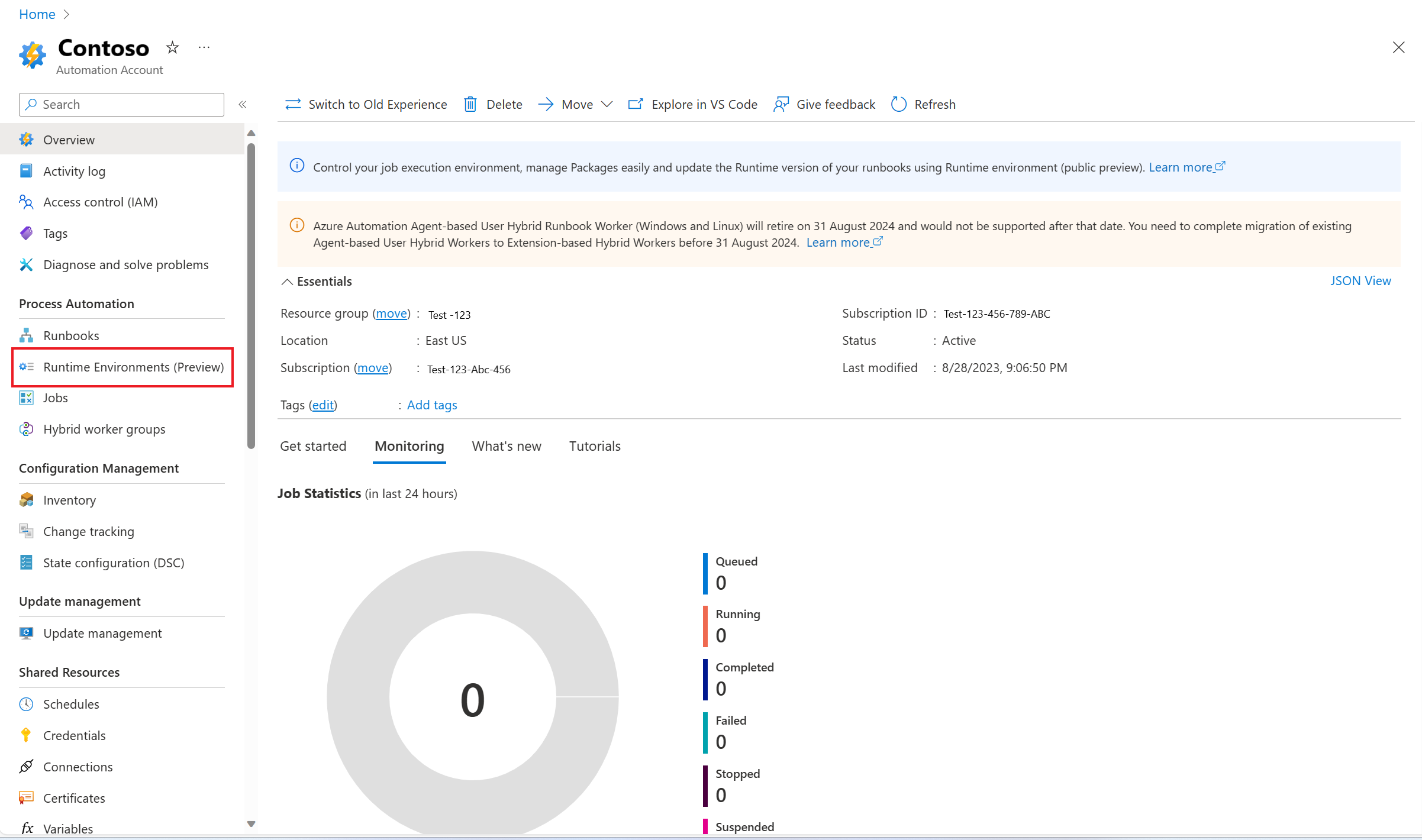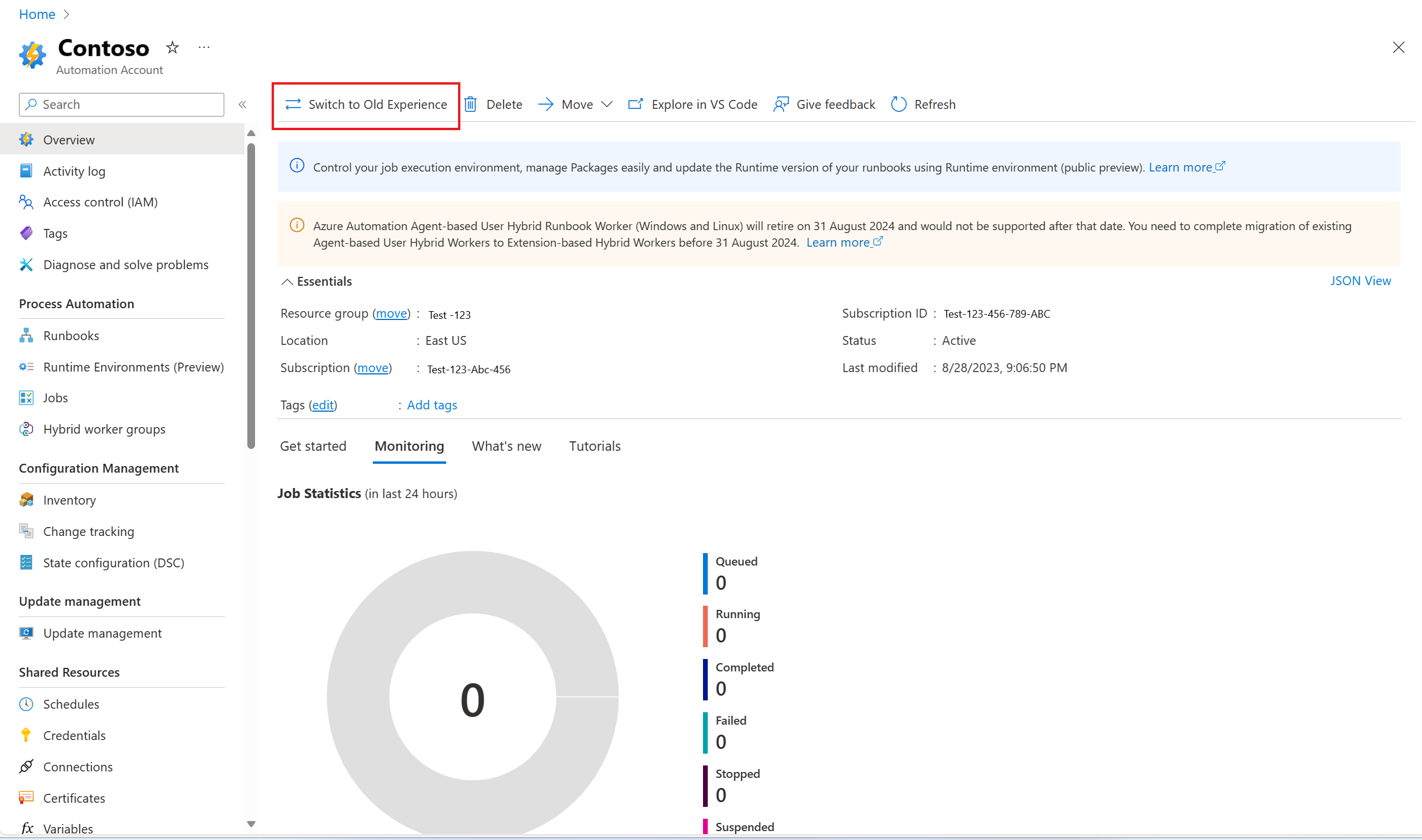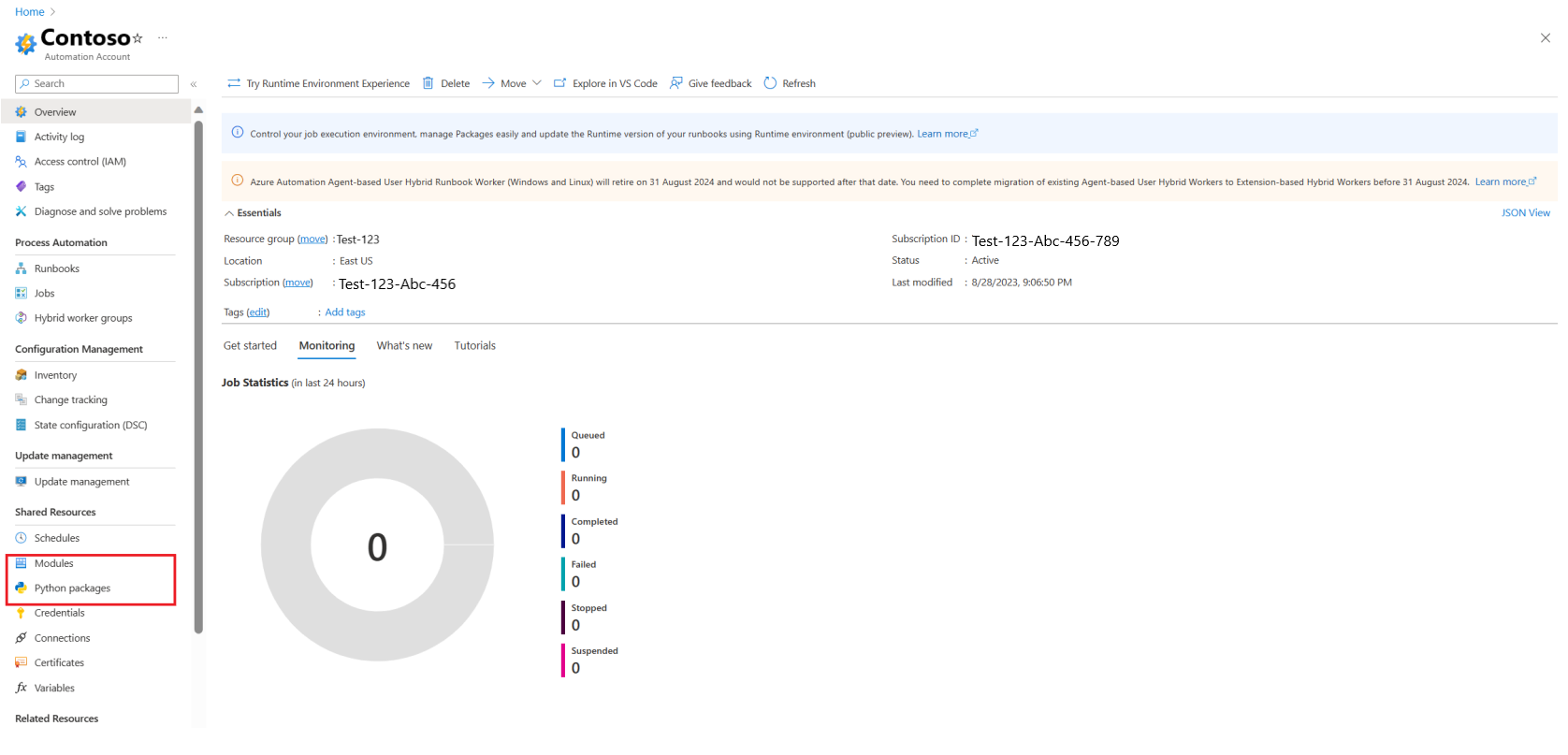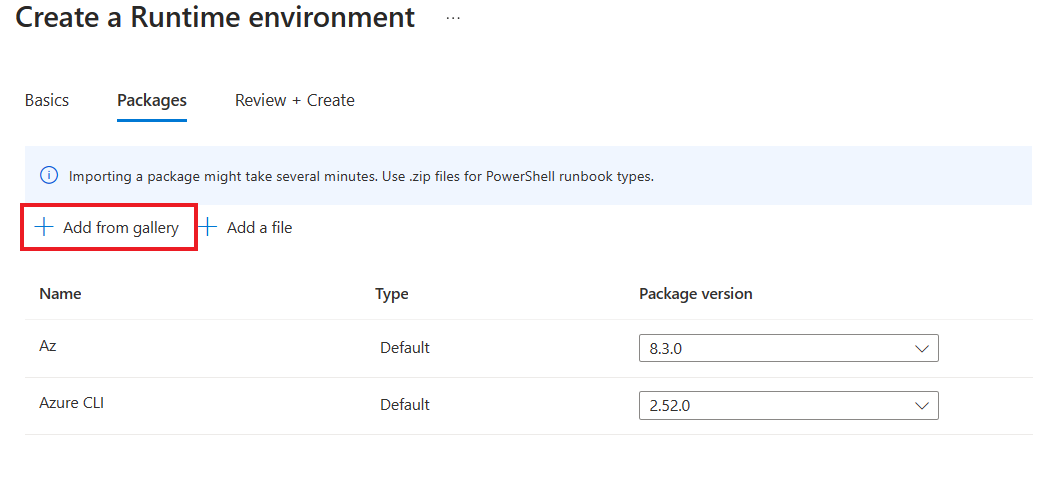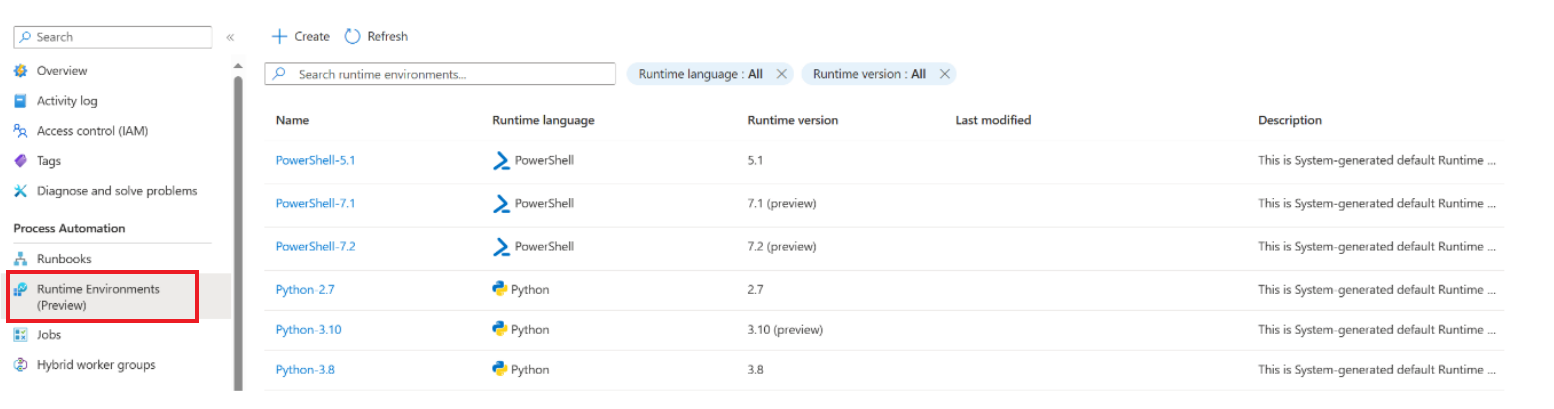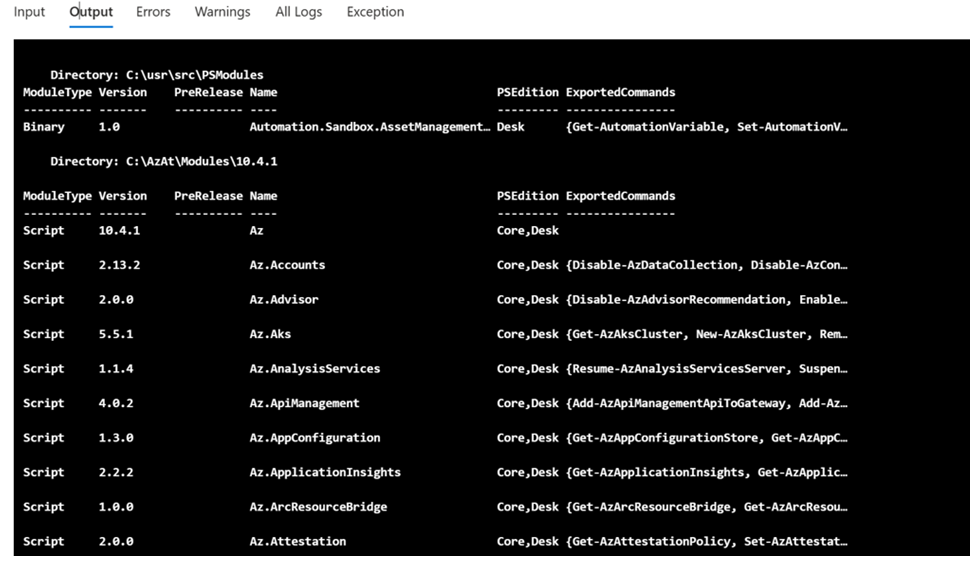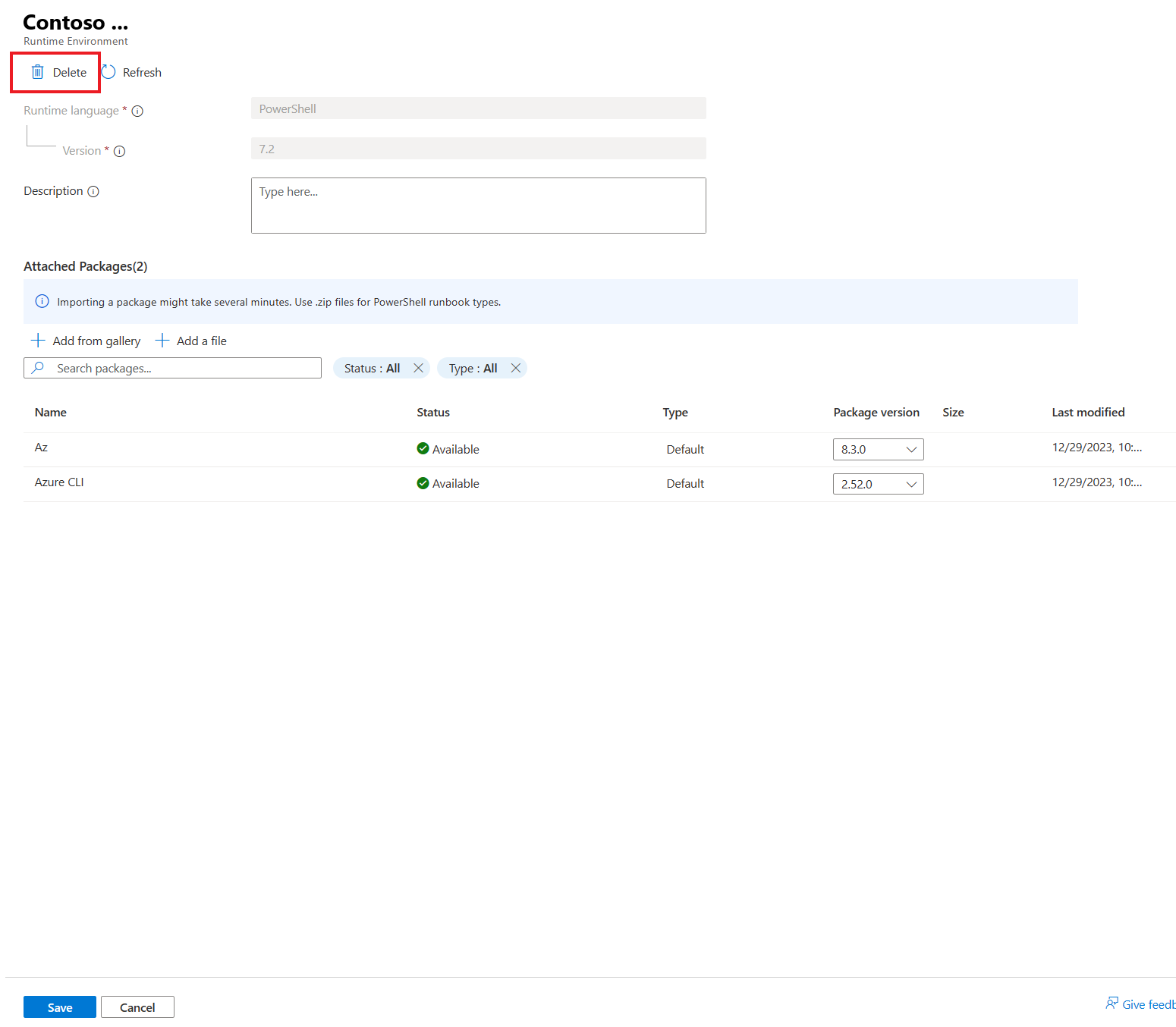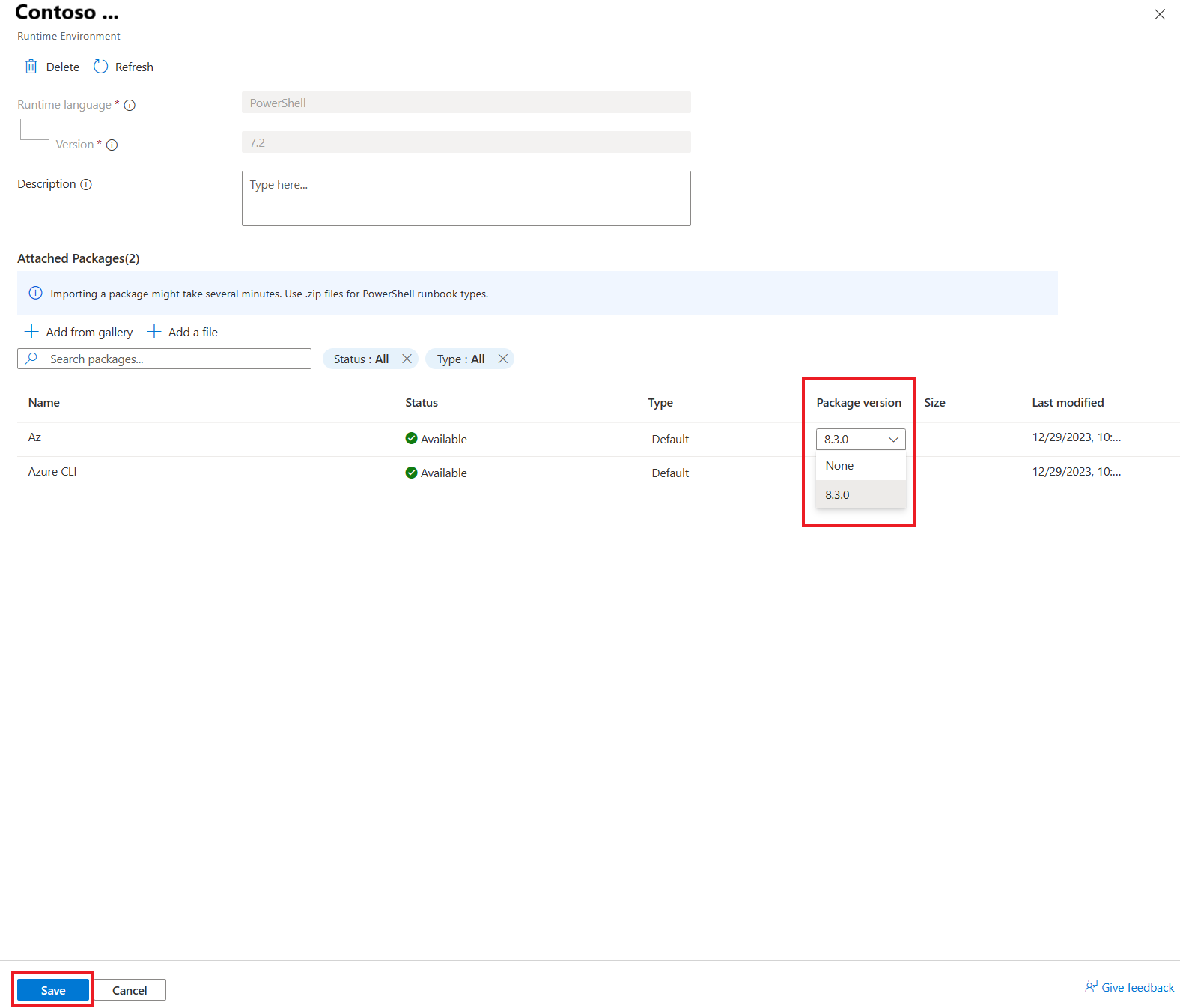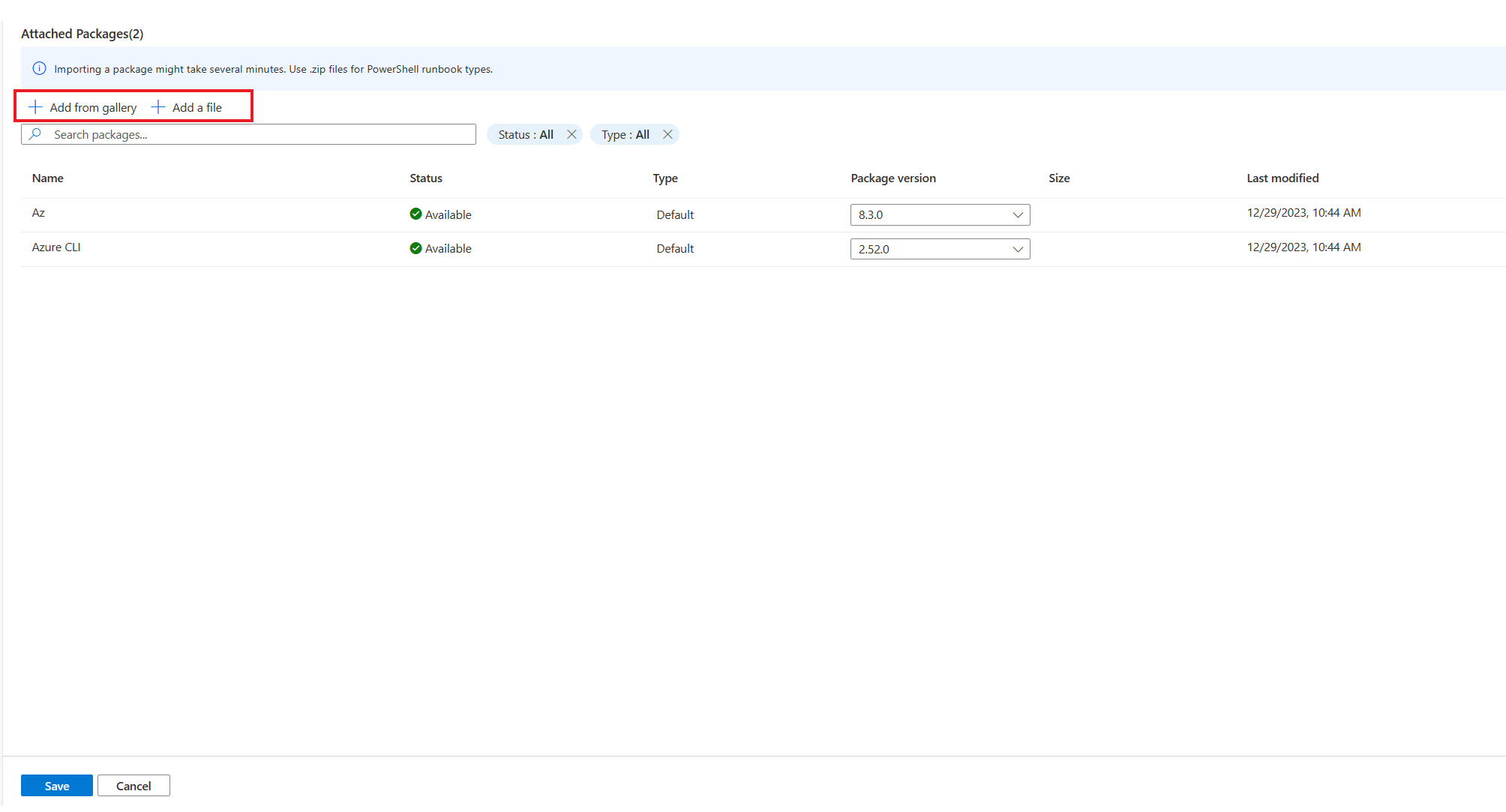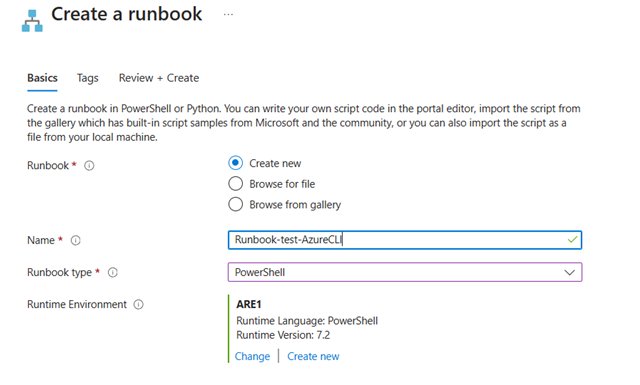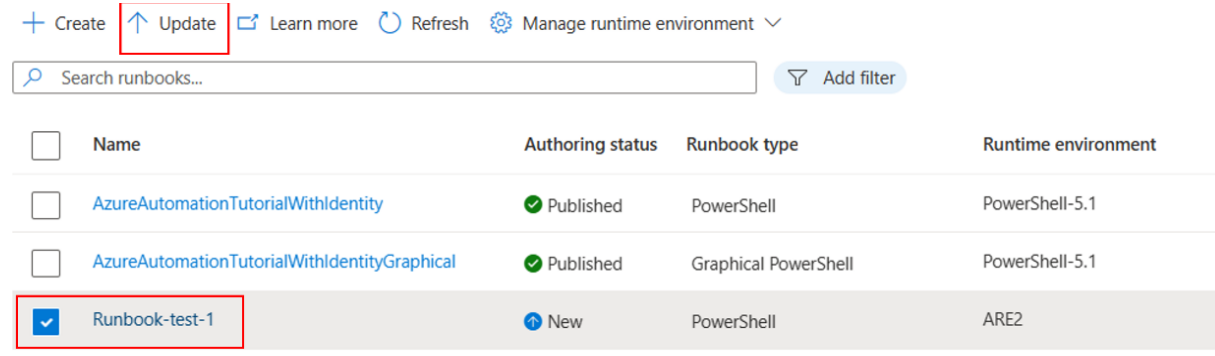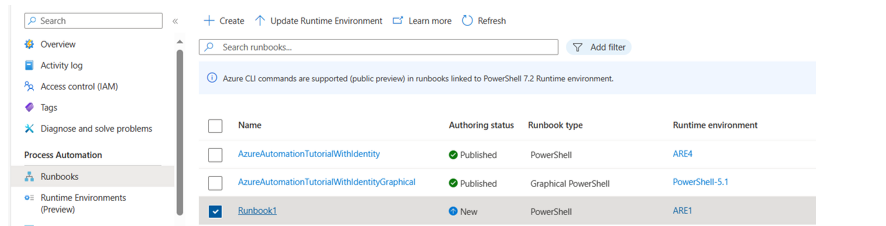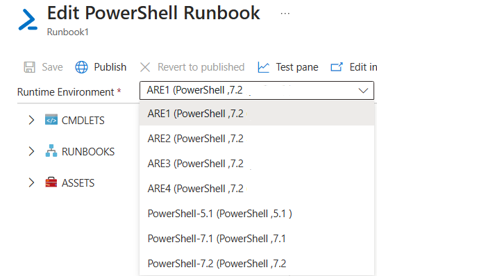Gérer l’environnement Runtime et les runbooks associés
Cet article fournit des informations sur la création de l’environnement Runtime et l’exécution de différentes opérations via le Portail Azure et l’API REST.
Prérequis
Un compte Azure Automation dans une région publique prise en charge (à l’exception de l’Inde Centre, de l’Allemagne Nord, de l’Italie Nord, d’Israël Central, de Pologne Centre, des Émirats arabes unis Centre et des clouds gouvernementaux).
Basculer entre l’environnement Runtime et l’ancienne expérience
Expérience de l’environnement Runtime
Sélectionnez Vue d’ensemble, puis sélectionnez Essayer l’expérience d’environnement Runtime.
Sous Automatisation de processus, vous disposez les Environnements Runtime (préversion) et les Modules et Packages Python sous les Ressources partagées sont supprimés, car l’environnement Runtime permet la gestion des packages nécessaires pendant l’exécution du Runbook.
Pour revenir à l’ancienne expérience de gestion des modules et des packages, sélectionnez Vue d’ensemble dans le volet gauche, puis sélectionnez Basculer vers l’ancienne expérience.
Ancienne expérience
Accédez à votre compte Automation, sous Automatisation de processus, les Environnements Runtime (préversion) sont supprimés et sous Ressources partagées, les Modules et les Packages Python sont visibles.
Remarque
Les mises à jour du Runbook persistent entre la nouvelle expérience d’environnement Runtime et l’ancienne expérience. Toutes les modifications effectuées dans l’environnement Runtime lié à un runbook persistent pendant l’exécution du runbook dans l’ancienne expérience.
Gérer l’environnement Runtime
Créer l’environnement Runtime
Connectez-vous au Portail Azure et sélectionnez votre compte Automation.
Sous Automatisation de processus, sélectionnez les Environnements Runtime (préversion), puis sélectionnez Créer.
Dans Informations de base, fournissez les détails suivants :
Nom pour l’environnement Runtime. Il doit commencer par une lettre alphabétique et ne peut contenir que des lettres alphabétiques, des chiffres, des traits de soulignement et des tirets.
Dans la liste déroulante Langage, sélectionnez le langage de script pour l’environnement Runtime.
- Choisissez PowerShell pour le langage de script PowerShell ou Python pour le langage de script Python.
Sélectionnez la Version de Runtime pour le langage de script.
- Pour PowerShell : choisissez 5.1, 7.2
- Pour Python : choisissez 3.8, 3.10 (préversion)
Spécifiez une Description appropriées.
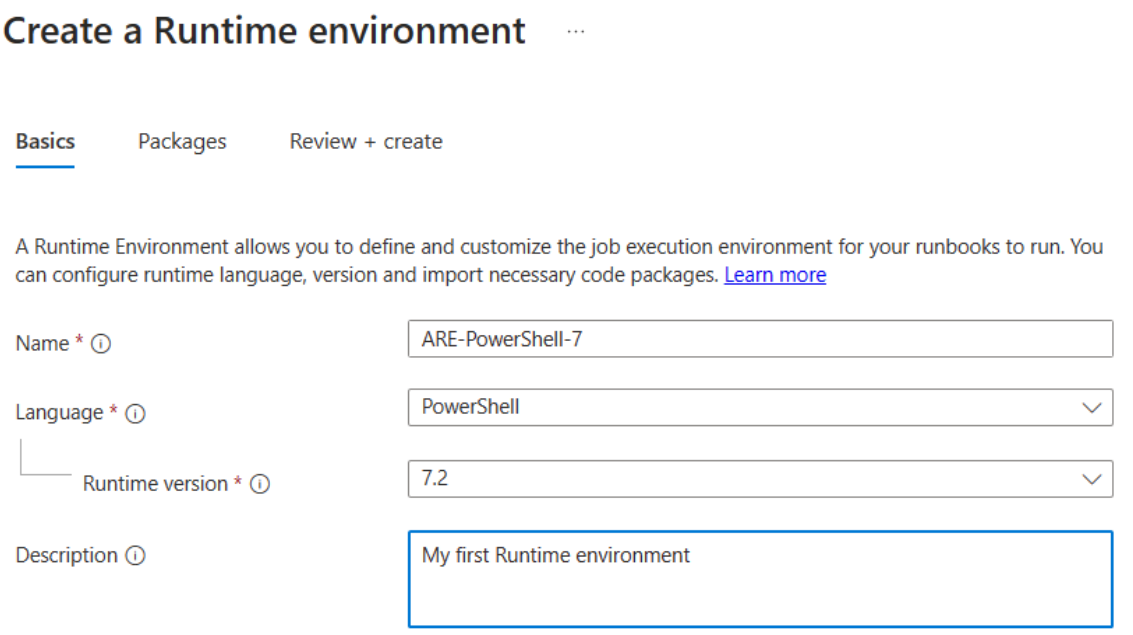
Sélectionnez Suivant et dans l’onglet Packages, chargez les packages demandés lors de l’exécution du runbook. Le package Az PowerShell est chargé par défaut pour tous les environnements Runtime PowerShell, qui inclut toutes les cmdlets pour la gestion des ressources Azure. Vous pouvez choisir la version du package Az dans la liste déroulante. Sélectionnez Aucun si vous ne souhaitez pas que le package soit chargé pendant l’exécution du runbook.

Remarque
Les commandes Azure CLI sont prises en charge (préversion) dans les runbooks associés à l’environnement Runtime PowerShell 7.2. Les commandes Azure CLI version 2.56.0 sont disponibles en tant que package par défaut dans l’environnement Runtime PowerShell 7.2.
Charger davantage de packages demandés lors de l’exécution du runbook. Sélectionnez Ajouter un fichier pour ajouter le ou les fichiers stockés localement sur votre ordinateur ou sélectionnez Ajouter à partir de la galerie pour charger des packages à partir de PowerShell Gallery.
Remarque
- Lorsque vous importez un package, cela peut prendre plusieurs minutes. 100 Mo correspond à la taille totale maximale des fichiers que vous pouvez importer.
- Utilisez des fichiers .zip pour les types de runbooks PowerShell, comme mentionné ici
- Pour les packages Python 3.8, utilisez des fichiers .whl ciblant cp38-amd64.
- Pour les packages Python 3.10 (préversion), utilisez des fichiers .whl ciblant le système d’exploitation Linux cp310.
Sélectionnez Suivant et dans l’onglet Vérifier + Créer, vérifiez que les paramètres sont corrects. Lorsque vous sélectionnez Créer, Azure exécute la validation sur les paramètres d’environnement Runtime que vous avez choisis. Si la validation réussit, vous pouvez procéder à la création d’un environnement Runtime, sinon le portail indique les paramètres que vous devez modifier.
Dans la page Environnements Runtime (préversion), vous pouvez afficher l’environnement Runtime nouvellement créé pour votre compte Automation. Si vous ne trouvez pas les environnements Runtime nouvellement créés dans la liste, sélectionnez Actualiser.
Afficher l’environnement Runtime
Obtenez les propriétés de l’environnement Runtime à partir du compte Automation.
GET
https://management.azure.com/subscriptions/<subscriptionId>/resourceGroups/<resourceGroup>/providers/Microsoft.Automation/automationAccounts/<accountName>/runtimeEnvironments/<runtimeEnvironmentName>?api-version=2023-05-15-preview
Répertorier les environnements Runtime
Pour répertorier toutes les environnements Runtime à partir du compte Automation :
Afficher les composants du package Az PowerShell
Pour afficher tous les packages de composants du package Az PowerShell, exécutez la cmdlet Get-Module -ListAvailable dans un runbook PowerShell.
La sortie du travail affiche tous les packages de composants et leurs versions.
Supprimer l’environnement Runtime
Pour supprimer l’environnement Runtime du compte Automation, procédez comme suit :
Mettre à jour l’environnement Runtime
Le langage Runtime et la version Runtime sont des propriétés immuables. Toutefois, vous pouvez mettre à jour la version des modules et ajouter ou supprimer des packages dans l’environnement Runtime. Les Runbooks liés à l’environnement Runtime sont automatiquement mis à jour avec les nouveaux paramètres.
Dans votre compte Automation, sous Automatisation des processus, sélectionnez Environnements Runtime (préversion).
Sélectionnez l’environnement Runtime que vous souhaitez mettre à jour.
Sélectionnez la version dans la liste déroulante pour mettre à jour la version des packages existants.
Cliquez sur Enregistrer.
Sélectionnez Ajouter un fichier pour charger des packages à partir de votre ordinateur local ou Ajouter à partir de la galerie pour charger des packages à partir de PowerShell Gallery.
Remarque
Vous pouvez ajouter jusqu’à 10 packages à la fois à l’environnement Runtime. Vérifiez que vous Enregistrer après avoir ajouté 10 packages.
Gérer les Runbooks liés à l’environnement Runtime
Créer un runbook
Vous pouvez créer un runbook PowerShell configuré avec l’environnement Runtime.
Configuration requise
- Vérifiez que vous avez créé un environnement Runtime avant de créer un runbook.
Pour créer un nouveau runbook lié à l’environnement Runtime, procédez comme suit :
Dans votre compte Automation, sous Automatisation des processus, sélectionnez Runbooks.
Sélectionnez Créer.
Sous l’onglet Informations de base, vous pouvez créer un runbook ou charger un fichier à partir de votre ordinateur local ou à partir de PowerShell Gallery.
Spécifiez un Nom pour le runbook. Il doit commencer par une lettre et ne peut contenir que des lettres, des chiffres, des traits de soulignement et des tirets.
Dans la liste déroulante Type de runbook, sélectionnez le type de runbook que vous souhaitez créer.
Sélectionnez l’Environnement Runtime à configurer pour le runbook. Vous pouvez Sélectionner à partir d’environnements Runtime existants ou Créer un environnement Runtime et le lier au Runbook. La liste des environnements Runtime est remplie en fonction du Type de Runbook sélectionné à l’étape b.
Spécifiez une Description appropriées.
Remarque
Pour Type de Runbook PowerShell, seul l’environnement Runtime PowerShell est répertorié pour la sélection. Pour Type de Runbook Python, seul l’environnement Runtime Python est répertorié pour la sélection.
Ajoutez des Balises au runbook, vérifiez les paramètres et sélectionnez Créer pour créer un runbook.
Ce runbook est lié à l’environnement Runtime sélectionné. Tous les packages de l’environnement Runtime choisi sont disponibles pendant l’exécution du runbook.
Mettre à jour le Runbook
Vous pouvez mettre à jour le runbook en modifiant l’environnement Runtime lié au runbook. Vous pouvez choisir un ou plusieurs runbooks pour la mise à jour. Le runbook en cours d’exécution n’est pas affecté par la modification de l’environnement Runtime lié à ce runbook.
Dans votre compte Automation, sous Automatisation des processus, sélectionnez Runbooks.
Cochez la case pour le ou les runbooks que vous souhaitez mettre à jour.
Sélectionnez l’environnement Runtime dans la liste déroulante vers laquelle vous souhaitez lier le ou les runbooks.
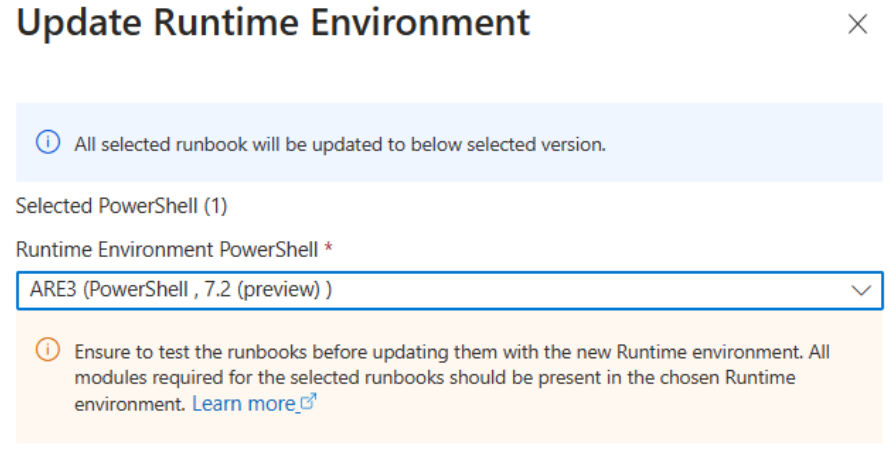
Sélectionnez Mettre à jour pour mettre à jour le ou les runbooks sélectionnés avec un nouvel environnement Runtime.
Vérifiez si le runbook s’exécute comme prévu après la mise à jour. Si le runbook ne parvient pas à fournir le résultat attendu, vous pouvez à nouveau mettre à jour l’environnement Runtime vers l’ancienne expérience en suivant les étapes 1 à 4.
Remarque
Les mises à jour du Runbook persistent entre la nouvelle expérience d’environnement Runtime et l’ancienne expérience. Toutes les modifications effectuées dans l'environnement Runtime lié à un runbook persisteraient pendant l'exécution du runbook dans l'ancienne expérience.
Tester la mise à jour du runbook
Exécutez un travail de test pour un runbook avec un autre environnement Runtime. Ce scénario est utile lorsqu’un runbook doit être testé avec un environnement Runtime avant la mise à jour.
Vous pouvez mettre à jour les runbooks en modifiant l’environnement Runtime lié à ce runbook. Nous vous recommandons de tester l’exécution du runbook avant de publier les modifications. Cela permet de garantir que le runbook fonctionne comme prévu.
Pour tester l’exécution du runbook avant de publier les modifications apportées à l’environnement Runtime, procédez comme suit :
Accédez à la page Runbooks, puis sélectionnez runbook pour lequel vous souhaitez mettre à jour l’environnement Runtime.
Dans la page Modifier le runbook, sélectionnez Modifier dans le portail pour ouvrir l’éditeur de texte.
Le champ d’environnement Runtime affiche la configuration existante. Sélectionnez le nouvel environnement Runtime dans la liste déroulante.
Sélectionnez Volet de test pour tester l’exécution du runbook avec l’environnement Runtime mis à jour. Sélectionnez Démarrer pour commencer l’exécution du test.
Fermez le volet de test et apportez les modifications nécessaires dans le code du Runbook ou dans l’environnement Runtime si nécessaire.
Sélectionnez Publier pour mettre à jour l’environnement Runtime lié au runbook.
Sélectionnez Oui pour remplacer la version précédemment publiée et confirmer les modifications.
Créer un travail cloud
Actuellement, les runbooks liés à l’environnement Runtime s’exécuteraient sur Azure.
Lier des runbooks existants à des environnements Runtime générés par le système
Tous les runbooks existants dans votre compte Azure Automation sont automatiquement liés aux environnements Runtime générés par le système. Ces environnements Runtime générés par le système sont créés en fonction du langage runtime, de la version et des modules/packages présents dans votre compte Azure Automation respectif. Plus d’informations Pour mettre à jour des runbooks existants, modifiez l’environnement Runtime en suivant les étapes mentionnées ici.
Étapes suivantes
- Pour obtenir une vue d’ensemble, consultez Environnement Runtime.
- Pour résoudre les problèmes liés à l’exécution de runbooks, voir Résoudre les erreurs avec les runbooks.