Supprimer Suivi des modifications et inventaire à partir d’un compte Automation
Important
La fonctionnalité Suivi des modifications et inventaire avec l’agent Log Analytics a été mise hors service le 31 août 2024 et fonctionnera avec un support limité jusqu’au 1er février 2025. Nous vous recommandons d’utiliser Azure Monitoring Agent comme nouvel agent de prise en charge. Suivez les instructions de la migration du Suivi des modifications et inventaire en utilisant Log Analytics vers le Suivi des modifications et inventaire en tirant parti de l’agent Azure Monitor.
Après avoir activé la gestion de vos machines virtuelles à l’aide d’Azure Automation Suivi des modifications et inventaire, vous pouvez décider de ne plus l’utiliser et de supprimer la configuration du compte et de l’espace de travail Log Analytics lié. Cet article explique comment supprimer complètement Suivi des modifications et inventaire des machines virtuelles gérées, de votre compte Automation et de l’espace de travail Log Analytics.
Se connecter au portail Azure
Connectez-vous au portail Azure.
Supprimer la gestion des machines virtuelles
Avant de supprimer Suivi des modifications et inventaire, vous devez arrêter la gestion de vos machines virtuelles. Consultez Supprimer des machines virtuelles du Suivi des modifications pour les désinscrire de cette fonctionnalité.
Supprimer la solution changeTracking
Pour pouvoir dissocier le compte Automation de l’espace de travail, vous devez effectuer les étapes suivantes afin de supprimer complètement Suivi des modifications et inventaire. Vous allez supprimer la solution ChangeTracking de l’espace de travail.
Dans le portail Azure, sélectionnez Tous les services. Dans la liste de ressources, saisissez Log Analytics. Au fur et à mesure de la saisie, la liste filtre les suggestions. Sélectionnez Log Analytics.
Dans votre liste d’espaces de travail Log Analytics, sélectionnez celui que vous avez choisi quand vous avez activé Suivi des modifications et inventaire.
Sur la gauche, sélectionnez Solutions.
Dans la liste des solutions, sélectionnez ChangeTracking(nom de l’espace de travail). Dans la page Vue d’ensemble pour la solution, sélectionnez Supprimer. À l’invite de confirmation, sélectionnez Oui.
Dissocier un espace de travail d’un compte Automation
Dans le portail Azure, sélectionnez Comptes Automation.
Accédez à votre compte Automation et sélectionnez Espace de travail lié sous Ressources associées sur la gauche.
Dans la page Dissocier l’espace de travail, sélectionnez Dissocier l’espace de travail et répondez aux invites.
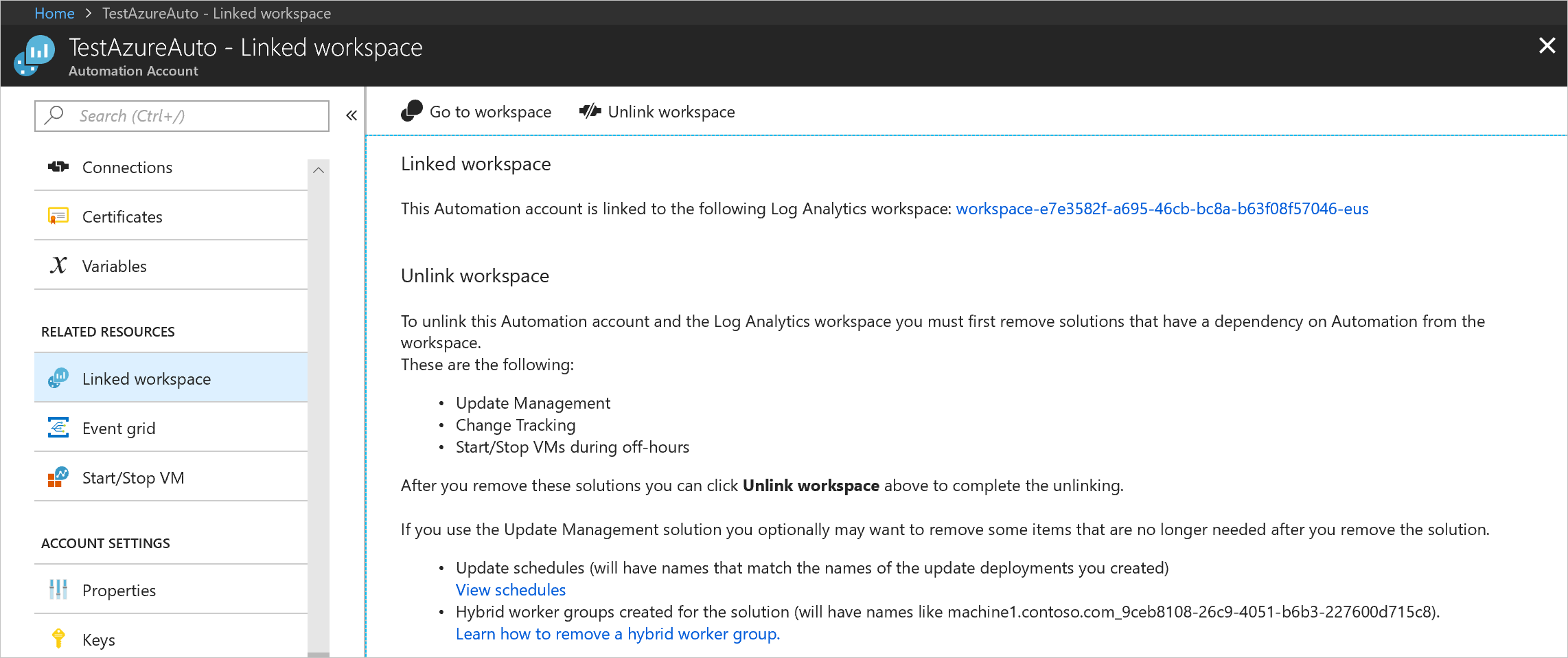
Vous pouvez suivre la progression de la dissociation de l’espace de travail Log Analytics en sélectionnant Notifications dans le menu.
Vous pouvez également dissocier votre espace de travail Log Analytics de votre compte Automation à partir de l’espace de travail :
Dans le portail Azure, sélectionnez Log Analytics.
Dans l’espace de travail, sélectionnez Compte Automation sous Ressources connexes.
Sur la page du compte Automation, sélectionnez Dissocier le compte.
Vous pouvez suivre la progression de la dissociation du compte Automation en sélectionnant Notifications dans le menu.
Étapes suivantes
Pour réactiver cette fonctionnalité, consultez Activer Suivi des modifications et inventaire à partir d’un compte Automation, Activer Suivi des modifications et inventaire à partir du portail Azure, Activer Suivi des modifications et inventaire à partir d’un runbook ou Activer Suivi des modifications et inventaire à partir d’une machine virtuelle Azure.