Déployer une machine virtuelle Amazon Web Services avec un runbook
Dans cet article, vous allez découvrir comment approvisionner une machine virtuelle de votre abonnement AWS (Amazon Web Services) à l’aide d’Azure Automation et comment lui attribuer un nom spécifique (opération appelée « balisage » dans AWS).
Prérequis
Vous devez disposer d’un compte Azure Automation et d’un abonnement Amazon Web Services (AWS). Pour plus d’informations sur la création d’un compte Azure Automation et sur sa configuration avec les informations d’identification de votre abonnement AWS, consultez l’article Authentification des Runbooks avec Amazon Web Services. Vous devez au préalable créer ou mettre à jour ce compte avec les informations d’identification de votre abonnement AWS, car vous ferez référence à ce compte dans les sections suivantes.
Déployer le module PowerShell Amazon Web Services
Votre runbook d'approvisionnement de machine virtuelle utilise le module PowerShell AWS pour exécuter cette tâche. Pour ajouter le module à votre compte Automation qui est configuré avec les informations d’identification de votre abonnement AWS, procédez comme suit.
Ouvrez votre navigateur web et accédez à PowerShell Gallery, puis cliquez sur le bouton Deploy to Azure Automation (Déployer sur Azure Automation).
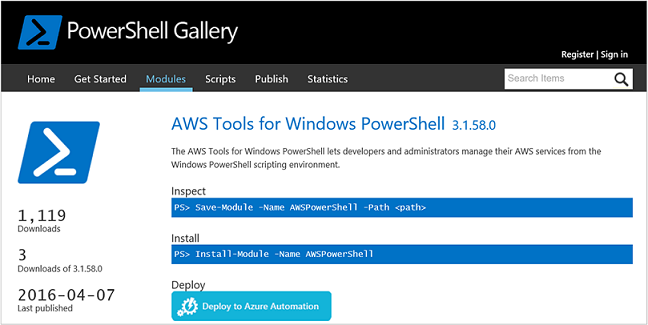
Vous accédez alors à la page de connexion Azure. Après vous être authentifié, vous êtes dirigé vers le portail Azure dans la page suivante :
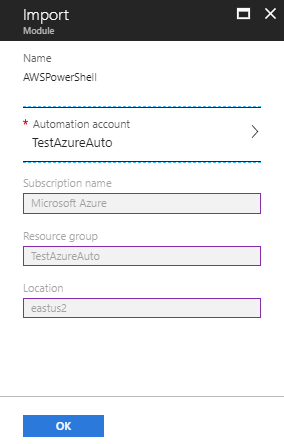
Sélectionnez le compte Automation à utiliser et cliquez sur OK pour lancer le déploiement.
Remarque
Lorsqu'il importe un module PowerShell, Azure Automation extrait les cmdlets. Les activités apparaissent uniquement quand Automation a terminé l’importation du module et extrait les cmdlets. Ce processus peut prendre quelques minutes.
Dans le portail Azure, sélectionnez votre compte Automation.
Cliquez sur la mosaïque Ressources et, dans le volet Ressources, sélectionnez Modules.
Dans la page Modules, le module AWSPowerShell apparaît dans la liste.
Créer un runbook de machine virtuelle de déploiement AWS
Une fois le module PowerShell AWS déployé, vous pouvez créer un runbook pour automatiser le provisionnement d’une machine virtuelle dans AWS au moyen d’un script PowerShell. La procédure ci-dessous montre comment utiliser un script PowerShell natif dans Azure Automation.
Remarque
Pour plus d’options et d’informations concernant ce script, visitez PowerShell Gallery.
Téléchargez le script PowerShell New-AwsVM à partir de PowerShell Gallery en ouvrant une session PowerShell et en entrant la commande suivante :
Save-Script -Name New-AwsVM -Path <path>
Dans le portail Azure, ouvrez votre compte Automation et sélectionnez Runbooks sous Automatisation de processus.
Dans la page Runbooks, sélectionnez Ajouter un runbook.
Dans le volet Ajouter un runbook, sélectionnez Création rapide pour créer un runbook.
Dans le volet Propriétés du runbook, entrez un nom pour votre runbook.
Dans la liste déroulante Type de runbook, sélectionnez PowerShell, puis cliquez sur Créer.
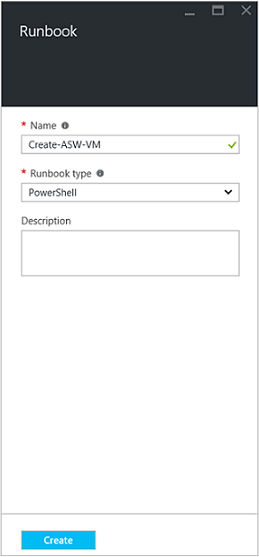
Lorsque la page Modifier le Runbook PowerShell apparaît, copiez et collez le script PowerShell dans le canevas de création de runbook.
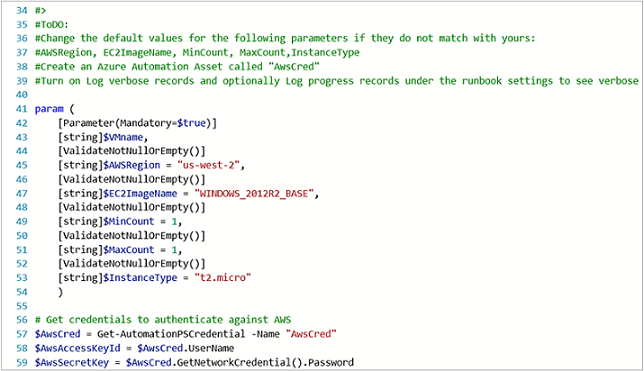
Notez les points suivants au moment d’utiliser l’exemple de script PowerShell :
- Le runbook contient un certain nombre de valeurs de paramètres par défaut. Évaluez toutes les valeurs par défaut et procédez aux mises à jour nécessaires.
- Si vous avez stocké vos informations d’identification AWS comme ressource d’informations d’identification sous un autre nom que
AWScred, vous devez mettre à jour la ligne 57 du script en conséquence. - Quand vous utilisez les commandes de l’interface de ligne de commande AWS dans PowerShell, plus particulièrement avec cet exemple de runbook, vous devez spécifier la région AWS. Sinon, les applets de commande échouent. Pour plus d’informations, consultez la rubrique AWS Specify AWS Region (Spécifier la région AWS) dans le document AWS Tools for PowerShell (Outils AWS pour PowerShell).
Pour récupérer une liste de noms d’images à partir de votre abonnement AWS, lancez PowerShell ISE et importez le module PowerShell AWS. Authentifiez-vous auprès de AWS en remplaçant
Get-AutomationPSCredentialdans votre environnement ISE parAWScred = Get-Credential. Cette instruction vous invite à entrer vos informations d’identification. Vous pouvez fournir votre ID de clé d’accès comme nom d’utilisateur et votre clé d’accès secrète comme mot de passe.#Sample to get the AWS VM available images #Please provide the path where you have downloaded the AWS PowerShell module Import-Module AWSPowerShell $AwsRegion = "us-west-2" $AwsCred = Get-Credential $AwsAccessKeyId = $AwsCred.UserName $AwsSecretKey = $AwsCred.GetNetworkCredential().Password # Set up the environment to access AWS Set-AwsCredentials -AccessKey $AwsAccessKeyId -SecretKey $AwsSecretKey -StoreAs AWSProfile Set-DefaultAWSRegion -Region $AwsRegion Get-EC2ImageByName -ProfileName AWSProfileVoici les résultats qui sont retournés :
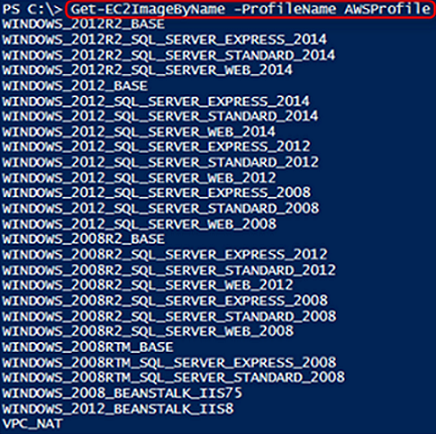
Copiez et collez celui relatif aux noms d’images dans une variable Automation référencée dans le runbook par
$InstanceType. Sachant que cet exemple s’appuie sur l’abonnement hiérarchisé AWS gratuit, utilisez t2.micro dans votre exemple de runbook.Enregistrez le runbook, puis cliquez sur Publier pour publier le runbook, puis sur Oui quand vous y êtes invité.
Tester le runbook de machine virtuelle AWS
- Vérifiez que le runbook crée une ressource nommée
AWScredpermettant de s’authentifier auprès d’AWS ou mettez à jour le script pour référencer le nom de votre ressource d’informations d’identification. - Vérifiez votre nouvelle runbook et assurez-vous que toutes les valeurs de paramètre ont été mises à jour. Assurez-vous que le module PowerShell AWS a été importé dans Azure Automation.
- Dans Azure Automation, les options Journaliser les enregistrements détaillés et éventuellement Journaliser les informations de progression sous l'opération de runbook Journalisation et suivi ont été définies sur Activé.
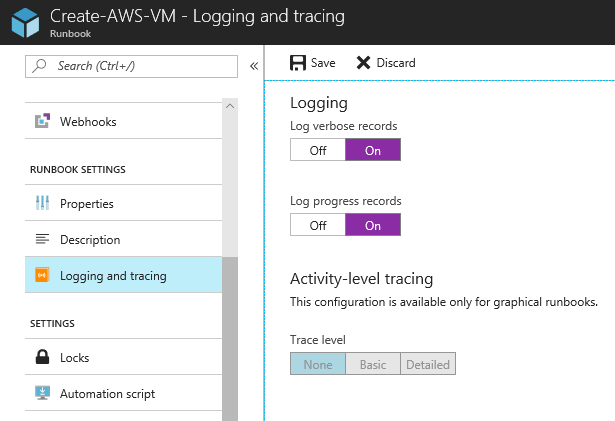 .
. - Cliquez sur Démarrer pour démarrer le runbook, puis sur OK à l’ouverture du volet Démarrer le runbook.
- Dans le volet Démarrer le runbook, entrez un nom de machine virtuelle. Acceptez les valeurs par défaut des autres paramètres que vous avez préconfigurés dans le script. Cliquez sur OK pour démarrer la tâche du runbook.
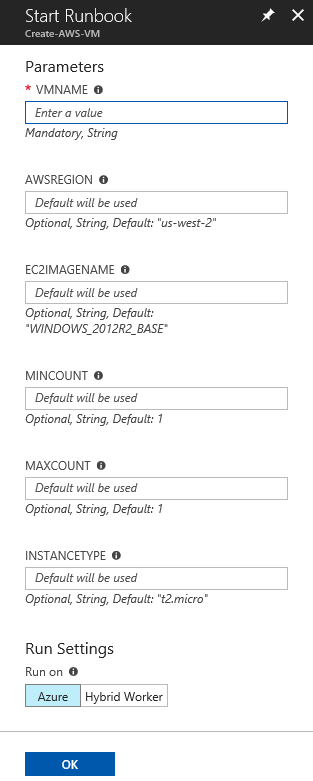
- Le volet Tâche s’ouvre pour la tâche du runbook qui vient d’être créée. Fermez ce panneau.
- Vous pouvez examiner la progression de la tâche et consulter les flux de sortie en sélectionnant la vignette Tous les journaux d’activité dans la page de tâche du runbook.
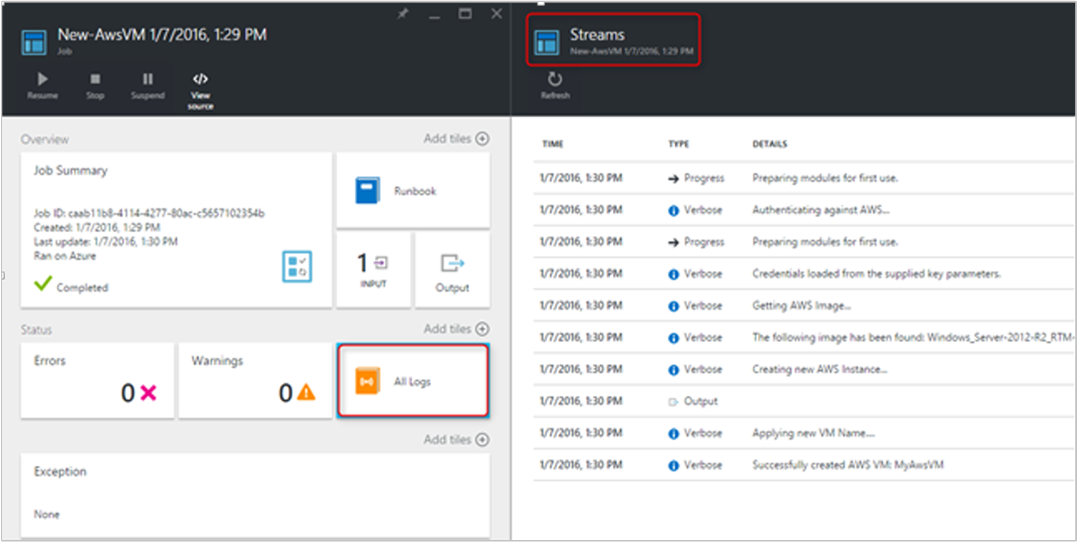
- Pour vérifier que la machine virtuelle est en cours d’approvisionnement, connectez-vous à la console de gestion AWS si ce n’est pas déjà fait.
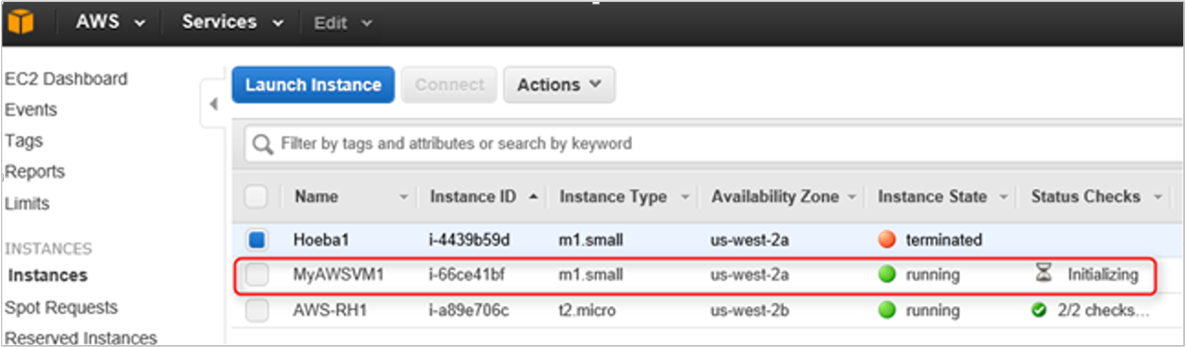
Étapes suivantes
- Pour découvrir les runbooks pris en charge, consultez Types de runbooks Azure Automation.
- Pour savoir comment utiliser des runbooks, voir Gérer les runbooks dans Azure Automation.
- Pour plus d’informations sur PowerShell, consultez la documentation PowerShell.
- Pour la prise en charge des scripts, consultez PowerShell natifs dans Azure Automation.
- Pour obtenir des informations de référence sur les cmdlets PowerShell, consultez Az.Automation.