Surveiller des runbooks avec des alertes de métrique
Dans cet article, vous apprenez à créer une alerte de métrique en fonction de l’état d’achèvement du runbook.
Connexion à Azure
Connectez-vous au portail Azure
Créer une alerte
Les alertes vous permettent de définir une condition à surveiller, ainsi qu’une action à entreprendre lorsque cette condition est remplie.
Lancez le service Azure Automation dans le portail Azure en cliquant sur Tous les services, puis en recherchant et en cliquant sur Comptes Automation.
Dans la liste des comptes Automation, sélectionnez le compte pour lequel vous souhaitez créer une alerte.
Sous Supervision, sélectionnez Alertes, puis + Nouvelle règle d’alerte. L’étendue pour la cible est déjà définie et associée à votre compte Automation.
Configurer les critères de l’alerte
Cliquez sur Sélectionner une condition. Sélectionnez Métriques pour le Type de signal, puis choisissez Nombre total de travaux dans la liste.
La page Configurer la logique du signal vous permet de définir la logique qui déclenche l’alerte. Sous le graphique d’historique, deux dimensions apparaissent : Nom du Runbook et État. Les dimensions correspondent aux différentes propriétés d’une métrique qui sont utilisables pour le filtrage des résultats. Pour la dimension Nom du Runbook, sélectionnez le runbook pour lequel vous souhaitez créer une alerte, ou laissez la dimension vide si vous voulez définir une alerte pour tous les runbooks. Pour la dimension État, sélectionnez dans la liste déroulante l’état que vous souhaitez surveiller. Les valeurs de nom et d’état de runbook qui s’affichent dans la liste déroulante s’appliquent uniquement aux travaux qui se sont exécutés la semaine précédente.
Si vous souhaitez créer une alerte pour un état ou un runbook qui ne figurent pas dans la liste déroulante, cliquez sur l’option Ajouter une valeur personnalisée en regard de la dimension. Cette action ouvre une boîte de dialogue vous permettant de spécifier une valeur personnalisée non émise récemment pour cette dimension. Si vous entrez une valeur de propriété inexistante, votre alerte ne se déclenchera pas. Pour plus d’informations, consultez les États des travaux.
Remarque
Lorsque vous ne spécifier pas de nom pour la dimension RunbookName, si des runbooks répondent aux critères d’état (cela comprend les runbooks système masqués), vous recevez une alerte.
Par exemple, pour alerter quand un runbook retourne un état En échec, en plus de spécifier le nom du runbook, pour la dimension État, ajoutez la valeur de dimension personnalisée En échec.
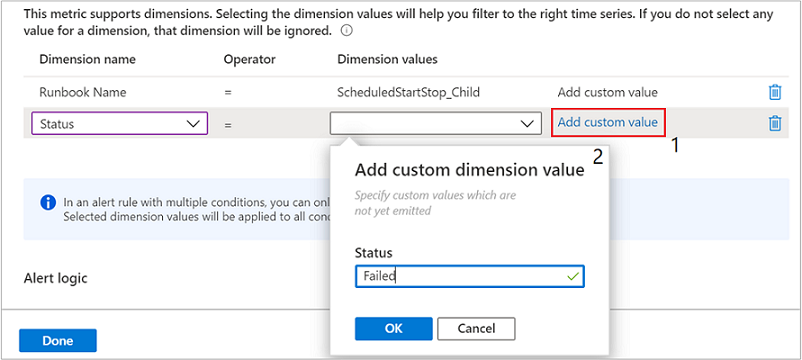
Sous Logique d’alerte, définissez la condition et le seuil de votre alerte. Un aperçu de la condition que vous avez définie s’affiche en dessous.
Sous Évaluées sur la base de, sélectionnez l’intervalle de temps et la fréquence d’exécution de la requête. Par exemple, si vous définissez Période sur Au cours des 5 dernières minutes et Fréquence sur Toutes les minutes, l’alerte recherche le nombre de runbooks qui répondaient à vos critères au cours des 5 dernières minutes. Cette requête s’exécute toutes les minutes, et une fois que les critères d’alerte que vous avez définis ne sont plus détectés au cours d’une période de 5 minutes, l’alerte se résout d’elle-même. Lorsque vous avez terminé, cliquez sur Terminé.
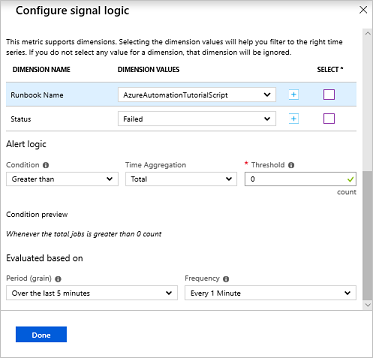
Définir l’action à entreprendre
- Sous Groupe d’actions, sélectionnez Spécifier un groupe d’actions. Un groupe d’actions est un groupe que vous pouvez utiliser dans plusieurs alertes. Il peut s’agir, sans s’y limiter, de notifications par e-mail, de runbooks, de webhooks et bien plus encore. Pour en savoir plus sur les groupes d’actions et les étapes à suivre pour en créer un qui envoie une notification par e-mail, consultez Créer et gérer des groupes d’actions.
Définir les détails de l’alerte
Sous Détails de la règle d’alerte, donnez à l’alerte un nom convivial et une description. Définissez le champ Gravité en fonction de la condition de l’alerte. Il existe cinq niveaux de gravité compris entre 0 et 5. Les alertes sont traitées de la même manière quelle que soit leur gravité, et vous pouvez faire correspondre la gravité à votre logique métier.
Par défaut, les règles sont activées lors de la création, sauf si vous sélectionnez Non pour l’option Activer la règle d’alerte lors de la création. Pour les alertes créées dans un état désactivé, vous pouvez les activer à l’avenir lorsque vous êtes prêt. Sélectionnez Créer une règle d’alerte pour enregistrer vos modifications.
Recevoir une notification
Lorsque les critères d’alerte sont satisfaits, le groupe d’actions exécute l’action définie. Selon l’exemple fourni dans cet article, un e-mail est envoyé. L’image ci-après illustre un exemple d’e-mail que vous recevez après le déclenchement de l’alerte :
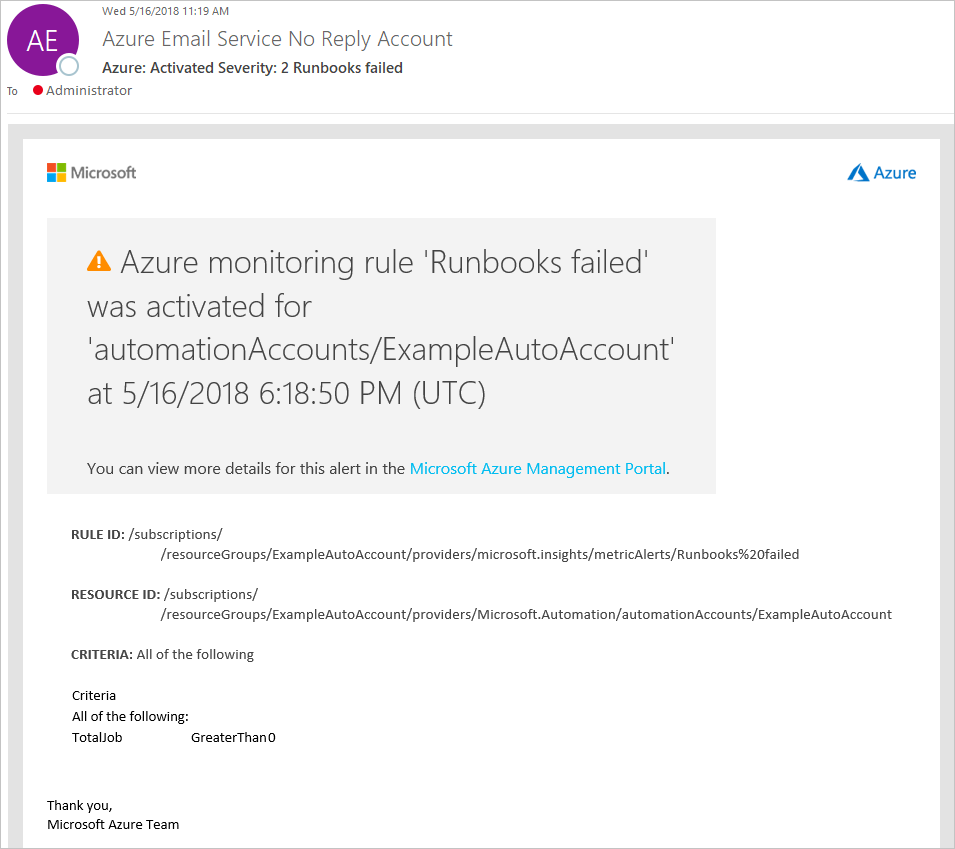
Une fois que la métrique ne dépasse plus le seuil défini, l’alerte est désactivée et le groupe d’actions exécute l’action définie. Si une action de type e-mail est sélectionnée, le système envoie un e-mail de résolution indiquant que l’alerte a été résolue.
Étapes suivantes
- Pour plus d’informations, consultez Utiliser une alerte pour déclencher un runbook Azure Automation.