Configurer le proxy TCP/TLS Azure Application Gateway (préversion)
Pour tester les fonctionnalités de couche 4 d’Azure Application Gateway, cet article montre comment utiliser le portail Azure pour créer une instance Azure Application Gateway avec une machine virtuelle SQL Server comme serveur back-end. La connectivité via un client SQL est également testée pour vérifier que la configuration fonctionne correctement. L’article vous guide tout au long des procédures suivantes :
- Créer une machine virtuelle Azure SQL Server
- Créer une passerelle applicative
Configurer les paramètres de base et une adresse IP publique front-end
Ajouter un pool de back-ends et définir le serveur SQL comme cible back-end
Créer une règle de routage
- Créer un écouteur avec le port requis (SQL 1433)
- Créer un paramètre back-end à l’aide du protocole de couche 4
Ajouter un serveur SQL au pool de back-ends
- Se connecter à la passerelle applicative à l’aide d’un client SQL
Important
Le proxy TCP/TLS d’Application Gateway est actuellement en PRÉVERSION.
Pour connaître les conditions juridiques qui s’appliquent aux fonctionnalités Azure en version bêta, en préversion ou plus généralement non encore en disponibilité générale, consultez l’Avenant aux conditions d’utilisation des préversions de Microsoft Azure.
S’inscrire à la préversion
Remarque
Lorsque vous rejoignez cette préversion, toutes les instances Application Gateway ont la possibilité d’utiliser les fonctionnalités du proxy de couche 4. Il s’agit d’une inscription approuvée automatiquement qui demande environ 30 minutes avant de prendre effet.
Pour plus d’informations sur les fonctionnalités en préversion, consultez Configurer des fonctionnalités en préversion dans l’abonnement Azure.
Utilisez les étapes suivantes pour vous inscrire à la préversion publique du proxy TCP/TLS Application Gateway à l’aide du portail Azure :
Connectez-vous au portail Azure.
Dans la zone de recherche, entrez abonnements et sélectionnez Abonnements.
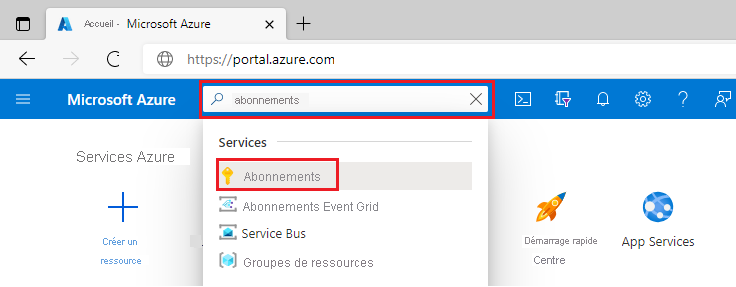
Sélectionnez le lien pour le nom de votre abonnement.
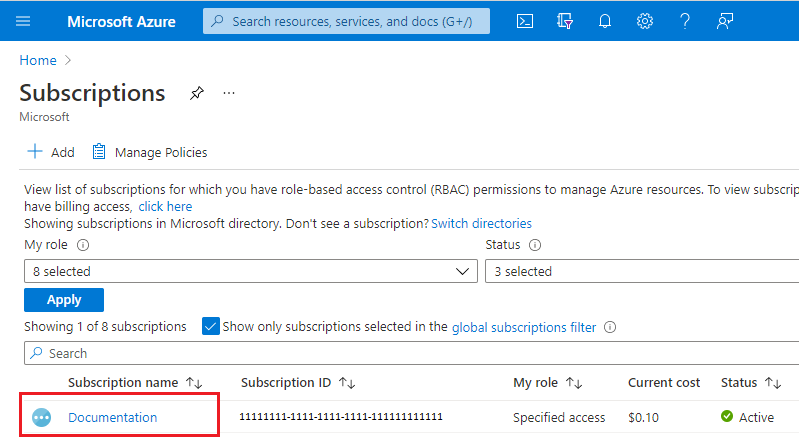
Dans le menu de gauche, sous Paramètres, sélectionnez Fonctionnalités d’évaluation.
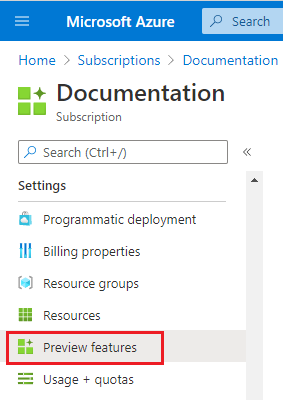
La liste des fonctionnalités d’évaluation et de l’état actuel de l’inscription s’affiche.
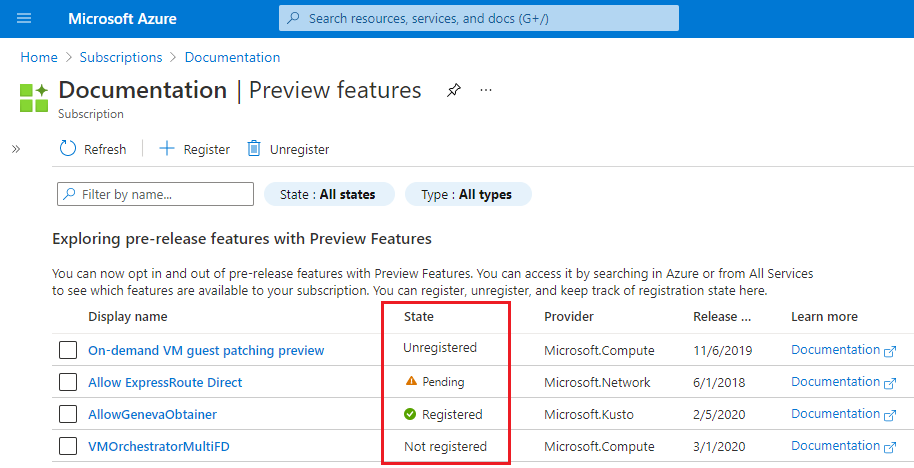
À partir du type Fonctionnalités en préversion, dans la zone de filtre AllowApplicationGatewayTIsProxy, sélectionnez la fonctionnalité, puis S’inscrire.
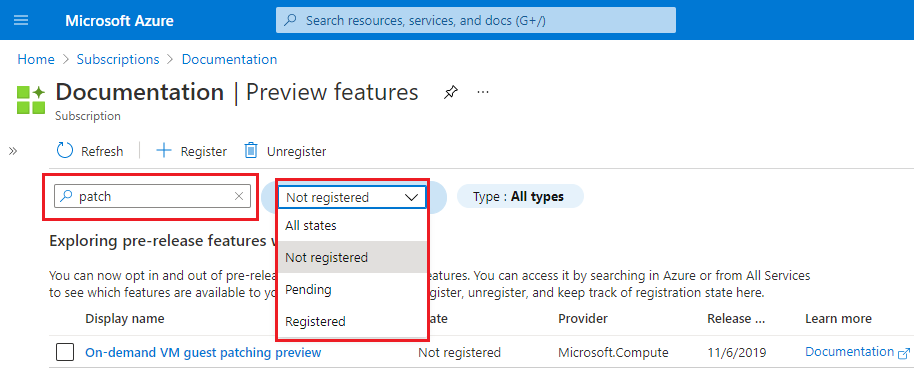
Créer un serveur SQL
Commencez par créer une machine virtuelle SQL Server dans le portail Azure.
Dans la page d’accueil du portail Azure, recherchez Machines virtuelles SQL, puis sélectionnez Machines virtuelles SQL sous Services.
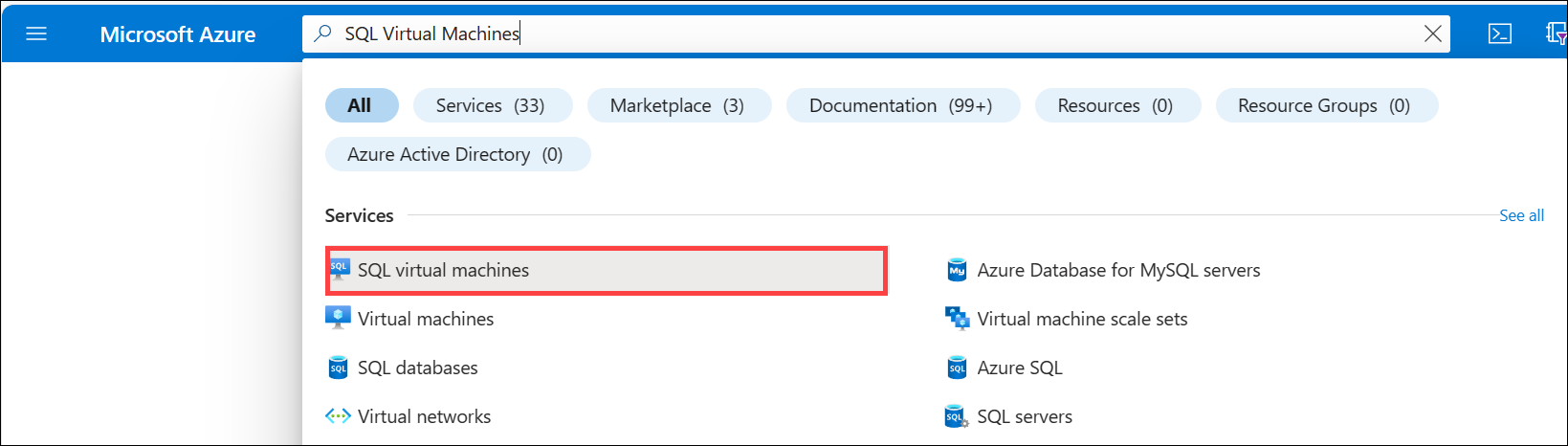
Sélectionnez Créer, puis dans la page Sélectionner l’option de déploiement SQL, choisissez une option de Licence SQL Server gratuite dans le menu déroulant. Par exemple : SQL Server 2022 Developer sur Windows Server 2022. Vous pouvez également sélectionner une autre version de licence gratuite à tester.
Après avoir choisi une version de licence SQL gratuite, sélectionnez Créer. L’onglet Informations de base s’ouvre.
Entrez les informations suivantes sous l’onglet Informations de base :
- Abonnement : sélectionnez le nom de votre abonnement Azure.
- Groupe de ressources : créez un groupe de ressources pour pouvoir le supprimer facilement après le test, par exemple : myresourcegroup.
- Nom de la machine virtuelle : mySQLVM
- Région : Sélectionnez la même région que votre groupe de ressources.
- Options de disponibilité : acceptez les paramètres par défaut.
- Type de sécurité : acceptez les paramètres par défaut.
- Image : acceptez les paramètres par défaut.
- Architecture de machine virtuelle : acceptez les paramètres par défaut.
- Taille : sélectionnez une taille compatible avec la région.
- Détails de l’administrateur : entrez un nom d’utilisateur et un mot de passe.
- Règles de port de trafic entrant : acceptez les paramètres par défaut.
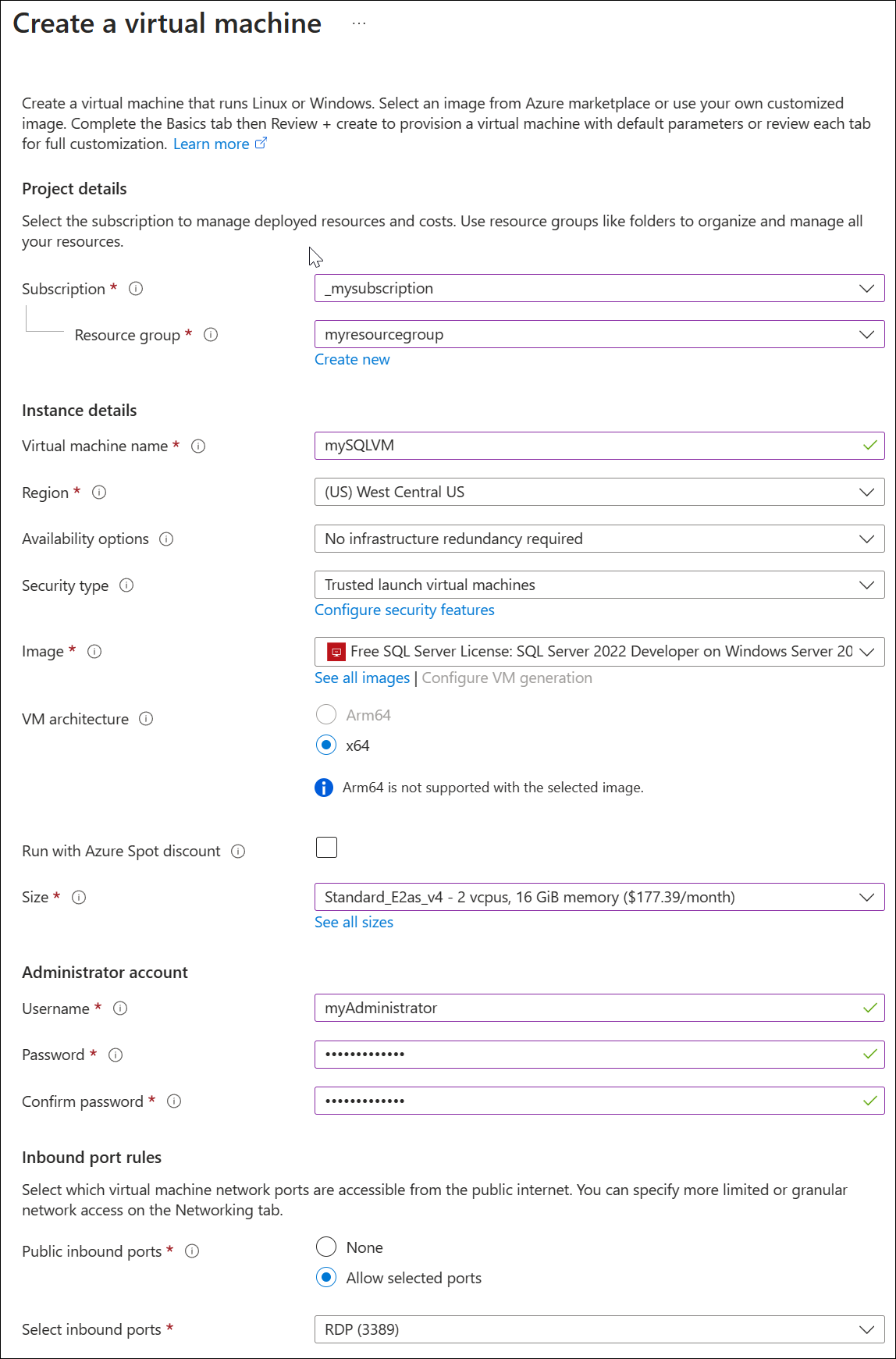
Sélectionnez Examiner + créer, puis sélectionnez Créer. Le déploiement de la machine virtuelle prend quelques minutes.
Une fois le déploiement terminé, sélectionnez la page de vue d’ensemble de la ressource SQL Server et notez l’adresse IP publique de la machine virtuelle.
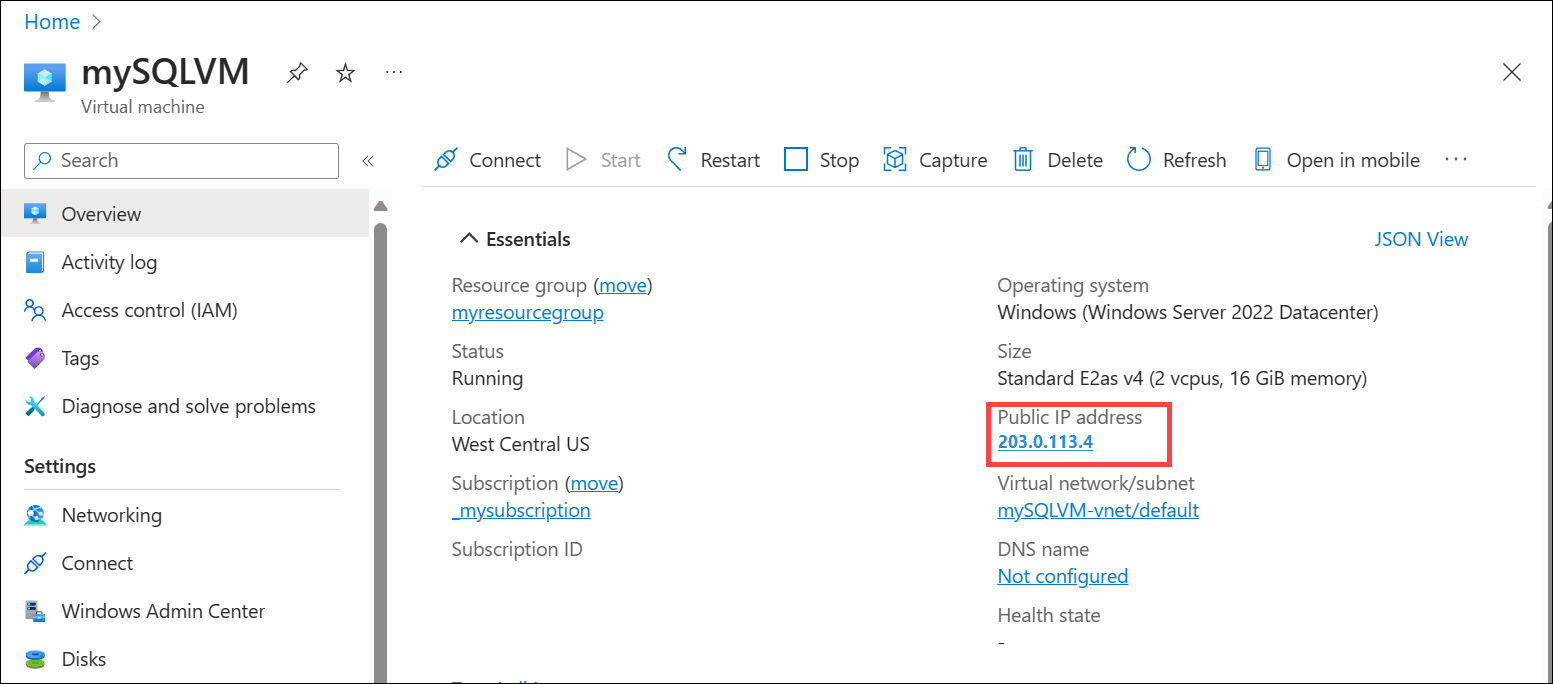
Créer une passerelle Application Gateway
Dans le menu du portail Azure ou dans la page Accueil, sélectionnez Créer une ressource.
Sous Catégories, sélectionnez Mise en réseau, puis Application Gateway dans la liste des services Azure populaires.
Sous l’onglet De base, entrez les informations suivantes :
- Abonnement : sélectionnez le nom de votre abonnement Azure.
- Groupe de ressources : sélectionnez le même groupe de ressources que celui que vous avez entré pour la procédure précédente afin de créer une machine virtuelle SQL Server.
- Nom de la passerelle applicative : myL4AppGW
- Région : Sélectionnez la même région que votre groupe de ressources.
- Niveau : Standard V2
- Activer la mise à l’échelle automatique : acceptez le paramètre par défaut.
- Nombre d’instances minimal : 2
- Tous les autres Détails de l’instance : acceptez les paramètres par défaut.
- Réseau virtuel : sélectionnez Créer nouveau et entrez un nom. Par exemple : myL4AppGWVNet. Acceptez les paramètres d’espace d’adressage par défaut et remplacez le nom de sous-réseau par défaut par un nom descriptif tel que appgw-subnet.
Remarque
Les paramètres d’espace d’adressage et de sous-réseau par défaut sont ajustés pour éviter les conflits avec les autres réseaux virtuels que vous avez déployés.
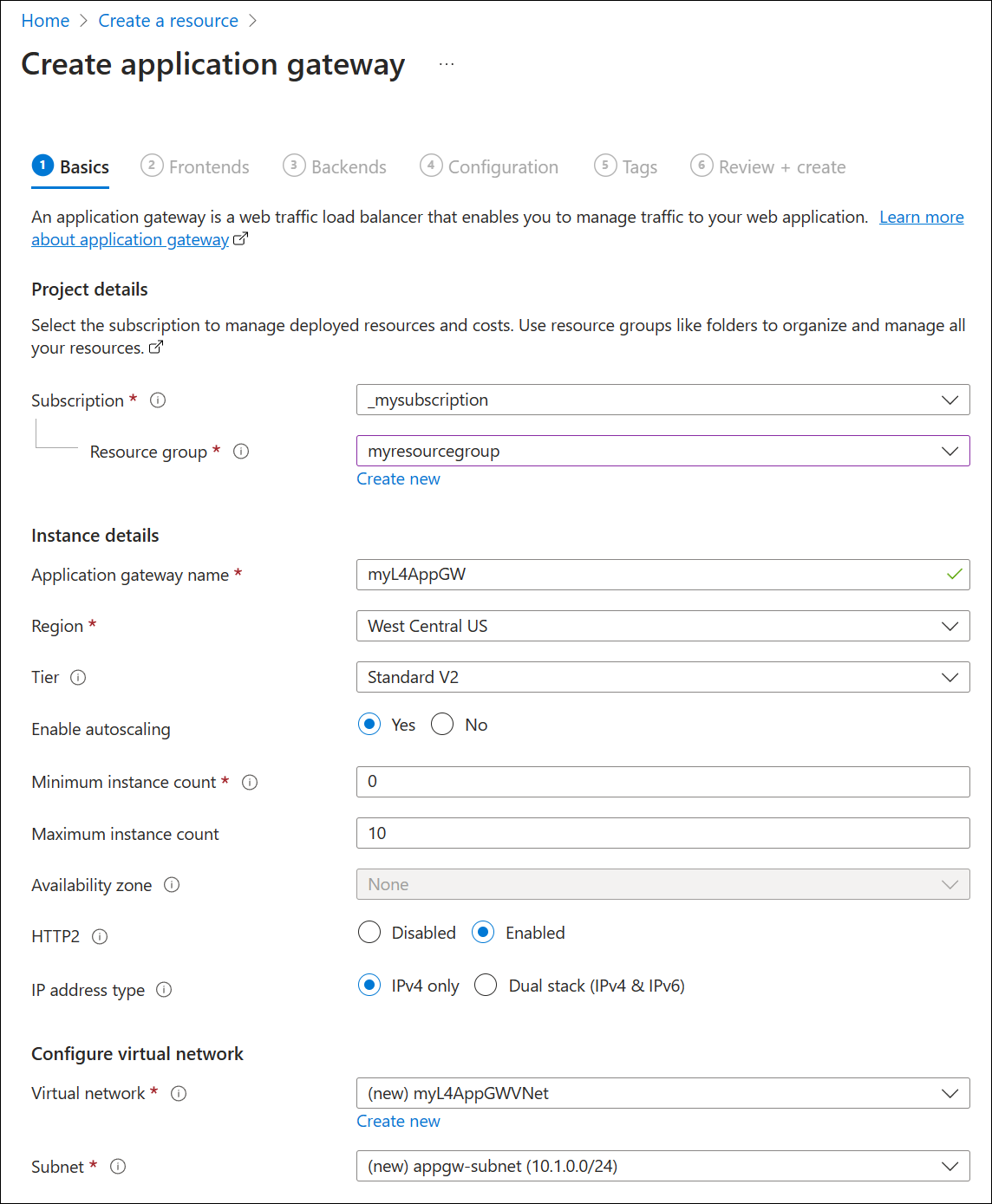
Le tableau suivant fournit d’autres informations sur les paramètres utilisés dans cette procédure.
Champ Détails Abonnement Sélectionnez le même abonnement dans lequel vous avez déployé le serveur SQL. Resource group Sélectionnez le même groupe de ressources dans lequel vous avez déployé le serveur SQL. Nom de passerelle applicative Vous pouvez fournir n’importe quel nom pour faciliter l’identification. Région La région est automatiquement sélectionnée en fonction du groupe de ressources que vous choisissez. Niveau Pour le proxy TCP/TLS, vous pouvez sélectionner Standard v2 ou WAF v2. Les fonctions WAF s’appliquent uniquement à HTTP(S) lorsqu’une passerelle en mode hybride (HTTP, HTTPS avec TCP ou TLS) est utilisée. Activer la mise à l’échelle automatique Ce paramètre permet à votre passerelle d’effectuer un scale-out et un scale-in en fonction des charges. Cela s’applique à la fois au proxy de couche 7 et de couche 4. La valeur par défaut est Oui. Nombres maximal/minimal d’instances Pour plus d’informations, consultez l’article Mettre à l’échelle Application Gateway v2 et WAF v2. Zone de disponibilité Pour plus d’informations, consultez Que sont les régions et zones de disponibilité Azure ?. HTTP2 Le paramètre par défaut Désactivé peut être utilisé pour ce test. Réseau virtuel et sous-réseau Vous pouvez choisir un VNet existant sous la région ou en créer un nouveau. Application Gateway exige son propre sous-réseau dédié sans aucun autre service déployé. Sélectionnez Suivant : Serveurs frontaux.
Sélectionnez un Type d’adresse IP front-end Public et utilisez une adresse IP existante ou créez-en une.
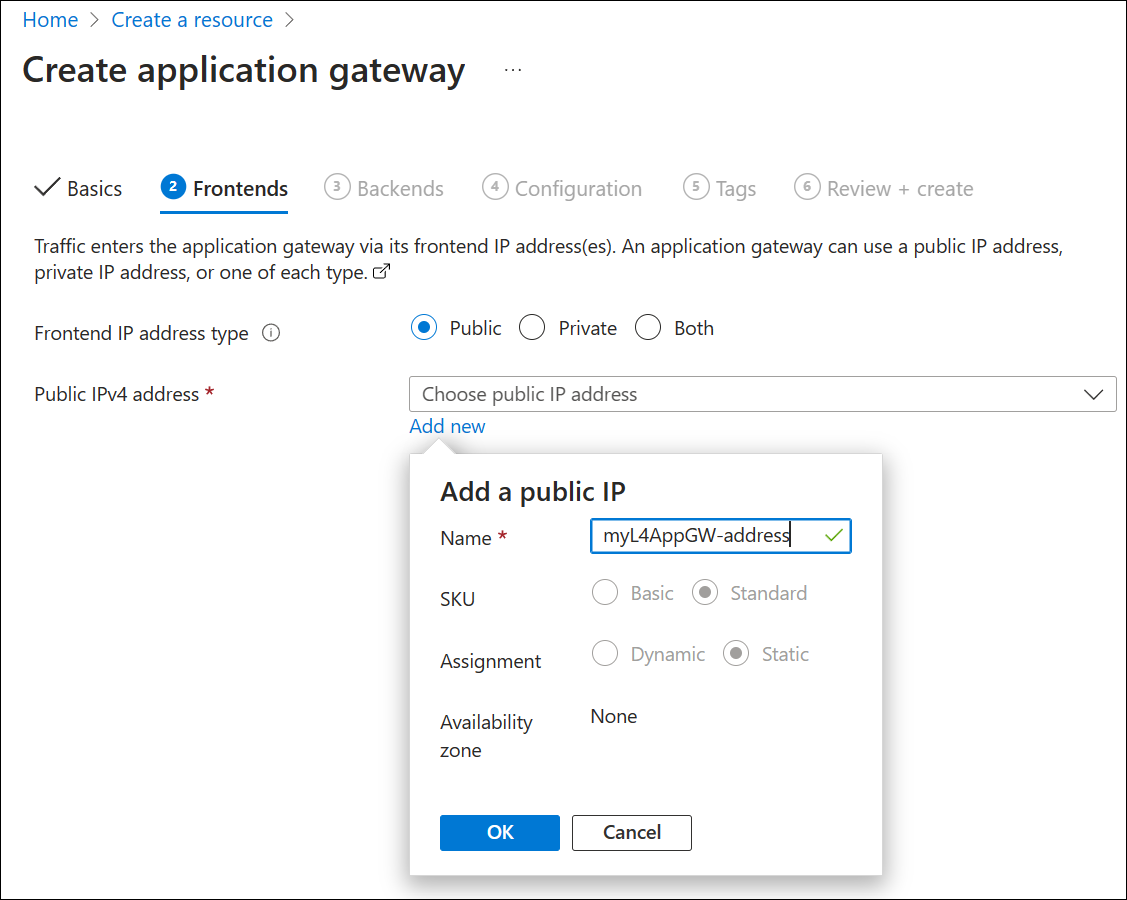
Sélectionnez Suivant : Back-ends.
Sous l’onglet Backends, sélectionnez Ajouter un pool de back-ends.
Entrez les détails sous Ajouter un pool de backends :
- Nom : entrez un nom pour le pool de back-ends, par exemple sql-vm.
- Type cible : sélectionnez Adresse IP ou nom de domaine complet et entrez l’adresse IP publique de la machine virtuelle SQL Server que vous avez notée précédemment.
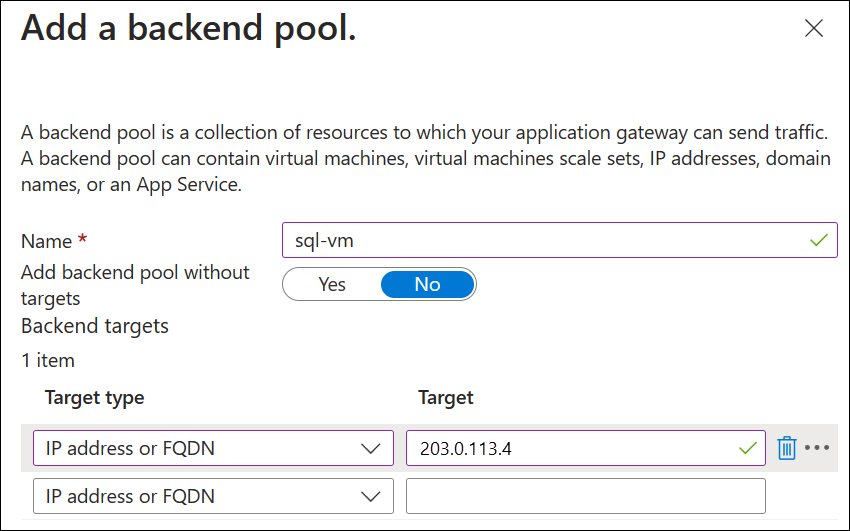
Sélectionnez Ajouter, puis Suivant : Configuration .
Ensuite, vous créez des écouteurs, des paramètres back-end et une règle de routage qui lie les propriétés front-end et back-end. Commencez par sélectionner Ajouter une règle de routage et par entrer les paramètres suivants sous l’onglet Écouteur :
Nom de la règle : SQL-rule
Priorité : 100
Nom de l’écouteur : sql-client-listener
IP de front-end : publique iPv4
Protocole : TCP
Port: 1433
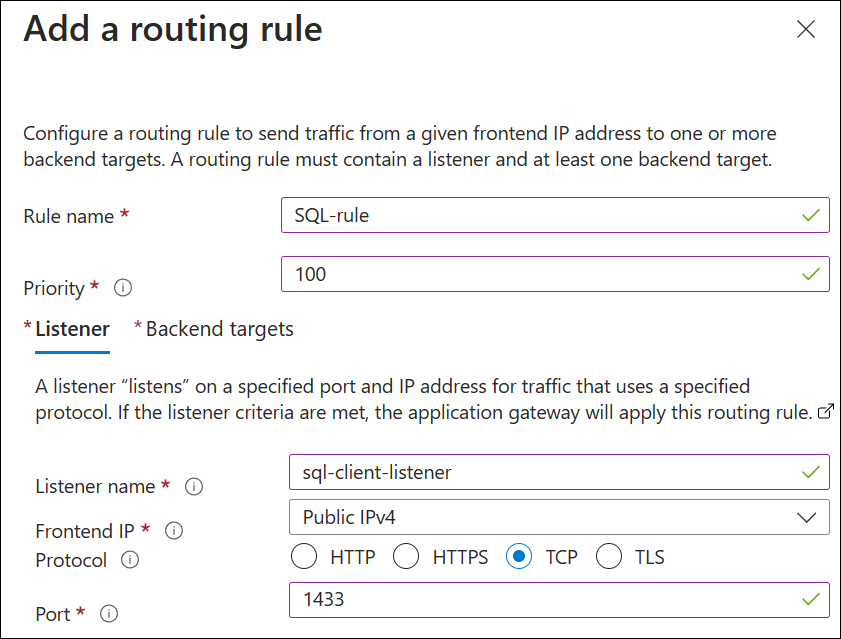
Sélectionnez l’onglet Cibles de back-end et entrez les paramètres suivants :
- Type cible : pool principal.
- Cible back-end : sélectionnez le nom du pool que vous avez créé, par exemple sql-vm.
- Paramètres du back-end : sélectionnez Ajouter un nouvel élément et créez des paramètres back-end avec les valeurs suivantes :
Nom du paramètre du back-end : backend-settings-sql
Protocole de back-end : TCP
Port du back-end : 1433
Délai d’attente (secondes) : 20
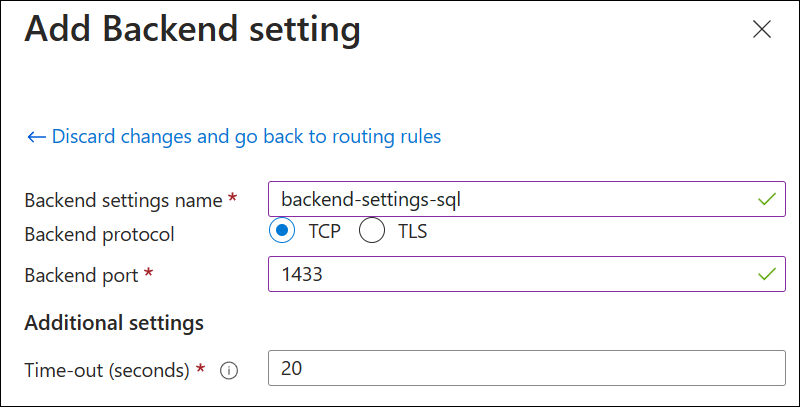
Sélectionnez Ajouter pour ajouter les paramètres back-end, puis sélectionnez Ajouter pour ajouter la règle de routage.
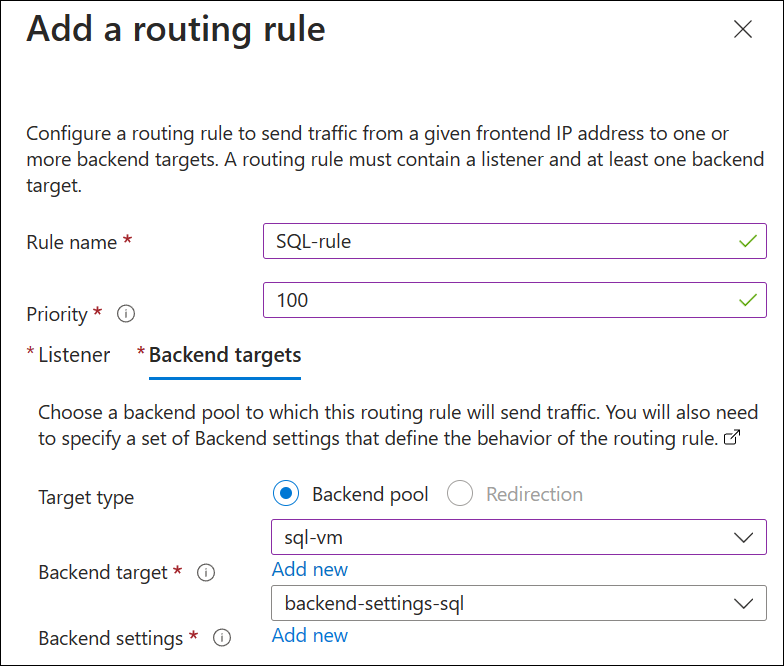
Sélectionnez Suivant : Étiquettes et ajoutez des étiquettes si vous le souhaitez. Aucune étiquette n’est requise pour cette démonstration.
Sélectionnez Suivant : Vérifier + créer, puis Créer. Le processus de déploiement prend quelques minutes.
Se connecter au serveur SQL
Avant de vous connecter au serveur SQL, veillez à avoir :
- L’adresse IP publique du front-end Application Gateway
- Configuré le serveur SQL pour accepter l’authentification SQL
- Créé un compte d’administrateur sur le serveur SQL
Sur un appareil client avec SQL Server Management Studio installé, connectez-vous à l’adresse IP publique de la machine virtuelle Azure.
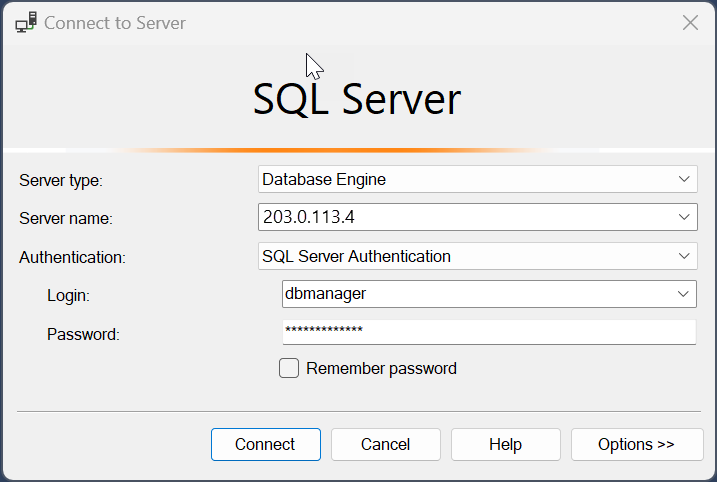
Nettoyer les ressources
Quand vous n’en avez plus besoin, supprimez la passerelle applicative et toutes les ressources associées en supprimant le groupe de ressources que vous avez créé, myresourcegroup.
Se désinscrire de la préversion
À l’aide du même processus que celui que vous avez utilisé pour vous inscrire à la préversion, désinscrivez-vous de la préversion en sélectionnant la fonctionnalité en préversion, puis en sélectionnant Se désinscrire.
Étapes suivantes
Pour surveiller l’intégrité de votre pool de back-ends, consultez Intégrité du back-end et journaux de diagnostic pour Application Gateway.