Tutoriel : Utiliser l'extension Gestion des API Azure pour Visual Studio Code pour importer et gérer des API
S’APPLIQUE À : Consommation | Développeur | De base | Standard | Premium
Dans ce didacticiel, vous apprendrez à utiliser l'extension Gestion des API pour Visual Studio Code pour les opérations courantes dans Gestion des API. Vous utiliserez l’environnement familier de Visual Studio Code pour importer, mettre à jour, tester et gérer des API.
Vous allez apprendre à effectuer les actions suivantes :
- Importer une API dans Gestion des API
- Modifier l’API
- Appliquer des stratégies Gestion des API
- Tester l’API
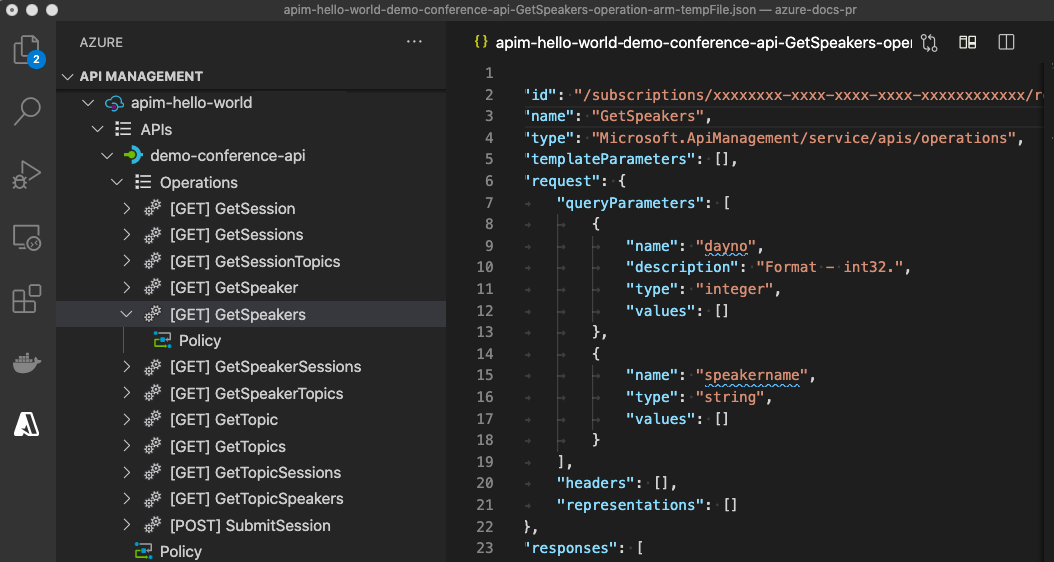
Pour obtenir une présentation d’autres fonctionnalités de l’extension Gestion des API, consultez les tutoriels Gestion des API dans le portail Azure.
Prérequis
- Comprendre la terminologie relative au service Gestion des API Azure
- Assurez-vous d'avoir installé Visual Studio Code et la dernière extension Gestion des API Azure pour Visual Studio Code.
- Créer une instance de Gestion des API.
Importer une API
L’exemple suivant importe une spécification OpenAPI au format JSON dans Gestion des API. Pour cet exemple, vous importez l’API Petstore open source.
- Dans Visual Studio Code, sélectionnez l’icône Azure dans la barre d’activités.
- Dans le volet de l’Explorateur, développez l’instance Gestion des API que vous avez créée.
- Cliquez avec le bouton droit sur API, puis sélectionnez Importer à partir d’un lien OpenAPI.
- Quand vous y êtes invité, entrez les valeurs suivantes :
Un lien OpenAPI pour du contenu au format JSON. Pour cet exemple :
https://petstore.swagger.io/v2/swagger.json.Ce fichier spécifie le service back-end qui implémente l’exemple de l’API et les opérations qu’elle prend en charge.
Un nom d’API, par exemple petstore, qui est unique dans l’instance Gestion des API. Ce nom ne peut contenir que des lettres, des chiffres et des traits d’union. Le premier et le dernier caractères doivent être alphanumériques. Ce nom est utilisé dans le chemin pour appeler l’API.
Une fois l’API importée, elle apparaît dans le volet de l’Explorateur et les opérations d’API disponibles sont listées sous le nœud Opérations.
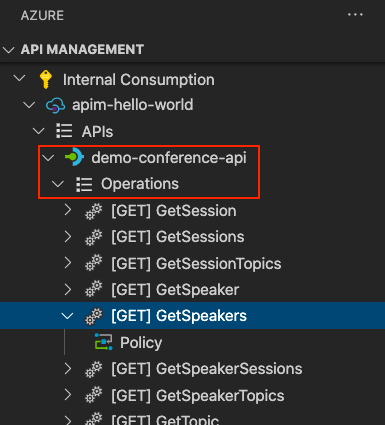
Modifier l’API
Vous pouvez modifier l’API dans Visual Studio Code. Par exemple, modifiez la description JSON Resource Manager de l’API dans la fenêtre de l’éditeur pour supprimer le protocole http utilisé pour accéder à l’API, qui est mis en évidence dans la capture suivante :
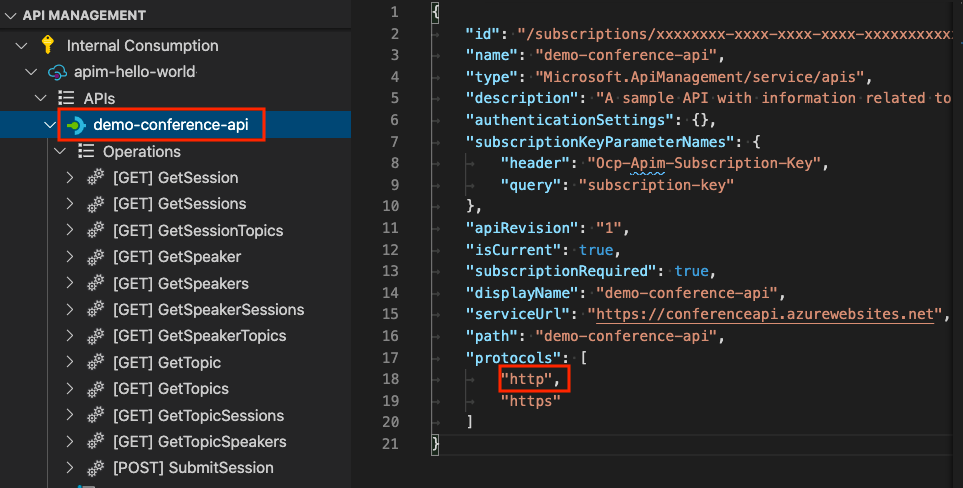
Pour modifier le format OpenAPI, cliquez avec le bouton droit sur le nom de l’API dans le volet de l’Explorateur, puis sélectionnez Modifier OpenAPI. Apportez vos modifications, puis sélectionnez Fichier>Enregistrer.
Appliquer des stratégies à l’API
Gestion des API fournit des stratégies que vous pouvez configurer pour vos API. Les stratégies sont un ensemble d’instructions. Ces instructions sont exécutées de manière séquentielle sur demande ou sur réponse d’une API. Les stratégies peuvent être soit globales (c’est-à-dire qu’elles s’appliquent à toutes les API de votre instance Gestion des API), soit propres à un produit, une API ou une opération d’API.
Cette section montre comment appliquer des stratégies entrantes et sortantes courantes à votre API.
Dans le volet de l’Explorateur, sélectionnez Stratégie sous l’API petstore que vous avez importée. Le fichier de stratégie s’ouvre dans la fenêtre de l’éditeur. Ce fichier configure des stratégies pour toutes les opérations dans l’API.
Mettez à jour le fichier avec le contenu suivant :
<policies> <inbound> <rate-limit calls="3" renewal-period="15" /> <base /> </inbound> <outbound> <set-header name="Custom" exists-action="override"> <value>"My custom value"</value> </set-header> <base /> </outbound> <on-error> <base /> </on-error> </policies>- La stratégie
rate-limitdans la sectioninboundlimite à 3 toutes les 15 secondes le nombre d’appels à l’API. - La stratégie
set-headerdans la sectionoutboundajoute un en-tête de réponse personnalisé à des fins de démonstration.
- La stratégie
Enregistrez le fichier . Si vous y êtes invité, sélectionnez Charger pour charger le fichier dans le cloud.
Tester l’API
Pour tester l'API, obtenez une clé de la souscription puis faites une requête à la passerelle de Gestion des API.
Obtenir la clé d’abonnement
Vous avez besoin d’une clé d’abonnement pour permettre à votre instance Gestion des API de tester l’API importée et les stratégies appliquées.
Dans le volet de l’Explorateur, cliquez avec le bouton droit sur le nom de votre instance Gestion des API.
Sélectionnez Copier la clé d’abonnement. Cette clé concerne l'abonnement à accès illimité intégré créé lorsque vous créez une instance de Gestion des API.
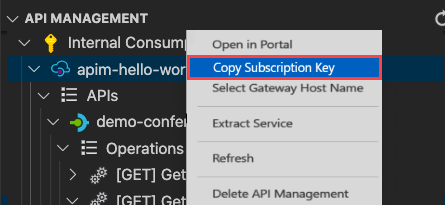
Attention
La souscription à accès illimité permet d'accéder à chaque API de cette instance de Gestion des API et ne doit être utilisé que par les utilisateurs autorisés. Ne l'utilisez jamais pour un accès de routine à l'API et n'intégrez jamais la clé d'accès complet dans les applications clientes.
Tester une opération d’API
- Dans le volet de l’Explorateur, développez le nœud Opérations sous l’API petstore que vous avez importée.
- Sélectionnez une opération comme [GET] Find pet by ID (Trouver un animal de compagnie par ID), puis cliquez avec le bouton droit sur l’opération et sélectionnez Opération de test.
- Dans la fenêtre de l’éditeur, remplacez
5pour le paramètrepetIddans l’URL de requête. - Dans la fenêtre de l’éditeur, en regard de Ocp-Apim-Subscription-Key, remplacez
{{SubscriptionKey}}par la clé d’abonnement que vous avez copiée. - Sélectionnez Envoyer une demande.

Quand la demande réussit, le back-end répond avec 200 OK et des données.
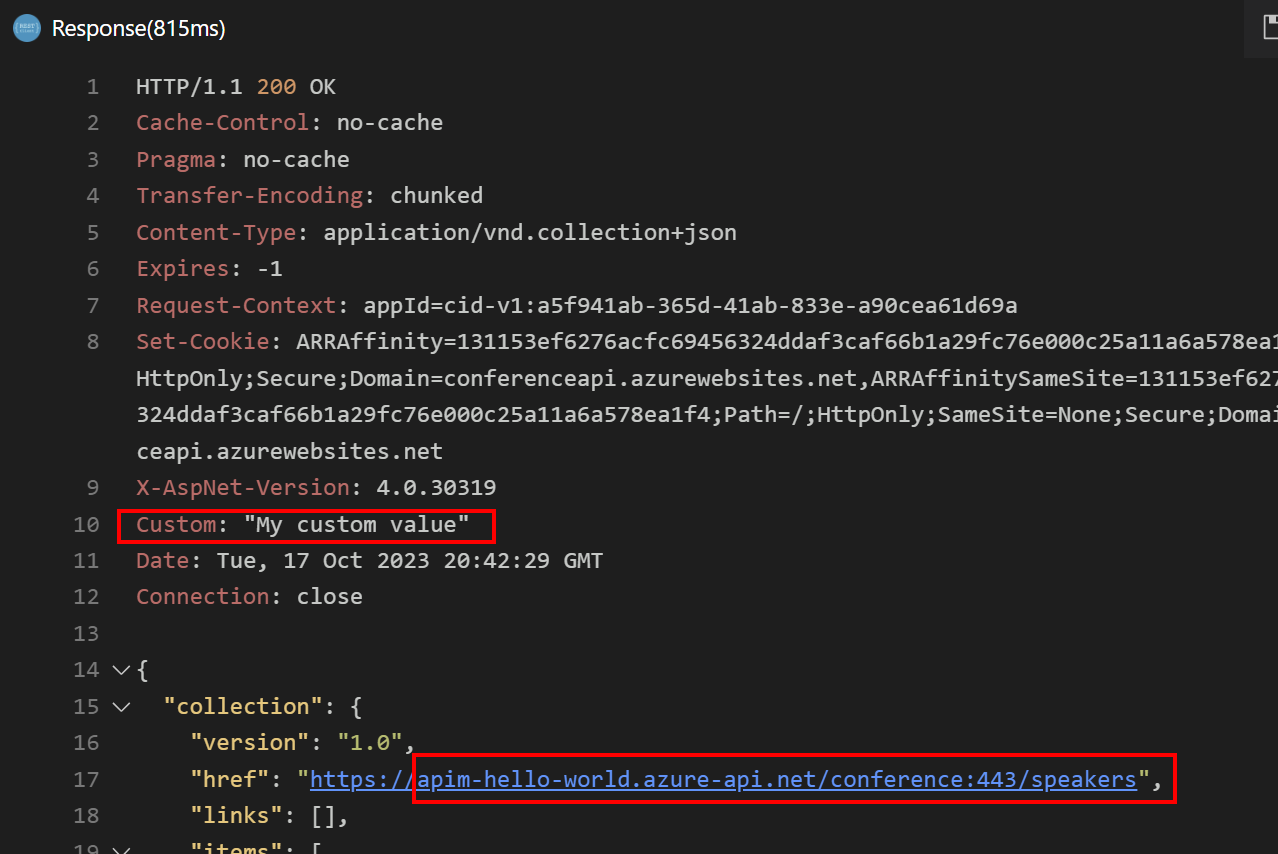
Notez le détail suivant dans la réponse :
- L’en-tête
Customest ajouté à la réponse.
Testez maintenant la stratégie de limitation de débit. Sélectionnez Envoyer une requête plusieurs fois dans une ligne. Après l’envoi d’un nombre trop important de requêtes dans la période configurée, vous obtenez la réponse 429 Too Many Requests.
Traitement des requêtes de trace
Vous pouvez éventuellement obtenir des informations détaillées sur le suivi des requêtes pour vous aider à déboguer et dépanner l'API.
Pour connaître les étapes permettant d’activer le suivi pour une API, consultez Activer le suivi pour une API. Pour limiter la divulgation involontaire d’informations sensibles, le traçage n’est autorisé que pendant 1 heure par défaut.
Nettoyer les ressources
Quand vous n’en avez plus besoin, enlevez l’instance Gestion des API en cliquant avec le bouton droit et en sélectionnant Ouvrir dans le portail pour supprimer le service Gestion des API et son groupe de ressources.
Vous pouvez également sélectionner Supprimer Gestion des API pour supprimer uniquement l’instance Gestion des API (cette opération ne supprime pas son groupe de ressources).
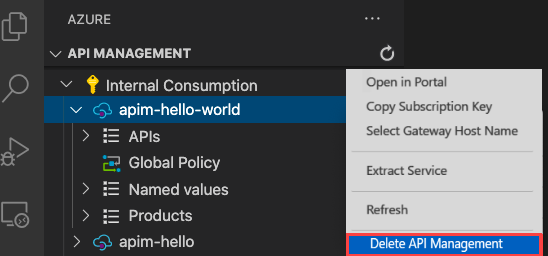
Contenu connexe
Ce didacticiel a présenté plusieurs fonctionnalités de l'extension Gestion des API pour Visual Studio Code. Vous pouvez utiliser ces fonctionnalités pour importer et gérer des API. Vous avez appris à :
- Importer une API dans Gestion des API
- Modifier l’API
- Appliquer des stratégies Gestion des API
- Tester l’API
L'extension Gestion des API fournit plus de fonctionnalités pour travailler avec vos API. Vous pouvez par exemple déboguer des stratégies (disponibles dans le niveau de service Développeur) ou créer et gérer des valeurs nommées.