Démarrage rapide : Créer une instance de service Azure API Management avec un modèle ARM
S’APPLIQUE À : Tous les niveaux de Gestion des API
Ce guide de démarrage rapide explique comment utiliser un modèle Azure Resource Manager (modèle ARM) pour créer une instance du service Azure API Management (APIM). Vous pouvez également utiliser des modèles ARM pour des tâches de gestion courantes telles que l’importation d’API dans votre instance Gestion des API.
La Gestion des API Azure aide les organisations à publier des API pour des développeurs externes, partenaires et internes, afin de libérer le potentiel de leurs données et services. Il offre les compétences essentielles qui garantissent un programme d’API réussi au travers de l’engagement des développeurs, des perspectives commerciales, de l’analytique, de la sécurité et de la protection. API Management vous permet de créer et de gérer des passerelles d’API modernes pour des services back-end existants, où qu’ils soient hébergés.
Un modèle Azure Resource Manager est un fichier JSON (JavaScript Object Notation) qui définit l’infrastructure et la configuration de votre projet. Le modèle utilise la syntaxe déclarative. Vous décrivez votre déploiement prévu sans écrire la séquence de commandes de programmation pour créer le déploiement.
Si votre environnement remplit les prérequis et que vous êtes déjà familiarisé avec l’utilisation des modèles ARM, sélectionnez le bouton Déployer sur Azure. Le modèle s’ouvre dans le portail Azure.
Prérequis
Si vous n’avez pas d’abonnement Azure, créez un compte gratuit avant de commencer.
Vérifier le modèle
Le modèle utilisé dans ce démarrage rapide est tiré des modèles de démarrage rapide Azure.
{
"$schema": "https://schema.management.azure.com/schemas/2019-04-01/deploymentTemplate.json#",
"contentVersion": "1.0.0.0",
"metadata": {
"_generator": {
"name": "bicep",
"version": "0.26.54.24096",
"templateHash": "15176578550391235821"
}
},
"parameters": {
"apiManagementServiceName": {
"type": "string",
"defaultValue": "[format('apiservice{0}', uniqueString(resourceGroup().id))]",
"metadata": {
"description": "The name of the API Management service instance"
}
},
"publisherEmail": {
"type": "string",
"minLength": 1,
"metadata": {
"description": "The email address of the owner of the service"
}
},
"publisherName": {
"type": "string",
"minLength": 1,
"metadata": {
"description": "The name of the owner of the service"
}
},
"sku": {
"type": "string",
"defaultValue": "Developer",
"allowedValues": [
"Consumption",
"Developer",
"Basic",
"Basicv2",
"Standard",
"Standardv2",
"Premium"
],
"metadata": {
"description": "The pricing tier of this API Management service"
}
},
"skuCount": {
"type": "int",
"defaultValue": 1,
"allowedValues": [
0,
1,
2
],
"metadata": {
"description": "The instance size of this API Management service."
}
},
"location": {
"type": "string",
"defaultValue": "[resourceGroup().location]",
"metadata": {
"description": "Location for all resources."
}
}
},
"resources": [
{
"type": "Microsoft.ApiManagement/service",
"apiVersion": "2023-05-01-preview",
"name": "[parameters('apiManagementServiceName')]",
"location": "[parameters('location')]",
"sku": {
"name": "[parameters('sku')]",
"capacity": "[parameters('skuCount')]"
},
"properties": {
"publisherEmail": "[parameters('publisherEmail')]",
"publisherName": "[parameters('publisherName')]"
}
}
]
}
La ressource suivante est définie dans le modèle :
Vous trouverez d’autres exemples de modèles Azure API Management dans Modèles de démarrage rapide Azure.
Déployer le modèle
Cliquez sur l’image ci-après pour vous connecter à Azure et ouvrir un modèle. Le modèle crée une instance du service API Management avec un nom généré automatiquement.
Dans cet exemple, l’instance est configurée dans le niveau Développeur, ce qui constitue une option économique pour évaluer Azure API Management. Ce niveau n’est pas destiné à la production. Pour en savoir plus sur la mise à l’échelle des niveaux du service Gestion des API, consultez Mettre à niveau et mettre à l’échelle.
Sélectionnez ou entrez les valeurs suivantes.
- Abonnement : sélectionnez un abonnement Azure.
- Groupe de ressources : sélectionnez Créer, entrez un nom unique pour le groupe de ressources, puis sélectionnez OK.
- Région : sélectionnez un emplacement pour le groupe de ressources. Exemple : USA Centre.
- Adresse e-mail de l’éditeur : entrez l’adresse e-mail où seront reçues les notifications.
- Nom de l’éditeur : entrez le nom que vous voulez attribuer à l’éditeur d’API.
- Référence SKU : acceptez la valeur par défaut Développeur. Vous pouvez également choisir une autre valeur.
- Nombre de références SKU : acceptez la valeur par défaut.
- Emplacement : acceptez l’emplacement généré pour le service API Management.
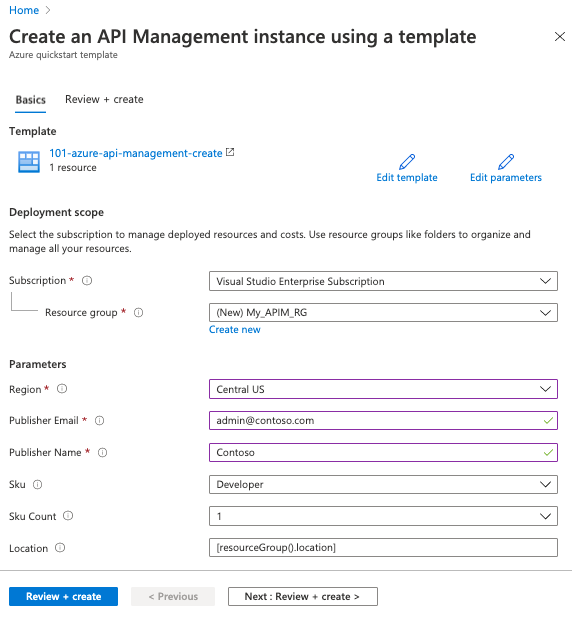
Sélectionnez Vérifier + créer, puis passez en revue les conditions générales. Si vous les acceptez, sélectionnez Créer.
Conseil
La création et l’activation d’un service API Management au niveau Développeur peuvent prendre entre 30 et 40 minutes. Les heures varient selon le niveau.
Une fois l’instance créée avec succès, vous recevez une notification :
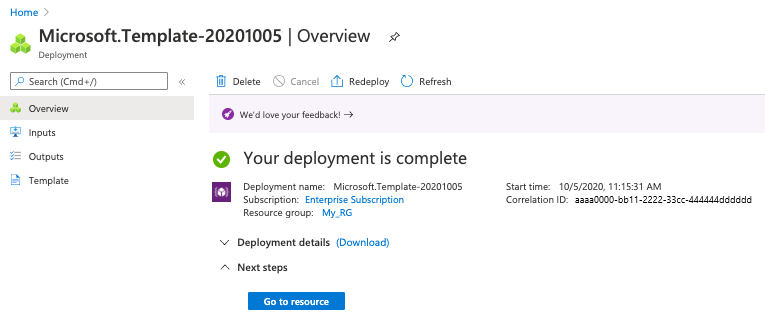
Le portail Azure est utilisé pour déployer le modèle. Outre le portail Azure, vous pouvez utiliser Azure PowerShell, l’interface Azure CLI et l’API REST. Pour découvrir d’autres méthodes de déploiement, consultez Déployer des modèles.
Vérifier les ressources déployées
Utilisez le portail Azure pour vérifier les ressources déployées ou servez-vous d’outils comme Azure CLI ou Azure PowerShell pour lister les ressources déployées.
- Sur le portail Azure, recherchez et sélectionnez Services Gestion des API, puis sélectionnez l’instance de service que vous avez créée.
- Passez en revue les propriétés de votre service dans la page Vue d’ensemble.
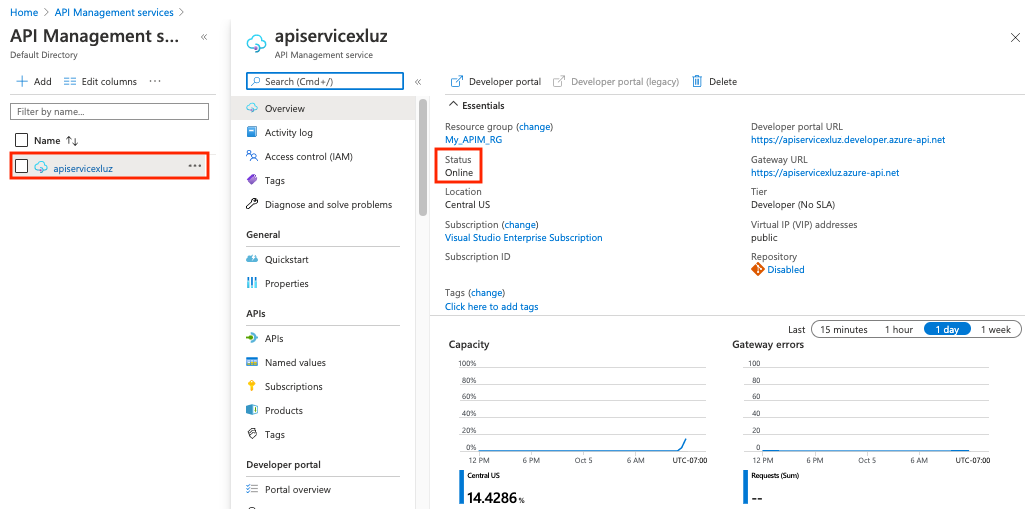
Une fois votre instance Gestion des API en ligne, vous êtes prêt à l’utiliser. Commencez par le tutoriel Importer et publier votre première API.
Nettoyer les ressources
Si vous prévoyez d’utiliser d’autres tutoriels, vous pouvez conserver cette instance API Management. Quand vous n’en avez plus besoin, supprimez le groupe de ressources, ce qui supprime également les ressources qu’il contient.
Dans le portail Azure, recherchez et sélectionnez Groupes de ressources. Vous pouvez également sélectionner Groupes de ressources depuis la page d’accueil.
Sur la page Groupes de ressources, sélectionnez votre groupe de ressources.
Sur la page Groupe de ressources, sélectionnez Supprimer un groupe de ressources.
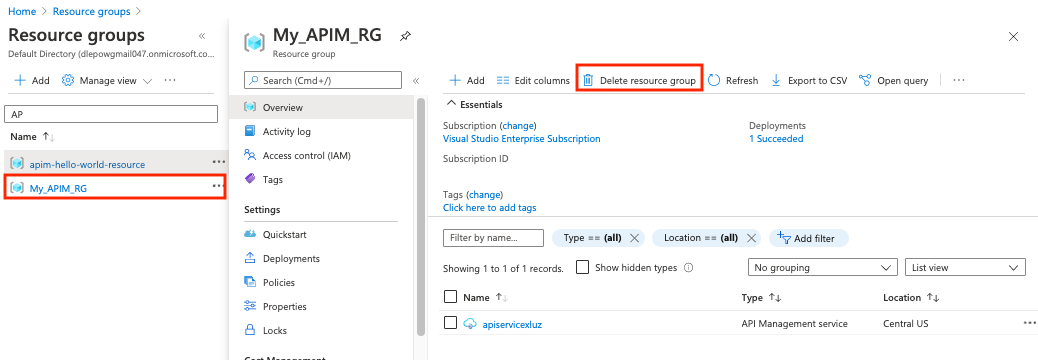
Saisissez le nom de votre groupe de ressources, puis sélectionnez Supprimer.
