Synchroniser les API à partir d'une instance de gestion des API (aperçu)
Cet article montre comment intégrer une instance de gestion des API afin que les API des instances soient continuellement mises à jour dans l'inventaire de votre centre d'API.
À propos de l'intégration d'une instance de gestion des API
Bien que vous puissiez utiliser Azure CLI pour importer des API à la demande depuis Azure API Management vers Azure API Center, l’intégration (liaison) d’une instance API Management permet une synchronisation continue afin que l’inventaire des API reste à jour. Azure API Center peut également synchroniser les API à partir de sources telles qu’Amazon API Gateway.
Lorsque vous intégrez une instance de gestion des API en tant que source d’API, les événements suivants se produisent :
- Toutes les API, et éventuellement les définitions d’API (spécifications), de l’instance Gestion des API sont ajoutées à l’inventaire du centre d’API.
- Vous configurez un environnement de type Gestion des API Azure dans le centre d’API.
- Un déploiement associé est créé pour chaque définition d’API synchronisée à partir de Gestion des API.
Lorsque les paramètres des API existantes sont modifiés, les API de Gestion des API sont automatiquement synchronisées avec le centre d’API (par exemple, lorsque de nouvelles versions sont ajoutées, que de nouvelles API sont créées ou que des API sont supprimées). Cette synchronisation est unidirectionnelle entre Gestion des API et votre centre d’API Azure, ce qui signifie que les mises à jour d’API dans le centre d’API ne sont pas synchronisées en retour avec l’instance Gestion des API.
Remarque
- L’intégration d’Azure API Management est actuellement en version préliminaire.
- Il existe des limites quant au nombre d'instances de gestion d'API intégrées (sources d'API).
- Les mises à jour d’API dans Gestion des API sont généralement synchronisées avec votre centre d’API en quelques minutes, mais la synchronisation peut prendre jusqu’à 24 heures.
- Les définitions d’API se synchronisent également avec le centre d’API si vous sélectionnez l’option permettant de les inclure lors de l’intégration.
Entités synchronisées à partir de Gestion des API
Vous pouvez ajouter ou mettre à jour les propriétés de métadonnées et la documentation des API synchronisées dans votre centre d'API pour aider les parties prenantes à découvrir, comprendre et consommer les API. En savoir plus sur les propriétés de métadonnées intégrées et personnalisées d’Azure API Center.
Le tableau suivant présente les propriétés d’entité qui peuvent être modifiées dans Azure API Center et les propriétés définies en fonction de leurs valeurs dans la source de l’API.
| Entité | Propriétés configurables dans API Center | Propriétés déterminées dans la source API intégrée |
|---|---|---|
| API | résumé lifecycleStage termsOfService license externalDocumentation customProperties |
title description kind |
| Version d’API | lifecycleStage | title définitions (si synchronisées) |
| Environment | title description kind server.managementPortalUri intégration customProperties |
server.type |
| Déploiement | title description serveur state customProperties |
server.runtimeUri |
Remarque
Les IDs de ressources et de système pour les entités synchronisées avec Azure API Center sont générés automatiquement et ne peuvent pas être modifiés.
Prérequis
Un Centre d’API dans votre abonnement Azure. Si vous n’en avez pas créé, consultez Démarrage rapide : Créer votre Centre API.
Une instance Gestion des API Azure, dans le même abonnement ou dans un abonnement différent. L’instance doit se trouver dans le même répertoire.
Pour Azure CLI :
Utilisez l’environnement Bash dans Azure Cloud Shell. Pour plus d’informations, consultez Démarrage rapide pour Bash dans Azure Cloud Shell.
Si vous préférez exécuter les commandes de référence de l’interface de ligne de commande localement, installez l’interface Azure CLI. Si vous exécutez sur Windows ou macOS, envisagez d’exécuter Azure CLI dans un conteneur Docker. Pour plus d’informations, consultez Guide pratique pour exécuter Azure CLI dans un conteneur Docker.
Si vous utilisez une installation locale, connectez-vous à Azure CLI à l’aide de la commande az login. Pour finir le processus d’authentification, suivez les étapes affichées dans votre terminal. Pour connaître les autres options de connexion, consultez Se connecter avec Azure CLI.
Lorsque vous y êtes invité, installez l’extension Azure CLI lors de la première utilisation. Pour plus d’informations sur les extensions, consultez Utiliser des extensions avec Azure CLI.
Exécutez az version pour rechercher la version et les bibliothèques dépendantes installées. Pour effectuer une mise à niveau vers la dernière version, exécutez az upgrade.
Remarque
Les commandes
az apicnécessitent l’extension Azure CLIapic-extension. Si vous n’avez pas utilisé de commandesaz apic, l’extension peut être installée dynamiquement lorsque vous exécutez votre première commandeaz apic, ou vous pouvez l’installer manuellement. Apprenez-en davantage sur les extensions Azure CLI.Consultez les notes de publication pour connaître les derniers changements et les dernières mises à jour de l’extension
apic-extension. Certaines fonctionnalités peuvent nécessiter un aperçu ou une version spécifique de l'extension.Remarque
Les exemples de commandes Azure CLI de cet article peuvent s’exécuter dans PowerShell ou dans un interpréteur de commandes bash. Si c’est nécessaire en raison d’une syntaxe de variables différente, des exemples distincts de commandes sont fournis pour les deux interpréteurs de commandes.
Activer une identité gérée dans votre centre API
Pour ce scénario, votre centre d’API utilise une identité gérée pour accéder aux ressources Azure. Selon vos besoins, activez soit une identité gérée attribuée par le système, soit une ou plusieurs identités gérées attribuées par l'utilisateur.
Les exemples suivants montrent comment activer une identité managée attribuée par le système à l’aide du portail Azure ou Azure CLI. À un niveau élevé, les étapes de configuration sont similaires pour une identité gérée attribuée à un utilisateur.
- Dans le portail, accédez à votre Centre API.
- Dans le menu de gauche, sous Sécurité, sélectionnez Identités managées.
- Sélectionnez Affectée par le système, puis définissez l’état sur Activé.
- Cliquez sur Enregistrer.
Attribuer à l’identité managée le rôle Lecteur du service Gestion des API
Pour autoriser l’importation d’API, attribuez à l’identité managée de votre Centre API le rôle Lecteur du service Gestion des API dans votre instance Gestion des API. Vous pouvez utiliser le portail Azure ou Azure CLI.
- Dans le portail, accédez à votre instance Gestion des API.
- Dans le menu de gauche, sélectionnez Contrôle d’accès (IAM) .
- Sélectionnez + Ajouter une attribution de rôle.
- Dans la page Ajouter une attribution de rôle, définissez les valeurs comme suit :
- Dans l’onglet Rôle, sélectionnez Lecteur du service de gestion des API.
- Sous l’onglet Membres, dans Attribuer l’accès à : sélectionnez Identité managée>+ Sélectionner des membres.
- Sur la page Sélectionner les identités gérées, sélectionnez l’identité gérée attribuée par le système de votre centre d’API que vous avez ajoutée dans la section précédente. Cliquez sur Sélectionner.
- Sélectionnez Vérifier + attribuer.
Intégrer une instance de gestion des API
Vous pouvez intégrer une instance de gestion des API à l’aide du portail ou Azure CLI.
- Dans le portail, accédez à votre Centre API.
- Sous Ressources, sélectionnez Environnements.
- Sélectionner Liens (aperçu)>+ Créer un lien.
- Dans la page Lier votre service Gestion des API Azure :
- Sélectionnez l’abonnement, le groupe de ressources et le service de gestion des API Azure que vous souhaitez intégrer.
- Dans Détails du lien, entrez un identificateur.
- Dans Détails de l'environnement, entrez un titre d'environnement (nom), un type d'environnement et une description facultative.
- Dans les détails de l'API :
- Sélectionnez un cycle de vie pour les API synchronisées. (Vous pouvez mettre à jour cette valeur pour les API après leur ajout à votre centre API.)
- Vous pouvez également sélectionner si vous souhaitez inclure les définitions d’API avec les API synchronisées.
- Sélectionnez Créer.
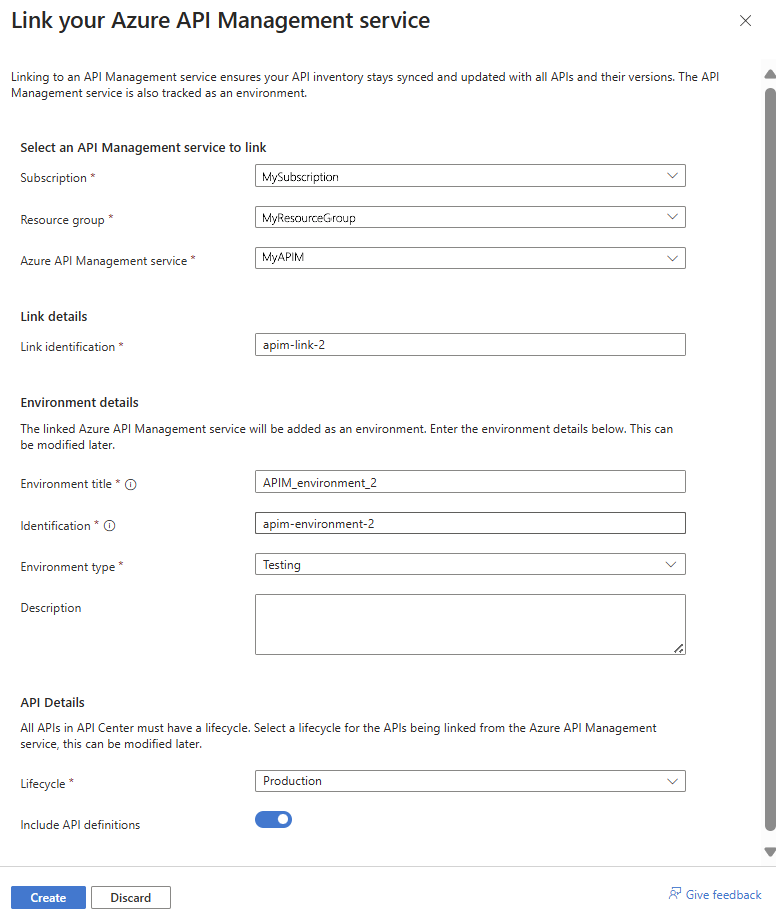
L’environnement est ajouté dans votre centre d’API. Les API de Gestion des API sont importées dans l’inventaire du centre d’API.
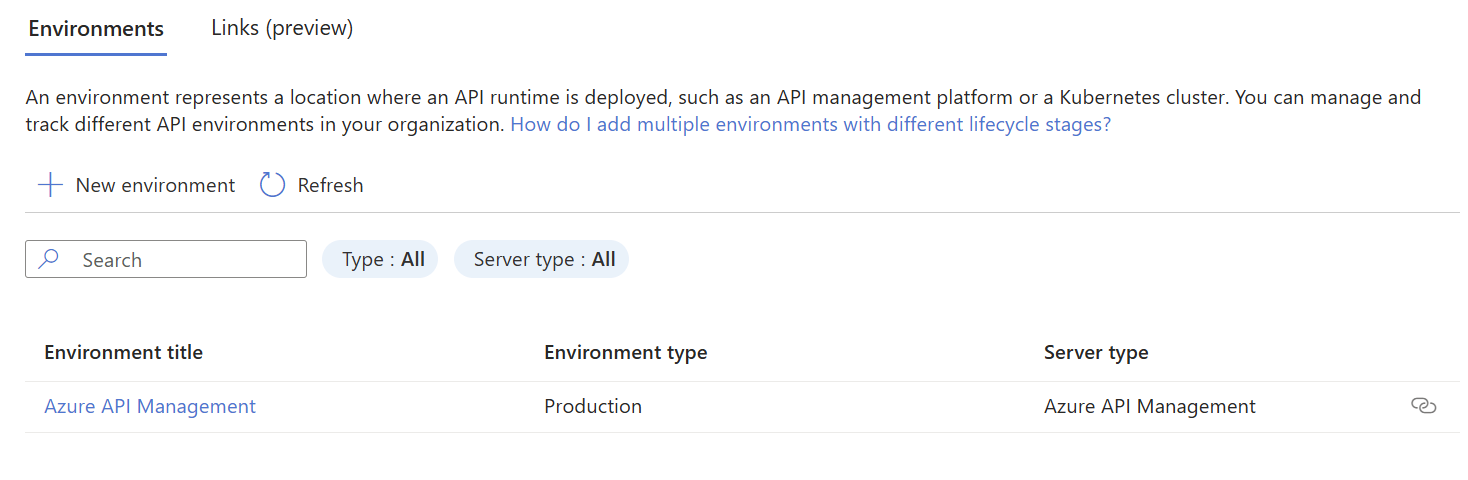
Supprimer une intégration
Lorsqu'une source d'API est intégrée, vous ne pouvez pas supprimer les API synchronisées de votre centre d'API. Si vous en avez besoin, vous pouvez supprimer l'intégration. Lorsque vous supprimez une intégration :
- Les API synchronisées dans votre inventaire du centre API sont supprimées
- L'environnement et les déploiements associés à la source de l'API sont supprimés
Vous pouvez supprimer une intégration à l’aide du portail ou Azure CLI.
- Dans le portail, accédez à votre Centre API.
- Sous Ressources, sélectionnez Environnements>Liens (aperçu).
- Sélectionnez le lien, puis cliquez sur Supprimer (icône de la corbeille).
