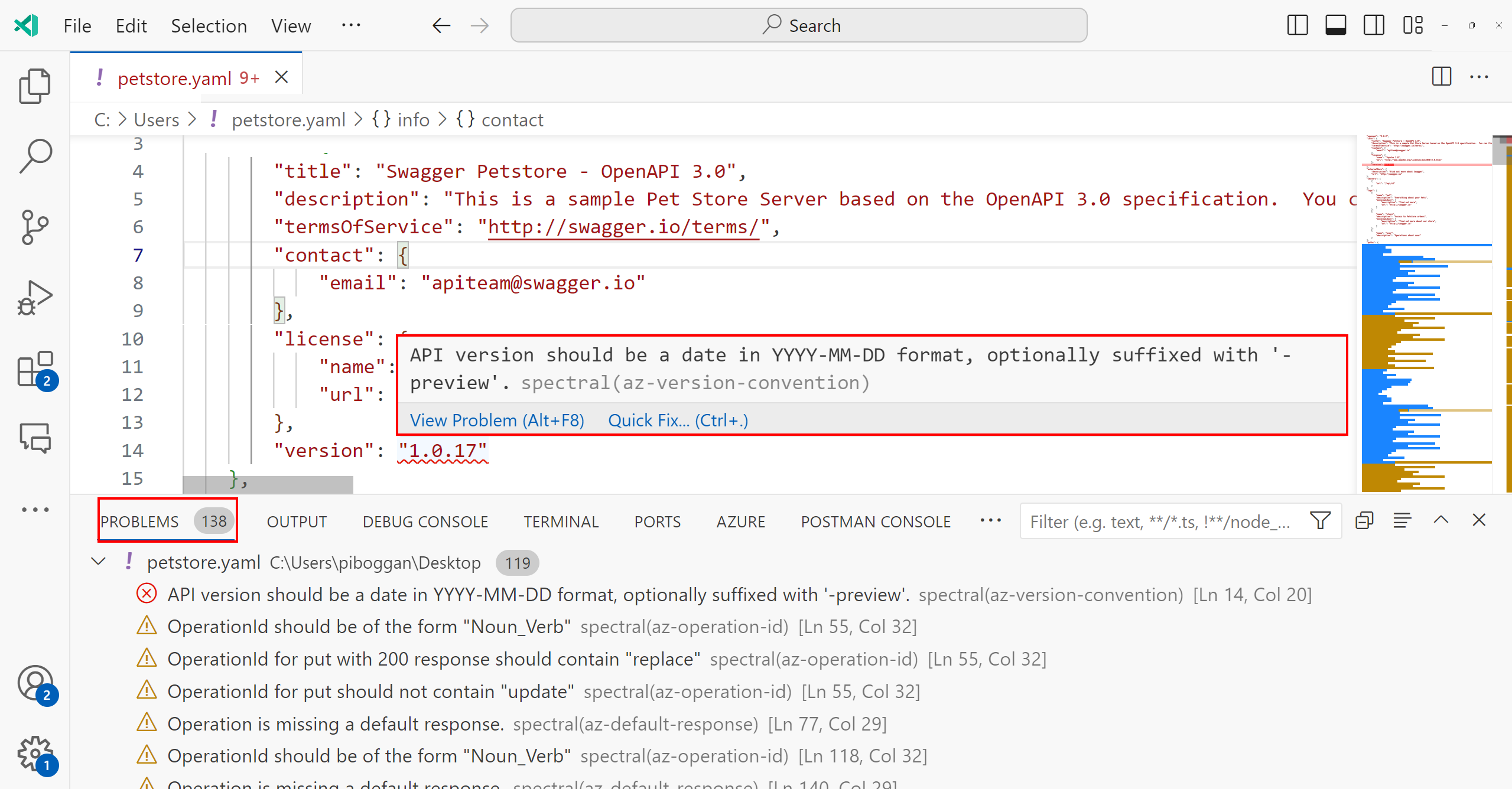Gouverner des API avec l’extension Azure API Center pour Visual Studio Code
Si vous souhaitez maximiser la réussite de vos efforts de gouvernance des API, il est essentiel d’effectuer des tests de gouvernance anticipés dans le cycle de développement de l’API. Cette approche permet aux développeurs d’API de correctement créer des API depuis le début, ce qui leur épargne un gaspillage d’efforts de développement et une atténuation ultérieure des API non conformes dans le processus de développement.
L’extension Azure API Center pour Visual Studio Code inclut les fonctionnalités de gouvernance suivantes pour les développeurs d’API :
- L’évaluation des conceptions d’API par rapport au style d’API offre une aide car l’API est développée dans Visual Studio Code.
- Détection anticipée de changements cassants pour que les API restent fiables et fonctionnent comme prévu, ce qui maintient la confiance des utilisateurs finaux et des parties prenantes.
Les développeurs d’API peuvent également profiter des fonctionnalités de l’extension pour inscrire des API dans le centre d’API et découvrir et consommer des API.
Prérequis
Un ou plusieurs centres d’API dans votre abonnement Azure.
- Actuellement, vous devez disposer du rôle de Contributeur au service Centre API d’Azure ou d’autorisations supérieures sur un centre API pour gérer des API avec l’extension.
- Extension spectrale pour Visual Studio Code : pour exécuter des vérifications de conformité de conception d'API de test anticipé dans Visual Studio Code
- Optic CLI : pour détecter les changements cassants entre les documents de spécification d’API
Programme d’installation
Installez l’extension Centre API Azure pour Visual Studio Code à partir de la Place de marché Visual Studio Code. Installez d’autres extensions, le cas échéant.
Remarque
Lorsque cela est indiqué, certaines fonctionnalités sont disponibles uniquement dans la préversion de l’extension Azure API Center. Lors de l’installation de l’extension à partir de la Place de marché Visual Studio Code, vous pouvez choisir d’installer la version de mise en production ou une version préliminaire. Basculez entre les deux versions à tout moment à l’aide du menu contextuel Gérer du bouton Gérer de l’extension, dans la vue Extensions.
Dans Visual Studio Code, dans la barre d’activités à gauche, sélectionnez API Center (Centre API).
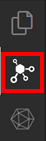
Si vous n’êtes pas connecté à votre compte Azure, sélectionnez Sign in to Azure... (Se connecter à Azure), puis suivez les invites pour vous connecter. Sélectionnez un abonnement Azure avec le ou les centres API à partir desquels vous souhaitez afficher des API. Vous pouvez également filtrer sur des abonnements spécifiques si vous en avez un grand nombre à voir.
Conformité de conception d’API
Pour veiller à ce que les API que vous créez soient conformes aux normes organisationnelles lorsque vous générez des API, l’extension Azure API Center pour Visual Studio Code offre une prise en charge intégrée du linting de spécification d’API avec Spectral.
- Utilisez le raccourci clavier Ctrl+Maj+P pour ouvrir la palette de commandes. Tapez Centre API Azure : Définir un guide de style d’API actif et appuyez sur Entrée.
- Sélectionnez l’une des règles par défaut proposées ou, si votre organisation dispose déjà d’un guide de style, utilisez Select Local File (Sélectionner un fichier local) ou Input Remote URL (Entrer une URL distante) pour spécifier l’ensemble de règles actif dans Visual Studio Code. Appuyez sur Entrée.
Une fois qu'un guide de style API actif est défini, l'ouverture d'un fichier de spécification basé sur OpenAPI ou AsyncAPI déclenche une opération locale de mise en correspondance dans Visual Studio Code. Les résultats s’affichent inline à la fois dans l’éditeur et dans la fenêtre Problèmes (Afficher>les problèmes ou Ctrl+Maj+M).
Détection de changement cassant
Lors de l’introduction de nouvelles versions de votre API, il est important de vous assurer que les modifications effectuées n’interrompent pas les consommateurs d’API utilisant des versions précédentes de votre API. L’extension Azure API Center pour Visual Studio Code facilite ce processus grâce à la détection de changements cassants pour les documents de spécification OpenAPI optimisés par Optic.
- Utilisez le raccourci clavier Ctrl+Maj+P pour ouvrir la palette de commandes. Tapez Azure API Center : détecter les changements cassants et appuyez sur Entrée.
- Sélectionnez le premier document de spécification d’API à comparer. Les options valides peuvent inclure des spécifications d’API trouvées dans votre centre d’API, un fichier local ou l’éditeur actif dans Visual Studio Code.
- Sélectionnez le deuxième document de spécification d’API à comparer. Les options valides peuvent inclure des spécifications d’API trouvées dans votre centre d’API, un fichier local ou l’éditeur actif dans Visual Studio Code.
Visual Studio Code ouvre une vue différentielle entre les deux spécifications de l’API. Tous les changements cassants s’affichent inline à la fois dans l’éditeur et dans la fenêtre Problèmes (Afficher les>problèmes ou Ctrl+Maj+M).