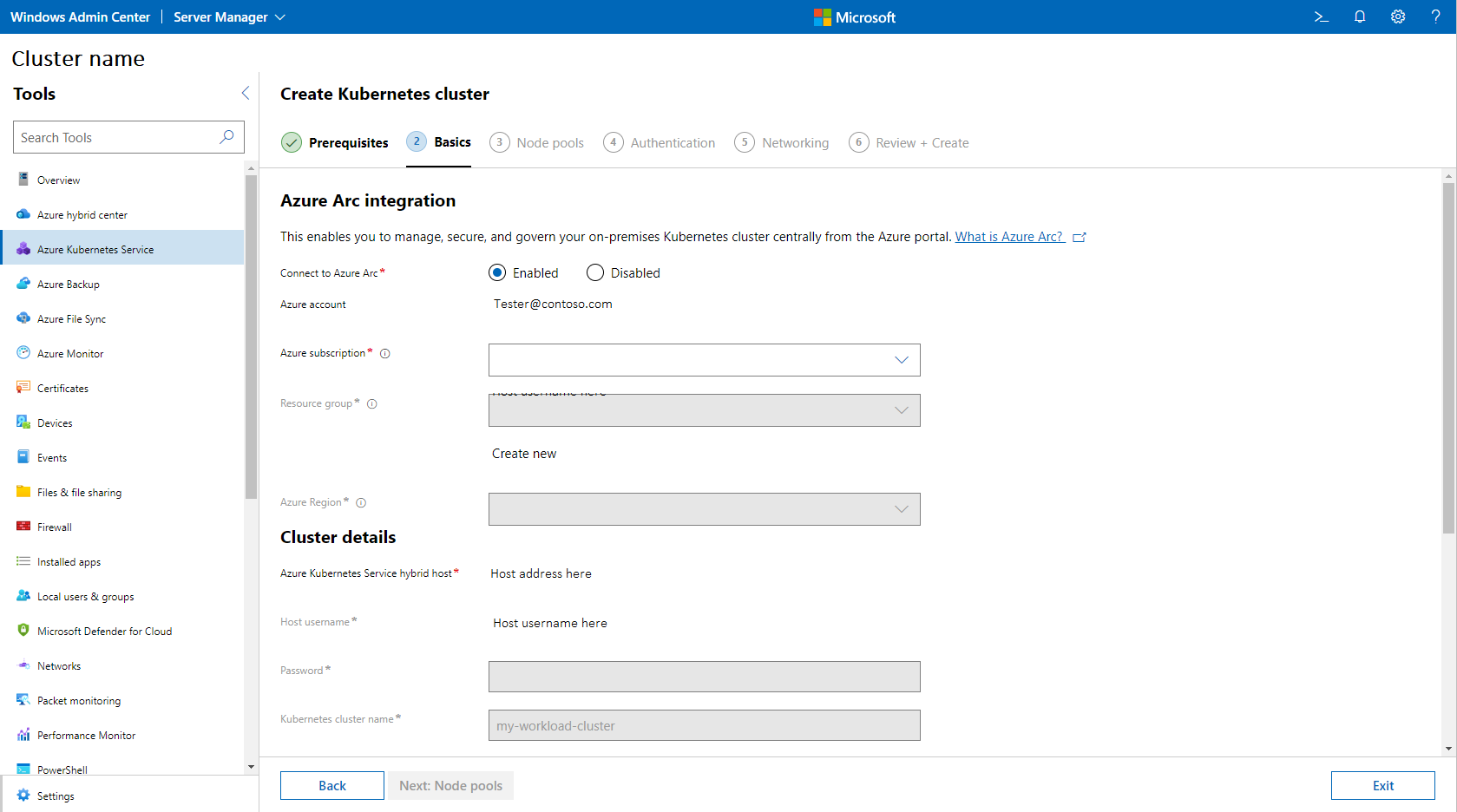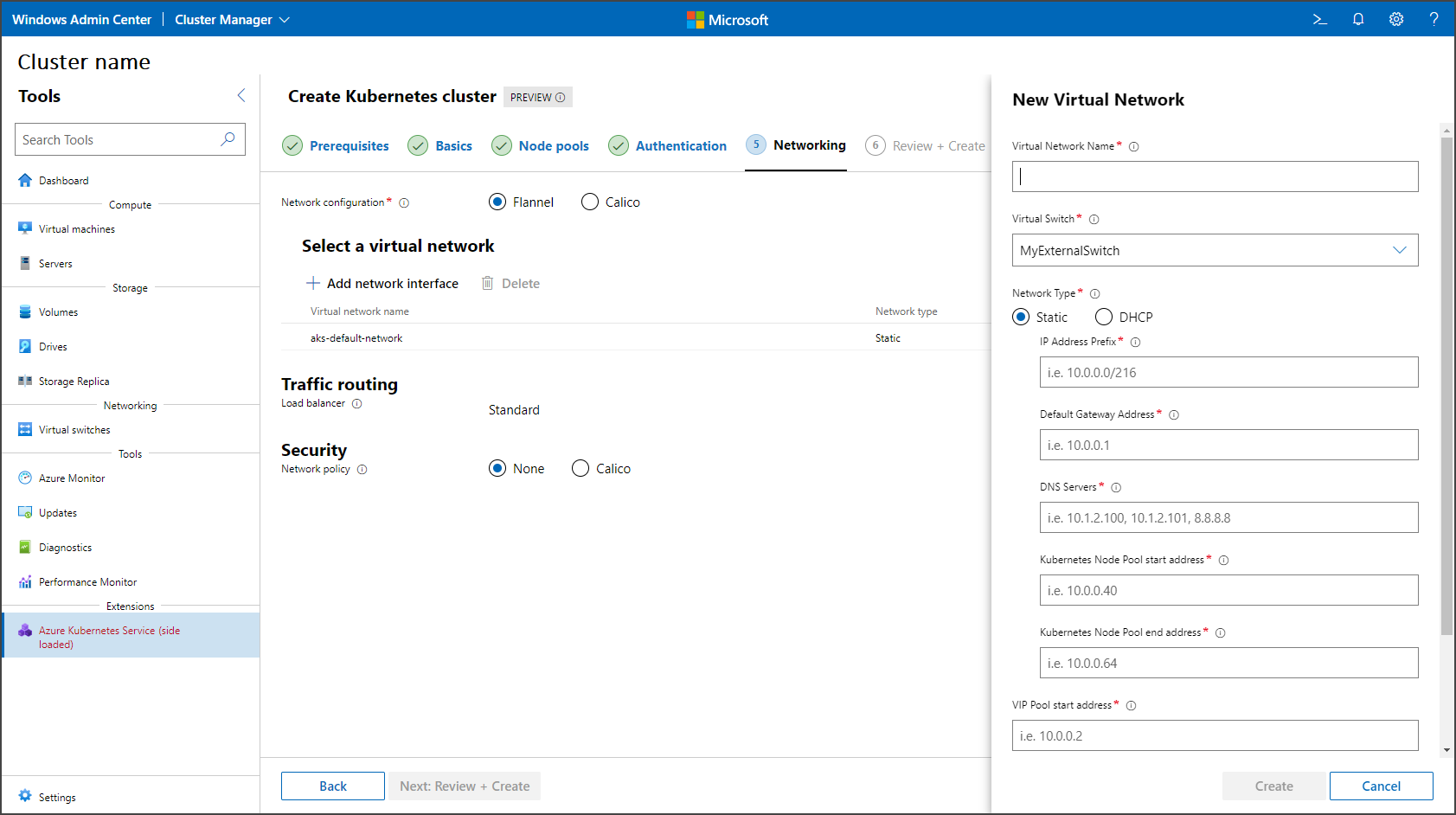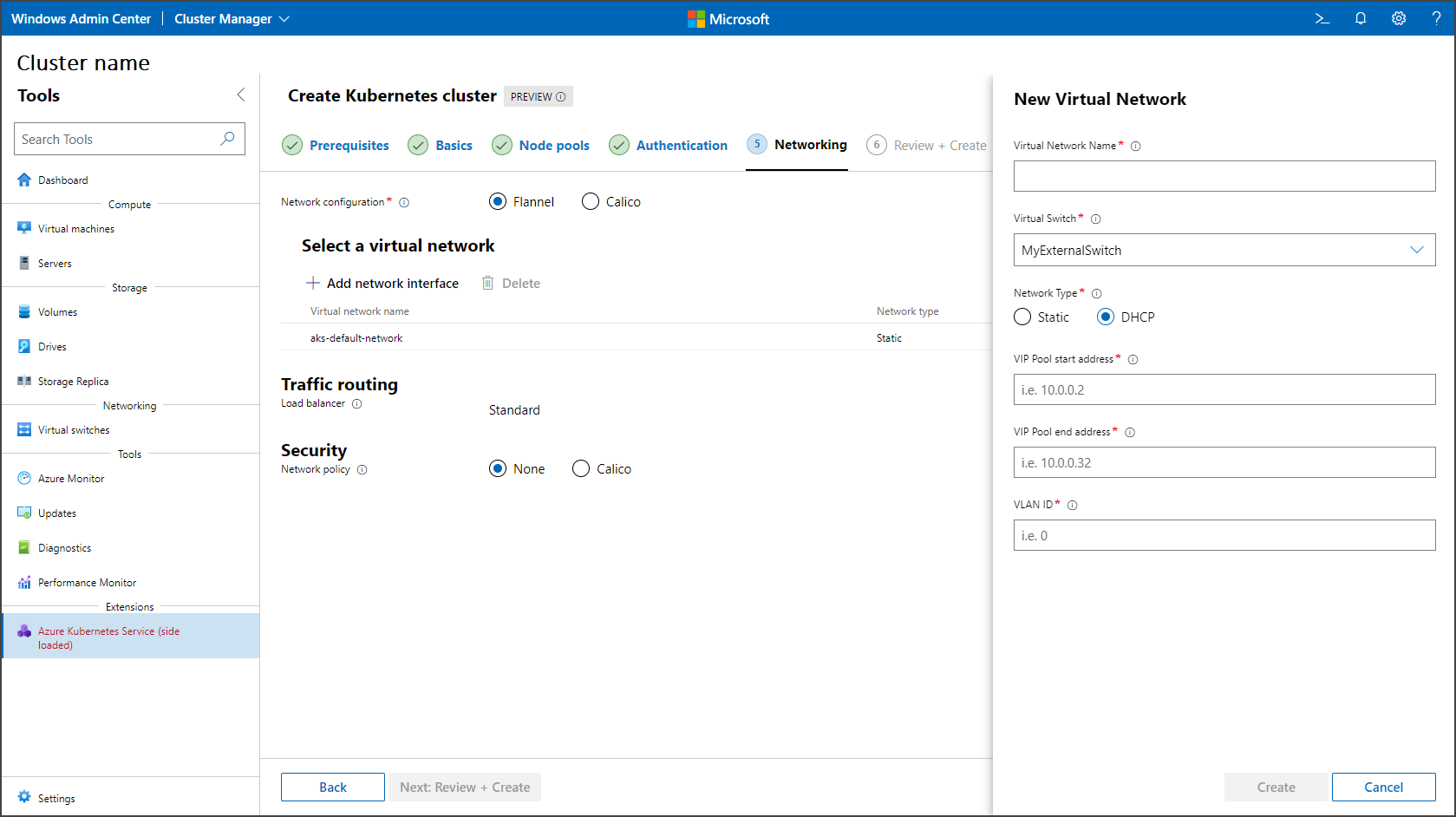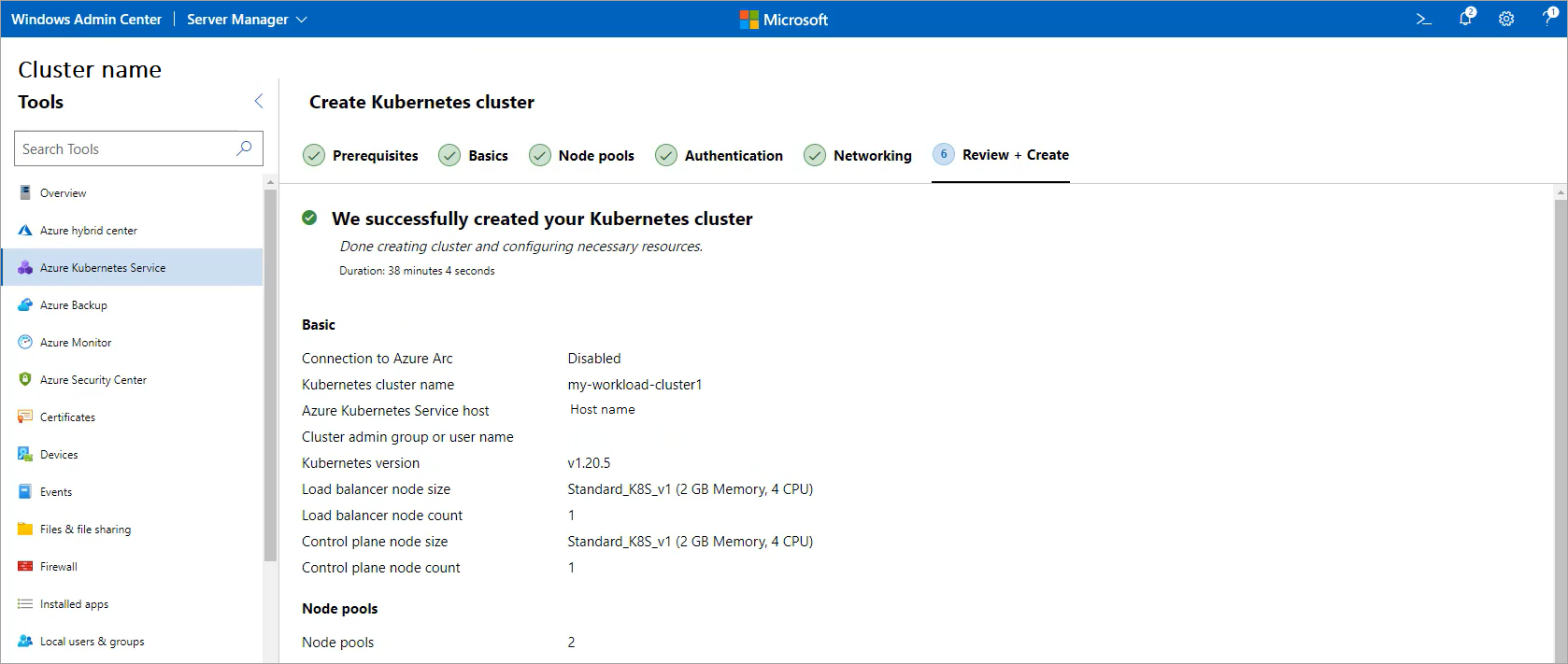Démarrage rapide : Créer un cluster Kubernetes local sur AKS activé par Azure Arc à l’aide de Windows Admin Center
S’applique à : AKS sur Azure Local 22H2, AKS sur Windows Server
Après avoir configuré votre hôte Azure Kubernetes Service (AKS), vous pouvez utiliser Windows Admin Center pour créer un cluster Kubernetes local. Si vous préférez utiliser PowerShell, consultez Créer un cluster Kubernetes avec PowerShell.
Avant de passer à l’Assistant Création d’un cluster Kubernetes, veillez à configurer Azure Kubernetes Service et à vérifier la configuration système requise. Vous pouvez accéder à l’Assistant via le tableau de bord hôte Azure Kubernetes Service, comme décrit dans la section suivante.
Créer un cluster Kubernetes local dans le tableau de bord hôte AKS
Vous pouvez créer un cluster Kubernetes local via le tableau de bord hôte AKS. Vous trouverez ce tableau de bord dans l’outil AKS si vous êtes connecté au système sur lequel un hôte AKS est déployé. Procédez comme suit, puis passez à la section Utiliser l’Assistant Création d’un cluster Kubernetes :
Connectez-vous au système sur lequel vous souhaitez créer votre cluster Kubernetes, puis accédez à l’outil Azure Kubernetes Service . Ce système doit déjà avoir configuré un hôte AKS.
Sélectionnez Ajouter un cluster sous le titre du cluster Kubernetes, comme illustré dans l’image suivante :
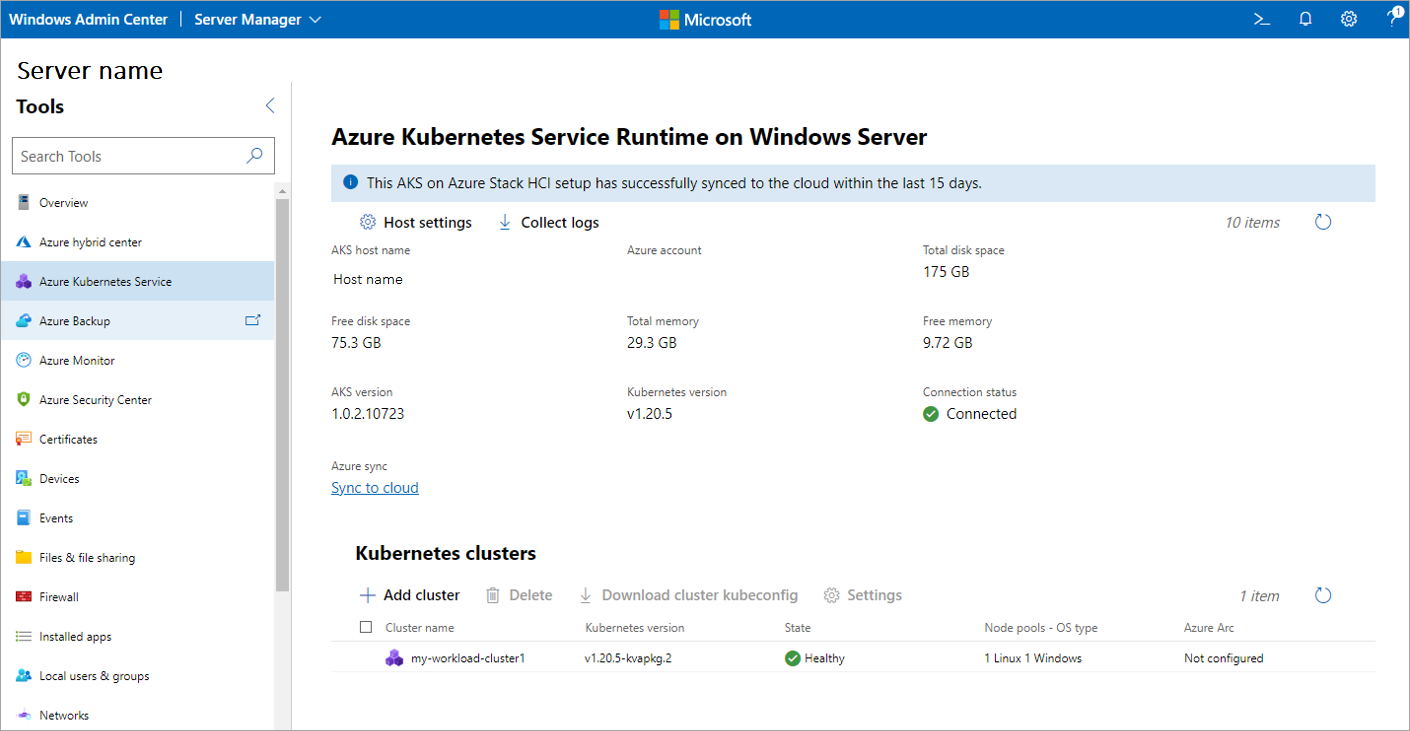
Utiliser l’Assistant Créer un cluster Kubernetes
Cette section décrit comment utiliser l’Assistant Créer un cluster Kubernetes à l’aide de l’outil Azure Kubernetes Service.
Passez en revue les conditions préalables pour le système qui héberge le cluster Kubernetes et Windows Admin Center. Quand vous avez terminé, cliquez sur Suivant.
Sur la page de Informations de base, configurez les informations relatives à votre cluster Kubernetes. Le champ hôte Azure Kubernetes Service nécessite le nom de domaine complet du cluster Kubernetes que vous avez utilisé pendant le processus d’installation. Vous devez terminer la configuration de l’hôte pour ce système à l’aide de l’outil Azure Kubernetes Service. Quand vous avez terminé, cliquez sur Suivant.
Cette étape est obligatoire. Configurez des pools de nœuds pour exécuter vos charges de travail sur la page Pools de nœuds. Vous pouvez ajouter n’importe quel nombre de pools de nœuds Windows et de pools de nœuds Linux. Si vous avez activé l’intégration d’Azure Arc précédemment dans cet Assistant, configurez un pool de nœuds Linux avec au moins un nœud Worker Linux. En revanche, si vous avez précédemment désactivé l’intégration d’Azure Arc, tout ajout de pool de nœuds vous permet de passer à l’étape suivante. Vous pouvez également définir le nombre maximal de pods et d'aversions de nœud lors de la configuration des pools de nœuds. Ces deux paramètres sont facultatifs. Pour plus d’informations sur les paramètres de teinte disponibles, consultez New-AksHciCluster.
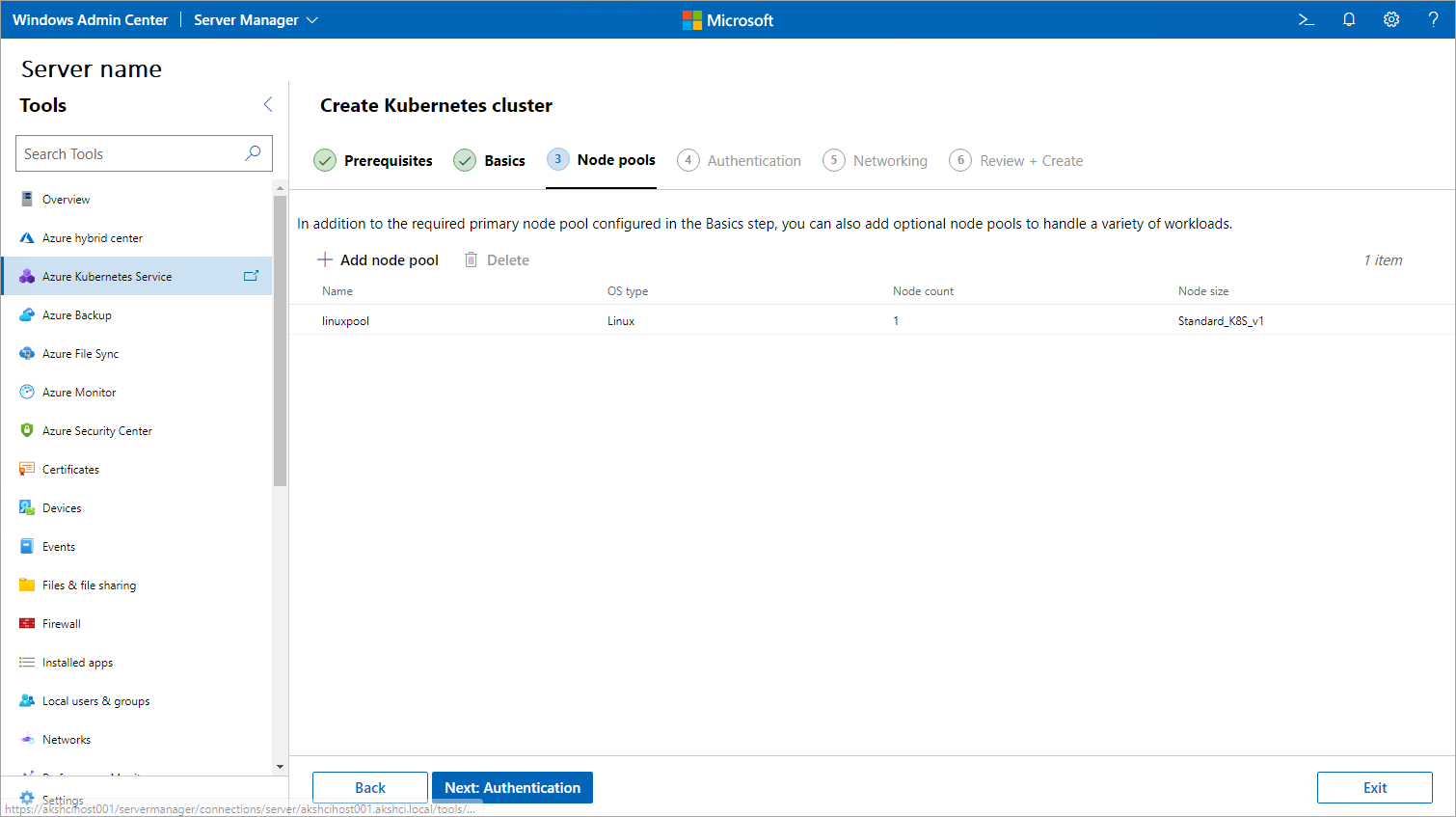
Quand vous avez terminé, cliquez sur Suivant.
Dans l’étape d’authentification , indiquez si vous souhaitez activer l’authentification Microsoft Entra. Si vous choisissez d’activer cette fonctionnalité, vous devez fournir des informations telles que le nom du principal du service du serveur d’API, un fichier Keytab et un groupe d’administration de cluster ou un nom d’utilisateur. Quand vous avez terminé, cliquez sur Suivant.
Spécifiez votre configuration réseau sur la page Mise en réseau. Vous pouvez sélectionner un réseau virtuel existant ou en créer un en sélectionnant Ajouter une interface réseau. Si vous sélectionnez l’interface réseau de conteneur Flannel (CNI), seuls les clusters Windows ou hybrides sont pris en charge. Une fois l’interface CNI Flannel définie, vous ne pourrez plus la modifier et le cluster ne prendra en charge aucune stratégie réseau. Si le CNI Calico est sélectionné, il n’est pas nécessaire de prendre en charge la stratégie réseau Calico, et Calico devient l’option par défaut de votre stratégie réseau sous Sécurité. Lorsque vous avez terminé, sélectionnez Suivant : Vérifier + créer.
L’image suivante montre les paramètres de configuration IP statiques :
L’image suivante montre les paramètres de configuration DHCP :
Passez en revue vos sélections dans la page Vérifier + créer. Lorsque vous êtes satisfait, sélectionnez Créer pour commencer le déploiement. La progression de votre déploiement s’affiche en haut de cette page.
Une fois votre déploiement terminé, la page Étapes suivantes explique comment gérer votre cluster. Si vous avez choisi de désactiver l’intégration d’Azure Arc à l’étape précédente, certaines informations et instructions de cette page peuvent ne pas être disponibles ou fonctionnelles.
Étapes suivantes
Dans ce guide de démarrage rapide, vous avez déployé un cluster Kubernetes. Pour plus d’informations sur AKS activé par Azure Arc et découvrir comment déployer et gérer des applications Linux sur AKS activées par Arc, passez au tutoriel suivant :