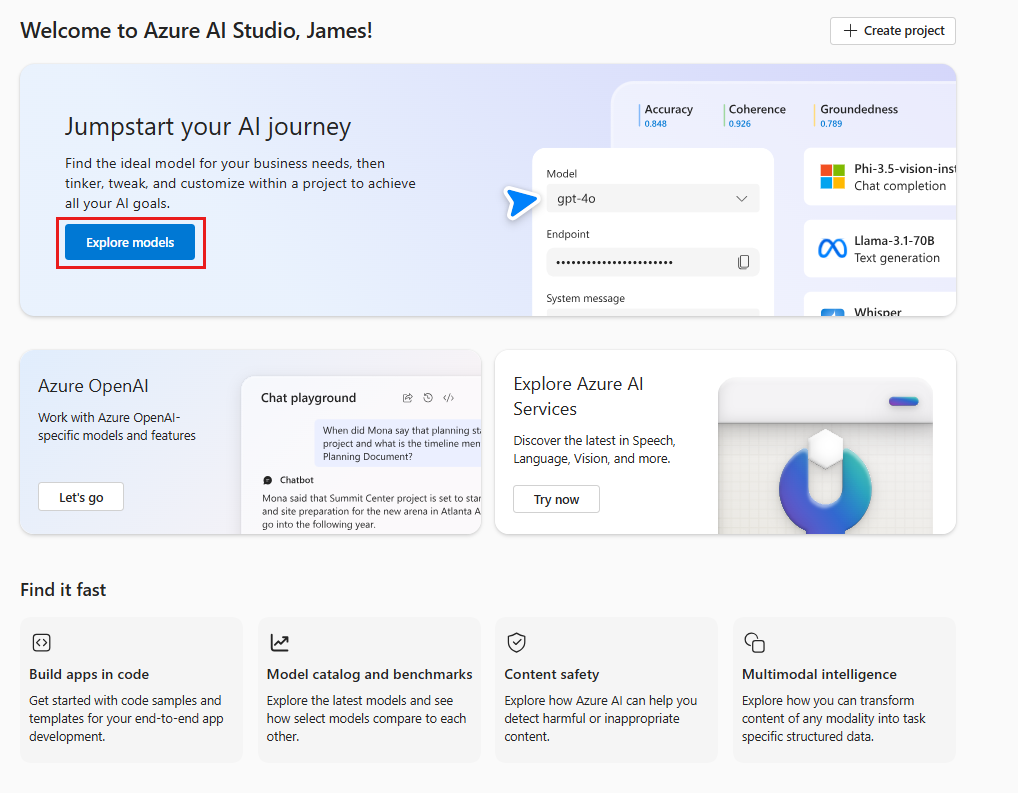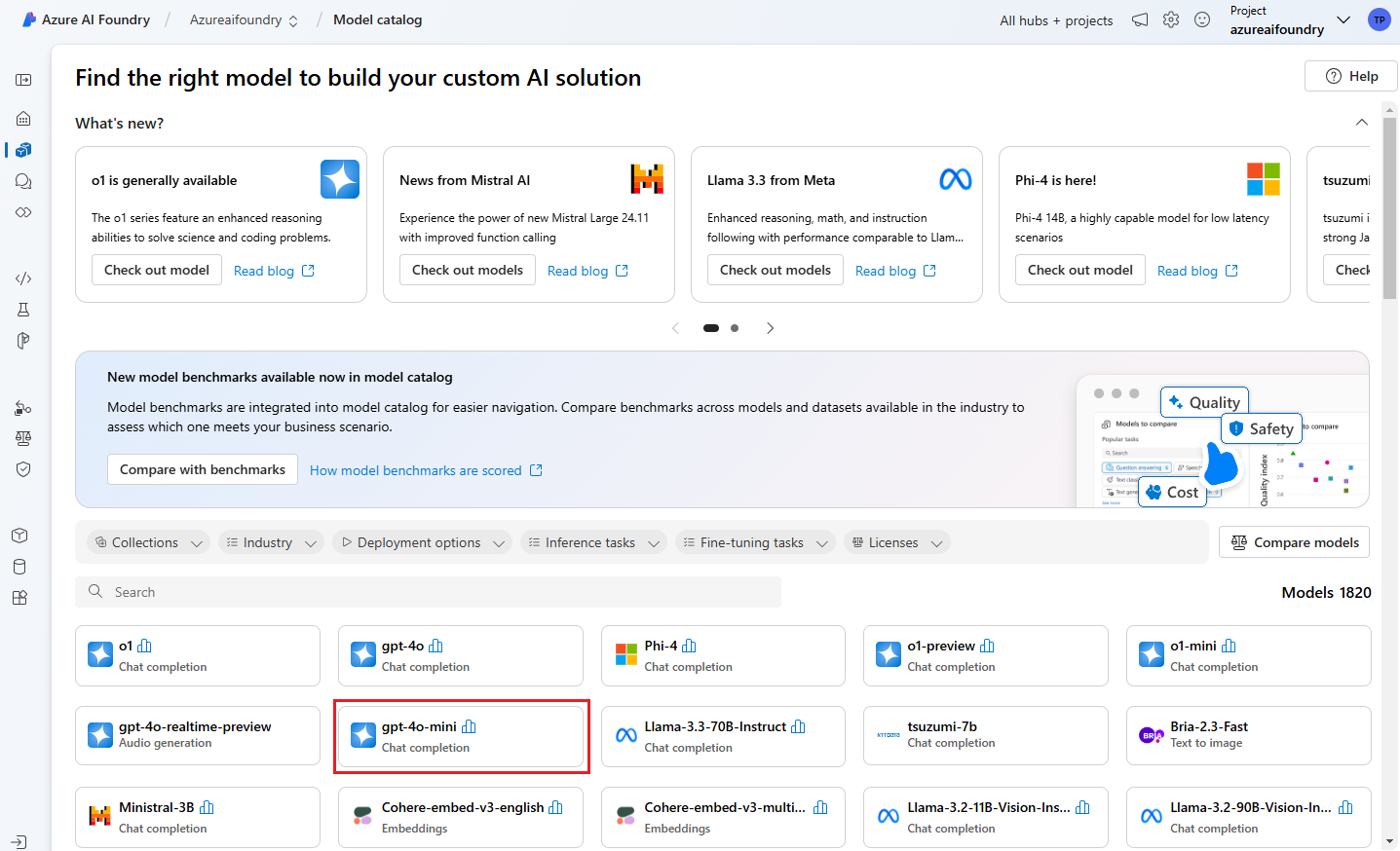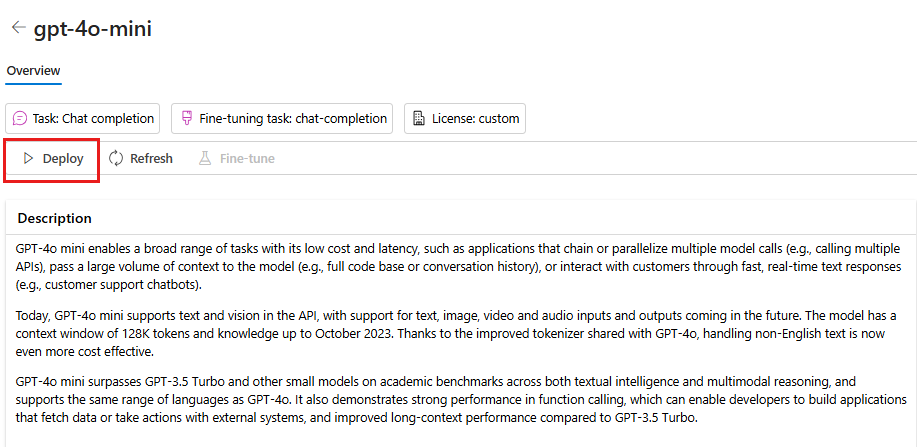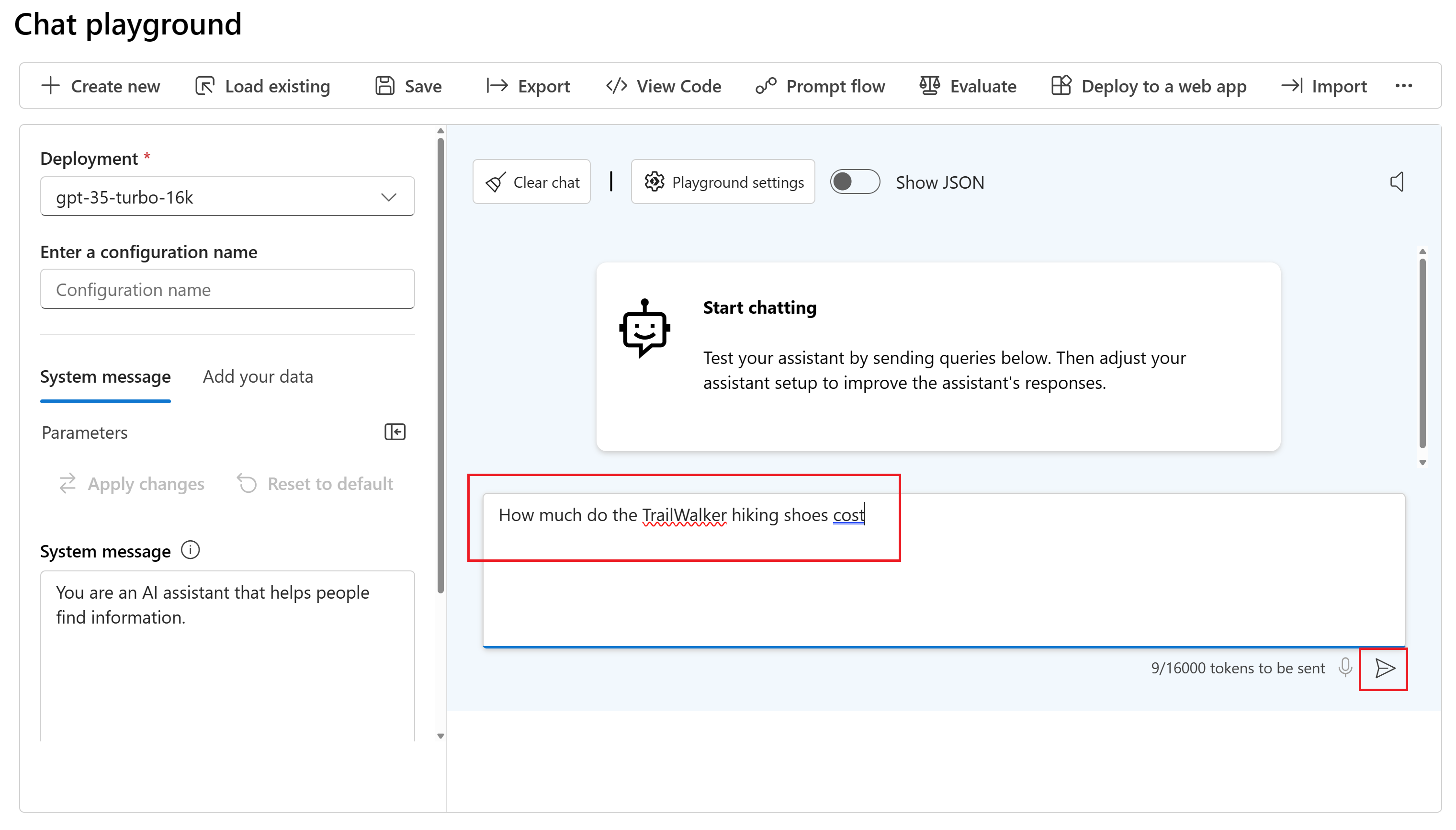Démarrage rapide : Utiliser le terrain de jeu de conversation dans le portail Azure AI Foundry
Important
Les éléments marqués (préversion) dans cet article sont actuellement en préversion publique. Cette préversion est fournie sans contrat de niveau de service, nous la déconseillons dans des charges de travail de production. Certaines fonctionnalités peuvent être limitées ou non prises en charge. Pour plus d’informations, consultez Conditions d’Utilisation Supplémentaires relatives aux Évaluations Microsoft Azure.
Dans ce guide de démarrage rapide, vous utilisez Azure AI Foundry pour déployer un modèle de conversation et l’utiliser dans le terrain de jeu de conversation dans Azure AI Foundry.
Si vous n’avez pas d’abonnement Azure, créez-en un gratuitement.
Prérequis
Vous avez besoin d’autorisations pour créer un hub Azure AI Foundry ou devez demander à quelqu’un d’en créer un pour vous.
- Si votre rôle est Contributeur ou Propriétaire, vous pouvez suivre les étapes décrites dans ce didacticiel.
- Si votre rôle est Azure AI Developer, le hub doit déjà être créé avant de pouvoir suivre ce didacticiel. Votre rôle utilisateur doit être Développeur Azure AI, Contributeur ou Propriétaire sur le hub. Pour plus d’informations, consultez Hubs et Rôles Azure AI.
Votre abonnement doit être en dessous de votre limite de quota pour déployer un nouveau modèle dans ce didacticiel. Sinon, vous devez déjà disposer d’un modèle de conversation déployé.
Déployer un modèle de conversation
Pour utiliser un modèle, vous devez d’abord le déployer dans un projet. Si vous n’avez pas encore de projet, vous en créez un dans le cadre de l’étape de déploiement.
Connectez-vous à Azure AI Foundry.
Studio se souvient de l’endroit où vous étiez dernier, donc ce que vous faites ensuite dépend de l’endroit où vous êtes :
Si vous débutez avec Azure AI Foundry, sélectionnez Explorer les modèles.
Si vous avez des projets mais que vous n’en avez pas, sélectionnez le projet que vous souhaitez utiliser, puis sélectionnez Catalogue de modèles dans le volet de navigation gauche. Vous pouvez également sélectionner Catalogue de modèles et les benchmarks en bas de l’écran.
Si vous êtes dans un projet, sélectionnez Catalogue de modèles dans le volet de navigation gauche.
Sélectionnez le modèle gpt-4o-mini dans la liste des modèles. Vous pouvez utiliser la barre de recherche pour la trouver.
Dans la page détails du modèle, sélectionnez Déployer.
Si vous êtes déjà dans un projet, le modèle est déployé sur ce projet. Si vous n’êtes pas encore dans un projet, un formulaire vous permet de Sélectionner ou créer un projet:
- Si vous avez un projet que vous souhaitez utiliser, sélectionnez-le.
- Si vous n’avez pas encore de projet :
- Cliquez sur Créer un projet.
- Entrez un nom pour votre projet.
- Sélectionnez Créer un projet.
Laissez par défaut le nom de déploiement . Sélectionnez Connect et déployez.
- Une fois le modèle déployé, sélectionnez Ouvrir dans le terrain de jeu pour tester votre modèle.
Vous êtes maintenant dans un projet, avec un modèle déployé. Vous pouvez utiliser le terrain de jeu de conversation pour interagir avec votre modèle.
Pour plus d’informations sur le déploiement de modèles, consultez comment déployer des modèles.
Discuter dans le terrain de jeu sans vos données
Dans le terrain de jeu Azure AI Foundry, vous pouvez observer comment votre modèle répond avec et sans vos données. Dans ce guide de démarrage rapide, vous testez votre modèle sans vos données.
Pour discuter avec votre modèle déployé dans le terrain de jeu de conversation, procédez comme suit :
Dans la zone de texte message système, indiquez cette invite pour guider l’assistant : « Vous êtes un assistant IA qui aide les personnes à trouver des informations ». Vous pouvez personnaliser l’invite de votre scénario.
Ajoutez éventuellement un message du système de sécurité en sélectionnant le bouton Ajouter une section, puis Messages du système de sécurité. Choisissez parmi les messages prédéfinis, puis modifiez-les en fonction de vos besoins.
Sélectionnez Appliquer les modifications pour enregistrer vos modifications, puis, quand vous êtes invité à voir si vous souhaitez mettre à jour le message système, sélectionnez Continuer.
Dans le volet de session de conversation, entrez la question suivante : « Combien coûte les chaussures de randonnée TrailWalker ? »
Sélectionnez l’icône de flèche droite à envoyer.
L’assistant répond qu’il ne connaît pas la réponse ou fournit une réponse générale. Par exemple, l’assistant pourrait dire : « Le prix des chaussures de randonnée TrailWalker peut varier en fonction de la marque, du modèle et de l’endroit où vous les achetez ». Le modèle n’a pas accès aux informations produit actuelles sur les chaussures de randonnée TrailWalker.
Ensuite, vous pouvez ajouter vos données au modèle pour lui permettre de répondre aux questions relatives à vos produits. Pour en savoir plus, essayez le tutoriel Déployer une application web de conversation d’entreprise.