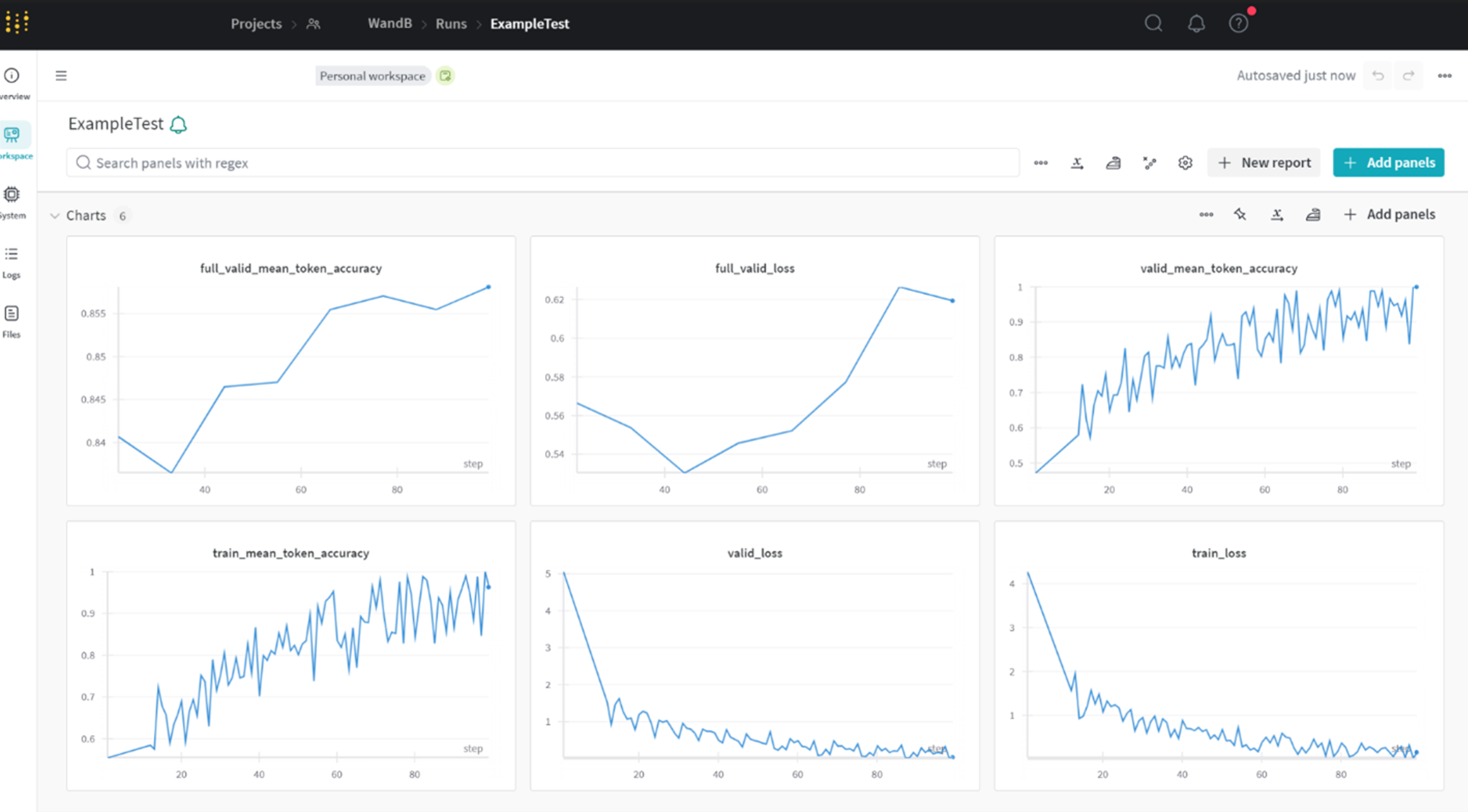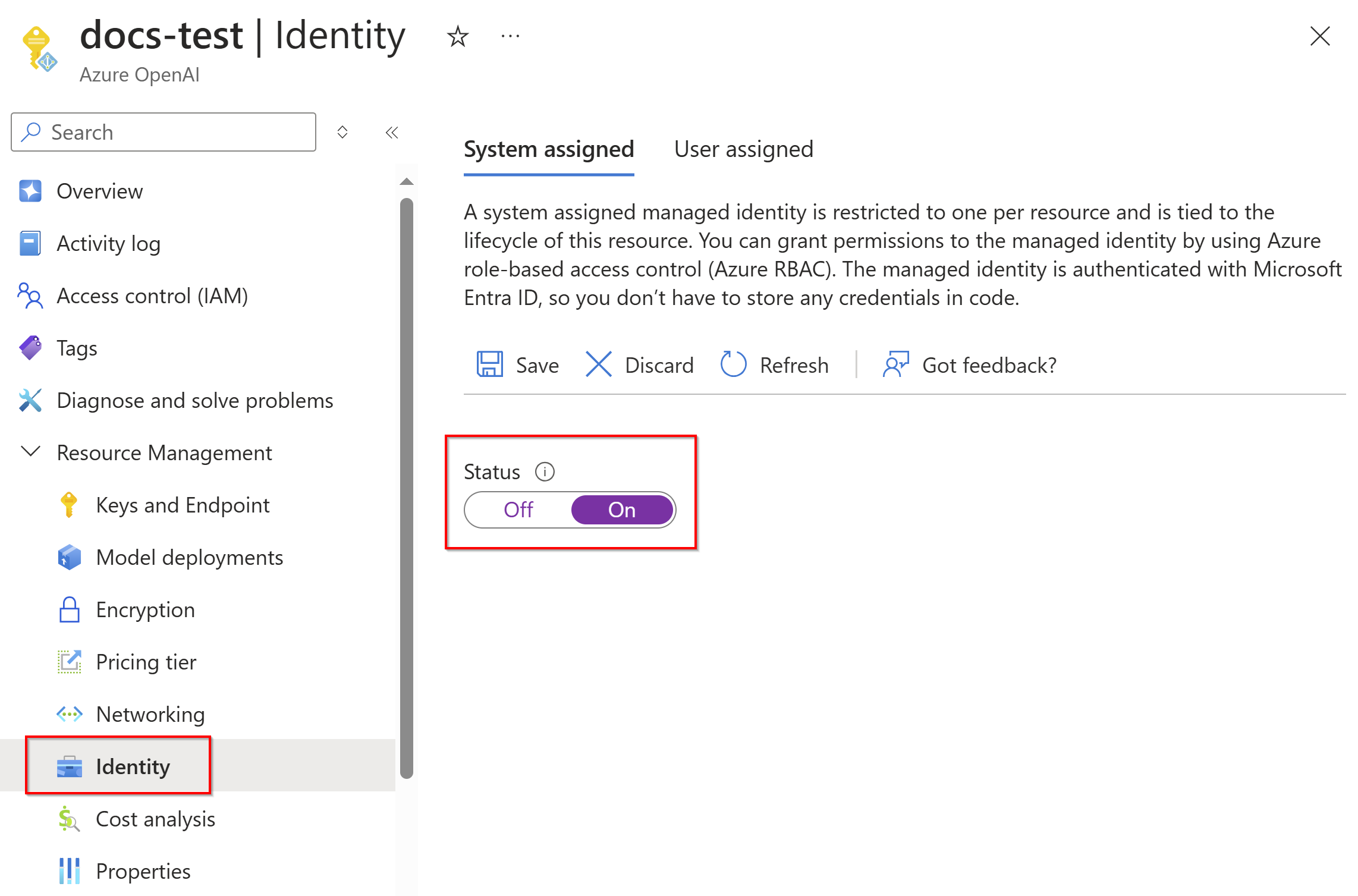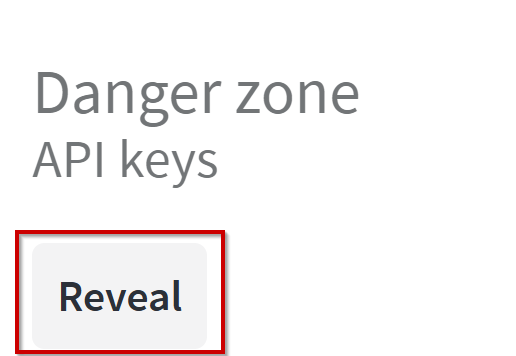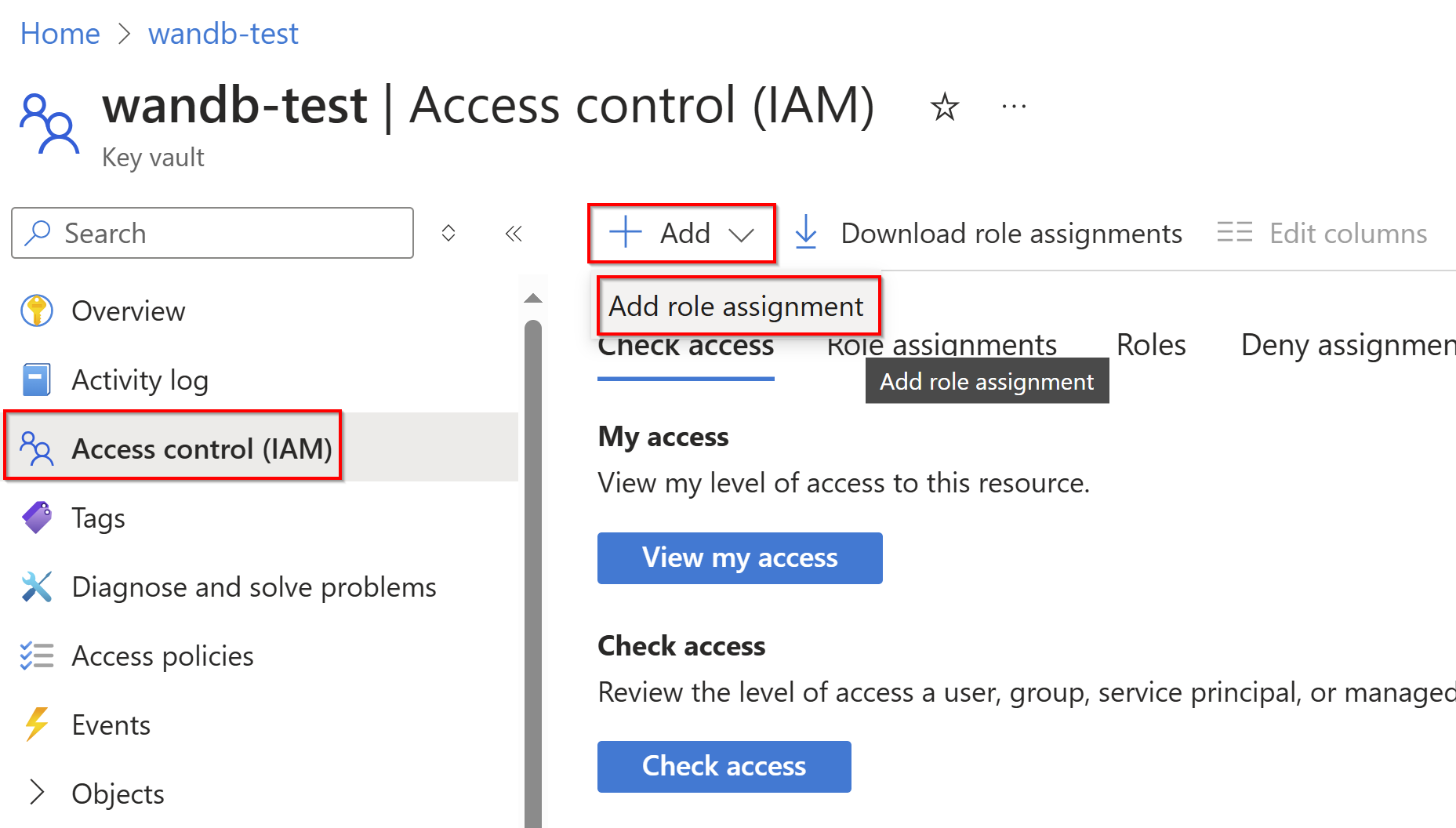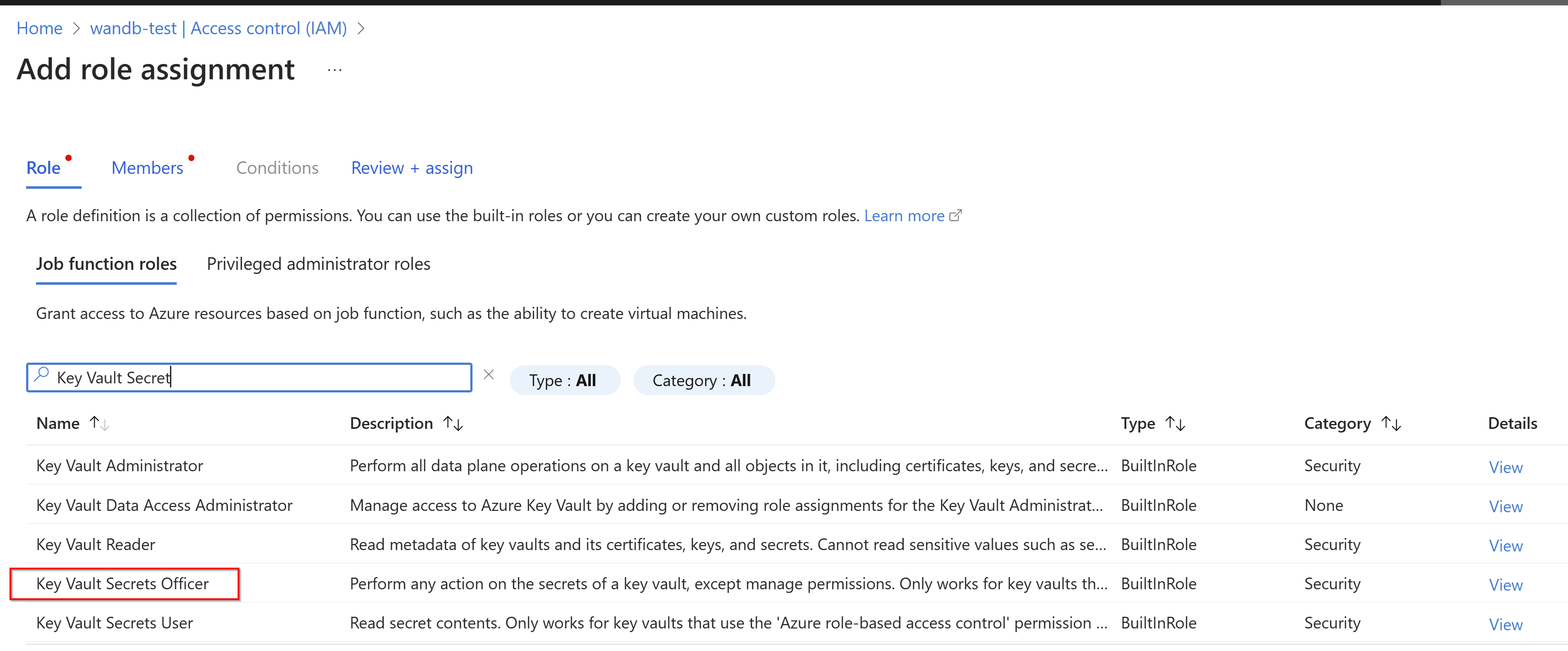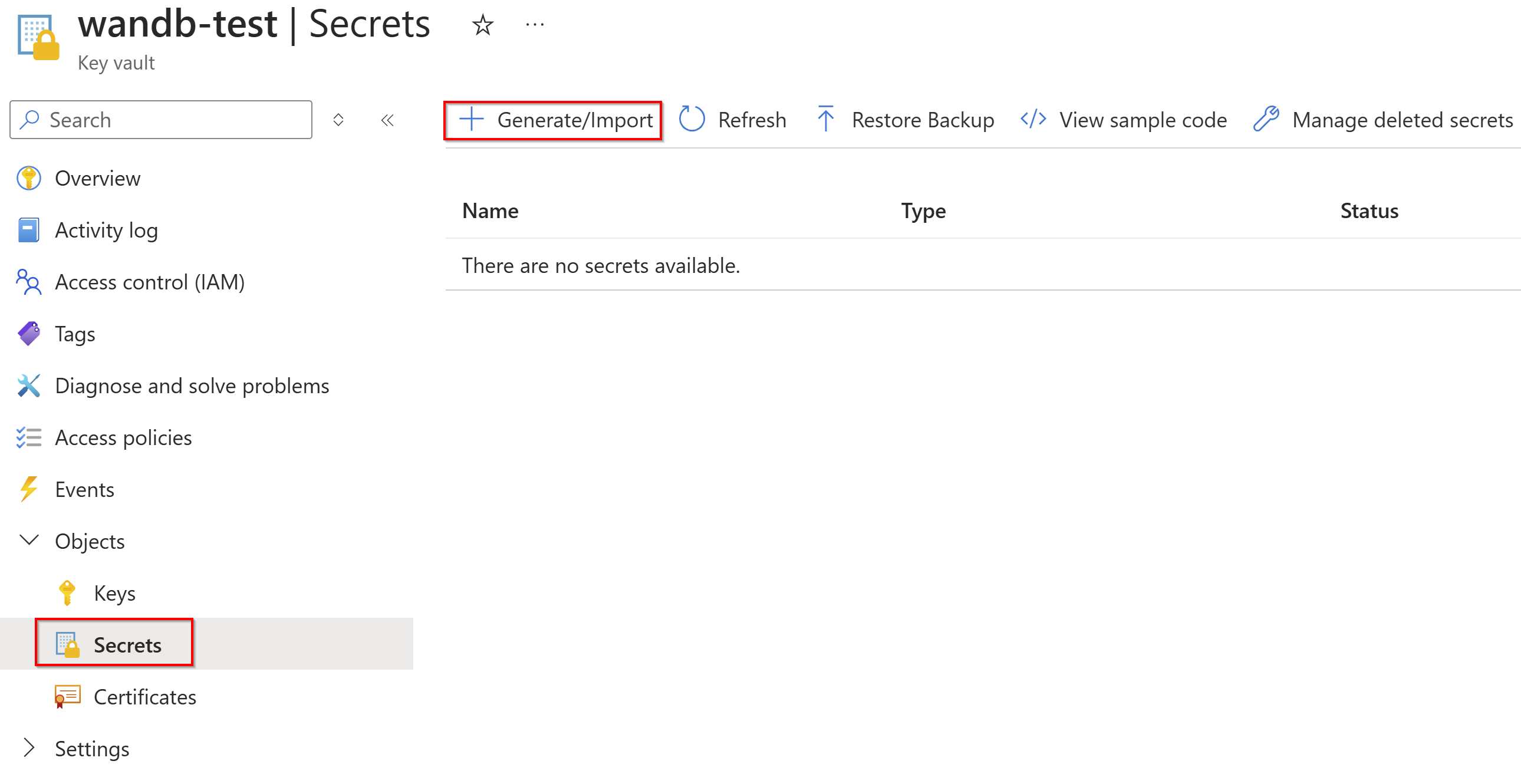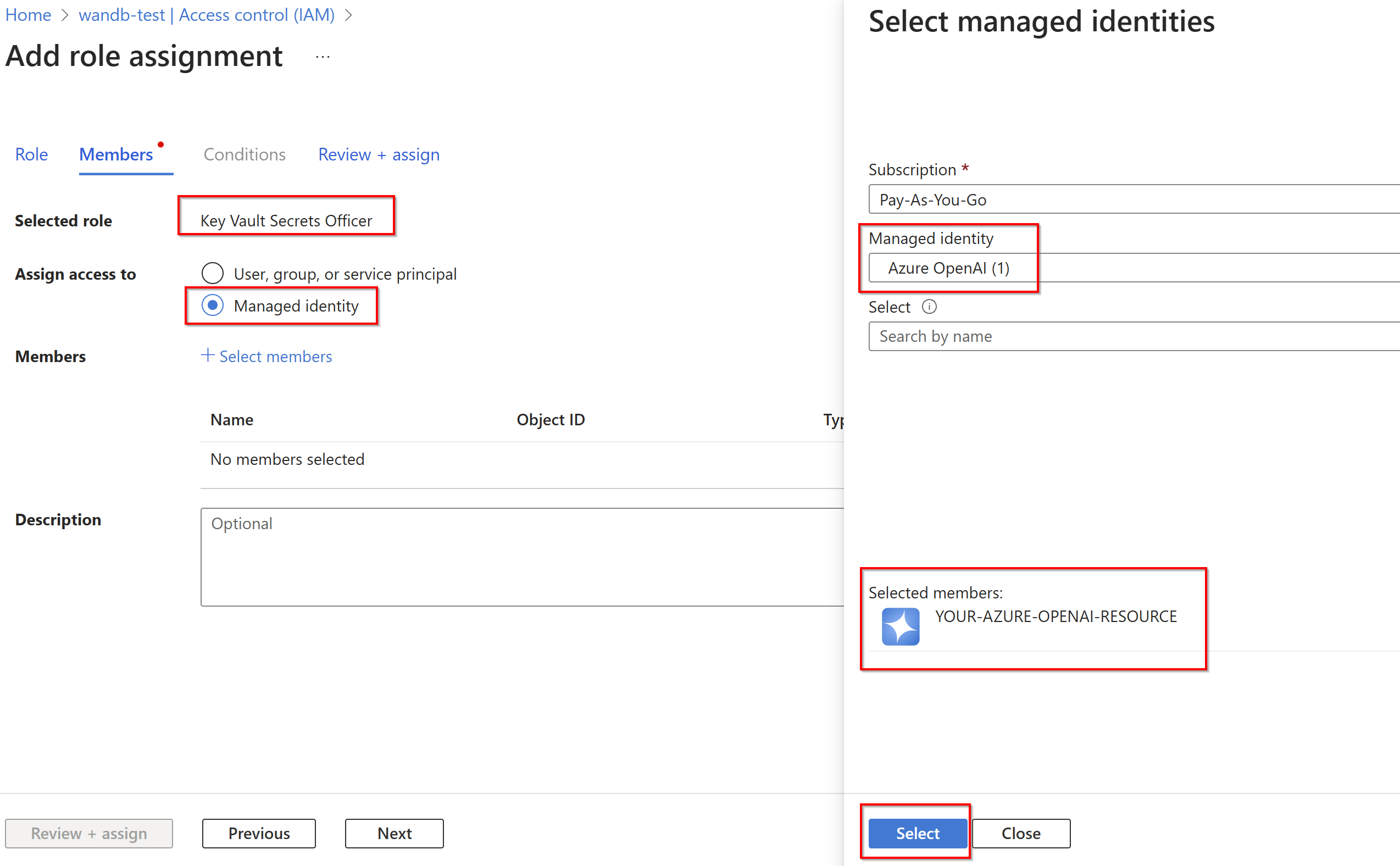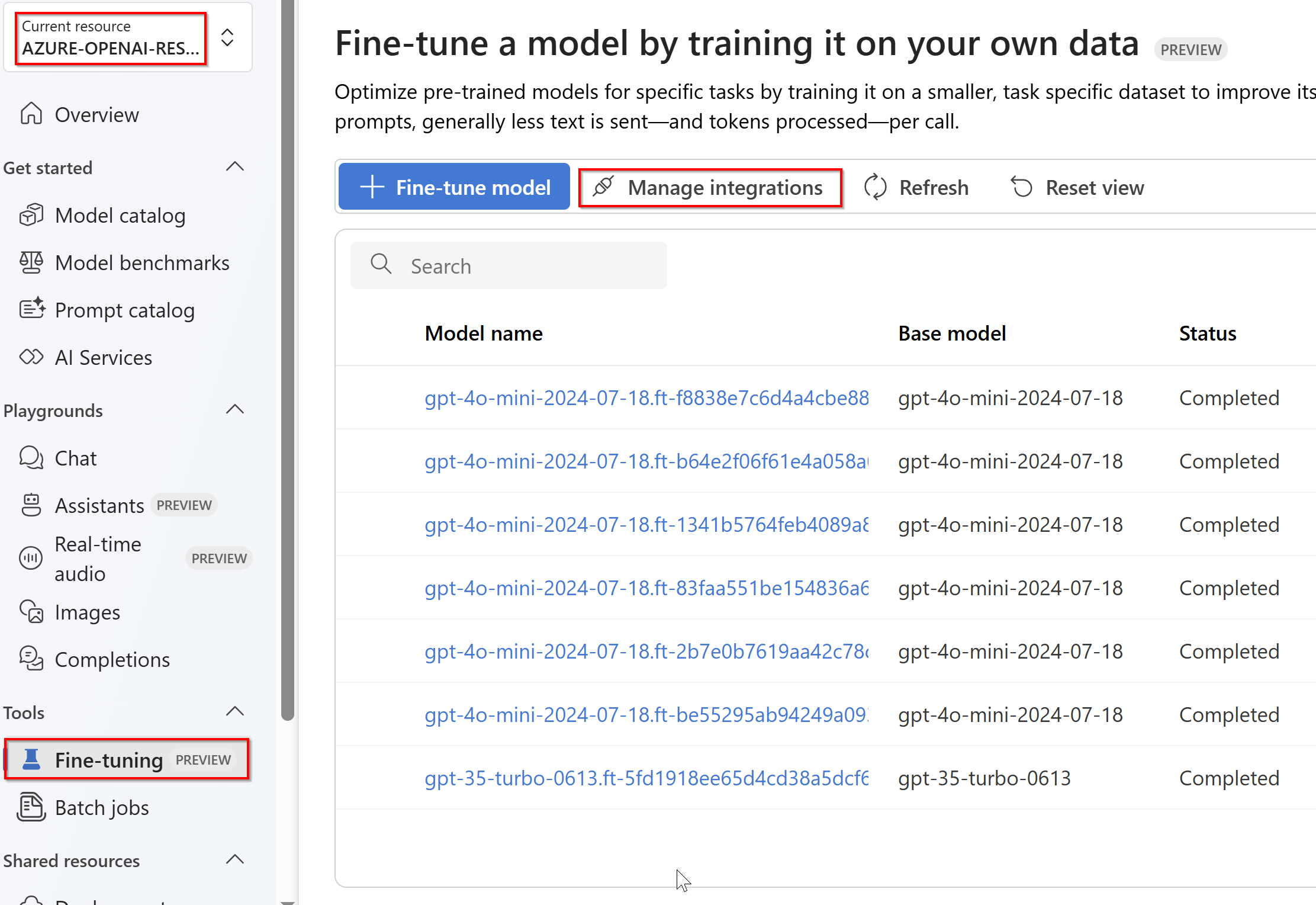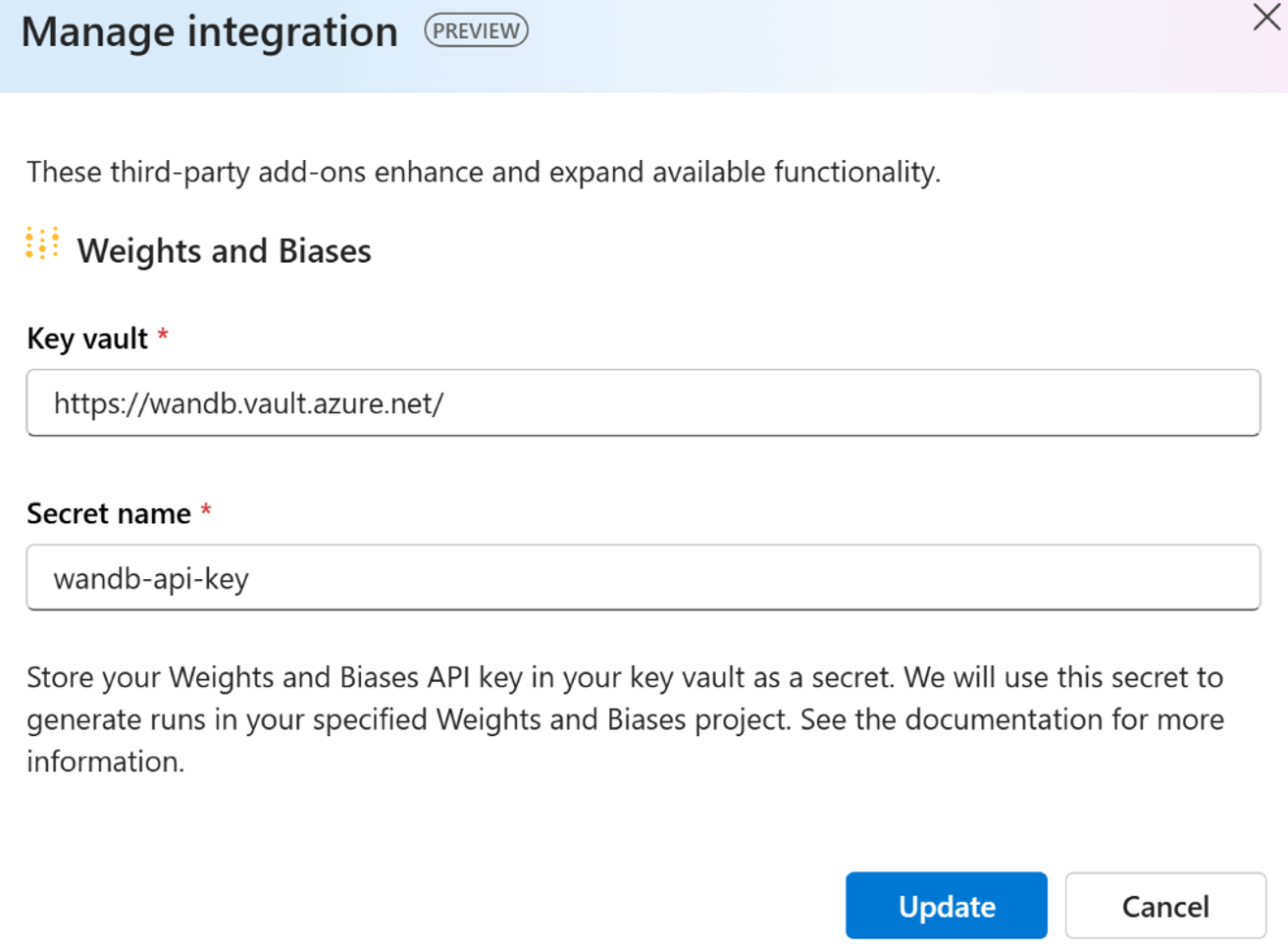Intégration du réglage précis d’Azure OpenAI à Weights & Biases
Weights &Biases (W&B) est une puissante plateforme de développement IA qui permet aux professionnels de l’apprentissage automatique d’entraîner, d’ajuster et de déployer efficacement des modèles. Le réglage précis d’Azure OpenAI s’intègre à W&B, ce qui vous permet de suivre les métriques et les paramètres ainsi que de visualiser vos exécutions d’entraînement d’optimisation d’Azure OpenAI au sein de vos projets W&B. Dans cet article, nous vous proposons un guide pour configurer l’intégration de Weights & Biases.
Prérequis
- Ressource Azure OpenAI. Pour plus d’informations, consultez l’article Créer une ressource et déployer un modèle à l’aide d’Azure OpenAI. La ressource doit se trouver dans une région qui prend en charge le réglage précis.
- Tous les utilisateurs de votre équipe chargés d’affiner les modèles doivent disposer d’un accès Contributeur OpenAI Cognitive Services attribué pour la nouvelle ressource Azure OpenAI.
- Un compte Weights & Biases et une clé API.
- Azure Key Vault. Pour plus d’informations sur la création d’un coffre de clés, consultez le guide de démarrage rapide d’Azure Key Vault.
Activation de l’identité managée par le système
Tout d’abord, vous devez activer l’identité managée du système pour votre ressource Azure OpenAI.
Récupération de la clé API Weights & Biases
Connectez-vous à https://wandb.ai et accédez aux paramètres utilisateur.
Sous Clés API, sélectionnez Révéler pour accéder à votre clé et copiez-la dans le presse-papiers.
Si vous souhaitez créer une nouvelle utilisation de clé https://wandb.ai/authorize et copier la clé à ajouter ultérieurement à votre configuration d’intégration.
Configurer Azure Key Vault
Pour pouvoir envoyer en toute sécurité des données d’Azure OpenAI à vos projets Weights & Biases, vous devez utiliser Azure Key Vault.
Ajout de votre clé API Weights & Biases en tant que secret à votre Azure Key Vault
Accédez à l’Azure Key Vault que vous souhaitez utiliser.
Pour lire ou écrire des secrets dans votre Azure Key Vault, vous devez attribuer explicitement l’accès.
Accédez aux paramètres > de la configuration d’accès , sous Modèle d’autorisation, nous vous recommandons de sélectionner le contrôle d’accès en fonction du rôle Azure, si ce paramètre n’est pas déjà sélectionné. En savoir plus sur le contrôle d’accès en fonction du rôle Azure.
Attribuer le rôle Agent des secrets Key Vault
Maintenant que vous avez défini votre modèle d’autorisation sur le contrôle d’accès en fonction du rôle Azure, vous pouvez vous donner le rôle Agent des secrets Key Vault.
Accédez au Contrôle d’accès (IAM), puis à Ajouter une attribution de rôle
Choisissez Agent des secrets Key Vault et ajoutez votre compte en tant que membre, puis sélectionnez Vérifier et affecter.
Créer des secrets
À partir de votre ressource Key Vault, sous Objets, sélectionnez Importation et Génération>des secrets.
Donnez un nom à votre secret et enregistrez la clé API générée à partir de Weights & Biases dans la valeur secrète.
Veillez à noter le nom du secret et l’URL du coffre de clés. L’URL du coffre de clés peut être récupérée dans la section Vue d’ensemble de votre coffre de clés.
Activation de la permission à votre Key Vault sur votre compte Azure OpenAI
Si vous avez utilisé la stratégie d’accès au coffre précédemment pour lire ou écrire des secrets dans votre Azure Key Vault, vous devez l’utiliser à nouveau. Sinon, continuez à utiliser le contrôle d’accès en fonction du rôle Azure. Nous vous recommandons de contrôler l’accès en fonction du rôle Azure, même s’il ne fonctionne pas pour vous, essayez la stratégie d’accès au coffre.
Attribuez à votre ressource Azure OpenAI le rôle Agent des secrets Key Vault.
Liaison de Weight & Biaises à Azure OpenAI
Accédez à AI Studio et sélectionnez votre ressource d’optimisation d’Azure OpenAI.
Ajoutez l’URL et le secret de votre coffre de clés > puis sélectionnez Mettre à jour.
Désormais, lorsque vous créez de nouvelles tâches de réglage précis, vous avez la possibilité de journaliser les données du travail vers votre compte Weights & Biases.