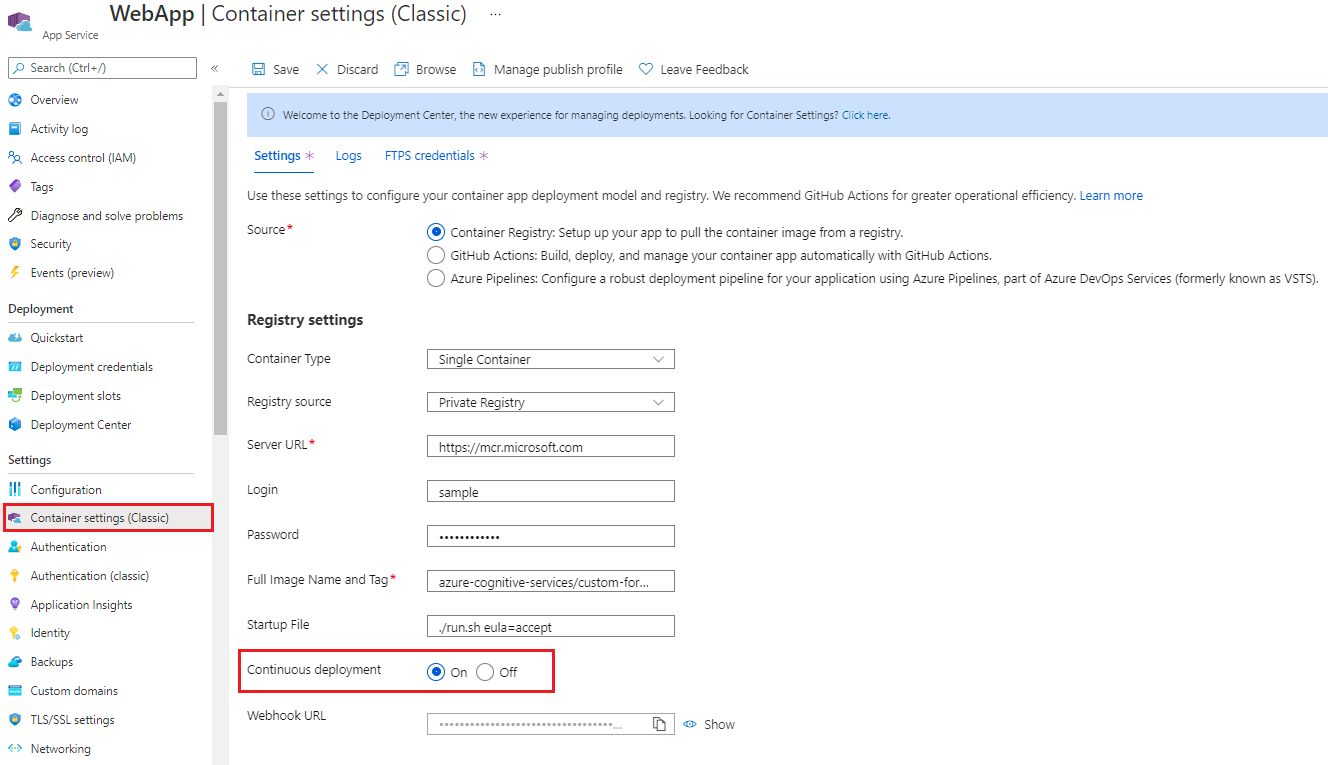Déployer l’outil d’étiquetage d’exemples
Ce contenu s’applique à : ![]() v2.1.
v2.1.
Conseil
- Pour une expérience améliorée et une qualité de modèle avancée, essayez Studio Intelligence Documentaire v3.0.
- V3.0 Studio prend en charge n’importe quel modèle entraîné avec des données étiquetées v2.1.
- Vous pouvez consulter le guide de migration d’API pour obtenir des informations détaillées sur la migration de v2.1 vers v3.0.
- Consultez nos guides de démarrage rapide sur l’API REST ou sur les SDK C#, Java, JavaScript ou Python pour bien démarrer avec la version v3.0.
Notes
L’outil d’étiquetage hébergé sur le cloud est disponible à l’adresse https://fott-2-1.azurewebsites.net/. Suivez les étapes décrites dans ce document uniquement si vous voulez déployer l’outil d’étiquetage d’échantillon vous-même.
L’outil d’étiquetage des exemples Document Intelligence est une application qui fournit une interface utilisateur simple, que vous pouvez utiliser pour étiqueter manuellement des formulaires (documents) pour un apprentissage supervisé. Dans cet article, nous vous fournissons des liens et des instructions qui vous apprennent à :
- Exécuter l’outil d’étiquetage des exemples localement
- Déployer l’outil d’étiquetage des exemples dans une instance Azure Container Instances (ACI)
- Utiliser et contribuer à l’outil open source d’étiquetage des formulaires
Exécuter l’outil d’étiquetage des exemples localement
Le moyen le plus rapide pour commencer à étiqueter des données consiste à exécuter l’outil d’étiquetage des exemples localement. Le guide de démarrage rapide suivant utilise l’API REST Document Intelligence et l’outil d’étiquetage des exemples pour entraîner un modèle personnalisé avec des données étiquetées manuellement.
Déployer avec Azure Container Instances (ACI)
Avant de commencer, il est important de noter qu’il existe deux façons de déployer l’outil d’étiquetage des exemples sur une instance Azure Container Instances (ACI). Les deux options sont utilisées pour exécuter l’outil d’étiquetage des exemples avec ACI :
Portail Azure
Suivez ces étapes pour créer une nouvelle ressource à partir du portail Azure :
Connectez-vous au portail Azure.
Sélectionnez Créer une ressource.
Ensuite, sélectionnez Application web.
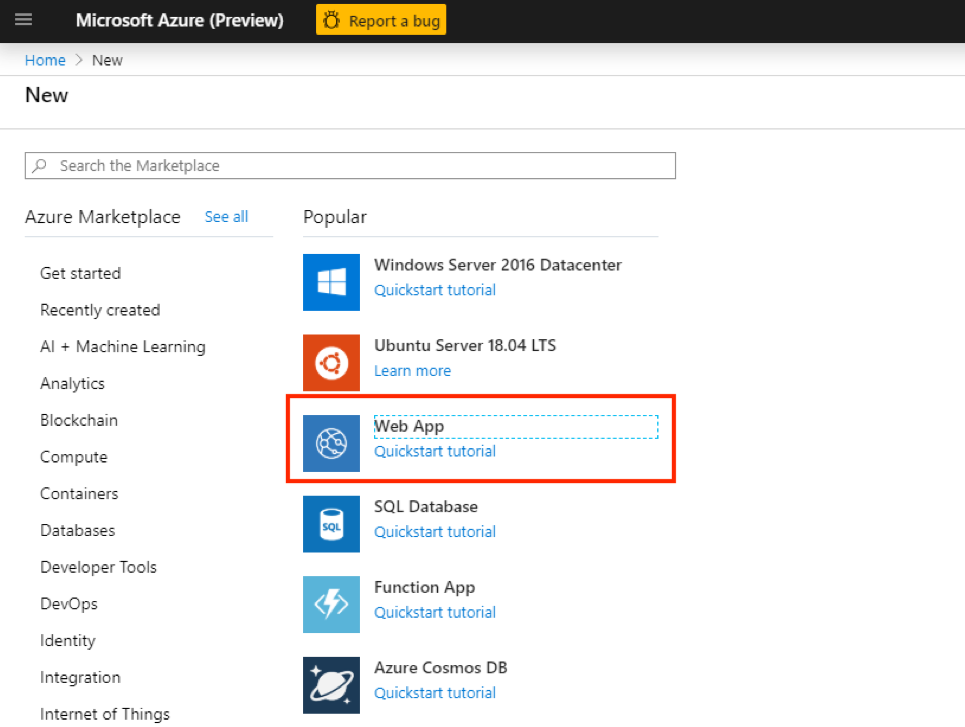
Tout d’abord, assurez-vous que l’onglet De base est sélectionné. À présent, vous allez avoir besoin de fournir des informations :
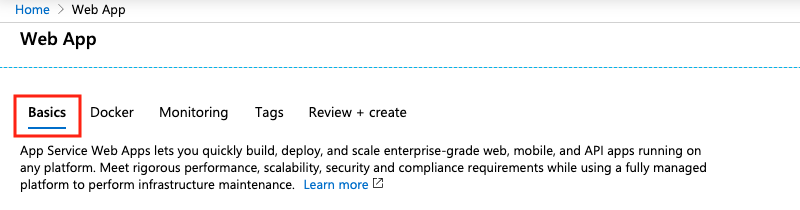
- Abonnement : sélectionnez un abonnement Azure existant
- Groupe de ressources : vous pouvez réutiliser un groupe de ressources existant ou en créer un pour ce projet. Nous vous recommandons de créer un groupe de ressources.
- Nom : donnez un nom à votre application web.
- Publier : sélectionnez Conteneur Docker
- Système d’exploitation : sélectionnez Linux
- Région : choisissez une région pertinente pour vous.
- Plan Linux : sélectionnez un niveau tarifaire/plan pour votre service d’application.
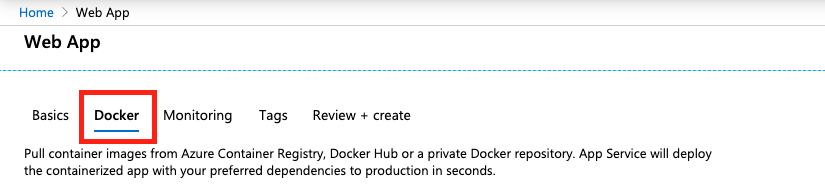
Ensuite, sélectionnez l’onglet Docker.
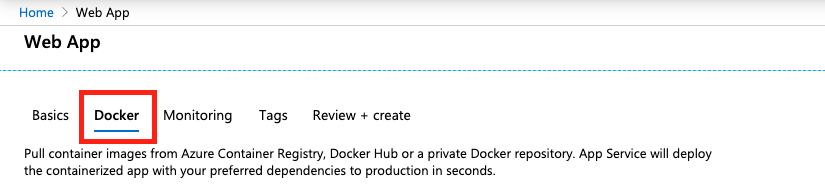
Nous allons maintenant configurer votre conteneur Docker. Sauf indication contraire, tous les champs sont obligatoires :
- Options : sélectionnez Conteneur unique
- Source d’image : sélectionnez Registre privé
- URL du serveur : spécifiez
https://mcr.microsoft.com - Nom d’utilisateur (facultatif) : créez un nom d’utilisateur.
- Mot de passe (facultatif) : créez un mot de passe sécurisé dont vous pouvez vous souvenir.
- Image et étiquette : spécifiez
mcr.microsoft.com/azure-cognitive-services/custom-form/labeltool:latest-2.1 - Déploiement continu : spécifiez Activé si vous souhaitez recevoir des mises à jour automatiques lorsque l’équipe de développement apporte des modifications à l’outil d’étiquetage des exemples.
- Commande de démarrage : spécifiez
./run.sh eula=accept
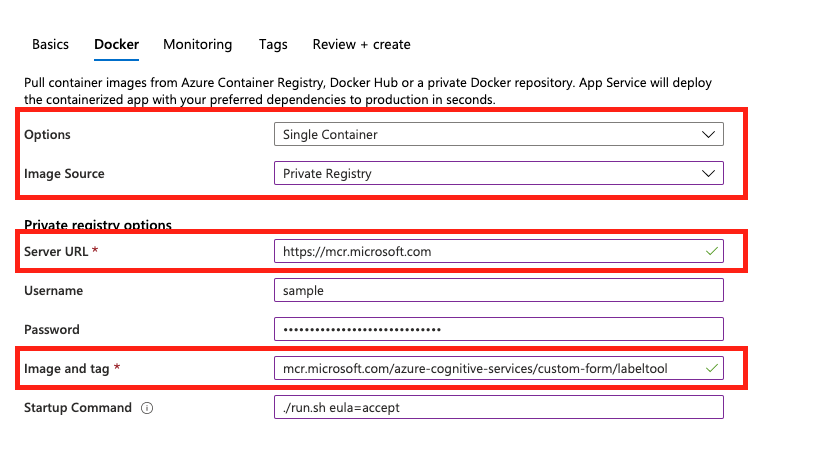
- Ensuite, sélectionnez Vérifier + créer, puis Créer pour déployer votre application web. Lorsque vous avez terminé, vous pouvez accéder à votre application web à l’URL fournie dans la Vue d’ensemble de votre ressource.
Déploiement continu
Une fois que vous avez créé votre application web, vous pouvez activer l’option de déploiement continu :
- Dans le volet gauche, choisissez Paramètres du conteneur.
- Dans la fenêtre principale, accédez à Déploiement continu et sélectionnez le bouton Activé ou Désactivé pour définir votre préférence :
Remarque
Lorsque vous créez votre application web, vous pouvez également configurer l’autorisation/l’authentification. Cela n’est pas nécessaire au départ.
Important
Vous devrez peut-être activer TLS pour votre application web pour l’afficher à son adresse de https. Suivez les instructions figurant dans Activer un point de terminaison TLS pour configurer un conteneur sidecar qui active TLS/SSL pour votre application web.
Azure CLI
En guise d’alternative à l’utilisation du portail Azure, vous pouvez créer une ressource à l’aide d’Azure CLI. Avant de continuer, vous devez installer Azure CLI. Vous pouvez ignorer cette étape si vous utilisez déjà Azure CLI.
Voici quelques éléments que vous devez savoir à propos de cette commande :
DNS_NAME_LABEL=aci-demo-$RANDOMgénère une identité DNS (Domain Name System) aléatoire.- Cet exemple suppose que vous disposez d’un groupe de ressources que vous pouvez utiliser pour créer une ressource. Remplacez
<resource_group_name>par un groupe de ressources valide associé à votre abonnement. - Vous devez spécifier l’emplacement auquel vous souhaitez créer la ressource. Remplacez
<region name>par la région de votre choix pour l’application web. - Cette commande accepte automatiquement le Contrat de Licence Utilisateur Final (CLUF).
À partir d’Azure CLI, exécutez cette commande pour créer une ressource d’application web pour l’outil d’étiquetage des exemples :
DNS_NAME_LABEL=aci-demo-$RANDOM
az container create \
--resource-group <resource_group_name> \
--name <name> \
--image mcr.microsoft.com/azure-cognitive-services/custom-form/labeltool:latest-2.1 \
--ports 3000 \
--dns-name-label $DNS_NAME_LABEL \
--location <region name> \
--cpu 2 \
--memory 8 \
--command-line "./run.sh eula=accept"
Se connecter à Microsoft Entra ID pour l’autorisation
Nous vous recommandons de connecter votre application web à Microsoft Entra ID. Cette connexion garantit que seuls les utilisateurs disposant d’informations d’identification valides pourront se connecter à votre application web et l’utiliser. Suivez les instructions qui figurent dans Configurer votre application App Service pour vous connecter à Microsoft Entra ID.
Open source sur GitHub
L’outil d’étiquetage des formulaires est également disponible en tant que projet open source sur GitHub. Cet outil est une application web créée à l’aide de React + Redux, et il est écrit en TypeScript. Pour en savoir plus ou apporter votre contribution, consultez Outil d’étiquetage des formulaires.
Étapes suivantes
Utilisez le guide de démarrage rapide Effectuer l’entraînement avec des étiquettes afin d’apprendre à utiliser l’outil pour étiqueter manuellement les données d’entraînement et effectuer un apprentissage supervisé.