Créer un workflow Logic Apps Intelligence Documentaire
Ce contenu s’applique à : ![]() v2.1 | Dernière version :
v2.1 | Dernière version : ![]() v4.0 (GA)
v4.0 (GA)
Important
Ce tutoriel et le connecteur d’application logique Intelligence Documentaire ciblent l’API REST Intelligence Documentaire v3.0 et versions ultérieures.
Important
Ce tutoriel et le connecteur d’application logique Intelligence Documentaire ciblent l’API REST Intelligence Documentaire v2.1. Ils doivent être utilisés avec l’outil d’étiquetage des exemples FOTT.
Azure Logic Apps est une plateforme informatique qui peut être utilisée pour automatiser les flux de travail sans écrire une seule ligne de code. Cette plateforme vous permet d’intégrer facilement des applications Microsoft et vos propres applications à vos applications, données, services et systèmes. Une application logique est la ressource Azure que vous créez lorsque vous voulez développer un flux de travail. Voici quelques exemples de ce que vous pouvez faire avec une application logique :
- Créer visuellement des processus métier et des flux de travail
- Intégrer des flux de travail à des applications SaaS et d’entreprise
- Automatiser les tâches d’intégration d’applications d’entreprise (EAI), interentreprises (B2B) et d’échange de données informatisé (EDI).
Pour plus d’informations, consultez Vue d’ensemble de Logic Apps.
Ce tutoriel décrit comment construire un flux de connecteur d’application logique pour automatiser les tâches suivantes :
- Détecter quand une facture a été ajoutée à un dossier OneDrive.
- Traiter la facture avec le modèle de facture prédéfini d’Intelligence Documentaire.
- Envoyer les informations extraites de la facture à une adresse e-mail préspécifiée.
Choisissez un flux de travail à l’aide d’un fichier de votre compte Microsoft OneDrive ou de votre site Microsoft ShareDrive :
Prérequis
Pour effectuer ce didacticiel, vous avez besoin des ressources suivantes :
Un abonnement Azure. Vous pouvez créer un abonnement Azure gratuit.
Un compte de stockage OneDrive ou OneDrive for Business gratuit.
Notes
- OneDrive est destiné au stockage personnel.
- OneDrive Entreprise fait partie de la suite Office 365 et est conçu pour les organisations. Il fournit un stockage cloud dans lequel vous pouvez stocker, partager et synchroniser tous les fichiers de travail.
Un compte e-mail Outlook en ligne ou Office 365 gratuit**.
Un exemple de facture pour tester votre application logique. Vous pouvez télécharger et utiliser notre exemple de facture pour ce tutoriel.
Une ressource Intelligence Documentaire. Une fois que vous avez votre abonnement Azure, créez une ressource Intelligence Documentaire dans le portail Azure pour obtenir votre clé et votre point de terminaison. Si vous disposez déjà d’une ressource Intelligence Documentaire, accédez directement à la page de la ressource. Vous pouvez utiliser le niveau tarifaire Gratuit (F0) pour tester le service, puis passer par la suite à un niveau payant pour la production.
Une fois la ressource déployée, sélectionnez Accéder à la ressource. Copiez les valeurs Clés et point de terminaison depuis vos ressources sur le portail Azure et collez-les à un emplacement commode, par exemple le Bloc-notes Microsoft. Vous avez besoin des valeurs de la clé et du point de terminaison pour connecter votre application à l’API Intelligence Documentaire. Pour plus d’informations, consultez Créer une ressource Intelligence documentaire.
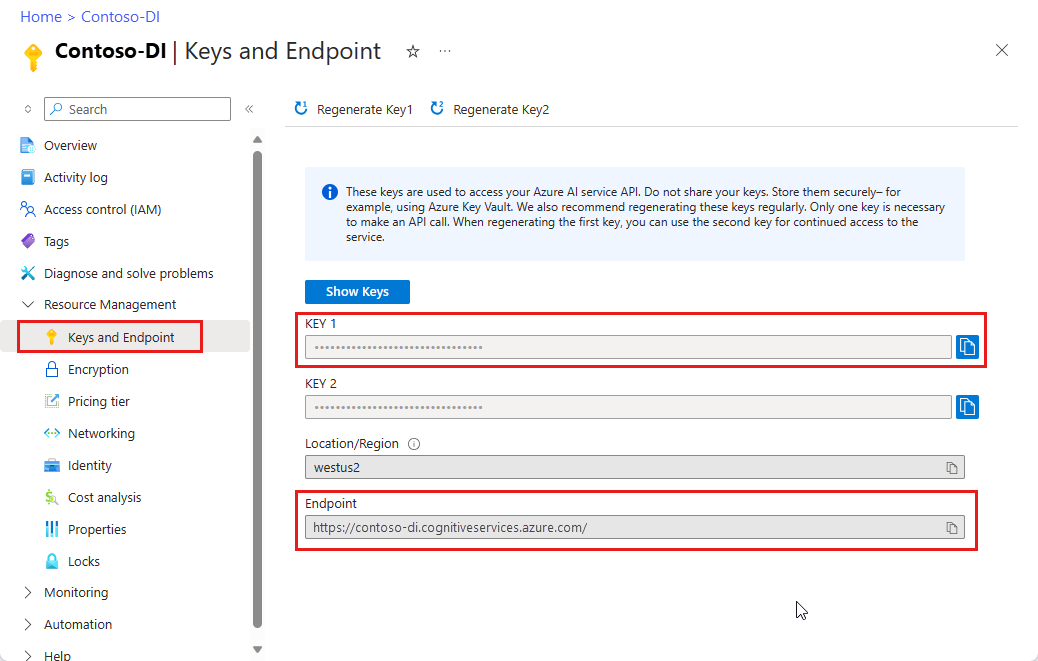
Créer un dossier OneDrive
Avant de nous lancer dans la création de l’application logique, nous devons configurer un dossier OneDrive.
Allez sur votre page d’accueil OneDrive ou OneDrive Entreprise.
Sélectionnez le bouton ➕ Nouveau dans la barre latérale supérieure gauche, puis sélectionnez Dossier.
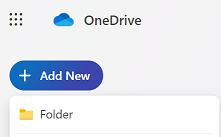
Attribuez un nom à votre nouveau dossier et sélectionnez Créer.
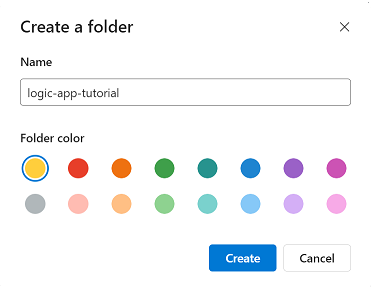
Le nouveau dossier doit apparaître dans vos fichiers.
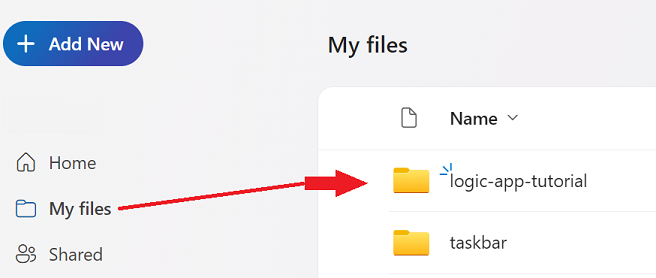
Nous en avons terminé avec OneDrive pour l’instant.
Créer une ressource d’application logique
À ce stade, vous devez disposer d’une ressource Intelligence Documentaire et d’un dossier OneDrive. Il est maintenant temps de créer une ressource d’application logique.
Accédez au portail Azure.
Sélectionnez ➕ Créer une ressource sur la page d’accueil d’Azure.
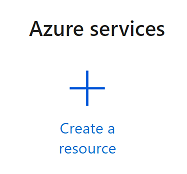
Recherchez et sélectionnez Application logique dans la barre de recherche.
Sélectionnez le bouton Créer.
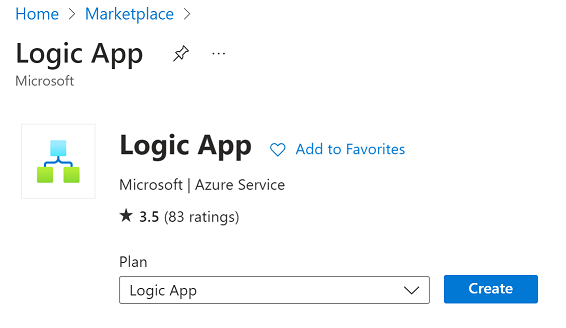
Ensuite, vous allez remplir les champs de la page Créer une application logique avec les valeurs suivantes :
- Abonnement. Sélectionnez votre abonnement actuel.
- Groupe de ressources. Le Groupe de ressources Azure qui contient votre ressource. Choisissez le même groupe de ressources que celui de la ressource Intelligence Documentaire.
- Type. Sélectionnez Consommation. Le type de ressource Consommation s’exécute dans les applications logiques Azure mondiales et multilocataires et utilise le modèle de facturation Consommation.
- Nom de l’application logique. Entrez un nom pour votre ressource. Nous vous recommandons d’utiliser un nom explicite, par exemple YourNameLogicApp.
- Publication. Sélectionnez Workflow.
- Région. Sélectionnez votre région locale.
- Activer l’analytique des journaux d’activité. Pour ce projet, sélectionnez Non.
- Type de plan. Sélectionnez Consommation. Le type de ressource Consommation s’exécute dans les applications logiques Azure mondiales et multilocataires et utilise le modèle de facturation Consommation.
- Redondance de zone. Sélectionnez Désactivée.
Une fois terminé, le résultat doit s’apparenter à l’image ci-dessous (le groupe de ressources, le nom de l’application logique et la région peuvent être différents). Après avoir vérifié ces valeurs, sélectionnez Vérifier + créer dans le coin inférieur gauche.
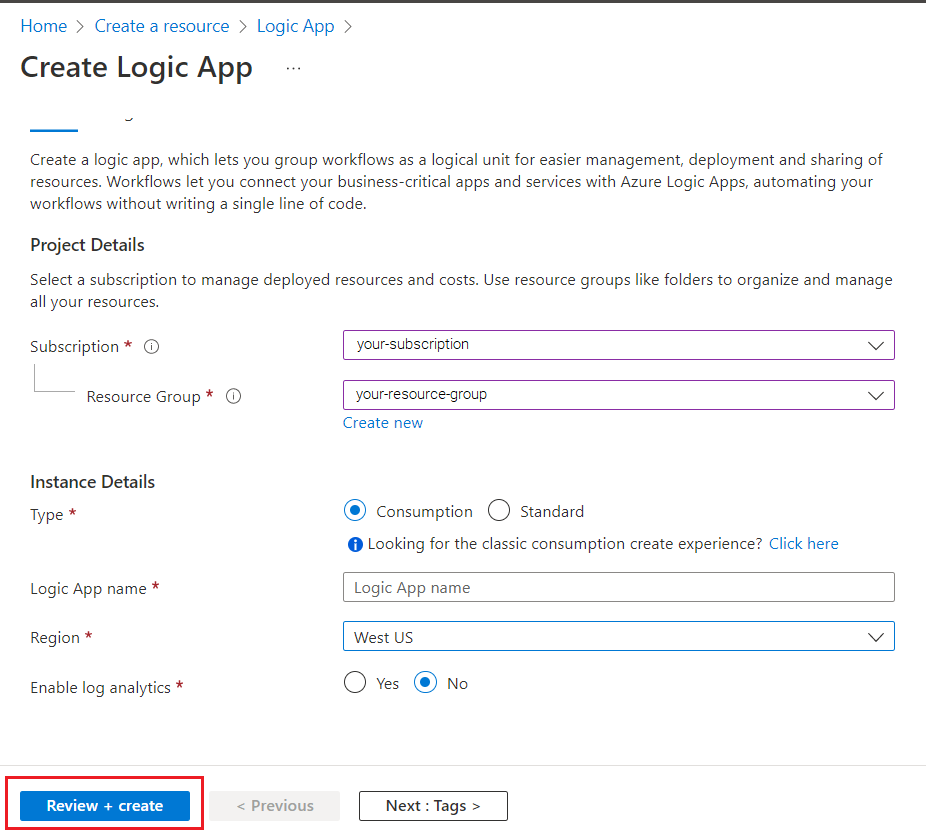
Un rapide contrôle de validation doit s’exécuter. Une fois l’opération terminée, sélectionnez Créer dans le coin inférieur gauche.
Vous êtes ensuite redirigé vers un écran qui indique Déploiement en cours. Laissez à Azure le temps de se déployer ; cela peut prendre quelques minutes. Une fois le déploiement terminé, une bannière indiquant « Votre déploiement est terminé » doit s’afficher. Quand vous atteignez cet écran, sélectionnez Accéder à la ressource.
Vous êtes alors redirigé vers la page du Concepteur d’application logique. Une courte vidéo présentant rapidement Azure Logic Apps est disponible sur l’écran d’accueil. Lorsque vous êtes prêt à démarrer la conception de votre application logique, sélectionnez le bouton Application logique vide dans la section Modèles.
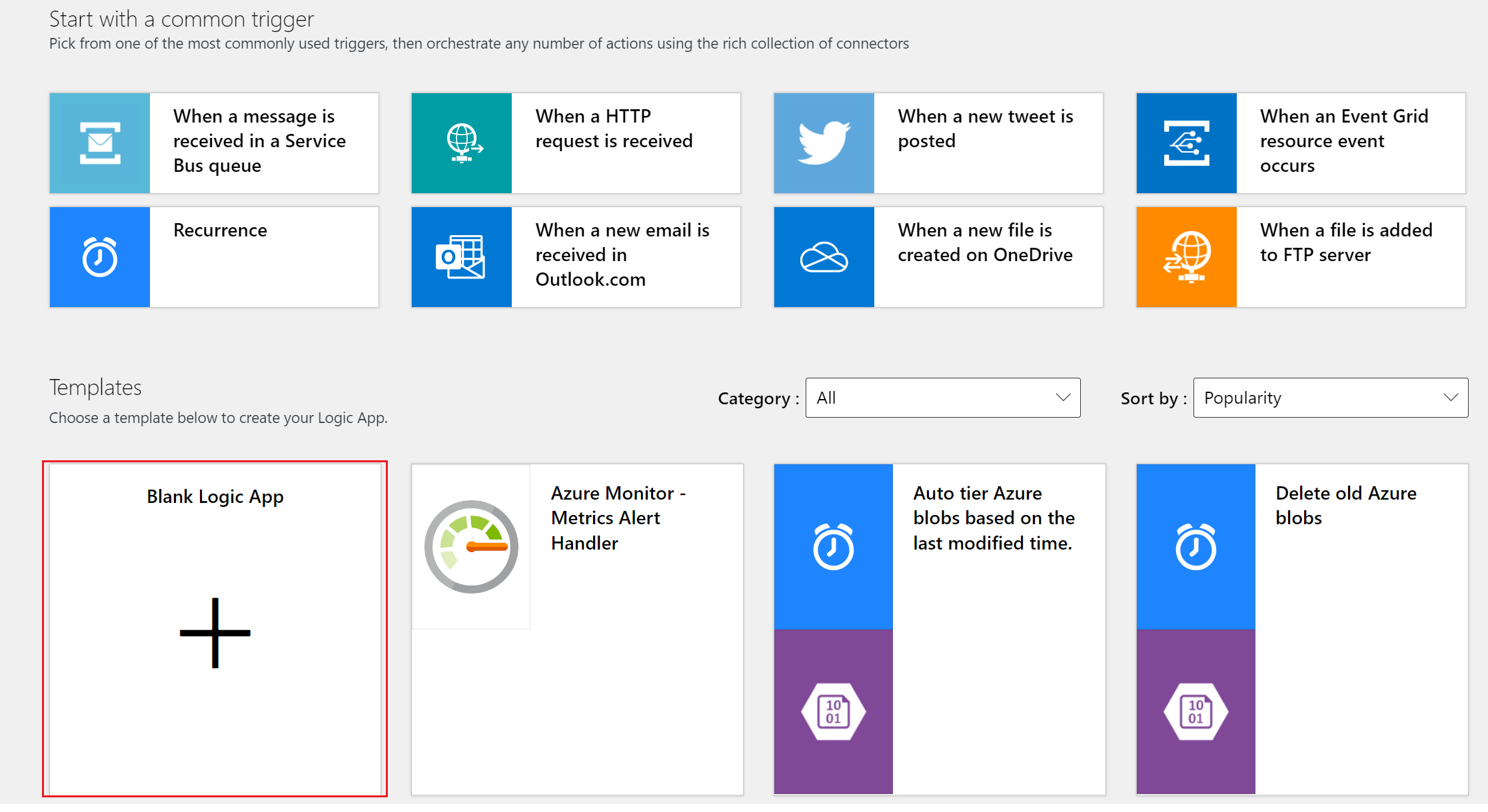
Un écran semblable à l’image suivante doit s’afficher. Vous êtes maintenant prêt à commencer à concevoir et à implémenter votre application logique.
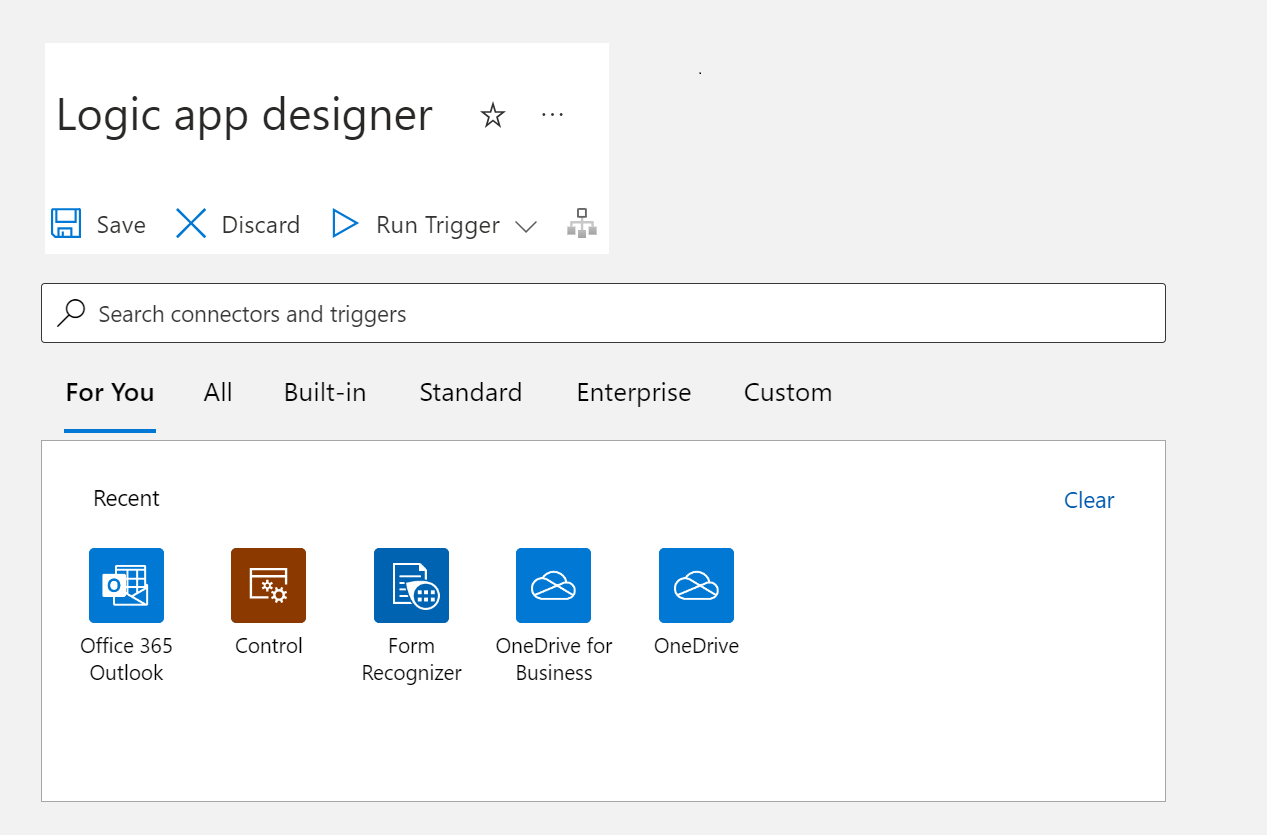
Créer un flux d’automatisation
Maintenant que la ressource du connecteur d’applications logiques est installée et configurée, vous devez créer le flux d’automatisation et le tester.
Recherchez et sélectionnez OneDrive ou OneDrive Entreprise dans la barre de recherche. Sélectionnez alors le déclencheur Quand un fichier est créé.
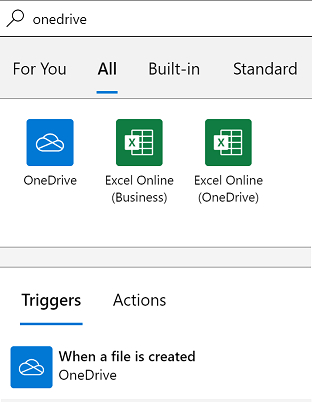
Ensuite, une fenêtre contextuelle s’affiche et vous invite à vous connecter à votre compte OneDrive. Sélectionnez Se connecter et suivez les invites pour vous connecter à votre compte.
Conseil
Si vous essayez de vous connecter au connecteur OneDrive en utilisant un compte Office 365, vous pouvez recevoir l’erreur suivante : Désolé, nous ne pouvons pas vous connecter ici avec votre compte @MICROSOFT.COM.
- Cette erreur se produit parce que OneDrive est un stockage informatique à usage personnel auquel on peut accéder avec un compte Outlook.com ou Microsoft Live, mais pas avec un compte Office 365.
- Vous pouvez utiliser le connecteur OneDrive Entreprise si vous souhaitez utiliser un compte Office 365. Assurez-vous que vous avez créé un dossier OneDrive pour ce projet dans votre compte OneDrive Entreprise.
Une fois votre compte connecté, sélectionnez le dossier que vous avez créé précédemment dans votre compte OneDrive ou OneDrive Entreprise. Conservez les autres valeurs par défaut.
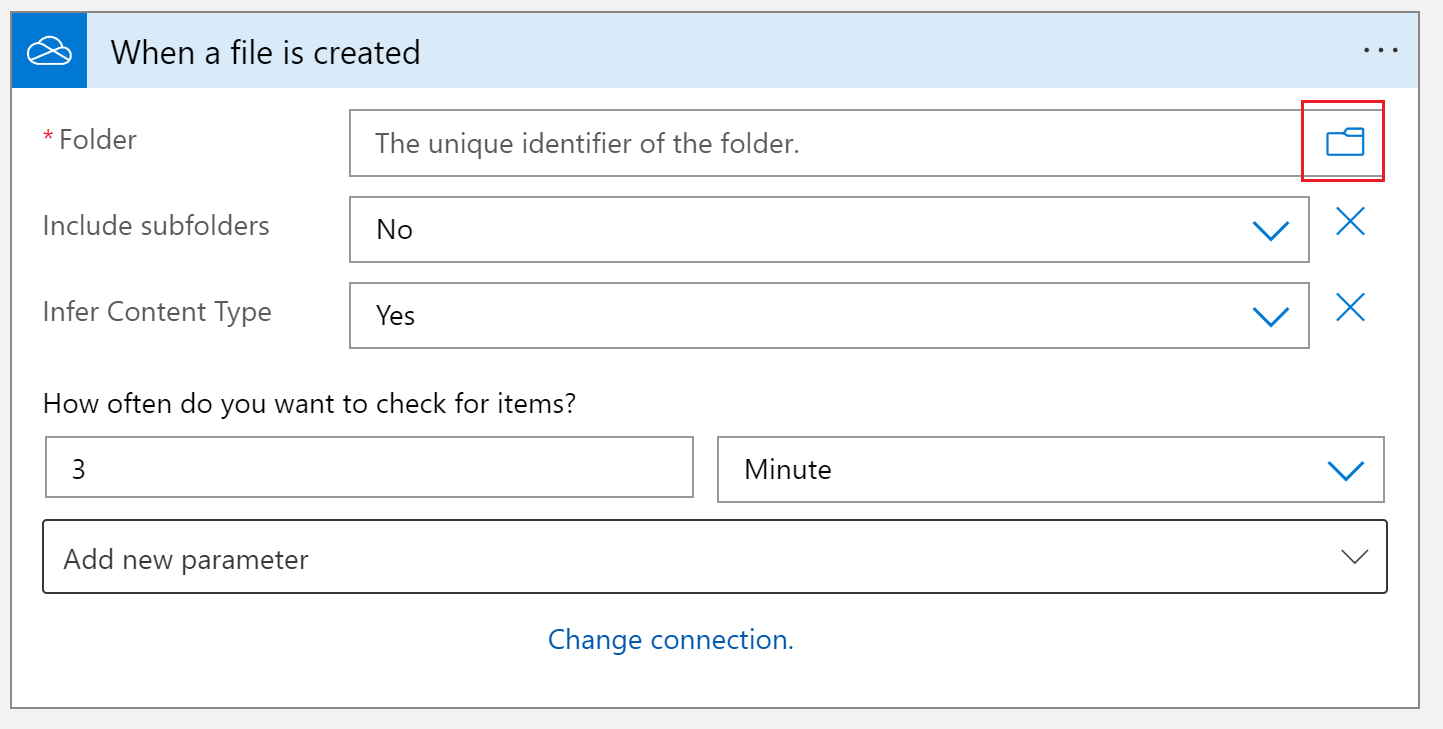
Ensuite, nous allons ajouter une nouvelle étape au flux de travail. Sélectionnez le bouton ➕ Nouvelle étape sous le nœud OneDrive récemment créé.
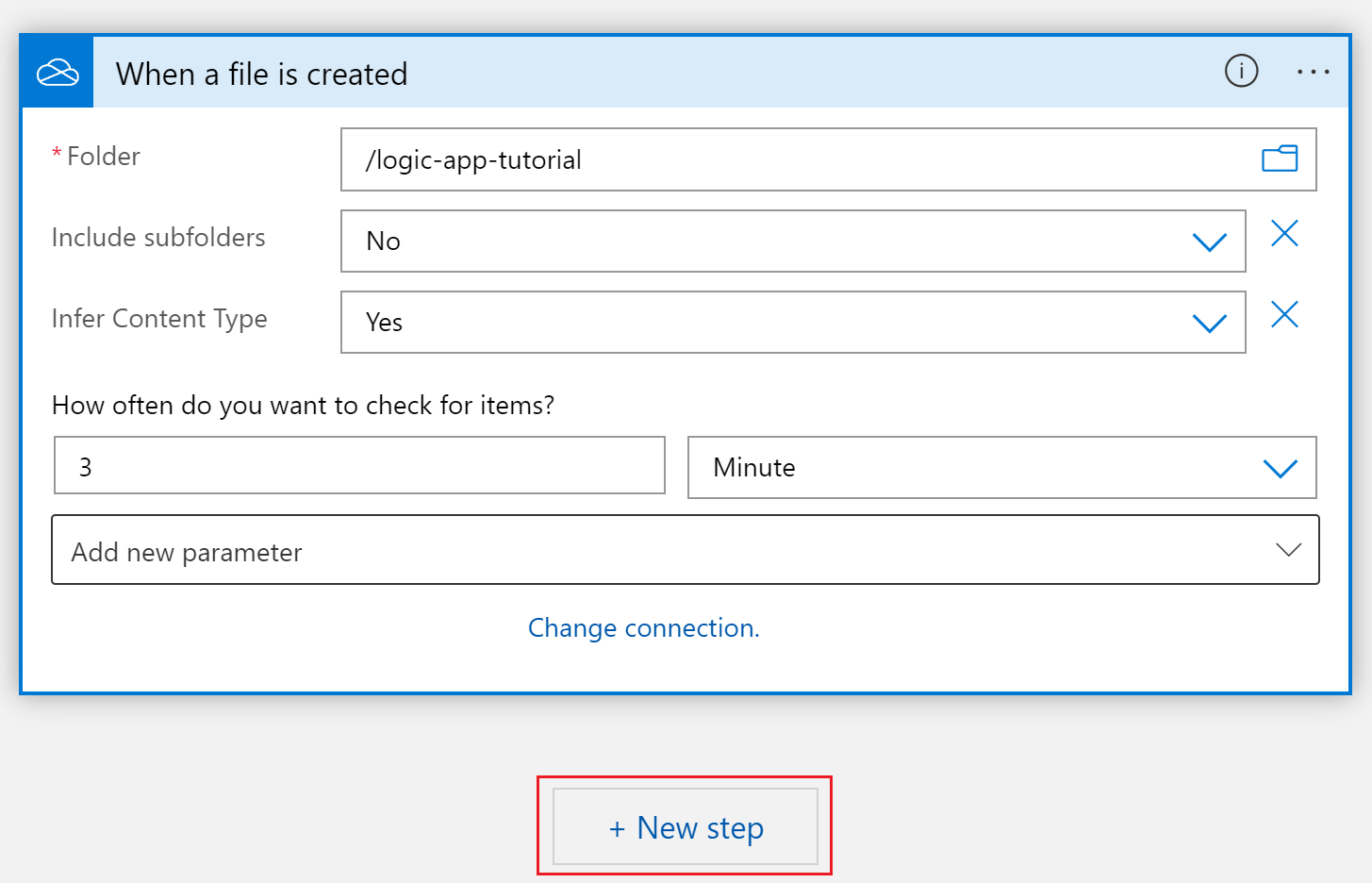
Un nouveau nœud doit s’ajouter à la vue du concepteur d’application logique. Recherchez Form Recognizer (prochainement Intelligence documentaire) dans la barre de recherche Choisir une opération, puis sélectionnez Analyser le document pour les modèles prédéfinis ou personnalisés (API v3.0) dans la liste.
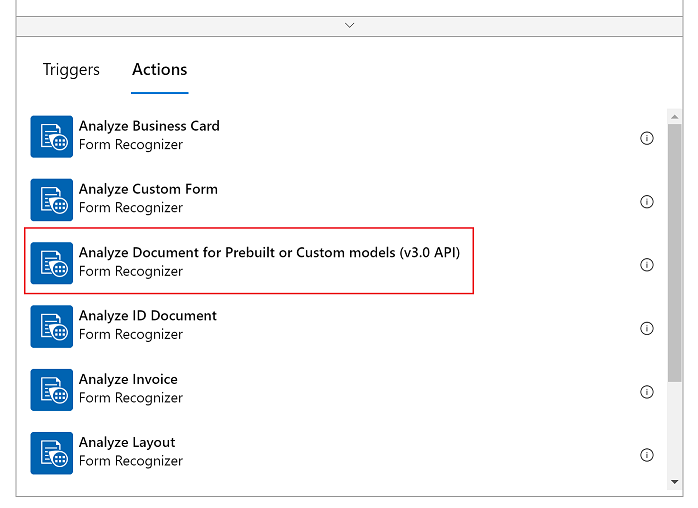
Une fenêtre permettant de créer votre connexion s’affiche alors. Plus précisément, vous allez connecter votre ressource Intelligence Documentaire au concepteur d’application logique :
Entrez un nom de connexion. Il doit être facile à mémoriser.
Entrez l’URL du point de terminaison et la clé de compte de la ressource Intelligence Documentaire que vous avez copiées précédemment. Si vous avez ignoré cette étape précédemment ou si vous avez perdu les chaînes, vous pouvez revenir à la ressource Intelligence Documentaire pour les copier de nouveau. Sélectionnez Créer lorsque vous avez terminé.
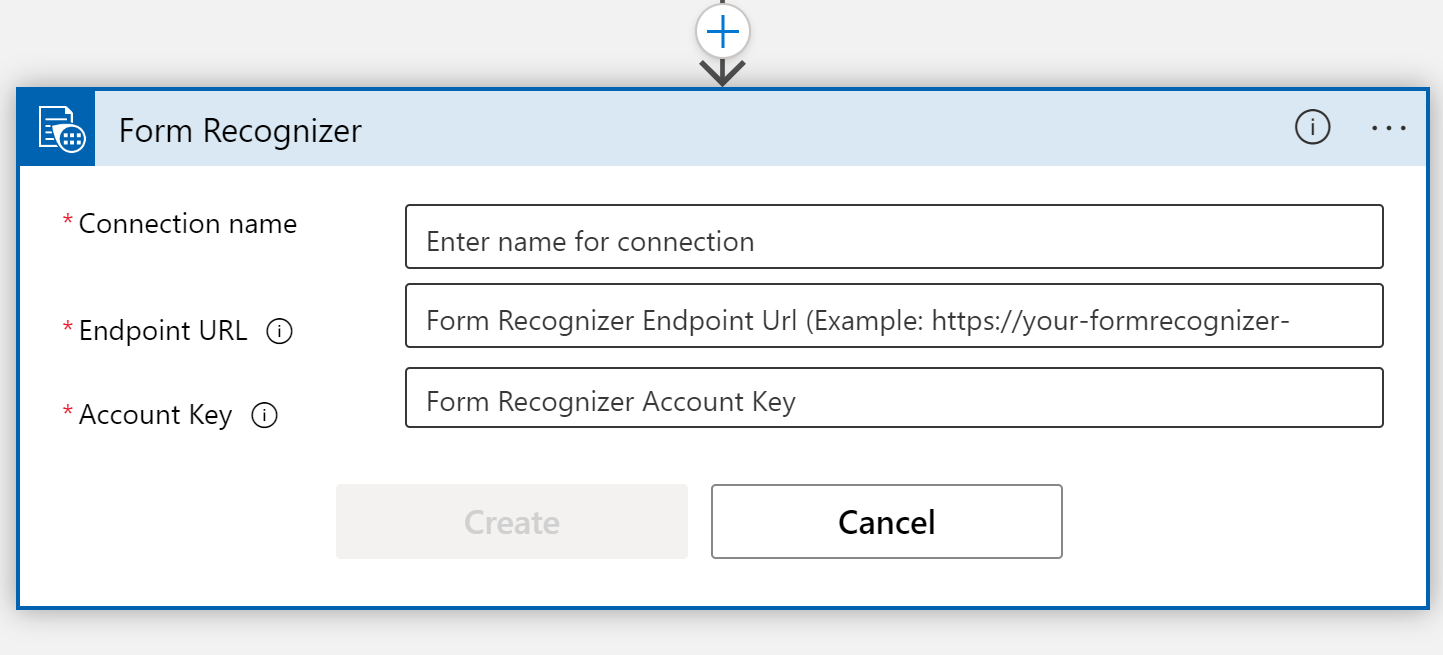
Notes
Si vous êtes déjà connecté avec vos informations d’identification, l’étape précédente est ignorée.
Ensuite, la fenêtre des paramètres de sélection s’affiche pour le connecteur Analyser le document pour les modèles prédéfinis ou personnalisés (API v3.0).
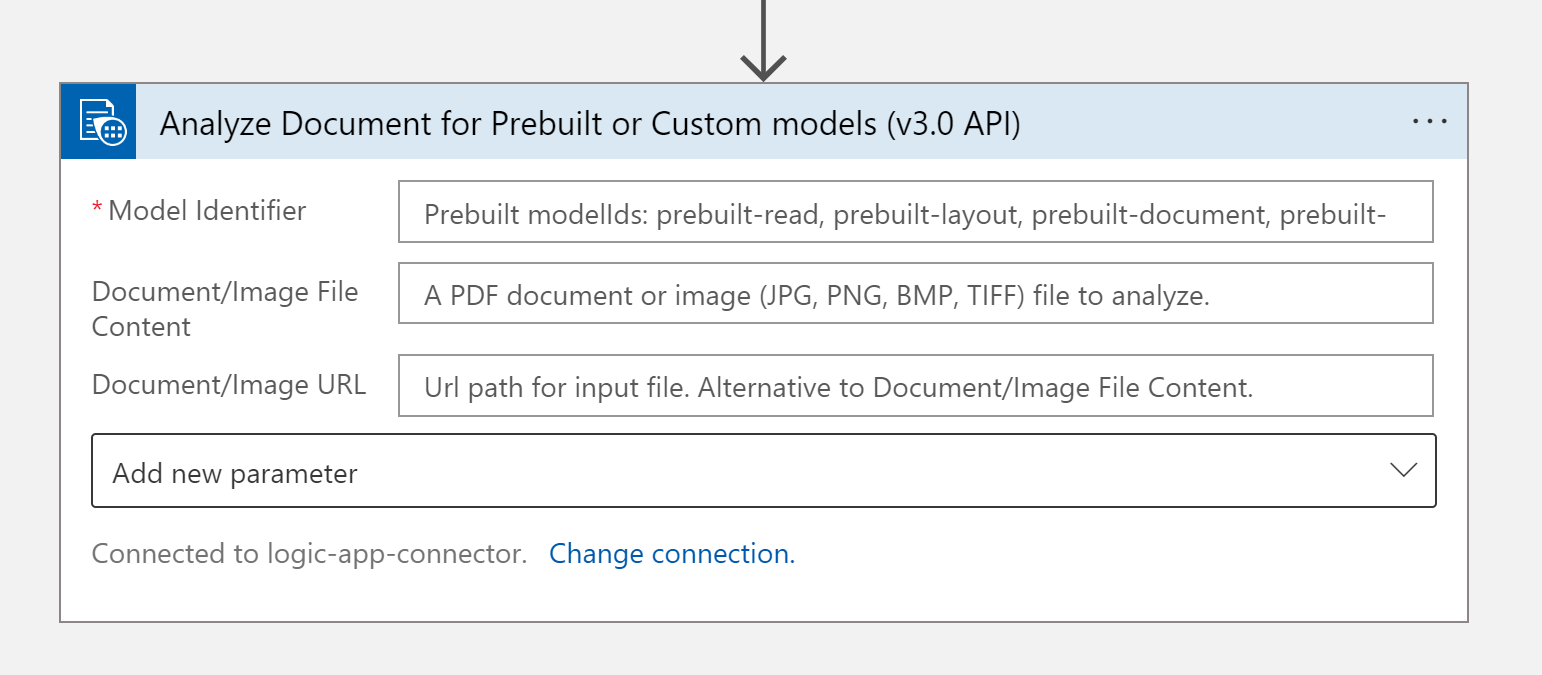
Renseignez les champs comme suit :
Identificateur du modèle. Indiquez le modèle que vous souhaitez appeler. Dans notre cas, nous appelons le modèle de facture prédéfini. Entrez prebuilt-invoice.
Contenu du fichier document/image. Sélectionnez ce champ. Une fenêtre contextuelle de contenu dynamique apparaît. Dans le cas contraire, sélectionnez le bouton Ajouter du contenu dynamique sous le champ et choisissez Contenu du fichier. Cette étape consiste essentiellement à envoyer le ou les fichiers à analyser vers le modèle de facture prédéfini d’Intelligence Documentaire. Si le badge Contenu du fichier s’affiche dans le champ Contenu du document ou de l’image, cela signifie que vous avez correctement effectué cette étape.
URL du document/de l’image. Ignorez ce champ pour ce projet (le dossier OneDrive pointe déjà directement vers le contenu du fichier).
Ajouter un nouveau paramètre. Ignorez ce champ pour ce projet.
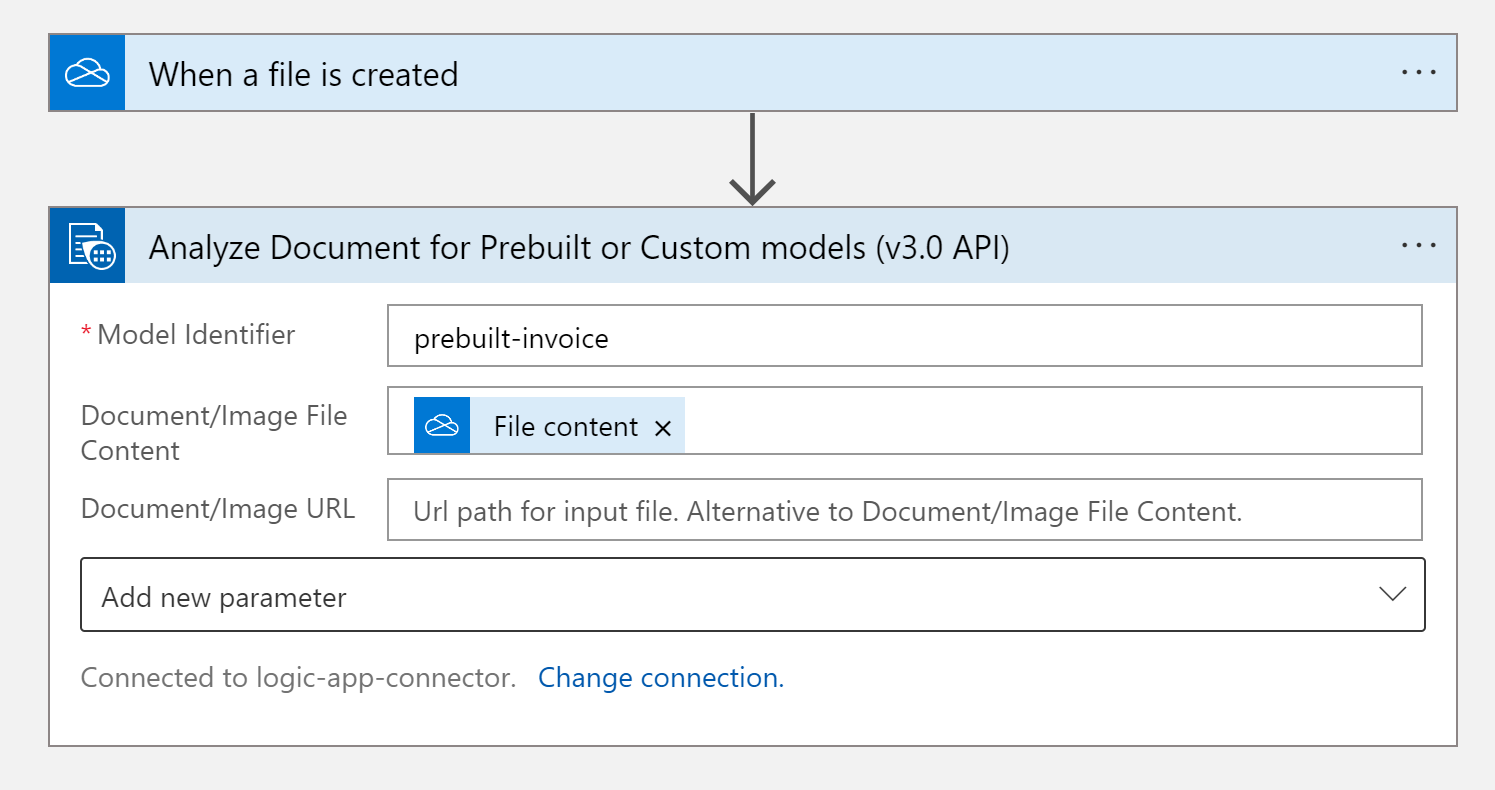
Nous devons ajouter plusieurs étapes supplémentaires. Une fois encore, sélectionnez le bouton ➕ Nouvelle étape pour ajouter une autre action.
Dans la barre de recherche Choisir une opération,saisissez Contrôle et sélectionnez la vignette Contrôle.
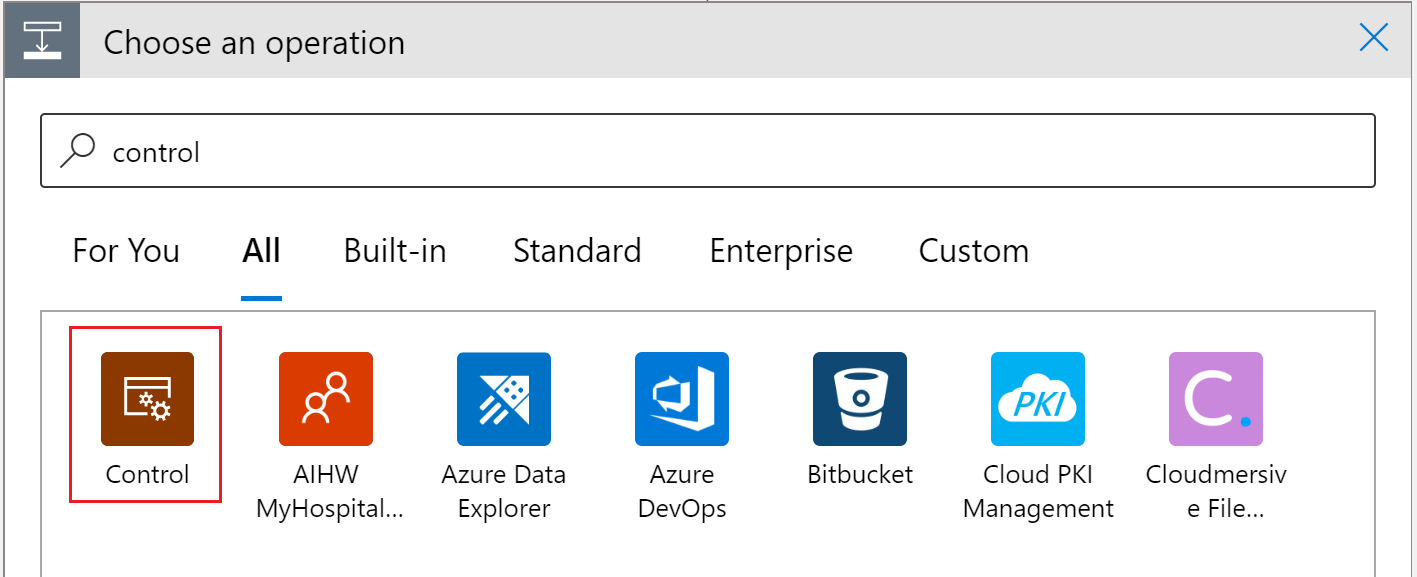
Faites défiler la fenêtre vers le bas et sélectionnez la vignette Pour chaque – Contrôle dans la liste Contrôle.
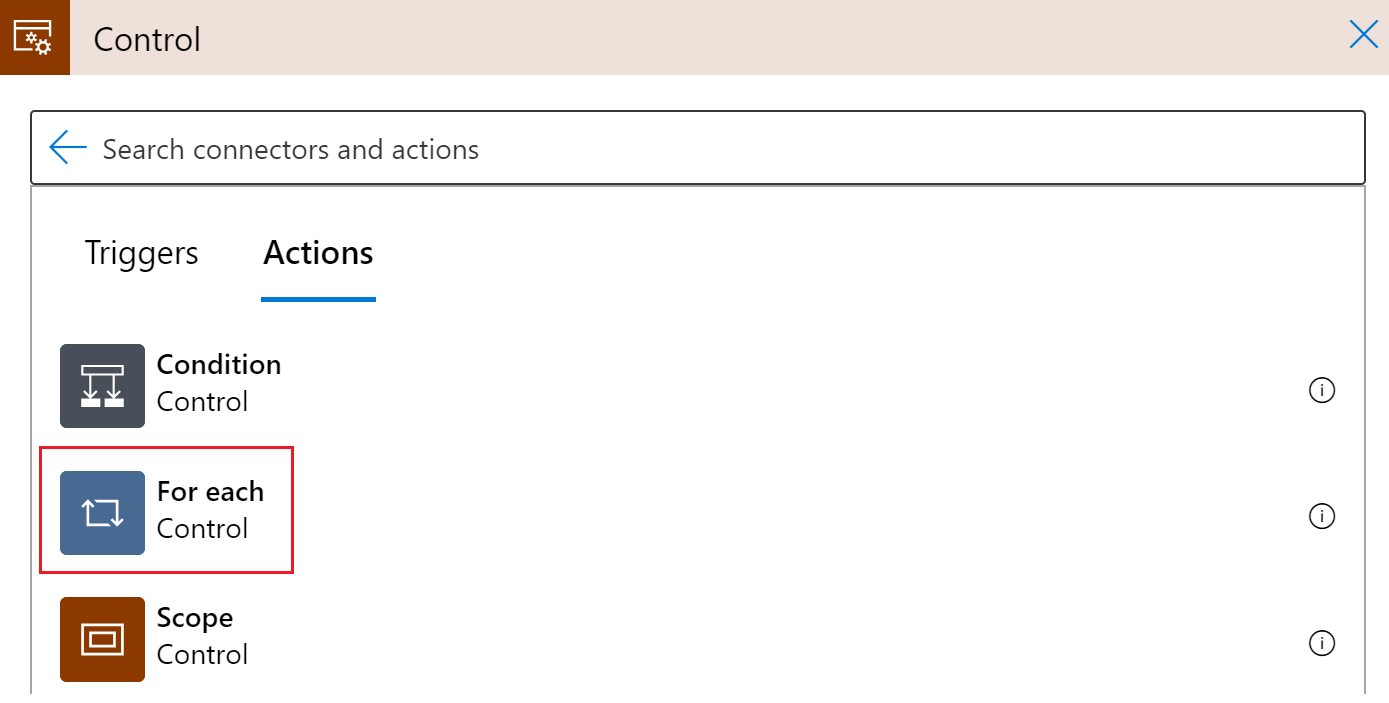
La fenêtre de l’étape Pour chaque comporte un champ intitulé Sélectionnez un résultat à partir des étapes précédentes. Sélectionnez ce champ. Une fenêtre contextuelle de contenu dynamique apparaît. Dans le cas contraire, sélectionnez le bouton Ajouter du contenu dynamique sous le champ et choisissez Documents.
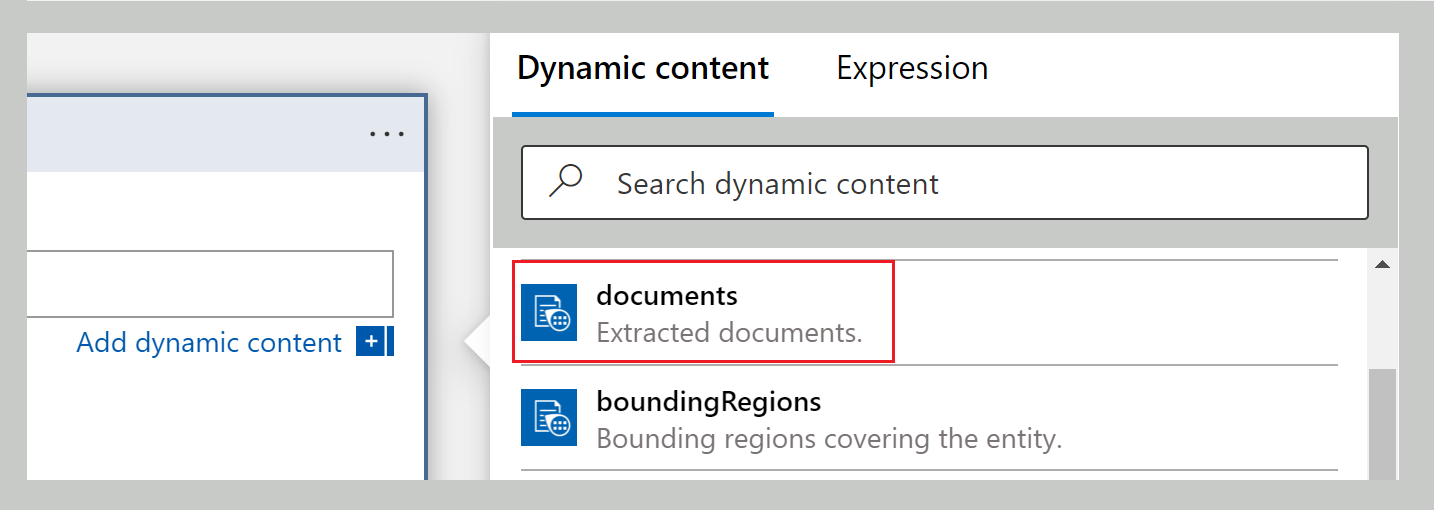
À présent, sélectionnez Ajouter une action dans la fenêtre de l’étape Pour chaque.
Dans la barre de recherche Choisir une opération, saisissez Outlook et sélectionnez Outlook.com (personnel) ou Office 365 Outlook (professionnel).
Faites défiler la liste des actions vers le bas jusqu’à trouver Envoyer un e-mail (V2) et sélectionnez cette action.
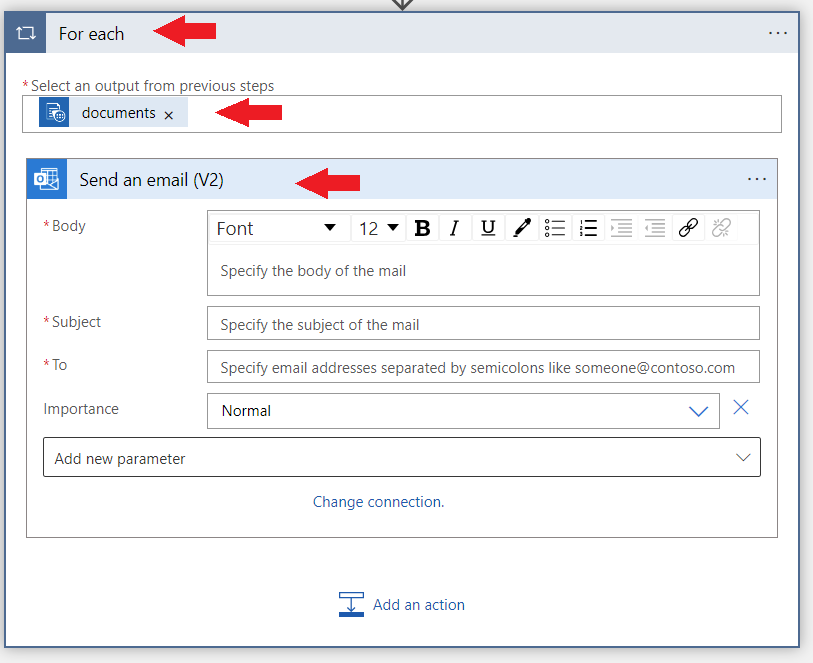
Comme avec OneDrive, vous êtes invité à vous connecter à votre compte Outlook ou Office 365 Outlook. Une fois connecté, une fenêtre s’affiche pour vous permettre de mettre en forme l’e-mail avec le contenu dynamique extrait de la facture par Intelligence documentaire.
Nous allons utiliser l’expression suivante pour compléter certains des champs :
items('For_each')?['fields']?['FIELD-NAME']?['content']
Pour accéder à un champ spécifique, sélectionnez le bouton Ajouter du contenu dynamique, puis l’onglet Expression.
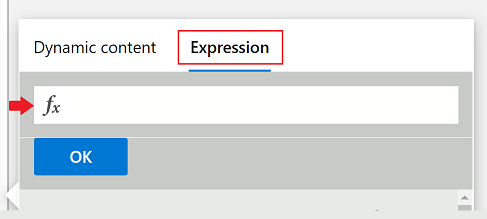
Dans la zone ƒx, copiez-collez la formule ci-dessus et remplacez FIELD-NAME par le nom du champ à extraire. Pour obtenir une liste complète des champs disponibles, reportez-vous à la page de concept de l’API en question. Dans ce cas, vous devez utiliser les valeurs d’extraction de champ du modèle de facture prédéfini.
Nous avons presque terminé ! Apportez les modifications suivantes aux champs suivants :
À. Entrez votre adresse e-mail personnelle ou professionnelle ou toute autre adresse e-mail à laquelle vous avez accès.
Objet. Entrez Facture reçue de : puis ajoutez l’expression suivante :
items('For_each')?['fields']?['VendorName']?['content']Corps. Nous allons ajouter des informations spécifiques sur la facture :
- Saisissez ID de facture : et ajoutez l’expression suivante à l’aide de la méthode précédente :
items('For_each')?['fields']?['InvoiceId']?['content']- Sur une nouvelle ligne, saisissez Échéance : et ajoutez l’expression suivante :
items('For_each')?['fields']?['DueDate']?['content']- Saisissez Montant dû : et ajoutez l’expression suivante :
items('For_each')?['fields']?['AmountDue']?['content']- Enfin, comme le montant dû est un nombre important, nous souhaitons également envoyer le score de confiance pour cette extraction dans l’e-mail. Pour ce faire, saisissez Montant dû (garanti) : et ajoutez l’expression suivante :
items('For_each')?['fields']?['AmountDue']?['confidence']Lorsque vous avez terminé, l’action ressemble à l’image suivante :
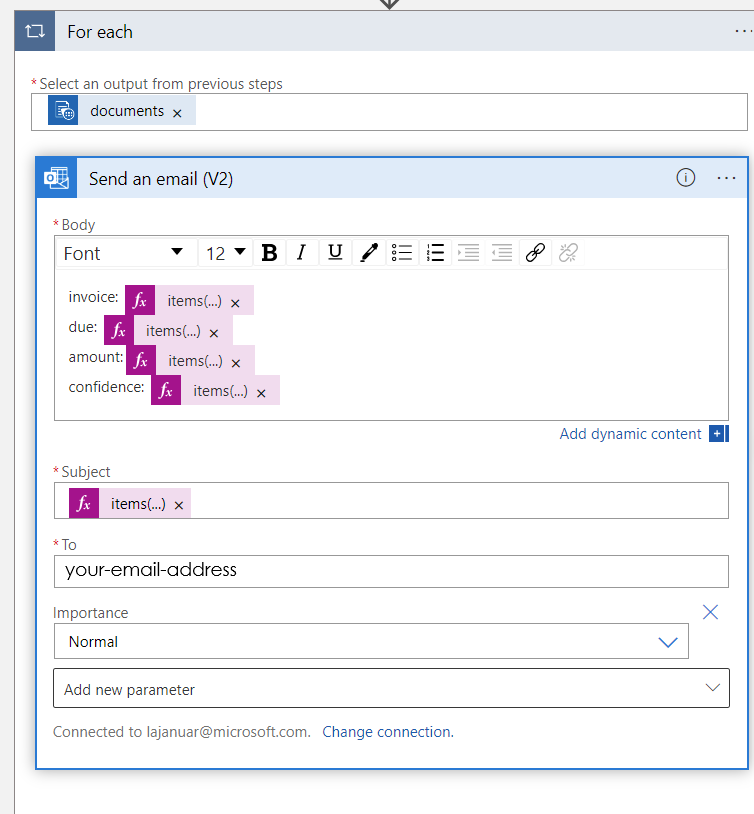
Sélectionnez Enregistrer dans le coin supérieur gauche.
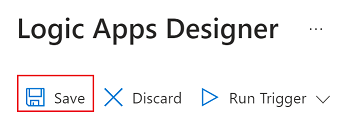
Remarque
- La version actuelle ne renvoie qu’une seule facture par fichier PDF.
- À l’avenir, pour activer un format de sortie capable de retourner plusieurs factures à partir de fichiers PDF, vous devez utiliser la boucle « Pour chaque » avec l’action « Envoyer un e-mail ».
Ensuite, nous allons ajouter une nouvelle étape au flux de travail. Sélectionnez le bouton ➕ Nouvelle étape sous le nœud OneDrive récemment créé.
Un nouveau nœud doit s’ajouter à la vue du concepteur d’application logique. Recherchez « Form Recognizer (prochainement Intelligence documentaire) » dans la barre de recherche Choisir une opération, puis sélectionnez Analyser la facture dans la liste.
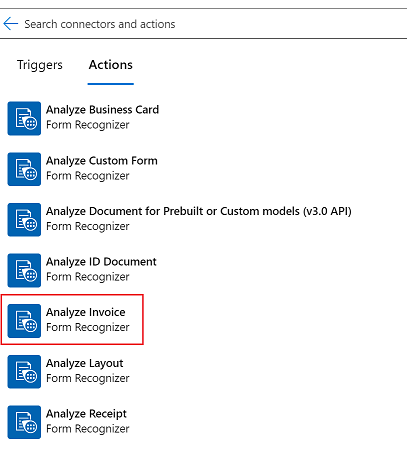
Une fenêtre permettant de créer votre connexion s’affiche alors. Plus précisément, vous allez connecter votre ressource Form Recognizer à Logic Apps Designer Studio :
- Entrez un nom de connexion. Il doit être facile à mémoriser.
- Entrez l’URL du point de terminaison et la clé de compte de la ressource Form Recognizer que vous avez copiées précédemment. Si vous avez ignoré cette étape précédemment ou perdu les chaînes, vous pouvez revenir à votre ressource Form Recognizer et les copier de nouveau. Sélectionnez Créer lorsque vous avez terminé.
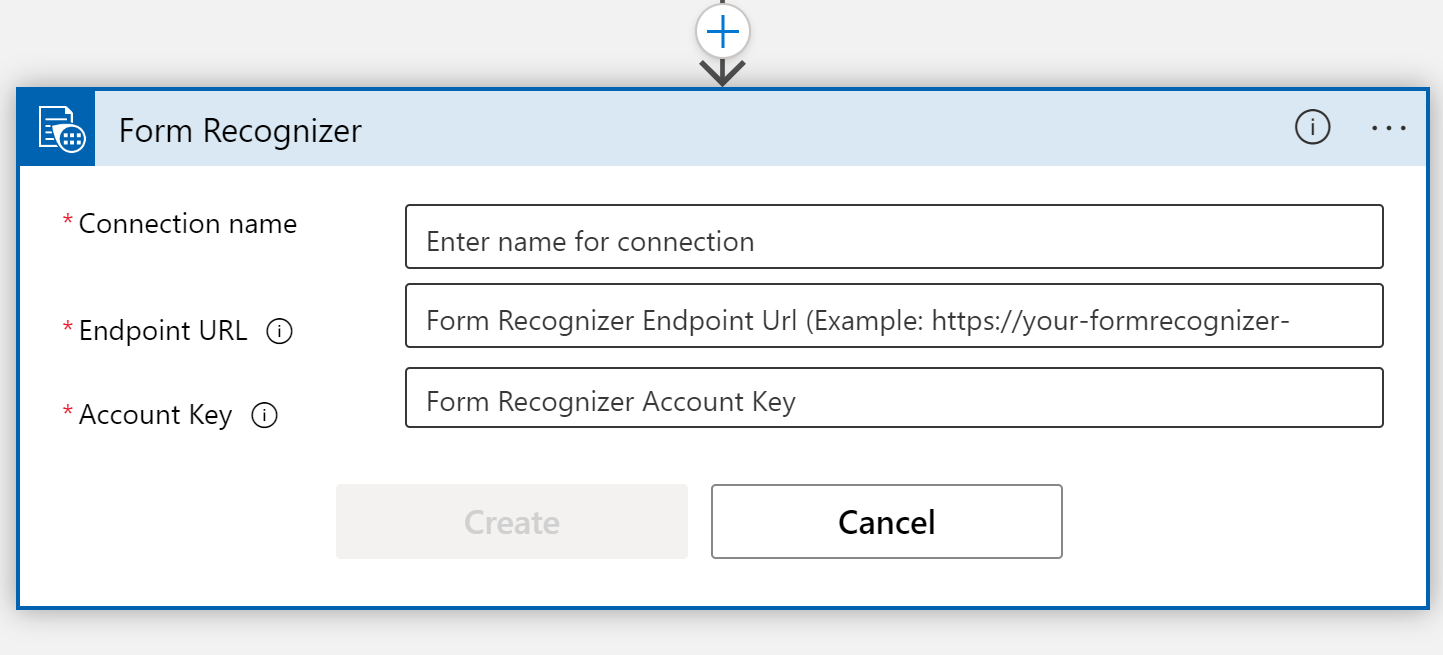
Notes
Si vous êtes déjà connecté avec vos informations d’identification, l’étape précédente est ignorée. Continuez en définissant les paramètres Analyser la facture.
La fenêtre des paramètres de sélection s’affiche pour le connecteur Analyser une facture.
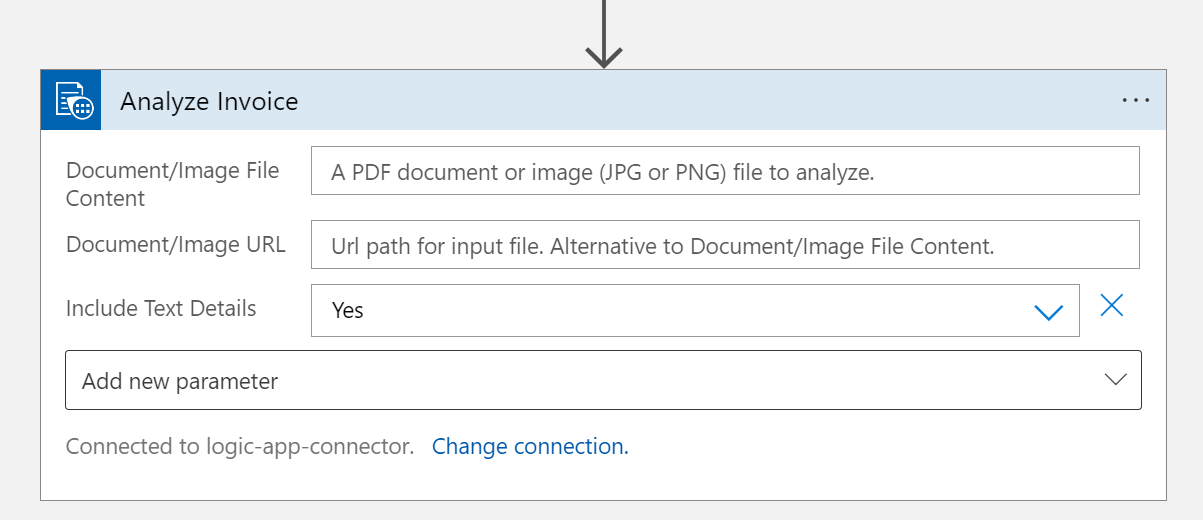
Renseignez les champs comme suit :
- Contenu du fichier document/image. Sélectionnez ce champ. Une fenêtre contextuelle de contenu dynamique apparaît. Dans le cas contraire, sélectionnez le bouton Ajouter du contenu dynamique sous le champ et choisissez Contenu du fichier. Cette étape consiste essentiellement à envoyer le ou les fichiers à analyser vers le modèle de facture prédéfini d’Intelligence Documentaire. Si le badge Contenu du fichier s’affiche dans le champ Contenu du document ou de l’image, cela signifie que vous avez correctement effectué cette étape.
- URL du document/de l’image. Ignorez ce champ pour ce projet (le dossier OneDrive pointe déjà directement vers le contenu du fichier).
- Inclure les détails du texte. Sélectionnez Oui.
- Ajouter un nouveau paramètre. Ignorez ce champ pour ce projet.
Nous devons ajouter la dernière étape. Une fois encore, sélectionnez le bouton ➕ Nouvelle étape pour ajouter une autre action.
Dans la barre de recherche Choisir une opération, saisissez Outlook et sélectionnez Outlook.com (personnel) ou Office 365 Outlook (professionnel).
Faites défiler la liste des actions vers le bas jusqu’à trouver Envoyer un e-mail (V2) et sélectionnez cette action.
Connectez-vous à votre compte Outlook ou Office 365 Outlook. Ensuite, une fenêtre s’affiche pour vous permettre de mettre en forme l’e-mail à envoyer avec le contenu dynamique extrait de la facture.
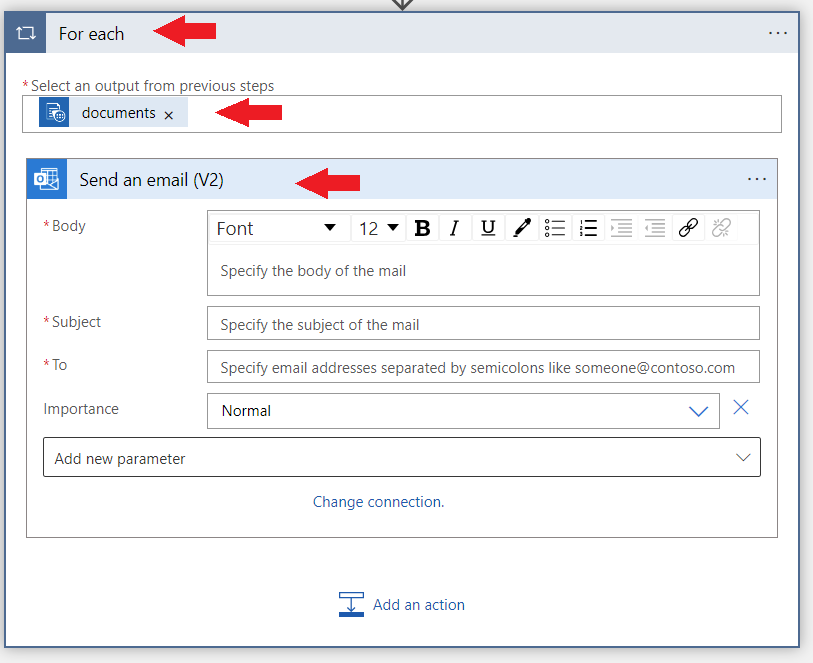
Nous avons presque terminé ! Saisissez les entrées suivantes dans les champs :
À. Entrez votre adresse e-mail personnelle ou professionnelle ou toute autre adresse e-mail à laquelle vous avez accès.
Objet. Entrez Facture reçue de : puis ajoutez le contenu dynamique Vendor name field Vendor name.
Corps. Nous allons ajouter des informations spécifiques sur la facture :
Saisissez ID de facture : et ajoutez le contenu dynamique Invoice ID field Invoice ID.
Sur une nouvelle ligne, tapez Date d’échéance de la facture : et ajoutez le contenu dynamique Invoice date field invoice date (date).
Tapez Montant dû : et ajoutez le contenu dynamique Amount due field Amount due (number).
Enfin, comme le montant dû est un nombre important, nous souhaitons également envoyer le score de confiance pour cette extraction dans l’e-mail. Pour ce faire, tapez Montant dû (confiance) : et ajoutez le contenu dynamique Amount due field confidence of amount due. Lorsque vous avez terminé, la fenêtre est semblable à l’image suivante.
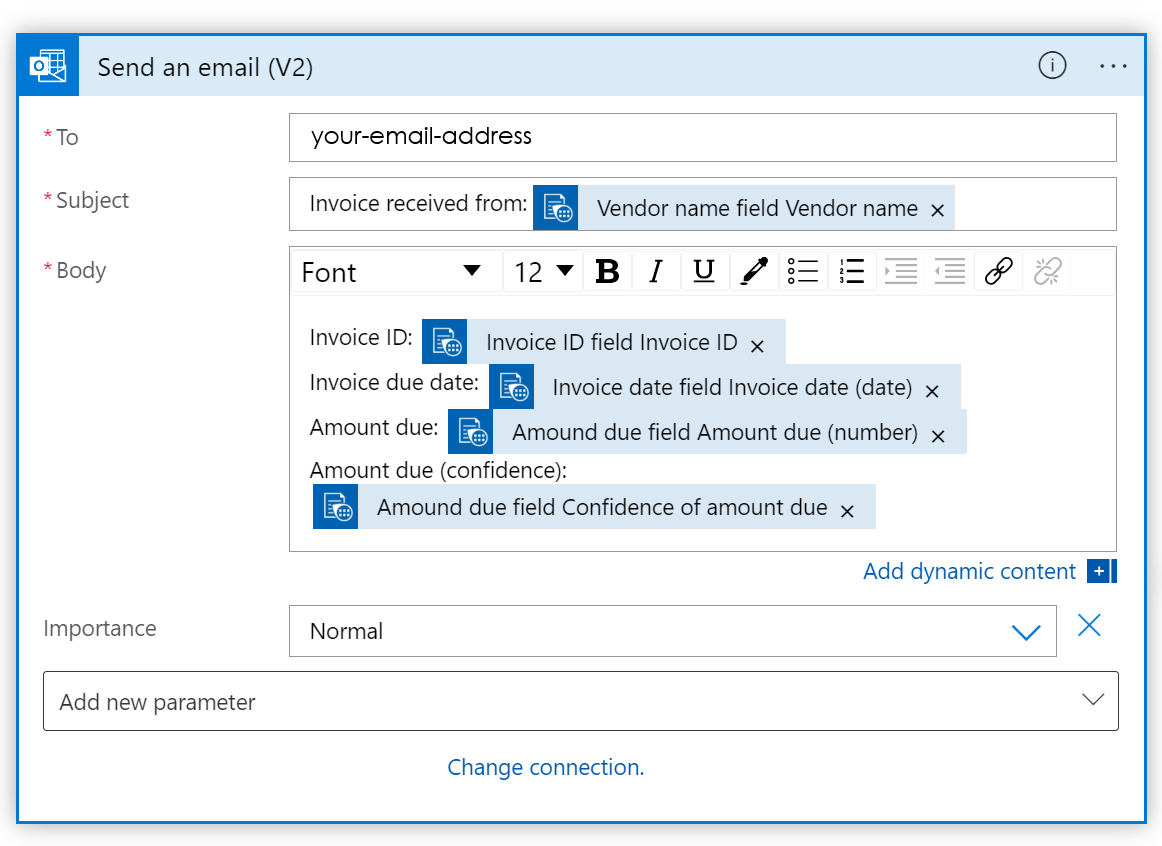
Conseil
Si le contenu dynamique ne s’affiche pas automatiquement, utilisez la barre Rechercher du contenu dynamique pour accéder aux entrées de champ.
Sélectionnez Enregistrer dans le coin supérieur gauche.
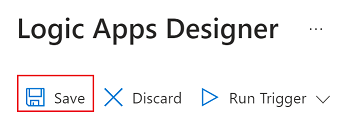
Remarque
- La version actuelle ne renvoie qu’une seule facture par fichier PDF.
- À l’avenir, vous devez utiliser la boucle « Pour chaque » avec l’action « Envoyer un e-mail » pour activer un format de sortie capable de retourner plusieurs factures à partir de fichiers PDF.
Prérequis
Pour effectuer ce didacticiel, vous avez besoin des ressources suivantes :
Un abonnement Azure. Vous pouvez créer un abonnement Azure gratuit.
Un accès à un site SharePoint.
Un compte e-mail Outlook en ligne ou Office 365 gratuit.
Un exemple de facture pour tester votre application logique. Vous pouvez télécharger et utiliser notre exemple de facture pour ce tutoriel.
Une ressource Intelligence Documentaire. Une fois que vous avez votre abonnement Azure, créez une ressource Intelligence Documentaire dans le portail Azure pour obtenir votre clé et votre point de terminaison. Si vous disposez déjà d’une ressource Intelligence Documentaire, accédez directement à la page de la ressource. Vous pouvez utiliser le niveau tarifaire Gratuit (F0) pour tester le service, puis passer par la suite à un niveau payant pour la production.
Une fois la ressource déployée, sélectionnez Accéder à la ressource. Copiez les valeurs Clés et point de terminaison depuis vos ressources sur le portail Azure et collez-les à un emplacement commode, par exemple le Bloc-notes Microsoft. Vous avez besoin des valeurs de la clé et du point de terminaison pour connecter votre application à l’API Intelligence Documentaire. Pour plus d’informations, consultez Créer une ressource Intelligence documentaire.
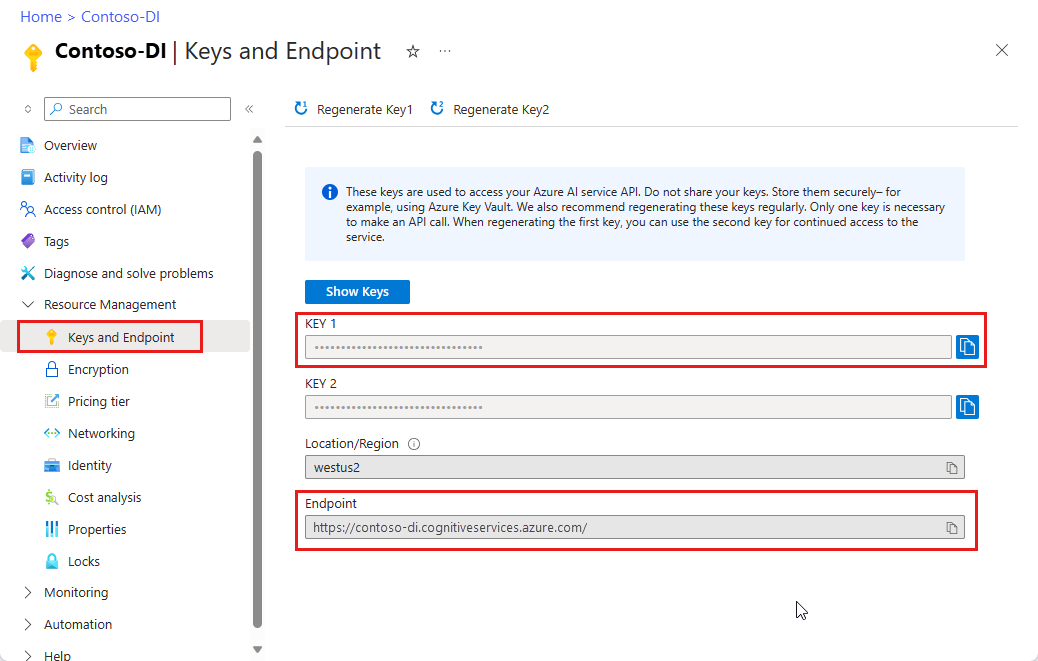
Créer un dossier SharePoint
Avant de nous lancer dans la création de l’application logique, nous devons configurer un dossier SharePoint.
Connectez-vous à la page d’accueil de votre site SharePoint.
Sélectionnez Documents, le bouton ➕ Nouveau situé dans le coin supérieur gauche de la fenêtre de site, puis choisissez Dossier.
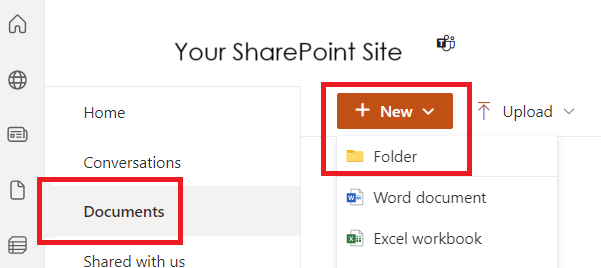
Attribuez un nom à votre nouveau dossier et sélectionnez Créer.
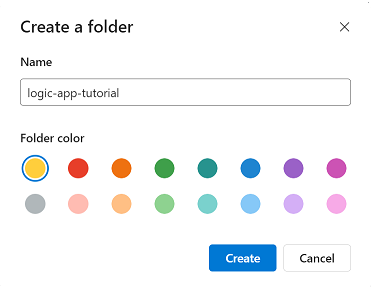
Votre nouveau dossier se trouve dans votre bibliothèque de site.
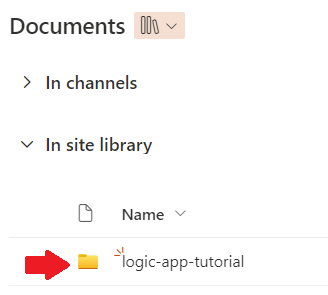
Nous en avons terminé avec SharePoint pour le moment.
Créer une ressource Application logique
À ce stade, vous devez disposer d’une ressource Intelligence documentaire et d’un dossier SharePoint. Il est maintenant temps de créer une ressource d’application logique.
Accédez au portail Azure.
Sélectionnez ➕ Créer une ressource sur la page d’accueil d’Azure.
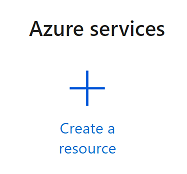
Recherchez et sélectionnez Application logique dans la barre de recherche.
Sélectionnez le bouton Créer.
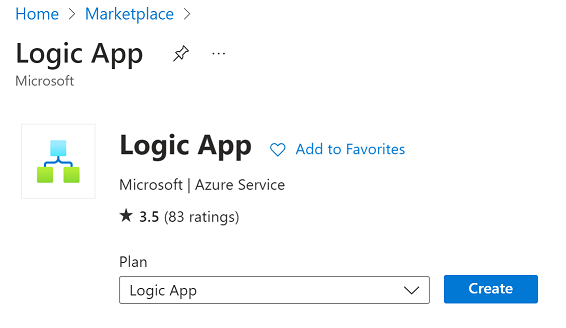
Ensuite, vous allez remplir les champs de la page Créer une application logique avec les valeurs suivantes :
- Abonnement. Sélectionnez votre abonnement actuel.
- Groupe de ressources. Le Groupe de ressources Azure qui contient votre ressource. Choisissez le même groupe de ressources que celui de la ressource Intelligence Documentaire.
- Type. Sélectionnez Consommation. Le type de ressource Consommation s’exécute dans les applications logiques Azure mondiales et multilocataires et utilise le modèle de facturation Consommation.
- Nom de l’application logique. Entrez un nom pour votre ressource. Nous vous recommandons d’utiliser un nom explicite, par exemple YourNameLogicApp.
- Publication. Sélectionnez Workflow.
- Région. Sélectionnez votre région locale.
- Activer l’analytique des journaux d’activité. Pour ce projet, sélectionnez Non.
- Type de plan. Sélectionnez Consommation. Le type de ressource Consommation s’exécute dans les applications logiques Azure mondiales et multilocataires et utilise le modèle de facturation Consommation.
- Redondance de zone. Sélectionnez Désactivée.
Une fois terminé, le résultat doit s’apparenter à l’image ci-dessous (le groupe de ressources, le nom de l’application logique et la région peuvent être différents). Après avoir vérifié ces valeurs, sélectionnez Vérifier + créer dans le coin inférieur gauche.
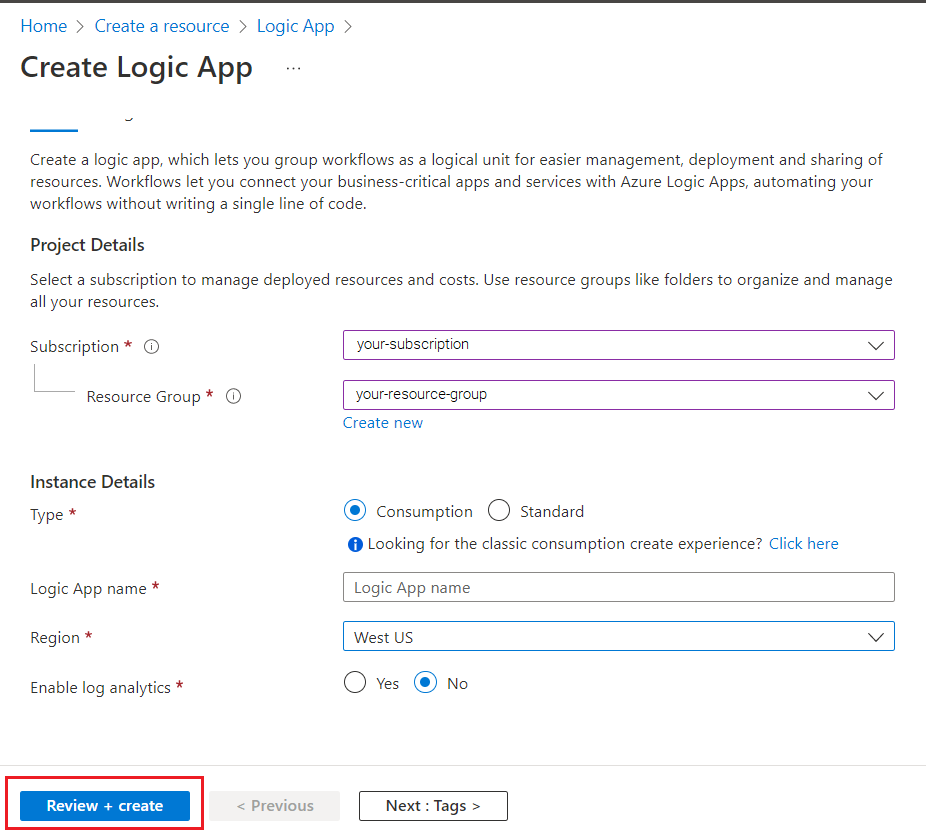
Un rapide contrôle de validation doit s’exécuter. Une fois l’opération terminée, sélectionnez Créer dans le coin inférieur gauche.
Vous êtes ensuite redirigé vers un écran qui indique Déploiement en cours. Laissez à Azure le temps de se déployer ; cela peut prendre quelques minutes. Une fois le déploiement terminé, une bannière indiquant « Votre déploiement est terminé » doit s’afficher. Quand vous atteignez cet écran, sélectionnez Accéder à la ressource.
Vous êtes alors redirigé vers la page du Concepteur d’application logique. Une courte vidéo présentant rapidement Azure Logic Apps est disponible sur l’écran d’accueil. Lorsque vous êtes prêt à démarrer la conception de votre application logique, sélectionnez le bouton Application logique vide dans la section Modèles.
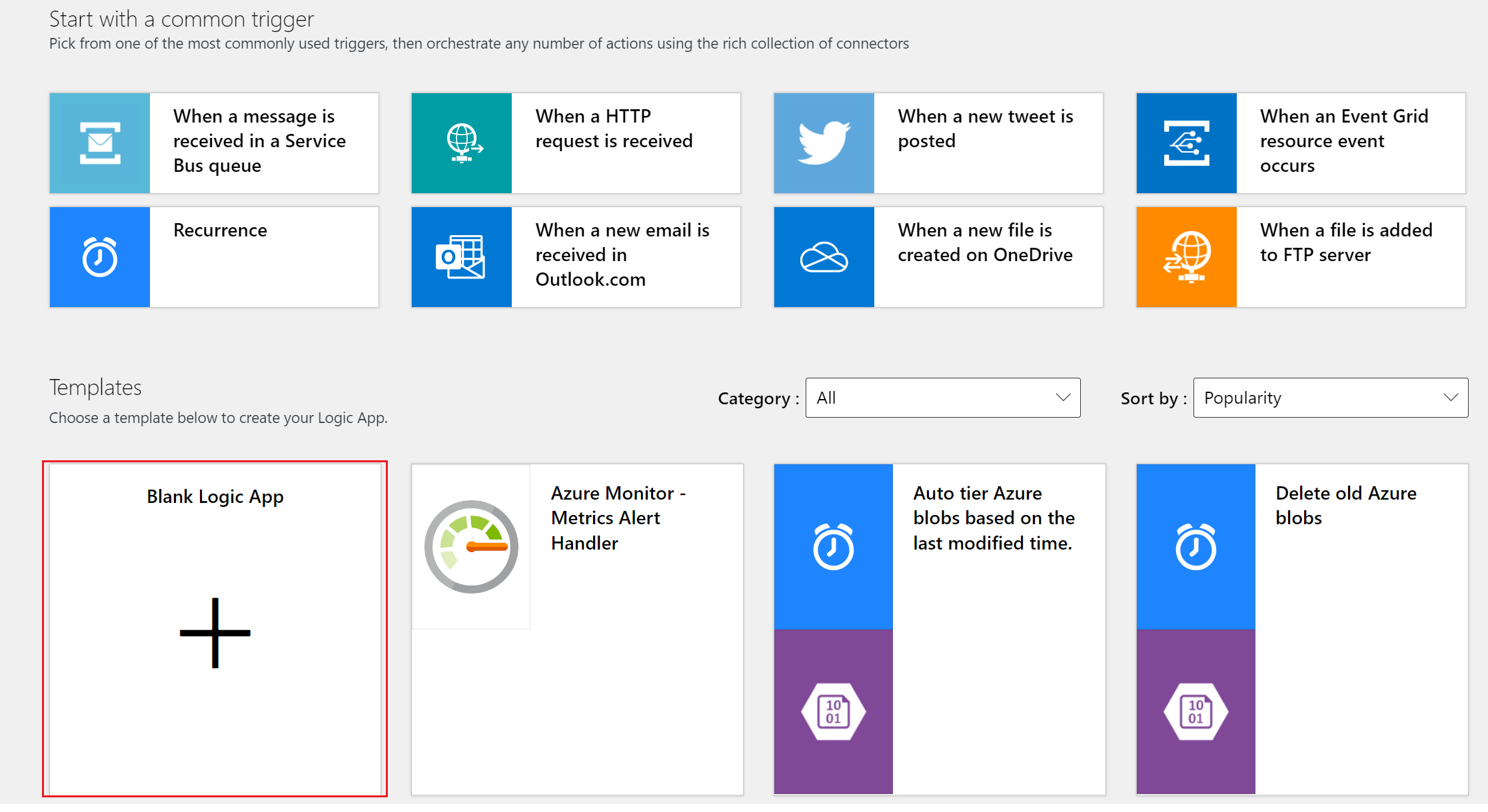
Un écran semblable à l’image suivante doit s’afficher. Vous êtes maintenant prêt à commencer à concevoir et à implémenter votre application logique.
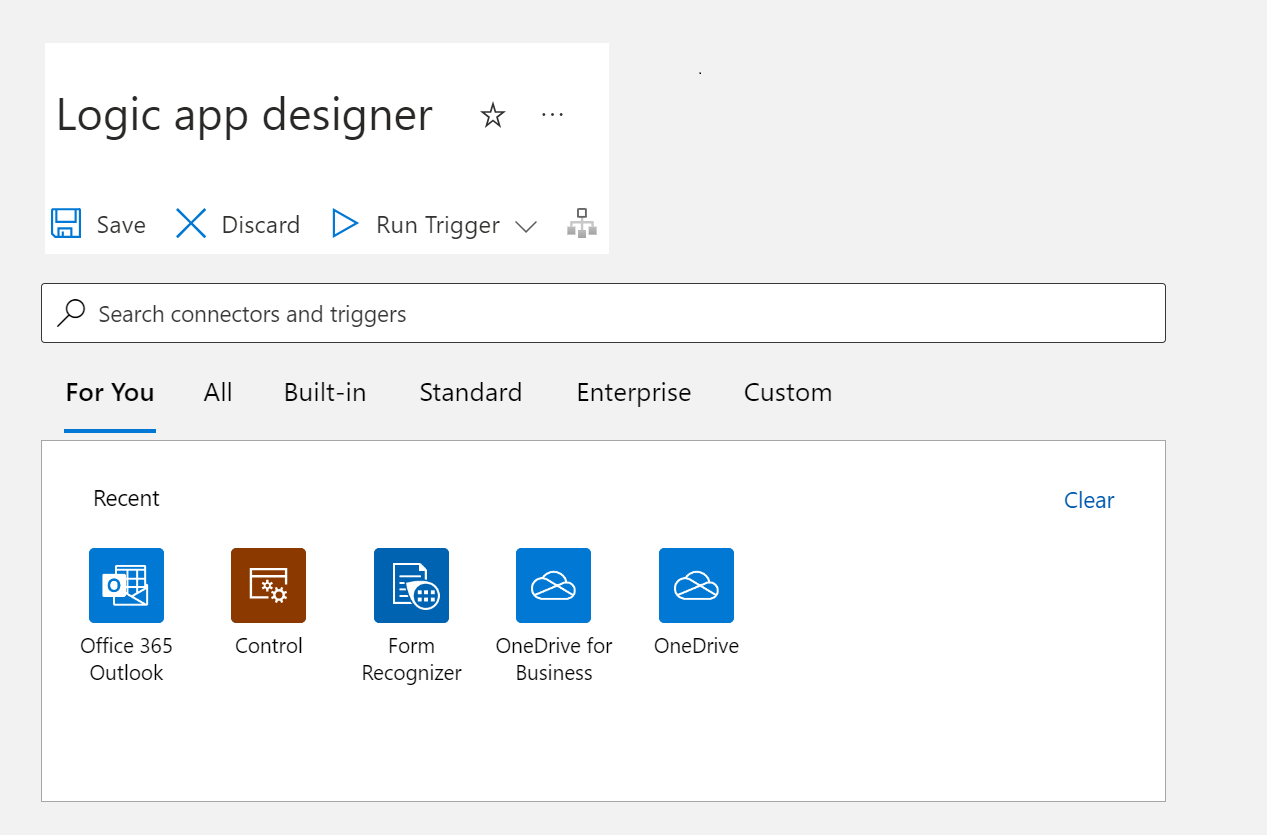
Recherchez et sélectionnez SharePoint dans la barre de recherche. Sélectionnez ensuite le déclencheur Quand un fichier est créé (propriétés uniquement).
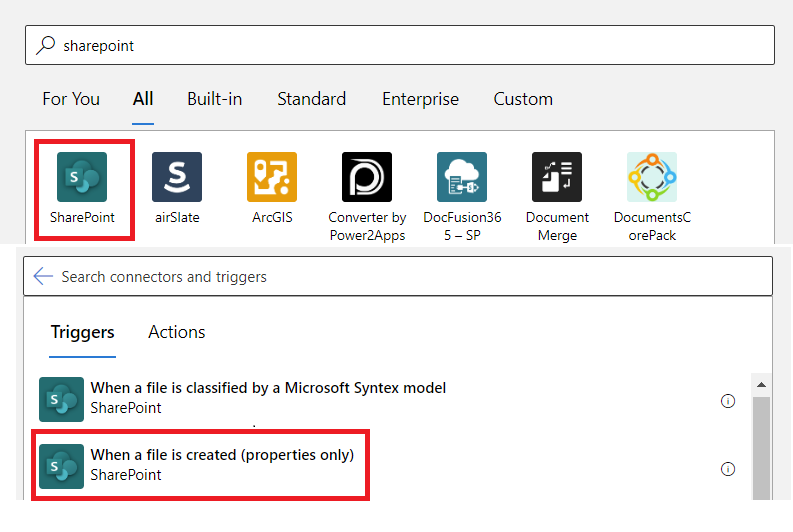
Logic Apps vous connecte automatiquement à votre compte SharePoint.
Une fois votre compte connecté, renseignez les champs Adresse du site et Nom de la bibliothèque. Sélectionnez le champ Ajouter un nouveau paramètre, puis sélectionnez Dossier.
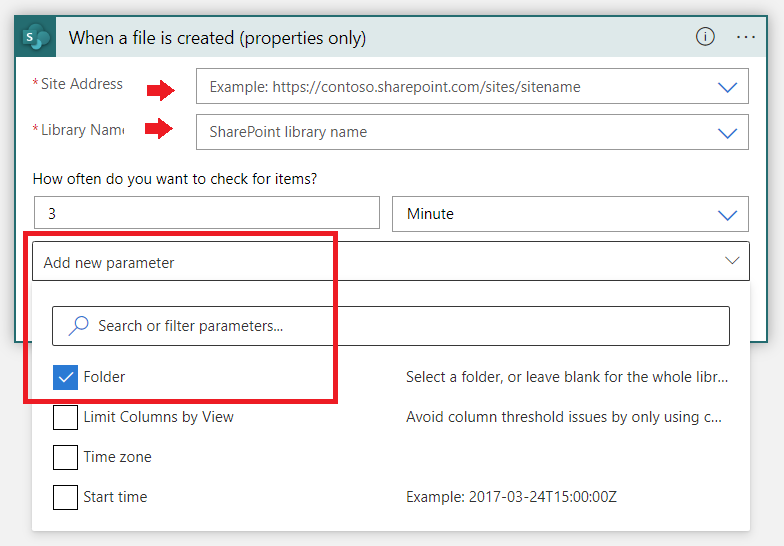
Sélectionnez le chemin du répertoire, y compris le dossier que vous avez créé précédemment.
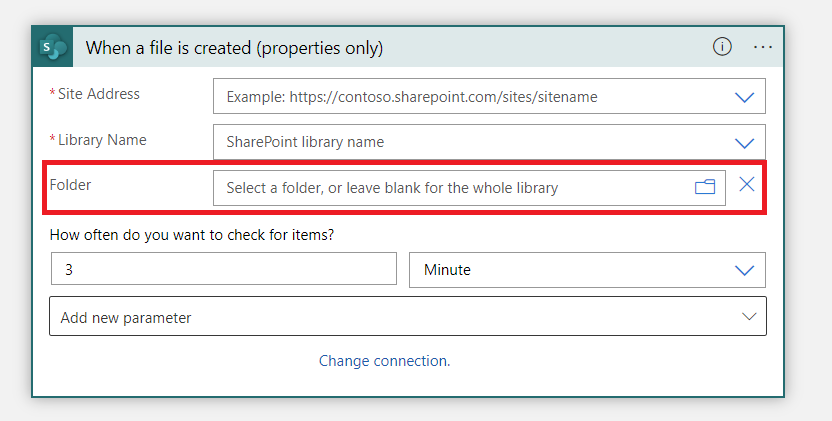
Conseil
Sélectionnez la flèche à la fin de chaque dossier répertorié pour accéder au dossier suivant dans le chemin :

Ensuite, nous allons ajouter une autre étape au flux de travail. Sélectionnez le bouton ➕ Nouvelle étape sous le nouveau nœud SharePoint créé.
Recherchez et sélectionnez à nouveau SharePoint dans la barre de recherche. Ensuite, sélectionnez l’action Obtenir le contenu du fichier.
Renseignez les champs comme suit :
- Adresse du site. Sélectionnez votre site SharePoint.
- Identificateur du fichier. Sélectionnez ce champ. Une fenêtre contextuelle de contenu dynamique apparaît. Dans le cas contraire, sélectionnez le bouton Ajouter du contenu dynamique sous le champ, puis choisissez Identificateur.
- Déduisez le type de contenu. Sélectionnez Oui.
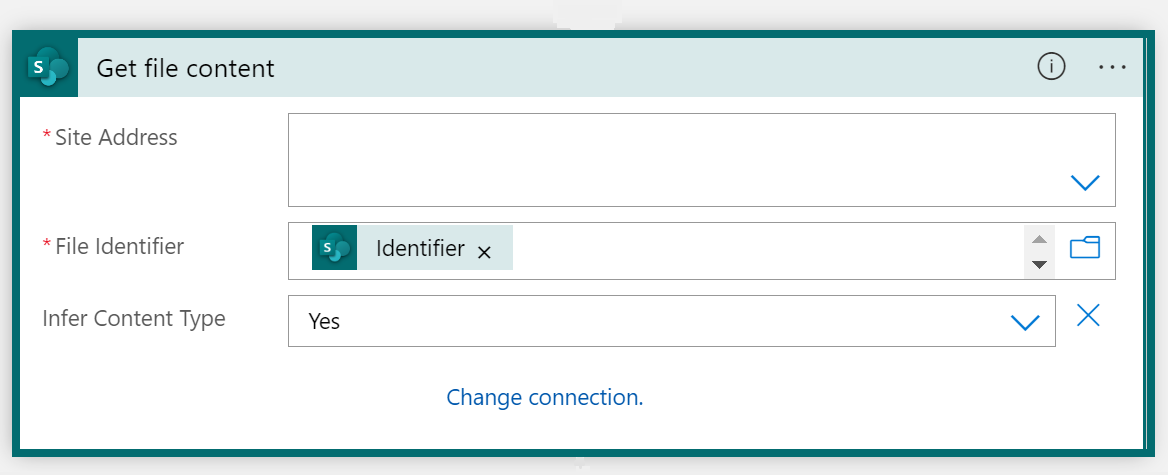
Nous allons ajouter une autre étape au flux de travail. Sélectionnez le bouton ➕ Nouvelle étape sous le nouveau nœud SharePoint créé.
Un nouveau nœud doit s’ajouter à la vue du concepteur d’application logique. Recherchez Form Recognizer (prochainement Intelligence documentaire) dans la barre de recherche Choisir une opération, puis sélectionnez Analyser le document pour les modèles prédéfinis ou personnalisés (API v3.0) dans la liste.
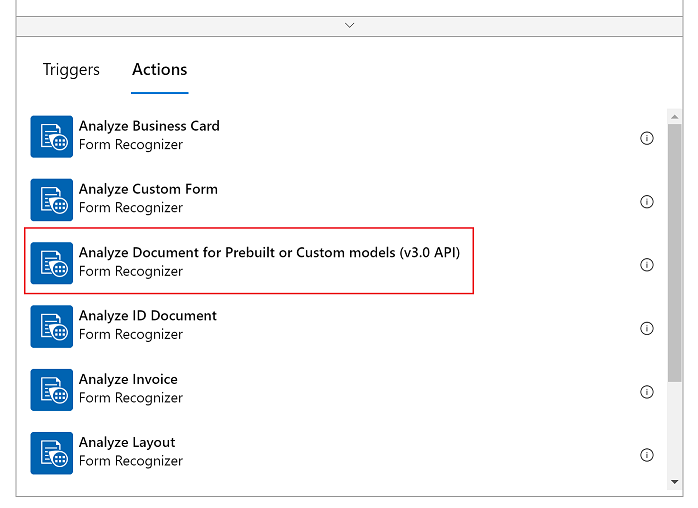
Une fenêtre permettant de créer votre connexion s’affiche alors. Plus précisément, vous allez connecter votre ressource Intelligence Documentaire au concepteur d’application logique :
Entrez un nom de connexion. Il doit être facile à mémoriser.
Entrez l’URL du point de terminaison et la clé de compte de la ressource Intelligence Documentaire que vous avez copiées précédemment. Si vous avez ignoré cette étape précédemment ou si vous avez perdu les chaînes, vous pouvez revenir à la ressource Intelligence Documentaire pour les copier de nouveau. Sélectionnez Créer lorsque vous avez terminé.
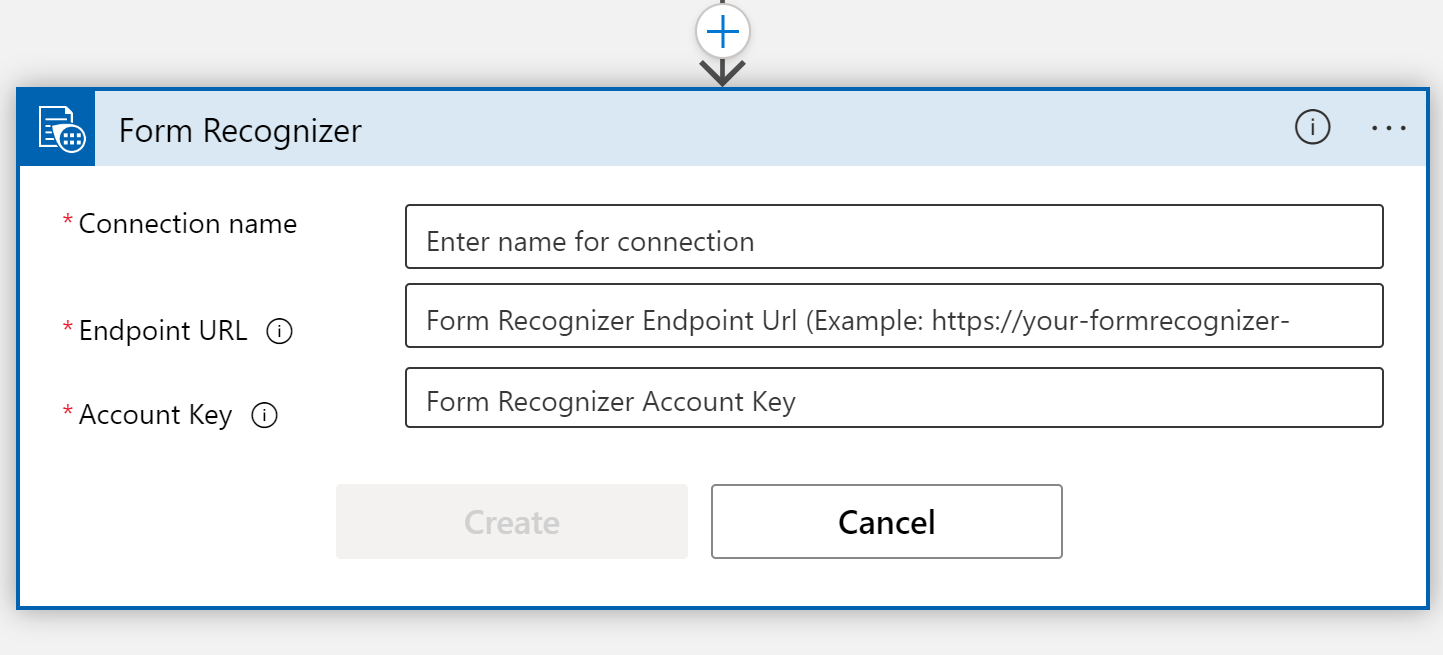
Notes
Si vous êtes déjà connecté avec vos informations d’identification, l’étape précédente est ignorée.
Ensuite, la fenêtre des paramètres de sélection s’affiche pour le connecteur Analyser le document pour les modèles prédéfinis ou personnalisés (API v3.0).
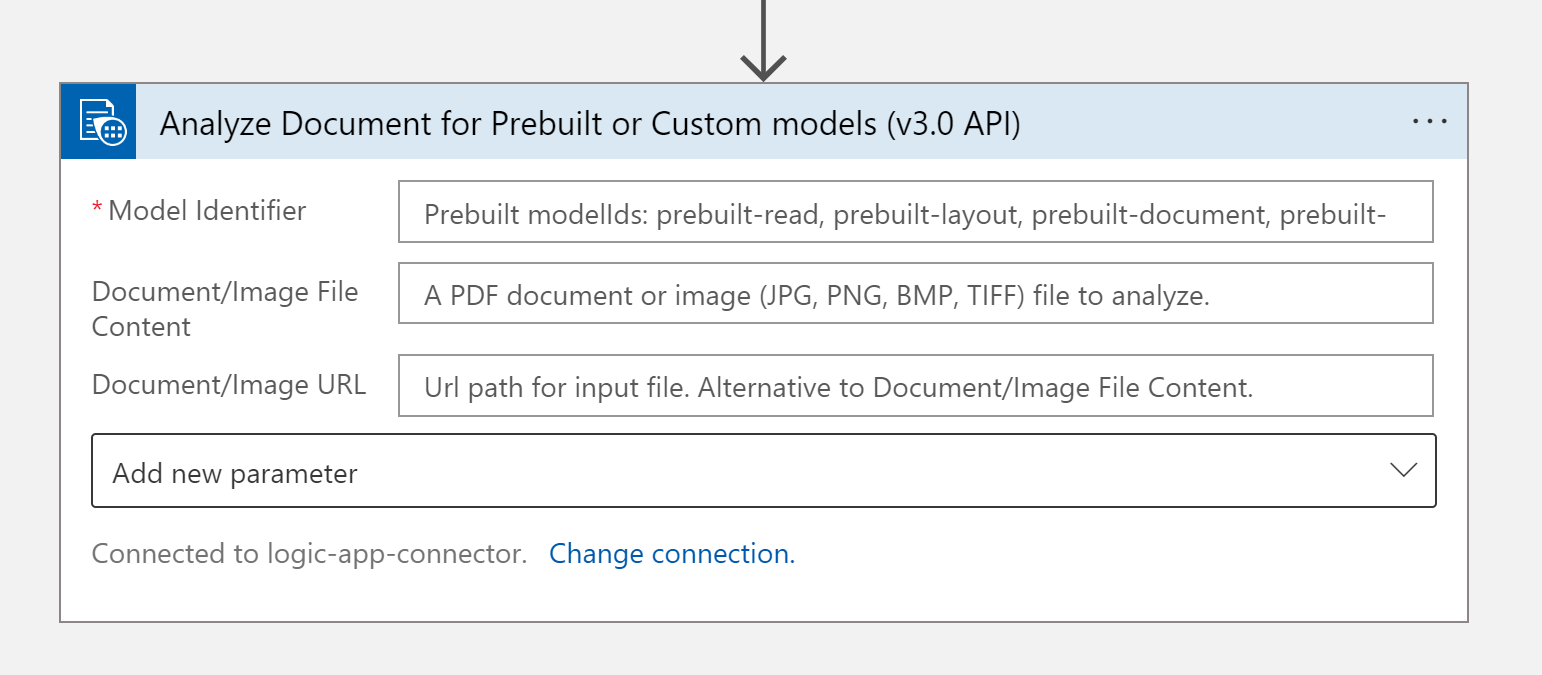
Renseignez les champs comme suit :
- Identificateur du modèle. Indiquez le modèle que vous souhaitez appeler. Dans notre cas, nous appelons le modèle de facture prédéfini. Entrez prebuilt-invoice.
- Contenu du fichier document/image. Sélectionnez ce champ. Une fenêtre contextuelle de contenu dynamique apparaît. Dans le cas contraire, sélectionnez le bouton Ajouter du contenu dynamique sous le champ et choisissez Contenu du fichier. Cette étape consiste essentiellement à envoyer le ou les fichiers à analyser vers le modèle de facture prédéfini d’Intelligence Documentaire. Si le badge Contenu du fichier s’affiche dans le champ Contenu du document ou de l’image, cela signifie que vous avez correctement effectué cette étape.
- URL du document/de l’image. Ignorez ce champ pour ce projet (le dossier OneDrive pointe déjà directement vers le contenu du fichier).
- Ajouter un nouveau paramètre. Ignorez ce champ pour ce projet.
Nous devons ajouter plusieurs étapes supplémentaires. Une fois encore, sélectionnez le bouton ➕ Nouvelle étape pour ajouter une autre action.
Contrôle et sélectionnez la vignette Contrôle.
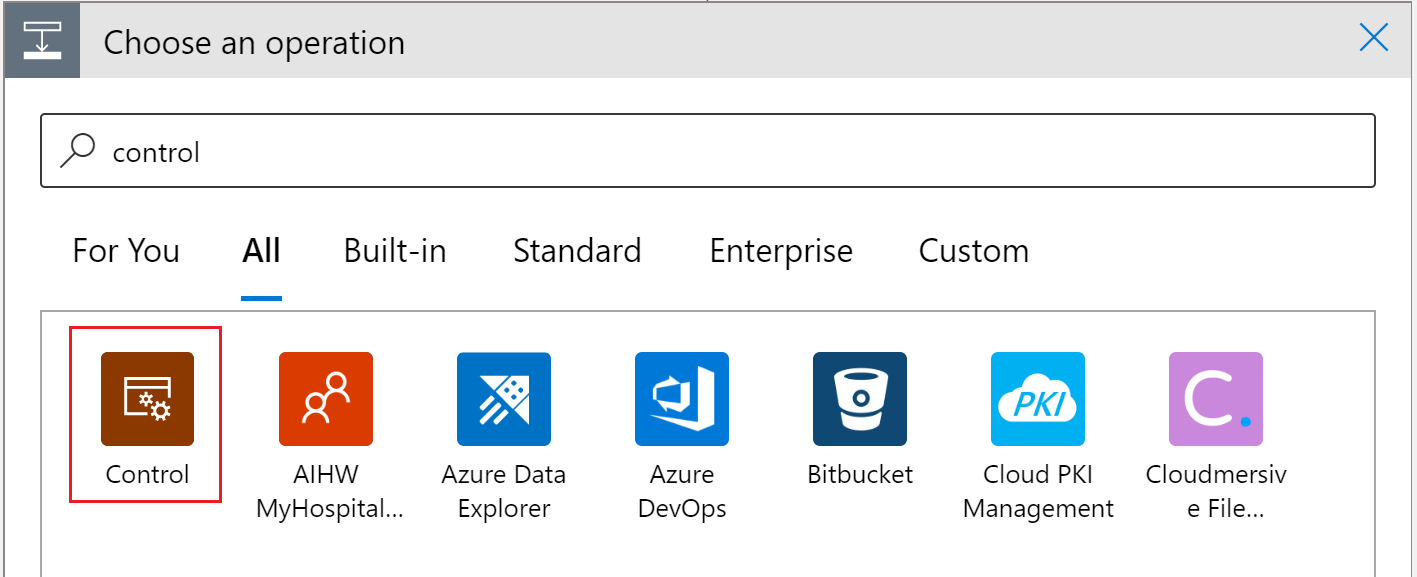
Faites défiler la fenêtre vers le bas et sélectionnez la vignette Pour chaque – Contrôle dans la liste Contrôle.
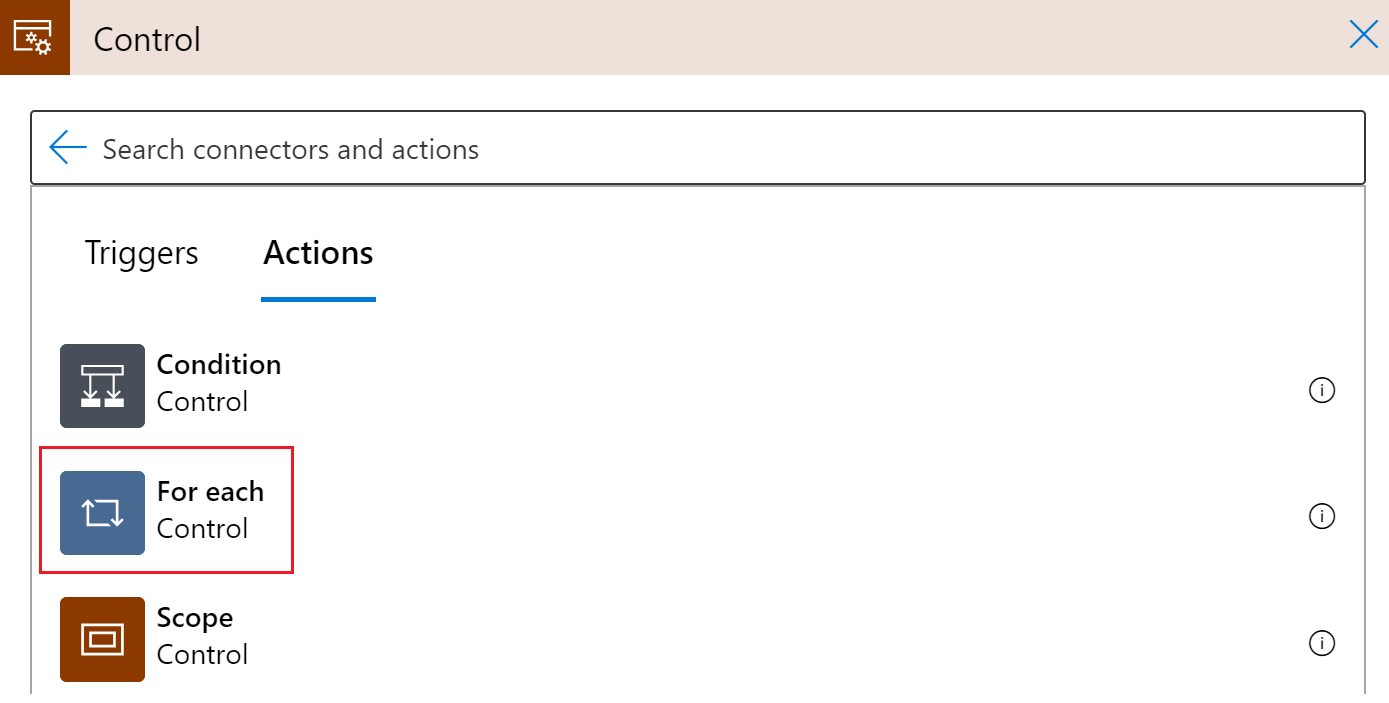
La fenêtre de l’étape Pour chaque comporte un champ intitulé Sélectionnez un résultat à partir des étapes précédentes. Sélectionnez ce champ. Une fenêtre contextuelle de contenu dynamique apparaît. Dans le cas contraire, sélectionnez le bouton Ajouter du contenu dynamique sous le champ et choisissez Documents.
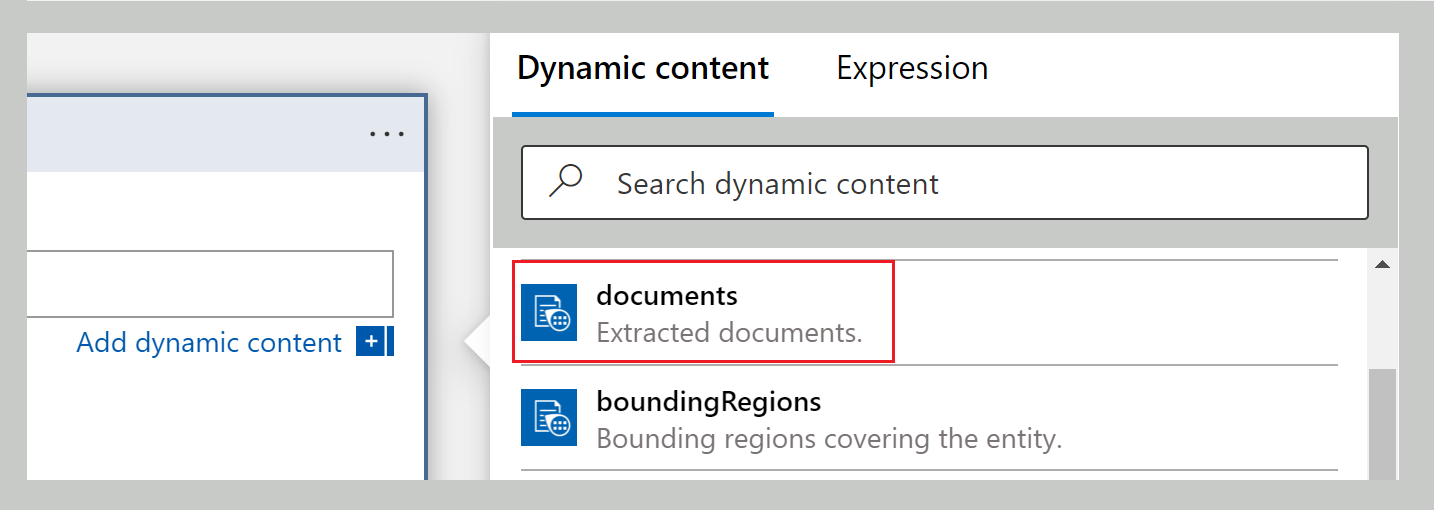
À présent, sélectionnez Ajouter une actiondans la fenêtre de l’étape Pour chaque.
Dans la barre de recherche Choisir une opération, saisissez Outlook et sélectionnez Outlook.com (personnel) ou Office 365 Outlook (professionnel).
Faites défiler la liste des actions vers le bas jusqu’à trouver Envoyer un e-mail (V2) et sélectionnez cette action.
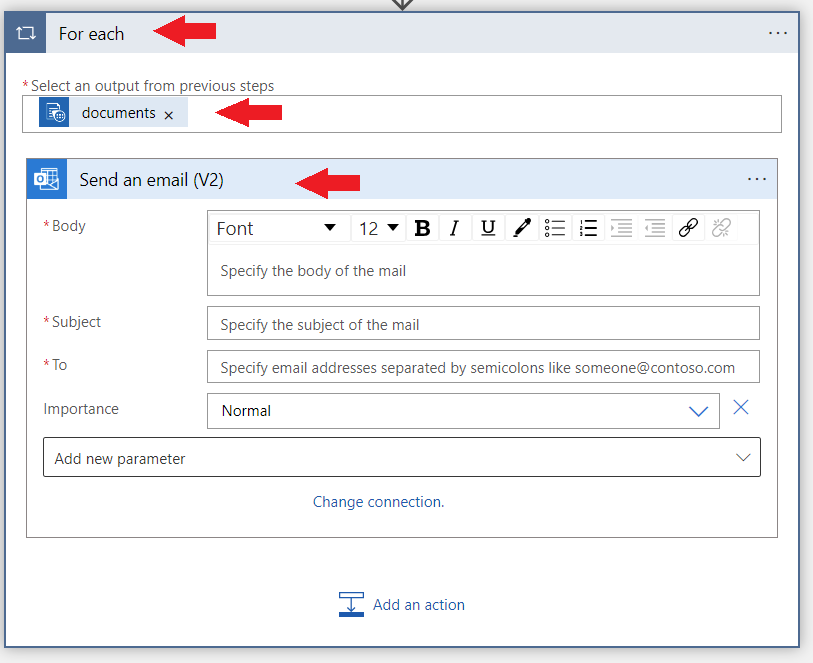
Connectez-vous à votre compte Outlook ou Office 365 Outlook. Ensuite, une fenêtre s’affiche pour vous permettre de mettre en forme l’e-mail avec le contenu dynamique extrait de la facture par Intelligence documentaire.
Nous allons utiliser l’expression suivante pour compléter certains des champs :
items('For_each')?['fields']?['FIELD-NAME']?['content']
Pour accéder à un champ spécifique, sélectionnez le bouton Ajouter du contenu dynamique, puis l’onglet Expression.
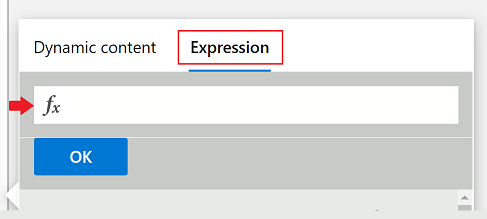
Dans la zone ƒx, copiez-collez la formule ci-dessus et remplacez FIELD-NAME par le nom du champ à extraire. Pour obtenir une liste complète des champs disponibles, reportez-vous à la page de concept de l’API en question. Dans ce cas, vous devez utiliser les valeurs d’extraction de champ du modèle de facture prédéfini.
Nous avons presque terminé ! Apportez les modifications suivantes aux champs suivants :
À. Entrez votre adresse e-mail personnelle ou professionnelle ou toute autre adresse e-mail à laquelle vous avez accès.
Objet. Entrez Facture reçue de : et laissez votre curseur positionné après les deux-points.
Entrez l’expression suivante dans le champ Expression, puis sélectionnez OK :
items('For_each')?['fields']?['VendorName']?['content']- Après avoir entré l’expression dans le champ, sélectionnez le bouton OK et le badge de formule s’affiche là où vous avez laissé le curseur :
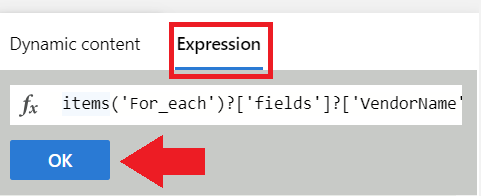
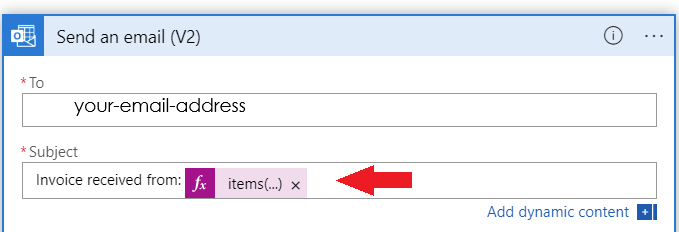
Corps. Nous allons ajouter des informations spécifiques sur la facture :
- Tapez ID de facture : puis, en employant la même méthode que précédemment : positionnez le curseur, copiez l’expression suivante dans le champ d’expression, puis sélectionnez OK :
items('For_each')?['fields']?['InvoiceId']?['content']- Sur une nouvelle ligne, saisissez Échéance : et ajoutez l’expression suivante :
items('For_each')?['fields']?['DueDate']?['content']- Saisissez Montant dû : et ajoutez l’expression suivante :
items('For_each')?['fields']?['AmountDue']?['content']- Enfin, comme le montant dû est un nombre important, nous souhaitons également envoyer le score de confiance pour cette extraction dans l’e-mail. Pour ce faire, saisissez Montant dû (garanti) : et ajoutez l’expression suivante :
items('For_each')?['fields']?['AmountDue']?['confidence']Lorsque vous avez terminé, l’action ressemble à l’image suivante :
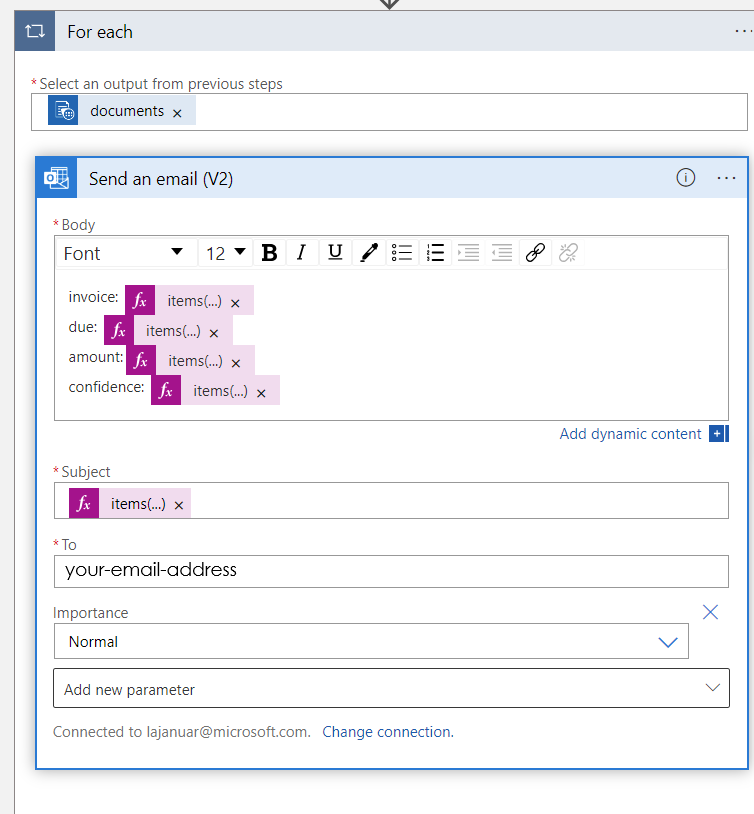
Sélectionnez Enregistrer dans le coin supérieur gauche.
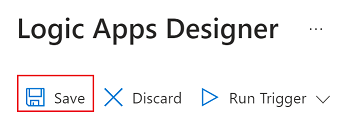
Remarque
- La version actuelle ne renvoie qu’une seule facture par fichier PDF.
- À l’avenir, pour activer un format de sortie capable de retourner plusieurs factures à partir de fichiers PDF, vous devez utiliser la boucle « Pour chaque » avec l’action « Envoyer un e-mail ».
Après avoir enregistré votre application logique, si vous devez effectuer une mise à jour ou modifier votre nœud Pour chaque, le nœud se présente comme dans l’image suivante :
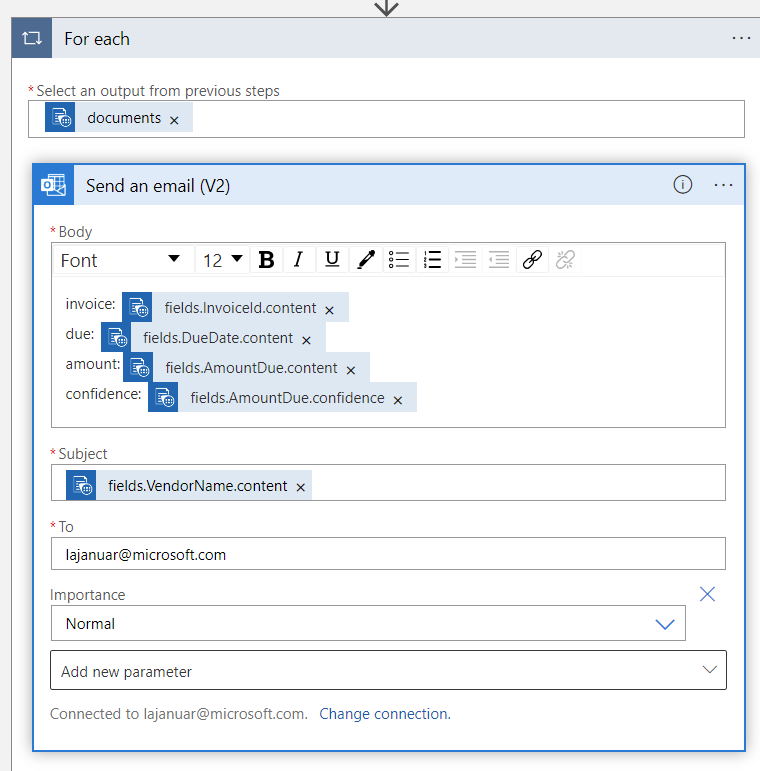
Recherchez et sélectionnez à nouveau SharePoint dans la barre de recherche. Ensuite, sélectionnez l’action Obtenir le contenu du fichier.
Renseignez les champs comme suit :
- Adresse du site. Sélectionnez votre site SharePoint.
- Identificateur du fichier. Sélectionnez ce champ. Une fenêtre contextuelle de contenu dynamique apparaît. Dans le cas contraire, sélectionnez le bouton Ajouter du contenu dynamique sous le champ, puis choisissez Identificateur.
- Déduisez le type de contenu. Sélectionnez Oui.
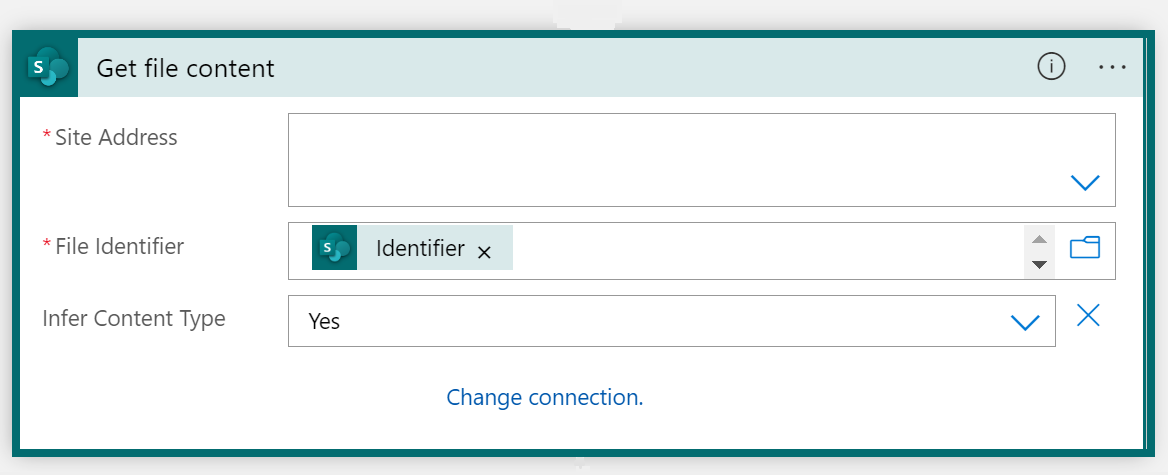
Ensuite, nous allons ajouter une nouvelle étape au flux de travail. Sélectionnez le bouton ➕ Nouvelle étape sous le nouveau nœud SharePoint créé.
Un nouveau nœud doit s’ajouter à la vue du concepteur d’application logique. Recherchez « Form Recognizer (prochainement Intelligence Documentaire) » dans la barre de recherche Choisir une opération, puis sélectionnez Analyser la facture dans la liste.
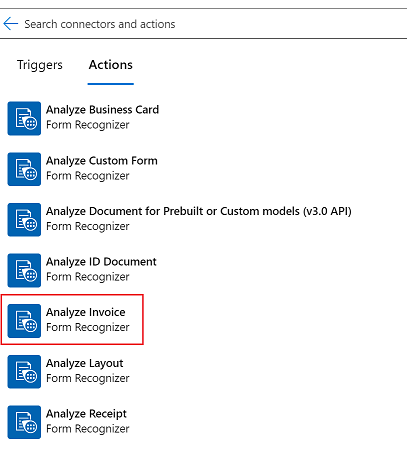
Une fenêtre permettant de créer votre connexion s’affiche alors. Plus précisément, vous allez connecter votre ressource Form Recognizer à Logic Apps Designer Studio :
- Entrez un nom de connexion. Il doit être facile à mémoriser.
- Entrez l’URL du point de terminaison et la clé de compte de la ressource Form Recognizer que vous avez copiées précédemment. Si vous avez ignoré cette étape précédemment ou perdu les chaînes, vous pouvez revenir à votre ressource Form Recognizer et les copier de nouveau. Sélectionnez Créer lorsque vous avez terminé.
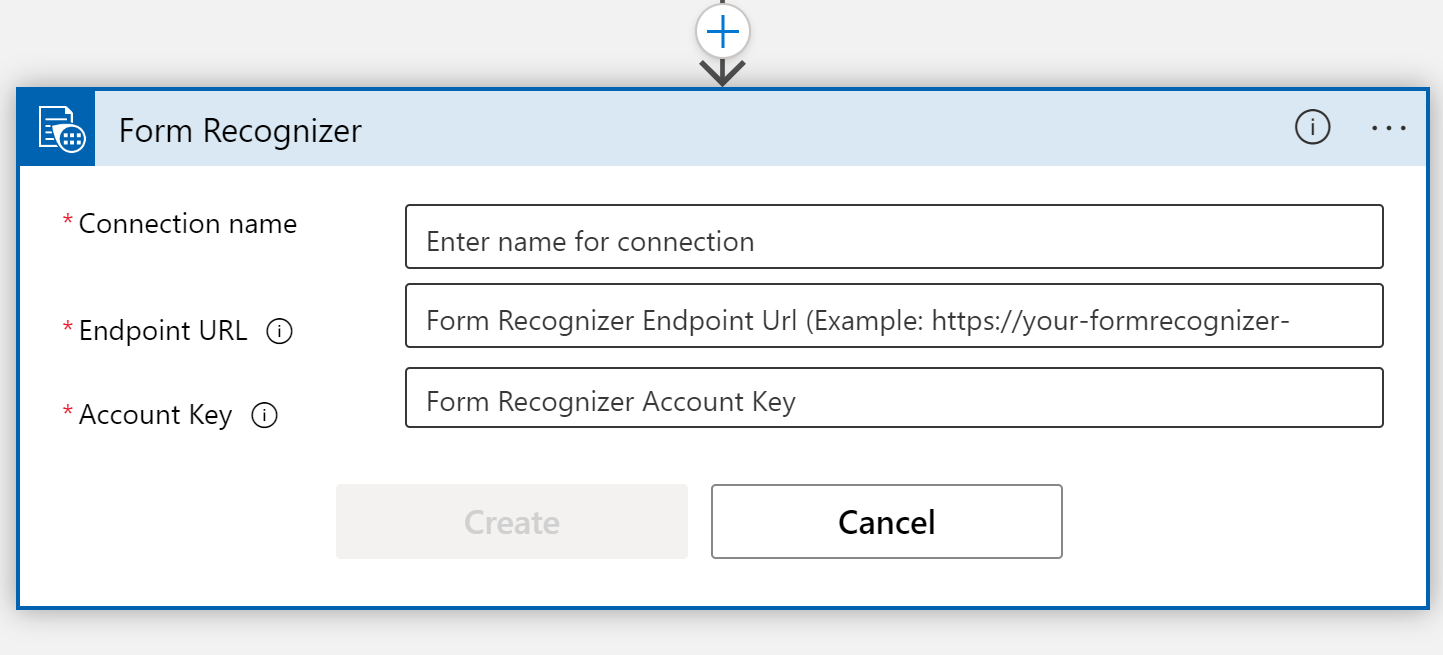
Notes
Si vous êtes déjà connecté avec vos informations d’identification, l’étape précédente est ignorée. Continuez en définissant les paramètres Analyser la facture.
La fenêtre des paramètres de sélection s’affiche pour le connecteur Analyser une facture.
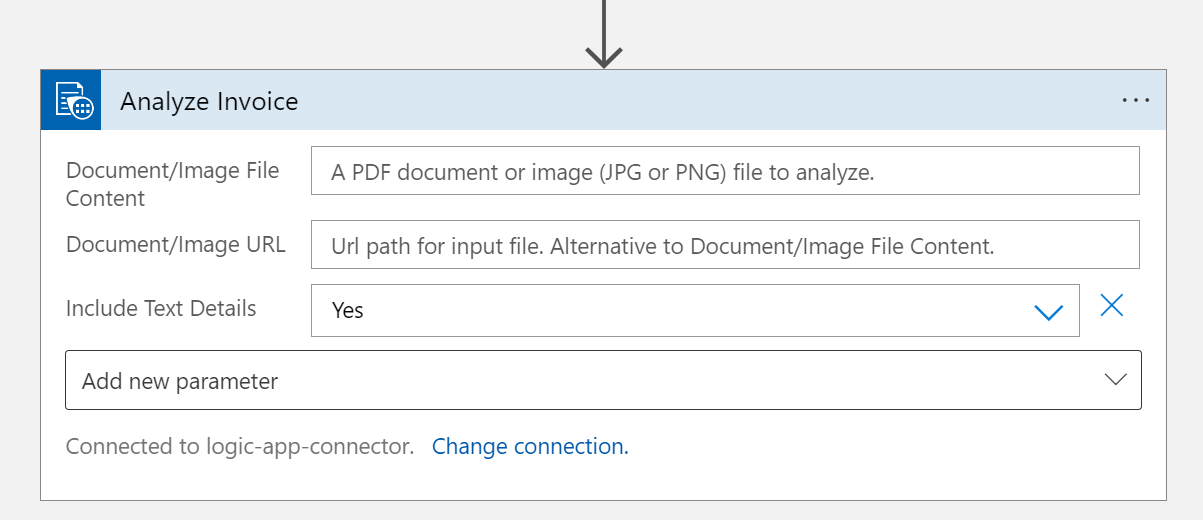
Renseignez les champs comme suit :
- Contenu du fichier document/image. Sélectionnez ce champ. Une fenêtre contextuelle de contenu dynamique apparaît. Dans le cas contraire, sélectionnez le bouton Ajouter du contenu dynamique sous le champ et choisissez Contenu du fichier. Cette étape consiste essentiellement à envoyer le ou les fichiers à analyser vers le modèle de facture prédéfini d’Intelligence Documentaire. Si le badge Contenu du fichier s’affiche dans le champ Contenu du document ou de l’image, cela signifie que vous avez correctement effectué cette étape.
- URL du document/de l’image. Ignorez ce champ pour ce projet (le dossier OneDrive pointe déjà directement vers le contenu du fichier).
- Inclure les détails du texte. Sélectionnez Oui.
- Ajouter un nouveau paramètre. Ignorez ce champ pour ce projet.
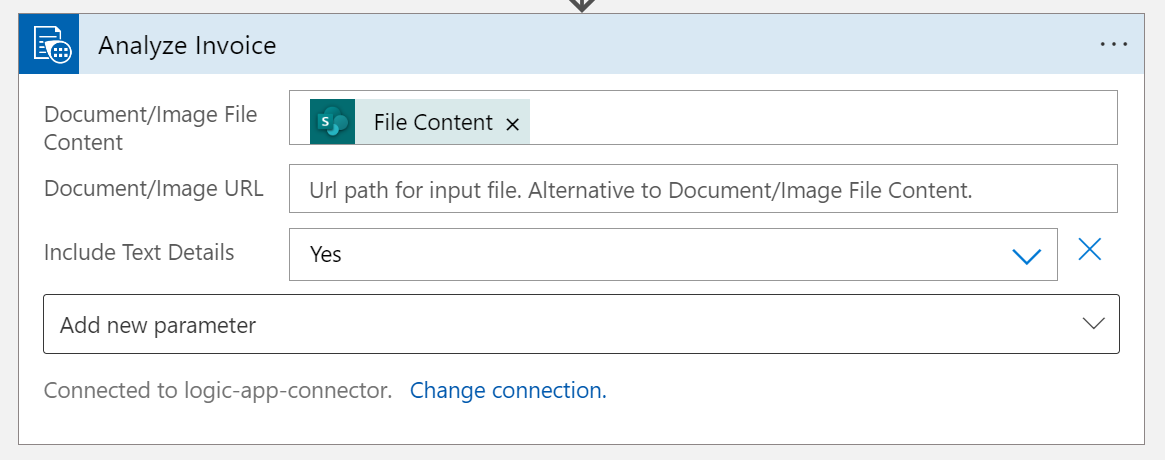
Nous devons ajouter la dernière étape. Une fois encore, sélectionnez le bouton ➕ Nouvelle étape pour ajouter une autre action.
Dans la barre de recherche Choisir une opération, saisissez Outlook et sélectionnez Outlook.com (personnel) ou Office 365 Outlook (professionnel).
Faites défiler la liste des actions vers le bas jusqu’à trouver Envoyer un e-mail (V2) et sélectionnez cette action.
Connectez-vous à votre compte Outlook ou Office 365 Outlook. Ensuite, une fenêtre s’affiche pour vous permettre de mettre en forme l’e-mail à envoyer avec le contenu dynamique extrait de la facture.
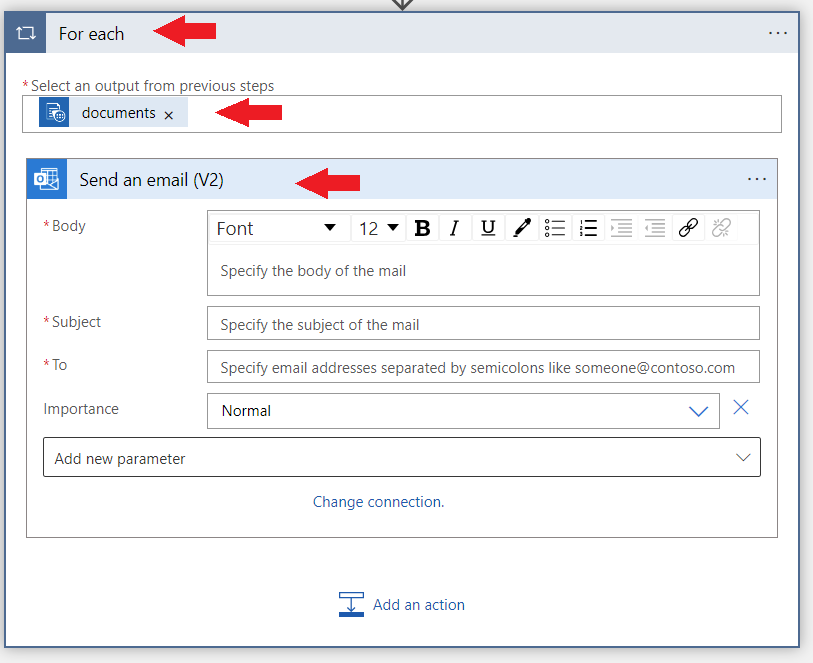
Nous avons presque terminé ! Saisissez les entrées suivantes dans les champs :
À. Entrez votre adresse e-mail personnelle ou professionnelle ou toute autre adresse e-mail à laquelle vous avez accès.
Objet. Entrez Facture reçue de : puis ajoutez le contenu dynamique Vendor name field Vendor name.
Corps. Nous allons ajouter des informations spécifiques sur la facture :
Saisissez ID de facture : et ajoutez le contenu dynamique Invoice ID field Invoice ID.
Sur une nouvelle ligne, tapez Date d’échéance de la facture : et ajoutez le contenu dynamique Invoice date field invoice date (date).
Tapez Montant dû : et ajoutez le contenu dynamique Amount due field Amount due (number).
Enfin, comme le montant dû est un nombre important, nous souhaitons également envoyer le score de confiance pour cette extraction dans l’e-mail. Pour ce faire, tapez Montant dû (confiance) : et ajoutez le contenu dynamique Amount due field confidence of amount due. Lorsque vous avez terminé, la fenêtre est semblable à l’image suivante.
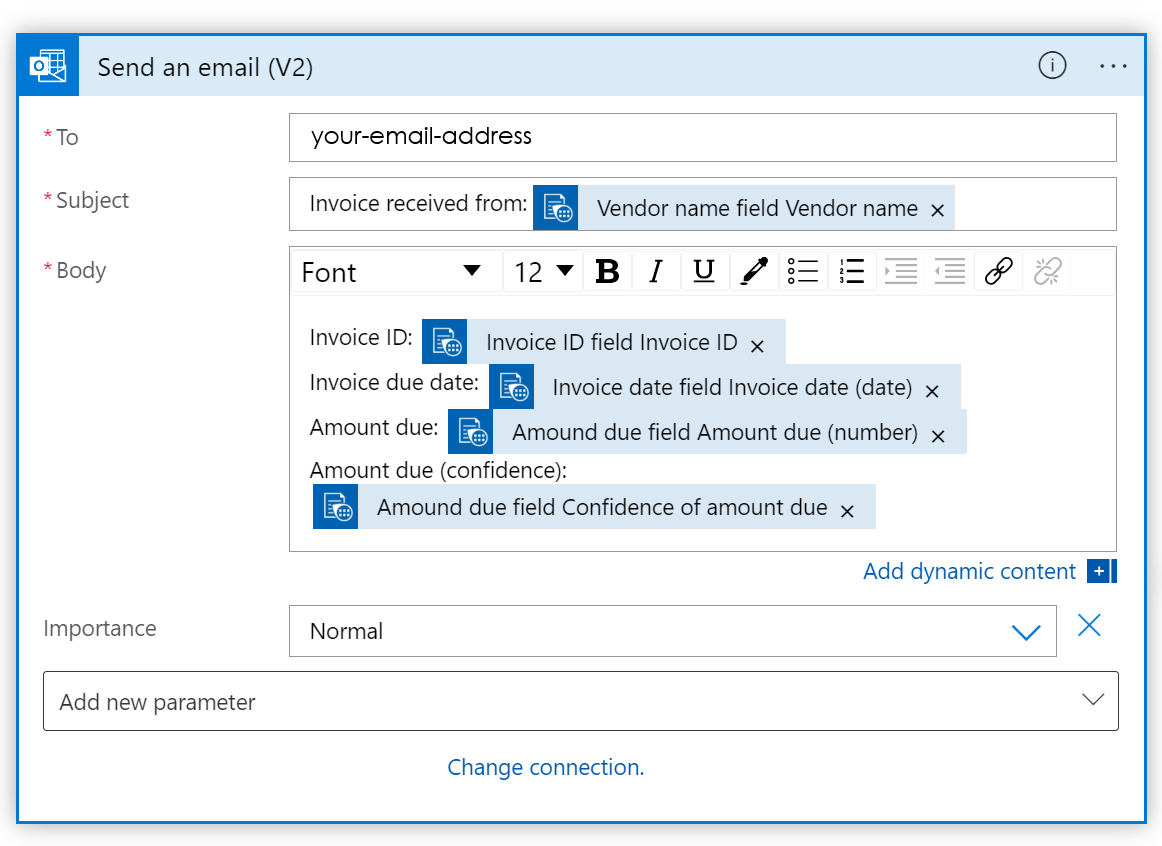
Conseil
Si le contenu dynamique ne s’affiche pas automatiquement, utilisez la barre Rechercher du contenu dynamique pour accéder aux entrées de champ.
Sélectionnez Enregistrer dans le coin supérieur gauche.
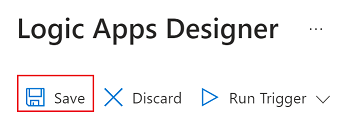
Remarque
- La version actuelle ne renvoie qu’une seule facture par fichier PDF.
- À l’avenir, vous devez utiliser la boucle « Pour chaque » avec l’action « Envoyer un e-mail » pour activer un format de sortie capable de retourner plusieurs factures à partir de fichiers PDF.
Tester le flux d’automatisation
Passons rapidement en revue ce que nous avons fait avant de tester notre flux :
- Dans ce scénario, nous avons créé un déclencheur. Celui-ci s’active lorsqu’un fichier est créé dans un dossier prédéfini du compte OneDrive.
- Nous avons ajouté une action Intelligence Documentaire au flux. Dans ce scénario, nous avons décidé d’utiliser l’API de facturation pour analyser automatiquement les factures du dossier OneDrive.
- Nous avons ajouté une action Outlook.com au flux. Nous avons envoyé certaines données de la facture analysée à une adresse e-mail prédéfinie.
Maintenant que nous avons créé le flux, la dernière chose à faire est de le tester et de vérifier que nous obtenons le comportement attendu.
Pour tester l’application logique, ouvrez un nouvel onglet, puis accédez au dossier OneDrive que vous avez configuré au début de ce tutoriel. Ajoutez ce fichier au dossier OneDrive Exemple de facture.
Revenez à l’onglet Concepteur d’applications logiques et sélectionnez le bouton Exécuter le déclencheur, puis sélectionnez Exécuter dans le menu déroulant.
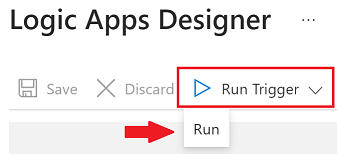
Un message indiquant que le déclencheur a aboutit s’affiche dans l’angle supérieur droit :
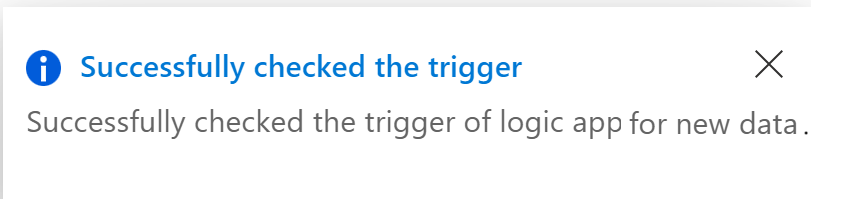
Accédez à la page de présentation de l’application logique en sélectionnant le lien du nom de votre application dans l’angle supérieur gauche.
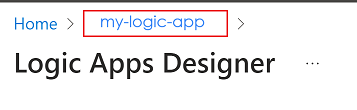
Vérifiez le statuts, afin de déterminer si l’exécution a réussi ou échoué. Vous pouvez sélectionner l’indicateur « Statut » pour déterminer quelles étapes ont abouti.
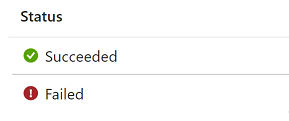
En cas d’échec de l’exécution, contrôlez l’étape en échec afin de vérifier que les informations saisies sont correctes.
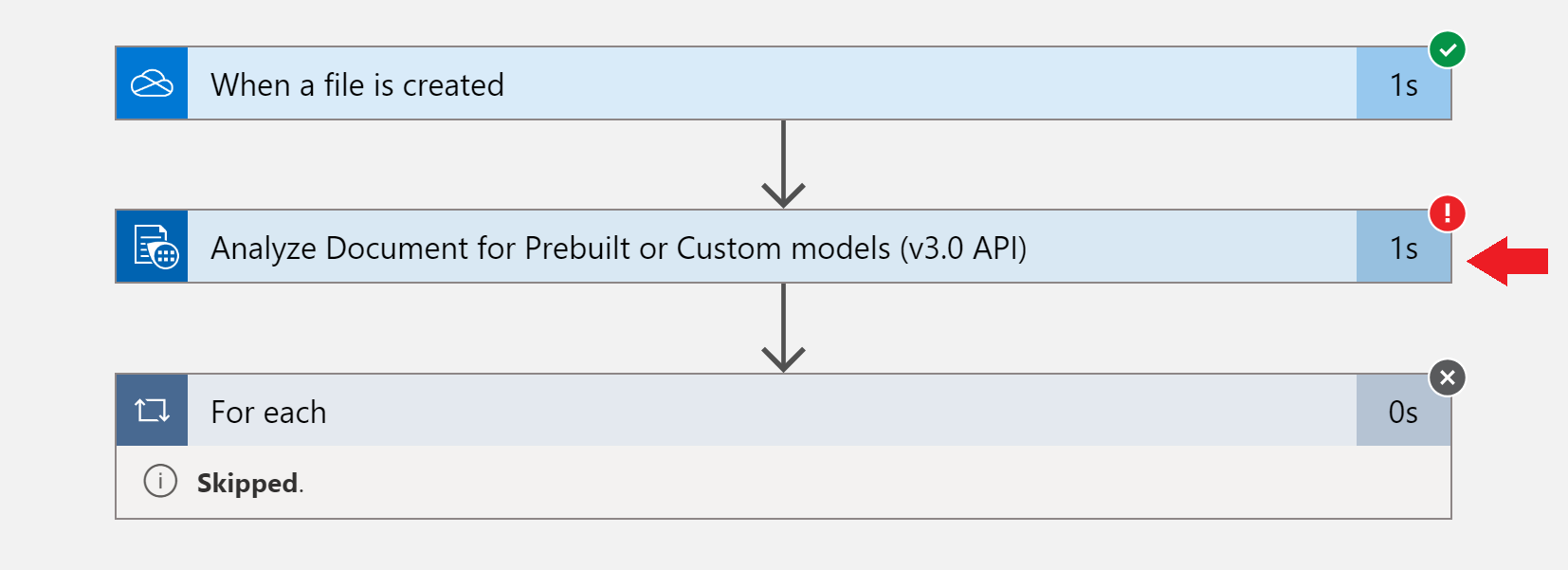
Après la réussite d’un workflow, vérifiez votre e-mail. Vous avez un nouvel e-mail avec les informations définies.
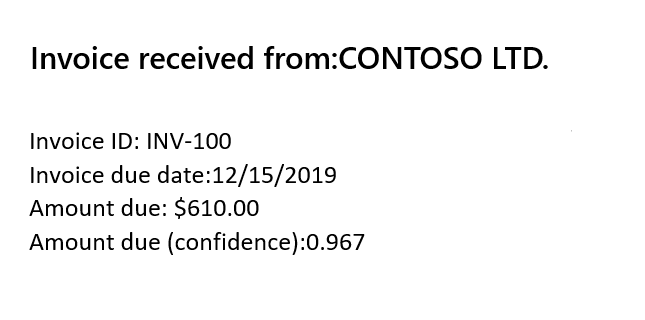
Une fois terminé, désactivez ou supprimez votre application logique pour mettre fin à l’utilisation.

Félicitations ! Vous avez terminé ce tutoriel.