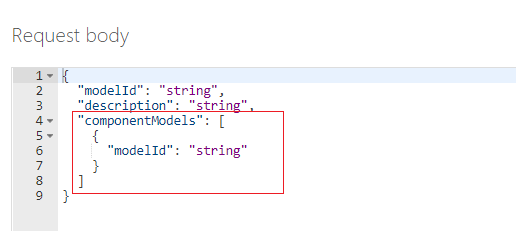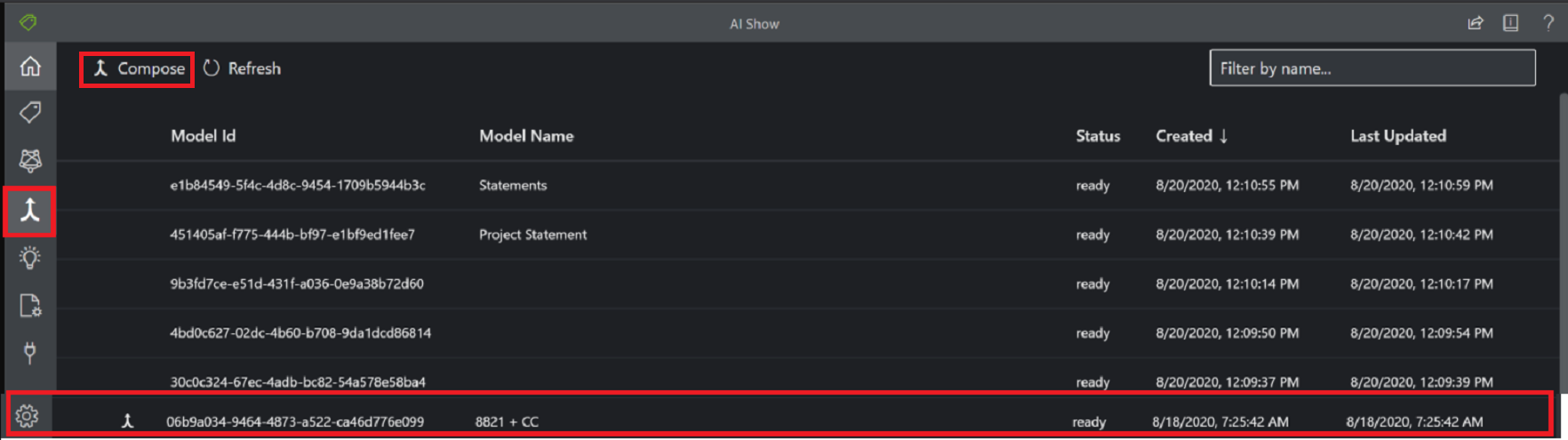Composer des modèles personnalisés
style d’accentuationCe contenu s’applique à : ![]() v3.1 (GA) | Dernière version :
v3.1 (GA) | Dernière version : ![]() v4.0 (GA) | Versions précédentes :
v4.0 (GA) | Versions précédentes : ![]() v3.0
v3.0 ![]() v2.1
v2.1
Ce contenu s’applique à : ![]() v3.0 (GA) | Dernières versions :
v3.0 (GA) | Dernières versions : ![]() v4.0 (GA)
v4.0 (GA) ![]() v3.1 | Version précédente :
v3.1 | Version précédente : ![]() v2.1
v2.1
Ce contenu s’applique à : ![]() v2.1 | Dernière version :
v2.1 | Dernière version : ![]() v4.0 (GA)
v4.0 (GA)
Important
Le comportement de composition du modèle est changé pour api-version=2024-11-30 (GA). Pour plus d’informations, consultez modèles personnalisés composés. Le comportement suivant s’applique uniquement aux versions v3.1 et précédentes.
Pour créer un modèle composé, vous associez une collection de modèles personnalisés à un ID modèle unique. Il est possible d’attribuer jusqu’à 200 modèles personnalisés entraînés à un même ID modèle composé. Quand un document est soumis à un modèle composé, le service effectue une étape de classification pour déterminer le modèle personnalisé qui représente précisément le formulaire présenté pour l’analyse. Les modèles composés sont utiles quand vous entraînez plusieurs modèles et que vous souhaitez les regrouper pour analyser des types de formulaires similaires. Par exemple, votre modèle composé peut inclure des modèles personnalisés qui sont entraînés pour analyser vos approvisionnements, vos équipements et vos bons de commande de mobilier. Au lieu d’essayer de sélectionner manuellement le modèle approprié, vous pouvez utiliser un modèle composé pour déterminer le modèle personnalisé approprié pour chaque analyse et extraction.
Pour plus d’informations, consultez Modèles personnalisés composés.
Dans cet article, vous allez apprendre à créer et à utiliser des modèles personnalisés composés pour analyser vos formulaires et vos documents.
Prérequis
Pour commencer, vous avez besoin des ressources suivantes :
Un abonnement Azure. Vous pouvez créer un abonnement Azure gratuit.
Une instance Intelligence documentaire. Une fois que vous avez votre abonnement Azure, créez une ressource Intelligence Documentaire dans le portail Azure pour obtenir votre clé et votre point de terminaison. Si vous disposez déjà d’une ressource Intelligence Documentaire, accédez directement à la page de la ressource. Vous pouvez utiliser le niveau tarifaire Gratuit (F0) pour tester le service, puis passer par la suite à un niveau payant pour la production.
Une fois la ressource déployée, sélectionnez Accéder à la ressource.
Copiez les valeurs Clés et point de terminaison sur le portail Azure et collez-les à un emplacement commode, par exemple le Bloc-notes Microsoft. Vous avez besoin des valeurs de la clé et du point de terminaison pour connecter votre application à l’API Intelligence Documentaire.
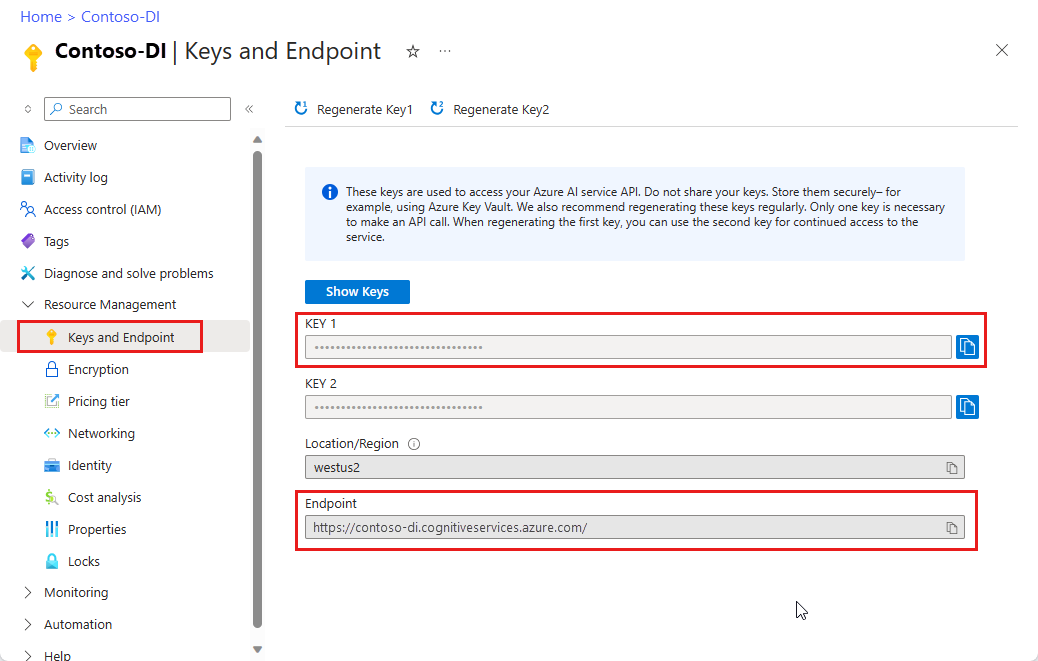
Conseil
Pour plus d’informations, consultez l’article Créer une ressource Intelligence documentaire.
- Un compte de stockage Azure. Si vous ignorez comment créer un compte de stockage Azure, suivez le Guide de démarrage rapide du Stockage Azure pour le Portail Azure. Vous pouvez utiliser le niveau tarifaire Gratuit (F0) pour tester le service, puis passer par la suite à un niveau payant pour la production.
Création de modèles personnalisés
Tout d’abord, vous avez besoin d’un ensemble de modèles personnalisés à composer. Vous pouvez utiliser Document Intelligence Studio, l’API REST ou les bibliothèques de client. La procédure comporte trois étapes :
- Assembler votre jeu de données d’apprentissage
- Charger votre set d’apprentissage sur le Stockage Blob Azure
- Effectuer l’apprentissage de votre modèle personnalisé
Assembler votre jeu de données d’apprentissage
La création d’un modèle personnalisé commence par l’établissement de votre jeu de données d’apprentissage. Vous avez besoin d’un minimum de cinq formulaires remplis du même type pour votre exemple de jeu de données. Il peut s’agir de différents types de fichiers (jpg, png, pdf, tiff). Ils peuvent contenir à la fois du texte et de l’écriture manuscrite. Vos formulaires doivent respecter les critères d’entrées d’Intelligence documentaire.
Conseil
Pour optimiser votre jeu de données à des fins d’apprentissage, suivez ces conseils :
- Si possible, utilisez des documents PDF utilisant du texte au lieu d’images. Les fichiers PDF numérisés sont traités comme des images.
- Pour les formulaires remplis, utilisez les exemples dont les champs sont tous renseignés.
- Utilisez des formulaires avec des valeurs différentes dans chaque champ.
- Si vos images de formulaire sont de faible qualité, utilisez un plus grand jeu de données (par exemple, 10 à 15 images).
Consultez Créer un jeu de données d’entraînement pour obtenir des conseils sur la collecte de vos documents d’entraînement.
Charger votre jeu de données d’apprentissage
Une fois que vous avez recueilli un ensemble de documents d’entraînement, vous devez charger vos données d’entraînement sur un conteneur Stockage Blob Azure.
Si vous souhaitez utiliser des données étiquetées manuellement, vous devez charger les fichiers .labels.json et .ocr.json correspondant à vos documents d’entraînement.
Effectuer l’apprentissage de votre modèle personnalisé
Quand vous entraînez votre modèle avec des données étiquetées, le modèle a recours à l’entraînement supervisé pour extraire les valeurs dignes d’intérêt en utilisant les formulaires étiquetés que vous fournissez. Des données étiquetées aboutissent à des modèles plus performants et peuvent engendrer des modèles qui fonctionnent avec des formulaires complexes ou des formulaires contenant des valeurs sans clés.
Intelligence documentaire utilise l’API du modèle prebuilt-layout pour apprendre la taille et la position attendues des éléments de police et manuscrits, et extraire des tableaux. Ensuite, il utilise des étiquettes spécifiées par l’utilisateur pour connaître les associations clé/valeur et les tables dans les documents. Nous vous recommandons d’utiliser cinq formulaires étiquetés manuellement du même type (même structure) pour commencer l’entraînement d’un nouveau modèle. Ajoutez ensuite d’autres données étiquetées, selon les besoins, pour améliorer la précision du modèle. Intelligence documentaire permet d’effectuer l’apprentissage d’un modèle pour extraire des paires clé-valeur et des tableaux à l’aide de fonctionnalités d’apprentissage supervisé.
- Document Intelligence Studio
- REST API
- Fournisseurs de données pour la connexion à Azure Analysis Services
Pour créer des modèles personnalisés, commencez par configurer votre projet :
Dans la page d’accueil de Studio, sélectionnez Créer à partir de la carte Modèle personnalisé.
Utilisez la commande ➕ Créer un projet pour lancer l’Assistant Nouvelle configuration de projet.
Entrez les détails du projet, sélectionnez l’abonnement Azure et la ressource, ainsi que le conteneur de stockage Blob Azure qui contient vos données.
Passez en revue et soumettez vos paramètres, et créez le projet.
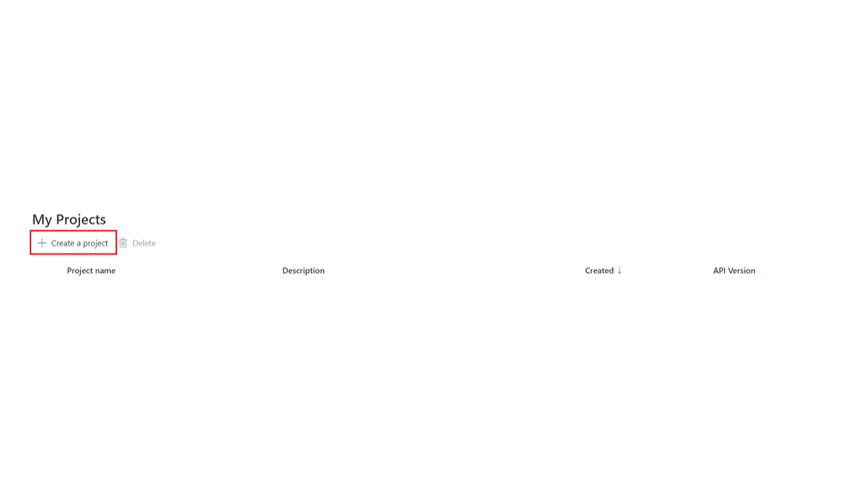
Durant la création de vos modèles personnalisés, vous devrez peut-être extraire des collections de données de vos documents. Les collections peuvent apparaître dans l’un des deux formats. Utilisation de tables en tant que modèle visuel :
Nombre dynamique ou variable de valeurs (lignes) pour un ensemble donné de champs (colonnes)
Collection spécifique de valeurs pour un ensemble donné de champs (colonnes et/ou lignes)
Consultez Document Intelligence Studio : étiquetage en tant que tableaux
Créer un modèle composé
Notes
L’opération create compose model n’est disponible que pour les modèles personnalisés dont l’apprentissage est effectué avec des étiquettes. Toute tentative de composition de modèles sans étiquette génère une erreur.
L’opération create composed model permet d’attribuer un même ID de modèle unique à 100 modèles personnalisés entraînés. Quand vous analysez des documents avec un modèle composé, Intelligence documentaire classe d’abord le formulaire envoyé, choisit ensuite le modèle attribué qui correspond le mieux, puis retourne les résultats pour ce modèle. Cette opération est utile quand les formulaires entrants sont susceptibles d’appartenir à l’un des différents modèles.
- Document Intelligence Studio
- REST API
- Fournisseurs de données pour la connexion à Azure Analysis Services
Une fois le processus d’entraînement terminé, vous pouvez commencer à créer votre modèle composé. Voici la procédure à suivre pour créer et utiliser des modèles composés :
- Collecter vos ID de modèles personnalisés
- Composer vos modèles personnalisés
- Analyser des documents
- Gérer vos modèles composés
Recueil des ID de modèle
Lorsque vous effectuez l'apprentissage de modèles à l’aide de Document Intelligence Studio, l’ID de modèle se trouve dans le menu Modèles sous un projet :
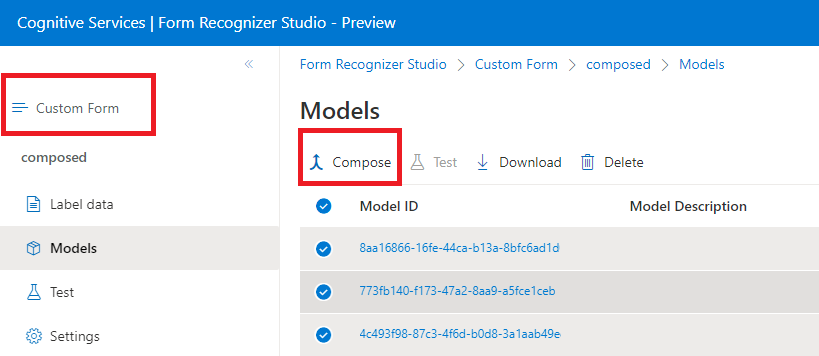
Composer vos modèles personnalisés
Sélectionnez un projet de modèles personnalisés.
Dans le projet, sélectionnez l’élément de menu
Models.Dans la liste des modèles obtenue, sélectionnez les modèles que vous souhaitez composer.
Choisissez le bouton Composer dans le coin supérieur gauche.
Dans la fenêtre contextuelle, nommez le modèle que vous venez de composer, puis sélectionnez Composer.
Une fois l’opération effectuée, le modèle récemment composé apparaît dans la liste.
Une fois que le modèle est prêt, utilisez la commande Tester pour le valider avec vos documents de test et observer les résultats.
Analyser des documents
L’opération Analyser du modèle personnalisé vous oblige à indiquer le modelID dans l’appel à Intelligence documentaire. Spécifiez l’ID du modèle composé comme paramètre modelID dans vos applications.

Gestion des modèles composés
Vous pouvez gérer vos modèles personnalisés tout au long des cycles de vie :
- Test et validation de nouveaux documents
- Téléchargement du modèle pour l’utiliser dans vos applications
- Suppression du modèle une fois son cycle de vie terminé
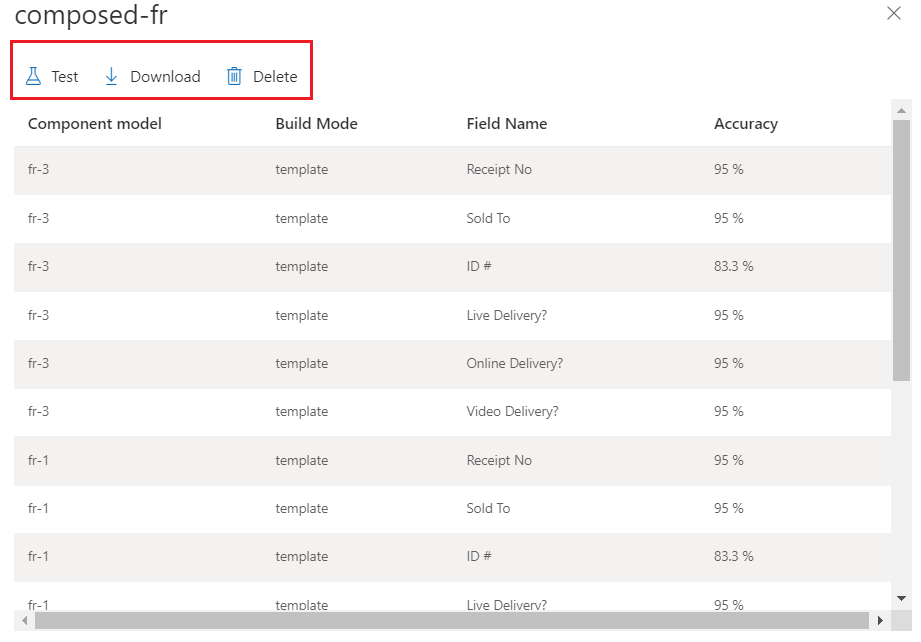
Très bien ! Vous avez découvert les étapes permettant de créer des modèles personnalisés et composés, puis de les utiliser dans vos projets et applications Intelligence documentaire.
Étapes suivantes
Essayez l’un de nos guides de démarrage rapide d’Intelligence documentaire :
Intelligence documentaire utilise la technologie de Machine Learning avancée pour détecter et extraire des informations à partir d’images de documents et retourner les données extraites dans une sortie JSON structurée. Avec Intelligence documentaire, vous pouvez effectuer l’apprentissage de modèles personnalisés autonomes ou combiner des modèles personnalisés pour créer des modèles composés.
Modèles personnalisés. Les modèles personnalisés Intelligence documentaire vous permettent d’analyser et d’extraire des données à partir de formulaires et de documents spécifiques à votre entreprise. Les modèles personnalisés sont entraînés pour vos données et cas d’usage spécifiques.
Modèles composés. Un modèle composé est créé sur la base d’une collection de modèles personnalisés qui sont affectés à un modèle unique englobant les types de formulaire. Quand un document est soumis à un modèle composé, le service effectue une étape de classification pour déterminer le modèle personnalisé qui représente précisément le formulaire présenté pour l’analyse.
Dans cet article, vous allez découvrir comment créer des modèles Intelligence documentaire personnalisés et composés à l’aide de notre outil d’étiquetage d’échantillon d’Intelligence documentaire, de nos API REST ou de nos bibliothèques de client.
Outil d’étiquetage d’exemples
Essayez d’extraire des données à partir de formulaires personnalisés à l’aide de notre outil d’étiquetage d’exemples. Vous avez besoin des ressources suivantes :
Un abonnement Azure : vous pouvez en créer un gratuitement
Instance Intelligence documentaire dans le Portail Azure. Vous pouvez utiliser le niveau tarifaire gratuit (
F0) pour tester le service. Une fois votre ressource déployée, sélectionnez Accéder à la ressource pour accéder à la clé et au point de terminaison.
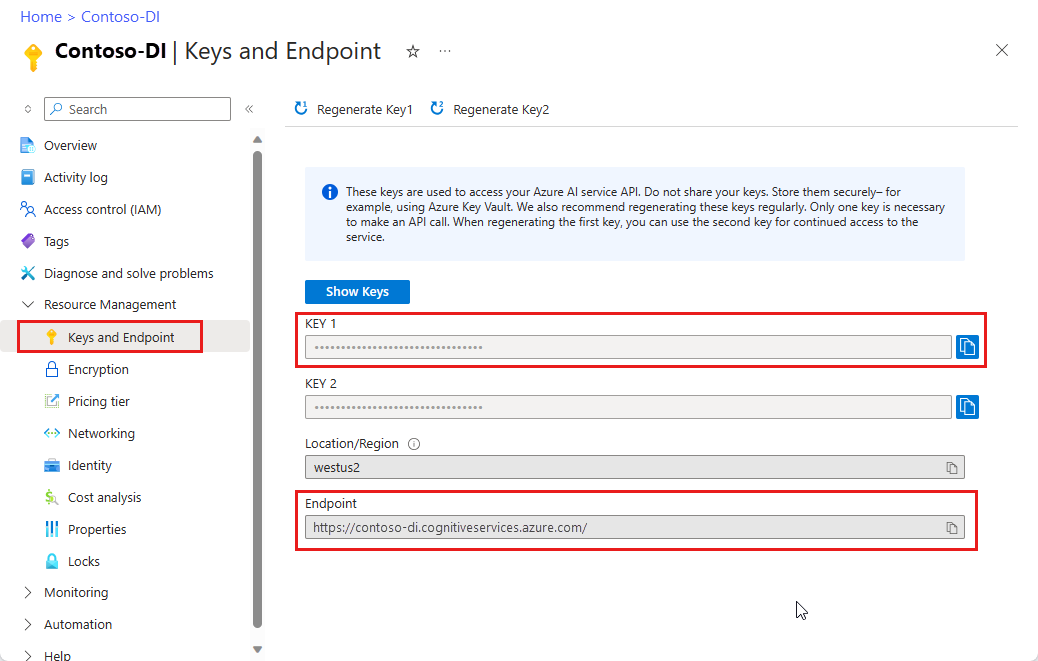
Dans l’IU Intelligence documentaire :
- Sélectionnez Utiliser Personnalisé pour effectuer l’apprentissage d’un modèle avec des étiquettes et rechercher des paires clé-valeur.
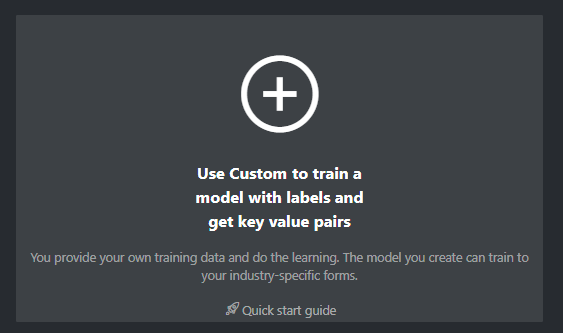
- Dans la fenêtre suivante, sélectionnez Nouveau projet :
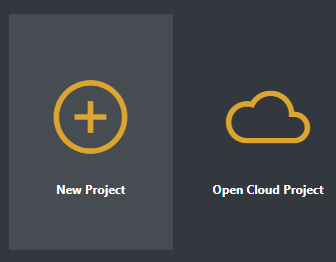
Créer vos modèles
Voici les étapes de création, d’apprentissage et d’utilisation des modèles personnalisés et composés :
- Assembler votre jeu de données d’apprentissage
- Charger votre set d’apprentissage sur le Stockage Blob Azure
- Effectuer l’apprentissage de votre modèle personnalisé
- Composer des modèles personnalisés
- Analyser des documents
- Gérer vos modèles personnalisés
Assembler votre jeu de données d’apprentissage
La création d’un modèle personnalisé commence par l’établissement de votre jeu de données d’apprentissage. Vous avez besoin d’un minimum de cinq formulaires remplis du même type pour votre exemple de jeu de données. Il peut s’agir de différents types de fichiers (jpg, png, pdf, tiff). Ils peuvent contenir à la fois du texte et de l’écriture manuscrite. Vos formulaires doivent respecter les critères d’entrées d’Intelligence documentaire.
Charger votre jeu de données d’apprentissage
Vous devez charger votre jeu de données d’apprentissage dans un conteneur Stockage Blob Azure. Si vous ignorez comment créer un compte de stockage Azure avec un conteneur, consultez Démarrage rapide de Stockage Azure pour Portail Azure. Vous pouvez utiliser le niveau tarifaire Gratuit (F0) pour tester le service, puis passer par la suite à un niveau payant pour la production.
Effectuer l’apprentissage de votre modèle personnalisé
Vous effectuez l’apprentissage de votre modèle avec des jeux de données étiquetés. Les jeux de données étiquetés s’appuient sur l’API prebuilt-layout, mais une saisie humaine supplémentaire est nécessaire, comme vos étiquettes spécifiques et l’emplacement de vos champs. Commencez avec au moins cinq formulaires remplis du même type pour vos données d’apprentissage étiquetées.
Quand vous effectuez l’entraînement avec des données étiquetées, le modèle utilise l’apprentissage supervisé afin d’extraire les valeurs dignes d’intérêt, à l’aide des formulaires étiquetés que vous fournissez. Des données étiquetées aboutissent à des modèles plus performants et peuvent engendrer des modèles qui fonctionnent avec des formulaires complexes ou des formulaires contenant des valeurs sans clés.
Intelligence documentaire utilise l’API Disposition pour apprendre les tailles et les positions attendues des éléments de police et manuscrits, et pour extraire des tableaux. Ensuite, il utilise des étiquettes spécifiées par l’utilisateur pour connaître les associations clé/valeur et les tables dans les documents. Nous vous recommandons d’utiliser cinq formulaires étiquetés manuellement du même type (même structure) pour commencer l’entraînement d’un nouveau modèle. Ajoutez d’autres données étiquetées, selon les besoins, pour améliorer la précision du modèle. Intelligence documentaire permet d’effectuer l’apprentissage d’un modèle pour extraire des paires clé-valeur et des tableaux à l’aide de fonctionnalités d’apprentissage supervisé.
Bien démarrer avec l’entraînement avec des étiquettes
[!VIDEO https://learn.microsoft.com/Shows/Docs-Azure/Azure-Form-Recognizer/player]
Créer un modèle composé
Notes
La composition de modèle est disponible uniquement pour les modèles personnalisés entraînés avec des étiquettes. Toute tentative de composition de modèles sans étiquette génère une erreur.
L’opération de composition de modèle permet d’affecter un ID de modèle unique à jusqu’à 200 modèles personnalisés entraînés. Quand vous appelez la fonction d’analyse avec l’ID de modèle composé, Intelligence documentaire classe le formulaire envoyé en premier, choisit le modèle affecté qui correspond le mieux, puis retourne les résultats pour ce modèle. Cette opération est utile quand les formulaires entrants sont susceptibles d’appartenir à l’un des différents modèles.
À l’aide de l’outil d’étiquetage d’échantillon d’Intelligence documentaire, de l’API REST ou des bibliothèques de client, effectuez les étapes de configuration d’un modèle composé :
Collecter vos ID de modèles personnalisés
Une fois le processus d’entraînement réussi, un ID de modèle est affecté à votre modèle personnalisé. Vous pouvez récupérer un ID de modèle comme suit :
- Outil d’étiquetage d’échantillon d’Intelligence documentaire
- REST API
- Kits SDK de bibliothèque de client
Quand vous effectuez l’apprentissage des modèles à l’aide de l’outil d’étiquetage d’échantillon d’Intelligence documentaire, l’ID de modèle se trouve dans la fenêtre de résultat de l’apprentissage :
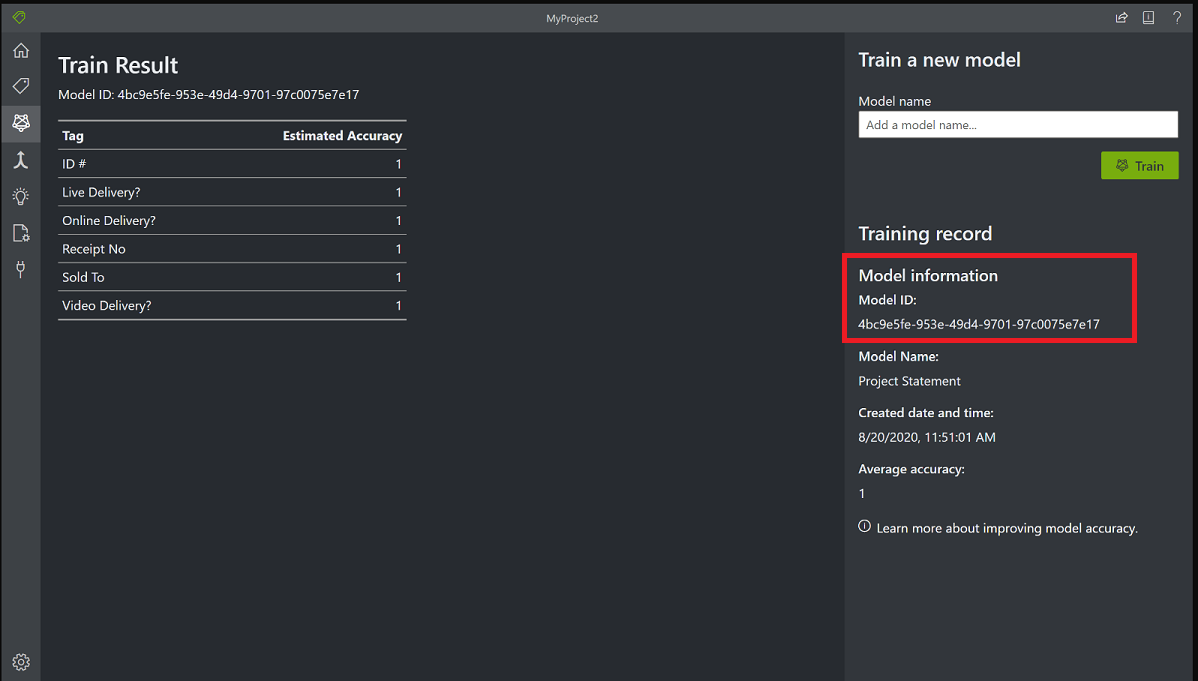
Composer vos modèles personnalisés
Une fois que vous avez collecté vos modèles personnalisés qui correspondent à un type de formulaire unique, vous pouvez les combiner dans un modèle unique.
- Outil d’étiquetage d’échantillon d’Intelligence documentaire
- REST API
- Kits SDK de bibliothèque de client
L’outil d’étiquetage des exemples vous permet de commencer rapidement à effectuer l’apprentissage des modèles et à les combiner pour composer un ID de modèle unique.
Une fois l’entraînement terminé, composez vos modèles comme suit :
Dans le menu de rail de gauche, sélectionnez l’icône de composition du modèle (flèche de fusion).
Dans la fenêtre principale, sélectionnez les modèles auxquels vous souhaitez affecter un ID de modèle unique. Les modèles présentant une icône de flèche sont déjà des modèles composés.
Choisissez le bouton Composer dans le coin supérieur gauche.
Dans la fenêtre contextuelle, nommez le modèle que vous venez de composer, puis sélectionnez Composer.
Une fois l’opération effectuée, le modèle récemment composé apparaît dans la liste.
Analyser des documents avec votre modèle personnalisé ou composé
L’opération Analyser du formulaire personnalisé vous oblige à indiquer le modelID dans l’appel à Intelligence documentaire. Vous pouvez fournir un ID de modèle personnalisé unique ou un ID de modèle composé pour le paramètre modelID.
- Outil d’étiquetage d’échantillon d’Intelligence documentaire
- REST API
- Kits SDK de bibliothèque de client
Dans le menu du volet de gauche de l’outil, sélectionnez l’icône
Analyze(ampoule).Choisissez une URL de fichier ou d’image locale à analyser.
Sélectionnez le bouton Exécuter l’analyse.
L’outil applique des étiquettes dans les cadres englobants et indique le pourcentage de confiance en chaque étiquette.
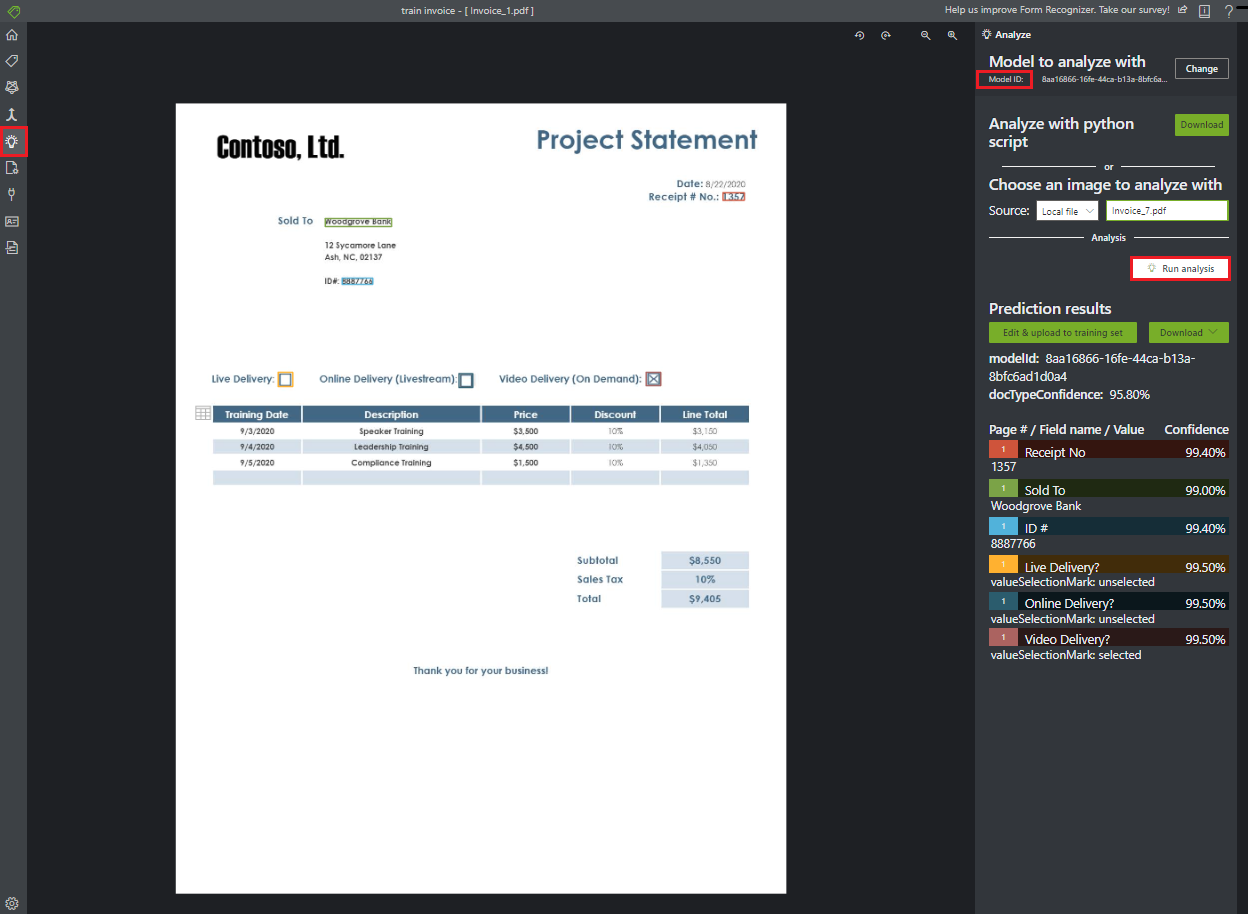
Testez les modèles dont l’apprentissage vient d’être réalisé en analysant les formulaires qui ne faisaient pas partie du jeu de données d’apprentissage. Selon la justesse signalée, vous souhaiterez peut-être effectuer d’autres entraînements pour améliorer le modèle. Vous pouvez poursuivre l’apprentissage pour améliorer les résultats.
Gérer vos modèles personnalisés
Vous pouvez gérer vos modèles personnalisés tout au long de leur cycle de vie en affichant une liste de tous les modèles personnalisés sous votre abonnement, en récupérant des informations sur un modèle personnalisé spécifique et en supprimant des modèles personnalisés de votre compte.
Très bien ! Vous avez découvert les étapes permettant de créer des modèles personnalisés et composés, puis de les utiliser dans vos projets et applications Intelligence documentaire.
Étapes suivantes
Pour en savoir plus sur la bibliothèque de client Intelligence documentaire, découvrez notre documentation de référence sur les API.