Démarrage rapide : Créer un projet de classification d'images avec le SDK Custom Vision ou l'API REST
Découvrez comment bien démarrer avec la bibliothèque de client Custom Vision pour .NET. Suivez les étapes ci-après pour installer le package et essayer l’exemple de code afin de créer un modèle de classification d’images. Vous pouvez créer un projet, ajouter des étiquettes, entraîner le projet et utiliser l’URL de point de terminaison de prédiction du projet pour le tester programmatiquement. Utilisez cet exemple comme modèle pour générer votre propre application de reconnaissance d’image.
Remarque
Si vous souhaitez créer et entraîner un modèle de classification sans écrire de code, consultez les instructions basées sur le navigateur.
Documentation de référence | Code source de la bibliothèque pour l'entraînement et la prédiction | Package (NuGet) pour l'entraînement et la prédiction | Échantillons
Prérequis
- Un abonnement Azure. Vous pouvez en créer un gratuitement.
- L’IDE Visual Studio ou la version actuelle de .NET Core.
- Une fois que vous avez votre abonnement Azure, créez une ressource Custom Vision dans le portail Azure pour créer une ressource de formation et une ressource de prédiction.
- Vous pouvez utiliser le niveau tarifaire Gratuit (
F0) pour tester le service, puis passer par la suite à un niveau payant pour la production.
- Vous pouvez utiliser le niveau tarifaire Gratuit (
Créer des variables d’environnement
Dans cet exemple, vous allez écrire vos informations d’identification dans des variables d’environnement sur l’ordinateur local exécutant l’application.
Accédez au portail Azure. Si les ressources Custom Vision que vous avez créées dans la section Prérequis ont été déployées correctement, sélectionnez le bouton Accéder à la ressource sous Étapes suivantes. Vous pouvez trouver vos clés et vos point de terminaison dans les pages Clés et point de terminaison des ressources, sous Gestion des ressources. Vous devez obtenir les clés pour vos ressources d’entraînement et de prédiction, ainsi que les points de terminaison d’API.
L’ID de ressource de prévision est disponible dans le portail Microsoft Azure, sous l’onglet Propriétés de la ressource, listé comme ID de ressource.
Conseil
Vous utilisez également https://www.customvision.ai pour obtenir ces valeurs. Après vous être connecté, sélectionnez l’icône Paramètres en haut à droite. Dans les pages de Paramètres, vous pouvez visualiser l’ensemble des clés, ID de ressource et points de terminaison.
Pour définir les variables d’environnement, ouvrez une fenêtre de console et suivez les instructions relatives à votre système d’exploitation et à votre environnement de développement.
- Pour définir la variable d’environnement
VISION_TRAINING KEY, remplacez<your-training-key>par l’une des clés de votre ressource de formation. - Pour définir la variable d’environnement
VISION_TRAINING_ENDPOINT, remplacez<your-training-endpoint>par le point de terminaison de votre ressource de formation. - Pour définir la variable d’environnement
VISION_PREDICTION_KEY, remplacez<your-prediction-key>par l’une des clés de votre ressource de prévision. - Pour définir la variable d’environnement
VISION_PREDICTION_ENDPOINT, remplacez<your-prediction-endpoint>par le point de terminaison de votre ressource de prévision. - Pour définir la variable d’environnement
VISION_PREDICTION_RESOURCE_ID, remplacez<your-resource-id>par l’ID de votre ressource de prévision.
Important
Si vous utilisez une clé API, stockez-la en toute sécurité dans un autre emplacement, par exemple dans Azure Key Vault. N'incluez pas la clé API directement dans votre code et ne la diffusez jamais publiquement.
Pour plus d’informations sur la sécurité des services IA, consultez Authentifier les demandes auprès d’Azure AI services.
setx VISION_TRAINING_KEY <your-training-key>
setx VISION_TRAINING_ENDPOINT <your-training-endpoint>
setx VISION_PREDICTION_KEY <your-prediction-key>
setx VISION_PREDICTION_ENDPOINT <your-prediction-endpoint>
setx VISION_PREDICTION_RESOURCE_ID <your-resource-id>
Une fois que vous avez ajouté les variables d’environnement, il peut être nécessaire de redémarrer tous les programmes en cours d’exécution qui lisent les variables d’environnement, y compris la fenêtre de la console.
Configuration
Créer une application C#
À l’aide de Visual Studio, créez une application .NET Core.
Installer la bibliothèque de client
Une fois que vous avez créé un projet, installez la bibliothèque de client en cliquant avec le bouton droit sur la solution de projet dans l’Explorateur de solutions, puis en sélectionnant Gérer les packages NuGet. Sélectionnez Browse dans le gestionnaire de paquets qui s'ouvre, puis cochez Include prerelease, et recherchez Microsoft.Azure.CognitiveServices.Vision.CustomVision.Training et Microsoft.Azure.CognitiveServices.Vision.CustomVision.Prediction. Sélectionnez la version la plus récente, puis choisissez Installer.
Conseil
Vous voulez voir l’intégralité du fichier de code de démarrage rapide à la fois ? Vous le trouverez sur GitHub, qui contient les exemples de code utilisés dans ce guide de démarrage rapide.
À partir du répertoire du projet, ouvrez le fichier program.cs et ajoutez ce qui suit en utilisant les directives using suivantes :
using Microsoft.Azure.CognitiveServices.Vision.CustomVision.Prediction;
using Microsoft.Azure.CognitiveServices.Vision.CustomVision.Training;
using Microsoft.Azure.CognitiveServices.Vision.CustomVision.Training.Models;
using System;
using System.Collections.Generic;
using System.IO;
using System.Linq;
using System.Threading;
Dans la méthode main de l’application, créez des variables qui récupèrent les clés et les points de terminaison de votre ressource à partir de variables d’environnement. Vous allez également déclarer des objets de base à utiliser ultérieurement.
// Retrieve the environment variables for your credentials:
private static string trainingEndpoint = Environment.GetEnvironmentVariable("VISION_TRAINING_ENDPOINT");
private static string trainingKey = Environment.GetEnvironmentVariable("VISION_TRAINING_KEY");
private static string predictionEndpoint = Environment.GetEnvironmentVariable("VISION_PREDICTION_ENDPOINT");
private static string predictionKey = Environment.GetEnvironmentVariable("VISION_PREDICTION_KEY");
private static string predictionResourceId = Environment.GetEnvironmentVariable("VISION_PREDICTION_RESOURCE_ID");
private static List<string> hemlockImages;
private static List<string> japaneseCherryImages;
private static Tag hemlockTag;
private static Tag japaneseCherryTag;
private static Iteration iteration;
private static string publishedModelName = "treeClassModel";
private static MemoryStream testImage;
Dans la méthode main de l’application, ajoutez des appels pour les méthodes utilisées dans ce guide de démarrage rapide. Vous les implémentez ultérieurement.
CustomVisionTrainingClient trainingApi = AuthenticateTraining(trainingEndpoint, trainingKey);
CustomVisionPredictionClient predictionApi = AuthenticatePrediction(predictionEndpoint, predictionKey);
Project project = CreateProject(trainingApi);
AddTags(trainingApi, project);
UploadImages(trainingApi, project);
TrainProject(trainingApi, project);
PublishIteration(trainingApi, project);
TestIteration(predictionApi, project);
DeleteProject(trainingApi, project);
Authentifier le client
Dans une nouvelle méthode, instanciez les clients d’entraînement et de prédiction à l’aide de votre point de terminaison et de vos clés.
private static CustomVisionTrainingClient AuthenticateTraining(string endpoint, string trainingKey)
{
// Create the Api, passing in the training key
CustomVisionTrainingClient trainingApi = new CustomVisionTrainingClient(new Microsoft.Azure.CognitiveServices.Vision.CustomVision.Training.ApiKeyServiceClientCredentials(trainingKey))
{
Endpoint = endpoint
};
return trainingApi;
}
private static CustomVisionPredictionClient AuthenticatePrediction(string endpoint, string predictionKey)
{
// Create a prediction endpoint, passing in the obtained prediction key
CustomVisionPredictionClient predictionApi = new CustomVisionPredictionClient(new Microsoft.Azure.CognitiveServices.Vision.CustomVision.Prediction.ApiKeyServiceClientCredentials(predictionKey))
{
Endpoint = endpoint
};
return predictionApi;
}
Créer un projet de service Custom Vision
Le bloc de code suivant crée un projet de classification d’images. Le projet créé apparaît sur le site web Custom Vision. Consultez la méthode CreateProject pour spécifier d’autres options quand vous créez votre projet (procédure expliquée dans le guide du portail web Créer un classifieur).
private static Project CreateProject(CustomVisionTrainingClient trainingApi)
{
// Create a new project
Console.WriteLine("Creating new project:");
return trainingApi.CreateProject("My New Project");
}
Ajouter des balises au projet
Cette méthode définit les étiquettes sur lesquelles vous effectuez l’entraînement du modèle.
private static void AddTags(CustomVisionTrainingClient trainingApi, Project project)
{
// Make two tags in the new project
hemlockTag = trainingApi.CreateTag(project.Id, "Hemlock");
japaneseCherryTag = trainingApi.CreateTag(project.Id, "Japanese Cherry");
}
Charger et étiqueter des images
Tout d’abord, téléchargez les exemples d’images pour ce projet. Enregistrez le contenu du dossier des exemples d’images sur votre appareil local.
Définissez ensuite une méthode d’assistance pour charger les images dans ce répertoire. Vous devrez peut-être modifier l’argument GetFiles afin qu’il pointe vers l’emplacement où vos images sont enregistrées.
private static void LoadImagesFromDisk()
{
// this loads the images to be uploaded from disk into memory
hemlockImages = Directory.GetFiles(Path.Combine("Images", "Hemlock")).ToList();
japaneseCherryImages = Directory.GetFiles(Path.Combine("Images", "Japanese_Cherry")).ToList();
testImage = new MemoryStream(File.ReadAllBytes(Path.Combine("Images", "Test", "test_image.jpg")));
}
Ensuite, définissez une méthode pour charger les images, en appliquant des étiquettes en fonction de leur emplacement dans le dossier. Les images sont déjà triées. Vous pouvez charger et étiqueter des images de manière itérative, ou dans un lot (jusqu’à 64 par lot). Cet extrait de code illustre les deux procédés.
private static void UploadImages(CustomVisionTrainingClient trainingApi, Project project)
{
// Add some images to the tags
Console.WriteLine("\tUploading images");
LoadImagesFromDisk();
// Images can be uploaded one at a time
foreach (var image in hemlockImages)
{
using (var stream = new MemoryStream(File.ReadAllBytes(image)))
{
trainingApi.CreateImagesFromData(project.Id, stream, new List<Guid>() { hemlockTag.Id });
}
}
// Or uploaded in a single batch
var imageFiles = japaneseCherryImages.Select(img => new ImageFileCreateEntry(Path.GetFileName(img), File.ReadAllBytes(img))).ToList();
trainingApi.CreateImagesFromFiles(project.Id, new ImageFileCreateBatch(imageFiles, new List<Guid>() { japaneseCherryTag.Id }));
}
Entraîner le projet
Cette méthode crée la première itération d’entraînement dans le projet. Elle interroge le service jusqu’à la fin de l’entraînement.
private static void TrainProject(CustomVisionTrainingClient trainingApi, Project project)
{
// Now there are images with tags start training the project
Console.WriteLine("\tTraining");
iteration = trainingApi.TrainProject(project.Id);
// The returned iteration will be in progress, and can be queried periodically to see when it has completed
while (iteration.Status == "Training")
{
Console.WriteLine("Waiting 10 seconds for training to complete...");
Thread.Sleep(10000);
// Re-query the iteration to get it's updated status
iteration = trainingApi.GetIteration(project.Id, iteration.Id);
}
}
Conseil
Entraîner avec des étiquettes sélectionnées
Vous pouvez, si vous le souhaitez, effectuer l’entraînement sur un sous-ensemble de vos étiquettes appliquées. Vous pouvez procéder de la sorte si vous n’avez pas encore suffisamment appliqué certaines étiquettes, contrairement à d’autres. Dans l’appel TrainProject, utilisez le paramètre trainingParameters. Construisez un TrainingParameters et définissez sa propriété SelectedTags sur une liste d’ID des étiquettes que vous souhaitez utiliser. Le modèle effectue l’entraînement pour ne reconnaître que les étiquettes présentes dans cette liste.
Publier l’itération actuelle
Cette méthode rend l’itération actuelle du modèle disponible pour l’interrogation. Vous pouvez utiliser le nom du modèle comme référence pour envoyer des demandes de prédiction. Vous devez entrer votre propre valeur pour predictionResourceId. L’ID de ressource de prédiction est disponible sous l’onglet Propriétés de la ressource dans le portail Azure, listé comme ID de ressource.
private static void PublishIteration(CustomVisionTrainingClient trainingApi, Project project)
{
trainingApi.PublishIteration(project.Id, iteration.Id, publishedModelName, predictionResourceId);
Console.WriteLine("Done!\n");
// Now there is a trained endpoint, it can be used to make a prediction
}
Tester le point de terminaison de prédiction
Cette partie du script charge l’image test, interroge le point de terminaison du modèle, et renvoie des données de prédiction à la console.
private static void TestIteration(CustomVisionPredictionClient predictionApi, Project project)
{
// Make a prediction against the new project
Console.WriteLine("Making a prediction:");
var result = predictionApi.ClassifyImage(project.Id, publishedModelName, testImage);
// Loop over each prediction and write out the results
foreach (var c in result.Predictions)
{
Console.WriteLine($"\t{c.TagName}: {c.Probability:P1}");
}
}
Exécution de l'application
Exécutez l’application en cliquant sur le bouton Déboguer en haut de la fenêtre de l’IDE.
Lors de l’exécution de l’application, une fenêtre de console s’ouvre et la sortie suivante est écrite :
Creating new project:
Uploading images
Training
Done!
Making a prediction:
Hemlock: 95.0%
Japanese Cherry: 0.0%
Vous pouvez ensuite vérifier que l’image test (trouvée dans Images/Test/) est balisée de façon appropriée. Pour quitter l’application, appuyez sur une touche. Vous pouvez aussi revenir sur le site web Custom Vision et consulter l’état actuel de votre nouveau projet.
Nettoyer les ressources
Si vous voulez implémenter votre propre projet de classification d’images (ou essayer un projet de détection d’objet), supprimez le projet d’identification d’arbre de cet exemple. Avec un abonnement gratuit, vous pouvez avoir deux projets Custom Vision.
Sur le site web Custom Vision, accédez à Projects (Projets) puis sélectionnez la corbeille sous My New Project (Nouveau projet).
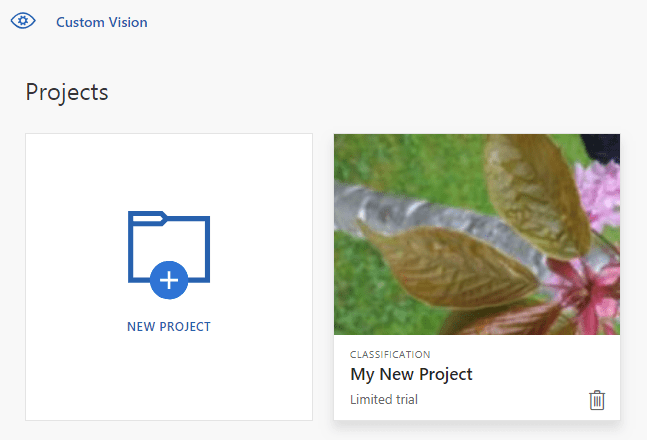
Contenu connexe
Vous savez maintenant comment effectuer la détection d’objet dans le code. Cet exemple exécute une seule itération d’entraînement, mais vous aurez souvent besoin d’entraîner et de tester votre modèle à plusieurs reprises pour le rendre plus précis.
- Qu’est-ce que Custom Vision ?
- Le code source de cet exemple est disponible sur GitHub.
- Documentation de référence du SDK
Ce guide fournit des instructions et un exemple de code pour vous aider à commencer à utiliser la bibliothèque de client Custom Vision pour Go afin de générer un modèle de classification d’images. Vous allez créer un projet, ajouter des étiquettes, entraîner le projet et utiliser l’URL de point de terminaison de prédiction du projet pour le tester programmatiquement. Utilisez cet exemple comme modèle pour générer votre propre application de reconnaissance d’image.
Remarque
Si vous souhaitez créer et entraîner un modèle de classification sans écrire de code, consultez les instructions basées sur le navigateur.
La bibliothèque de client Custom Vision pour Go vous permet d’effectuer les tâches suivantes :
- Créer un projet de service Custom Vision
- Ajouter des balises au projet
- Charger et étiqueter des images
- Entraîner le projet
- Publier l’itération actuelle
- Tester le point de terminaison de prédiction
Documentation de référence pour (entraînement) et (prédiction)
Prérequis
- Un abonnement Azure. Vous pouvez en créer un gratuitement.
- go (1.8 ou une version ultérieure).
- Une fois votre abonnement Azure obtenu, permet de créer une ressource Custom Vision dans le portail Azure pour créer une ressource de formation et de prévision.
- Vous pouvez utiliser le niveau tarifaire Gratuit (
F0) pour tester le service, puis passer par la suite à un niveau payant pour la production.
- Vous pouvez utiliser le niveau tarifaire Gratuit (
Créer des variables d’environnement
Dans cet exemple, vous allez écrire vos informations d’identification dans des variables d’environnement sur l’ordinateur local exécutant l’application.
Accédez au portail Azure. Si les ressources Custom Vision que vous avez créées dans la section Prérequis ont été déployées correctement, sélectionnez le bouton Accéder à la ressource sous Étapes suivantes. Vous pouvez trouver vos clés et vos point de terminaison dans les pages Clés et point de terminaison des ressources, sous Gestion des ressources. Vous devez obtenir les clés pour vos ressources d’entraînement et de prédiction, ainsi que les points de terminaison d’API.
L’ID de ressource de prévision est disponible dans le portail Microsoft Azure, sous l’onglet Propriétés de la ressource, listé comme ID de ressource.
Conseil
Vous utilisez également https://www.customvision.ai pour obtenir ces valeurs. Après vous être connecté, sélectionnez l’icône Paramètres en haut à droite. Dans les pages de Paramètres, vous pouvez visualiser l’ensemble des clés, ID de ressource et points de terminaison.
Pour définir les variables d’environnement, ouvrez une fenêtre de console et suivez les instructions relatives à votre système d’exploitation et à votre environnement de développement.
- Pour définir la variable d’environnement
VISION_TRAINING KEY, remplacez<your-training-key>par l’une des clés de votre ressource de formation. - Pour définir la variable d’environnement
VISION_TRAINING_ENDPOINT, remplacez<your-training-endpoint>par le point de terminaison de votre ressource de formation. - Pour définir la variable d’environnement
VISION_PREDICTION_KEY, remplacez<your-prediction-key>par l’une des clés de votre ressource de prévision. - Pour définir la variable d’environnement
VISION_PREDICTION_ENDPOINT, remplacez<your-prediction-endpoint>par le point de terminaison de votre ressource de prévision. - Pour définir la variable d’environnement
VISION_PREDICTION_RESOURCE_ID, remplacez<your-resource-id>par l’ID de votre ressource de prévision.
Important
Si vous utilisez une clé API, stockez-la en toute sécurité dans un autre emplacement, par exemple dans Azure Key Vault. N'incluez pas la clé API directement dans votre code et ne la diffusez jamais publiquement.
Pour plus d’informations sur la sécurité des services IA, consultez Authentifier les demandes auprès d’Azure AI services.
setx VISION_TRAINING_KEY <your-training-key>
setx VISION_TRAINING_ENDPOINT <your-training-endpoint>
setx VISION_PREDICTION_KEY <your-prediction-key>
setx VISION_PREDICTION_ENDPOINT <your-prediction-endpoint>
setx VISION_PREDICTION_RESOURCE_ID <your-resource-id>
Une fois que vous avez ajouté les variables d’environnement, il peut être nécessaire de redémarrer tous les programmes en cours d’exécution qui lisent les variables d’environnement, y compris la fenêtre de la console.
Configuration
Installer la bibliothèque de client Custom Vision
Pour écrire une application d’analyse d’image avec Custom Vision pour Go, vous avez besoin de la bibliothèque de client du service Custom Vision. Exécutez la commande suivante dans PowerShell :
go get -u github.com/Azure/azure-sdk-for-go/...
Ou, si vous utilisez dep, au sein de votre dépôt, exécutez :
dep ensure -add github.com/Azure/azure-sdk-for-go
Obtenir l’exemple d’images
Cet exemple utilise les images du référentiel d’exemples du kit de développement logiciel (SDK) Python d’Azure AI services sur GitHub. Clonez ou téléchargez ce référentiel sur votre environnement de développement. Mémorisez l’emplacement du dossier pour une prochaine étape.
Créer le projet Custom Vision
Créez un fichier nommé sample.go dans le répertoire de projet de votre choix et ouvrez-le dans votre éditeur de code préféré.
Pour créer un nouveau projet Service Vision personnalisée, ajoutez le code suivant à votre script.
Consultez la méthode CreateProject pour spécifier d’autres options quand vous créez votre projet (procédure expliquée dans le guide du portail web Créer un classifieur).
import(
"context"
"bytes"
"fmt"
"io/ioutil"
"path"
"log"
"time"
"github.com/Azure/azure-sdk-for-go/services/cognitiveservices/v3.0/customvision/training"
"github.com/Azure/azure-sdk-for-go/services/cognitiveservices/v3.0/customvision/prediction"
)
var (
training_key string = os.Getenv("VISION_TRAINING_KEY")
prediction_key string = os.Getenv("VISION_PREDICTION_KEY")
prediction_resource_id = os.Getenv("VISION_PREDICTION_RESOURCE_ID")
endpoint string = os.Getenv("VISION_ENDPOINT")
project_name string = "Go Sample Project"
iteration_publish_name = "classifyModel"
sampleDataDirectory = "<path to sample images>"
)
func main() {
fmt.Println("Creating project...")
ctx = context.Background()
trainer := training.New(training_key, endpoint)
project, err := trainer.CreateProject(ctx, project_name, "sample project", nil, string(training.Multilabel))
if (err != nil) {
log.Fatal(err)
}
Créer des balises dans un projet
Pour créer des balises de classification dans votre projet, ajoutez le code suivant à la fin du fichier sample.go :
// Make two tags in the new project
hemlockTag, _ := trainer.CreateTag(ctx, *project.ID, "Hemlock", "Hemlock tree tag", string(training.Regular))
cherryTag, _ := trainer.CreateTag(ctx, *project.ID, "Japanese Cherry", "Japanese cherry tree tag", string(training.Regular))
Charger et étiqueter des images
Pour ajouter les exemples d’images au projet, insérez le code suivant après la création de mots clés. Ce code charge chaque image avec la balise correspondante. Vous pouvez charger jusqu’à 64 images dans un même lot.
Notes
Vous devez changer le chemin des images, selon l’emplacement où vous avez préalablement téléchargé l’exemple de projet du kit de développement logiciel (SDK) Go d’Azure AI services.
fmt.Println("Adding images...")
japaneseCherryImages, err := ioutil.ReadDir(path.Join(sampleDataDirectory, "Japanese Cherry"))
if err != nil {
fmt.Println("Error finding Sample images")
}
hemLockImages, err := ioutil.ReadDir(path.Join(sampleDataDirectory, "Hemlock"))
if err != nil {
fmt.Println("Error finding Sample images")
}
for _, file := range hemLockImages {
imageFile, _ := ioutil.ReadFile(path.Join(sampleDataDirectory, "Hemlock", file.Name()))
imageData := ioutil.NopCloser(bytes.NewReader(imageFile))
trainer.CreateImagesFromData(ctx, *project.ID, imageData, []string{ hemlockTag.ID.String() })
}
for _, file := range japaneseCherryImages {
imageFile, _ := ioutil.ReadFile(path.Join(sampleDataDirectory, "Japanese Cherry", file.Name()))
imageData := ioutil.NopCloser(bytes.NewReader(imageFile))
trainer.CreateImagesFromData(ctx, *project.ID, imageData, []string{ cherryTag.ID.String() })
}
Entraîner et publier le projet
Ce code crée la première itération du modèle de prédiction, puis publie cette itération sur le point de terminaison de prédiction. Le nom donné à l’itération publiée peut être utilisé pour envoyer des requêtes de prédiction. L’itération n’est pas disponible sur le point de terminaison de prédiction tant qu’elle n’est pas publiée.
fmt.Println("Training...")
iteration, _ := trainer.TrainProject(ctx, *project.ID)
for {
if *iteration.Status != "Training" {
break
}
fmt.Println("Training status: " + *iteration.Status)
time.Sleep(1 * time.Second)
iteration, _ = trainer.GetIteration(ctx, *project.ID, *iteration.ID)
}
fmt.Println("Training status: " + *iteration.Status)
trainer.PublishIteration(ctx, *project.ID, *iteration.ID, iteration_publish_name, prediction_resource_id))
Utiliser le point de terminaison de prédiction
Pour envoyer une image au point de terminaison de prédiction et récupérer la prédiction, ajoutez le code suivant à la fin du fichier :
fmt.Println("Predicting...")
predictor := prediction.New(prediction_key, endpoint)
testImageData, _ := ioutil.ReadFile(path.Join(sampleDataDirectory, "Test", "test_image.jpg"))
results, _ := predictor.ClassifyImage(ctx, *project.ID, iteration_publish_name, ioutil.NopCloser(bytes.NewReader(testImageData)), "")
for _, prediction := range *results.Predictions {
fmt.Printf("\t%s: %.2f%%", *prediction.TagName, *prediction.Probability * 100)
fmt.Println("")
}
}
Exécution de l'application
Exécutez l’application à l’aide de la commande suivante :
go run sample.go
Le résultat de l’application ressemble au texte suivant :
Creating project...
Adding images...
Training...
Training status: Training
Training status: Training
Training status: Training
Training status: Completed
Done!
Hemlock: 93.53%
Japanese Cherry: 0.01%
Vous pouvez ensuite vérifier que l’image de test (qui se trouve dans <url_image_de_base>/images/Test/) est correctement étiquetée. Vous pouvez aussi revenir sur le site web Custom Vision et consulter l’état actuel de votre nouveau projet.
Nettoyer les ressources
Si vous voulez implémenter votre propre projet de classification d’images (ou essayer un projet de détection d’objet), supprimez le projet d’identification d’arbre de cet exemple. Avec un abonnement gratuit, vous pouvez avoir deux projets Custom Vision.
Sur le site web Custom Vision, accédez à Projects (Projets) puis sélectionnez la corbeille sous My New Project (Nouveau projet).
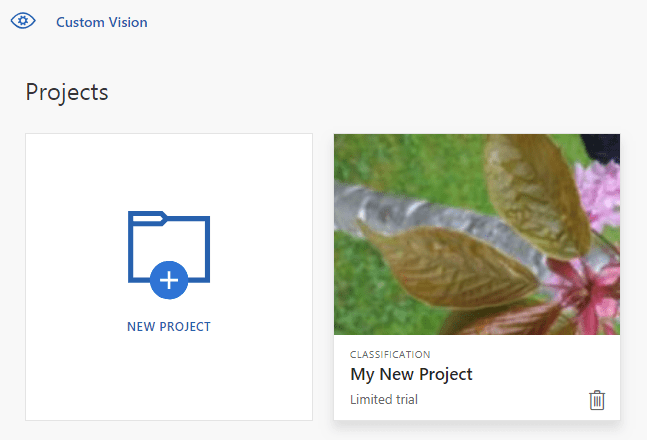
Contenu connexe
Vous savez maintenant comment effectuer la détection d’objet dans le code. Cet exemple exécute une seule itération d’entraînement, mais vous aurez souvent besoin d’entraîner et de tester votre modèle à plusieurs reprises pour le rendre plus précis.
Bien démarrer avec l’utilisation de la bibliothèque de client Custom Vision pour Java afin de générer un modèle de classification d’images Suivez les étapes suivantes pour installer le package et essayer l’exemple de code pour les tâches de base. Utilisez cet exemple comme modèle pour générer votre propre application de reconnaissance d’image.
Remarque
Si vous souhaitez créer et entraîner un modèle de classification sans écrire de code, consultez les instructions basées sur le navigateur.
Utilisez la bibliothèque de client Custom Vision pour Java pour :
- Créer un projet de service Custom Vision
- Ajouter des balises au projet
- Charger et étiqueter des images
- Entraîner le projet
- Publier l’itération actuelle
- Tester le point de terminaison de prédiction
Documentation de référence | Code source de la bibliothèque pour (entraînement) et (prédiction) | Artifact (Maven) pour (entraînement) et (prédiction) | Échantillons
Prérequis
- Un abonnement Azure. Vous pouvez en créer un gratuitement.
- La version actuelle du JDK (Java Development Kit).
- L’outil de génération Gradle ou un autre gestionnaire de dépendances.
- Une fois votre abonnement Azure obtenu, permet de créer une ressource Custom Vision dans le portail Microsoft Azure pour créer une ressource de formation et de prévision.
- Vous pouvez utiliser le niveau tarifaire Gratuit (
F0) pour tester le service, puis passer par la suite à un niveau payant pour la production.
- Vous pouvez utiliser le niveau tarifaire Gratuit (
Créer des variables d’environnement
Dans cet exemple, vous allez écrire vos informations d’identification dans des variables d’environnement sur l’ordinateur local exécutant l’application.
Accédez au portail Azure. Si les ressources Custom Vision que vous avez créées dans la section Prérequis ont été déployées correctement, sélectionnez le bouton Accéder à la ressource sous Étapes suivantes. Vous pouvez trouver vos clés et vos point de terminaison dans les pages Clés et point de terminaison des ressources, sous Gestion des ressources. Vous devez obtenir les clés pour vos ressources d’entraînement et de prédiction, ainsi que les points de terminaison d’API.
L’ID de ressource de prévision est disponible dans le portail Microsoft Azure, sous l’onglet Propriétés de la ressource, listé comme ID de ressource.
Conseil
Vous utilisez également https://www.customvision.ai pour obtenir ces valeurs. Après vous être connecté, sélectionnez l’icône Paramètres en haut à droite. Dans les pages de Paramètres, vous pouvez visualiser l’ensemble des clés, ID de ressource et points de terminaison.
Pour définir les variables d’environnement, ouvrez une fenêtre de console et suivez les instructions relatives à votre système d’exploitation et à votre environnement de développement.
- Pour définir la variable d’environnement
VISION_TRAINING KEY, remplacez<your-training-key>par l’une des clés de votre ressource de formation. - Pour définir la variable d’environnement
VISION_TRAINING_ENDPOINT, remplacez<your-training-endpoint>par le point de terminaison de votre ressource de formation. - Pour définir la variable d’environnement
VISION_PREDICTION_KEY, remplacez<your-prediction-key>par l’une des clés de votre ressource de prévision. - Pour définir la variable d’environnement
VISION_PREDICTION_ENDPOINT, remplacez<your-prediction-endpoint>par le point de terminaison de votre ressource de prévision. - Pour définir la variable d’environnement
VISION_PREDICTION_RESOURCE_ID, remplacez<your-resource-id>par l’ID de votre ressource de prévision.
Important
Si vous utilisez une clé API, stockez-la en toute sécurité dans un autre emplacement, par exemple dans Azure Key Vault. N'incluez pas la clé API directement dans votre code et ne la diffusez jamais publiquement.
Pour plus d’informations sur la sécurité des services IA, consultez Authentifier les demandes auprès d’Azure AI services.
setx VISION_TRAINING_KEY <your-training-key>
setx VISION_TRAINING_ENDPOINT <your-training-endpoint>
setx VISION_PREDICTION_KEY <your-prediction-key>
setx VISION_PREDICTION_ENDPOINT <your-prediction-endpoint>
setx VISION_PREDICTION_RESOURCE_ID <your-resource-id>
Une fois que vous avez ajouté les variables d’environnement, il peut être nécessaire de redémarrer tous les programmes en cours d’exécution qui lisent les variables d’environnement, y compris la fenêtre de la console.
Configuration
Créer un projet Gradle
Dans une fenêtre de console (telle que cmd, PowerShell ou bash), créez un répertoire pour votre application et accédez-y.
mkdir myapp && cd myapp
Exécutez la commande gradle init à partir de votre répertoire de travail. Cette commande crée des fichiers de build essentiels pour Gradle, notamment build.gradle.kts, qui est utilisé au moment de l’exécution pour créer et configurer votre application.
gradle init --type basic
Quand vous êtes invité à choisir un DSL, sélectionnez Kotlin.
Installer la bibliothèque de client
Recherchez build.gradle.kts et ouvrez-le avec votre IDE ou votre éditeur de texte habituel. Copiez-y ensuite la configuration de build suivante. Cette configuration définit le projet en tant qu’application Java dont le point d’entrée est la classe CustomVisionQuickstart. Elle importe les bibliothèques Custom Vision.
plugins {
java
application
}
application {
mainClassName = "CustomVisionQuickstart"
}
repositories {
mavenCentral()
}
dependencies {
compile(group = "com.azure", name = "azure-cognitiveservices-customvision-training", version = "1.1.0-preview.2")
compile(group = "com.azure", name = "azure-cognitiveservices-customvision-prediction", version = "1.1.0-preview.2")
}
Créer un fichier Java
Dans votre répertoire de travail, exécutez la commande suivante pour créer un dossier de projet source :
mkdir -p src/main/java
Accédez au nouveau dossier et créez le fichier CustomVisionQuickstart.java. Ouvrez-le dans votre éditeur ou IDE habituel et ajoutez les instructions import suivantes :
import java.util.Collections;
import java.util.HashMap;
import java.util.List;
import java.util.UUID;
import com.google.common.io.ByteStreams;
import com.microsoft.azure.cognitiveservices.vision.customvision.training.models.Classifier;
import com.microsoft.azure.cognitiveservices.vision.customvision.training.models.Domain;
import com.microsoft.azure.cognitiveservices.vision.customvision.training.models.DomainType;
import com.microsoft.azure.cognitiveservices.vision.customvision.training.models.ImageFileCreateBatch;
import com.microsoft.azure.cognitiveservices.vision.customvision.training.models.ImageFileCreateEntry;
import com.microsoft.azure.cognitiveservices.vision.customvision.training.models.Iteration;
import com.microsoft.azure.cognitiveservices.vision.customvision.training.models.Project;
import com.microsoft.azure.cognitiveservices.vision.customvision.training.models.Region;
import com.microsoft.azure.cognitiveservices.vision.customvision.training.models.TrainProjectOptionalParameter;
import com.microsoft.azure.cognitiveservices.vision.customvision.training.CustomVisionTrainingClient;
import com.microsoft.azure.cognitiveservices.vision.customvision.training.Trainings;
import com.microsoft.azure.cognitiveservices.vision.customvision.training.CustomVisionTrainingManager;
import com.microsoft.azure.cognitiveservices.vision.customvision.prediction.models.ImagePrediction;
import com.microsoft.azure.cognitiveservices.vision.customvision.prediction.models.Prediction;
import com.microsoft.azure.cognitiveservices.vision.customvision.prediction.CustomVisionPredictionClient;
import com.microsoft.azure.cognitiveservices.vision.customvision.prediction.CustomVisionPredictionManager;
import com.microsoft.azure.cognitiveservices.vision.customvision.training.models.Tag;
Conseil
Vous voulez voir l’intégralité du fichier de code de démarrage rapide à la fois ? Vous le trouverez sur GitHub, qui contient les exemples de code utilisés dans ce guide de démarrage rapide.
Dans la classe CustomVisionQuickstart de l’application, créez des variables récupérant les clés et les points de terminaison de votre ressource à partir de variables d’environnement.
// retrieve environment variables
final static String trainingApiKey = System.getenv("VISION_TRAINING_KEY");
final static String trainingEndpoint = System.getenv("VISION_TRAINING_ENDPOINT");
final static String predictionApiKey = System.getenv("VISION_PREDICTION_KEY");
final static String predictionEndpoint = System.getenv("VISION_PREDICTION_ENDPOINT");
final static String predictionResourceId = System.getenv("VISION_PREDICTION_RESOURCE_ID");
Important
N’oubliez pas de supprimer les clés de votre code une fois que vous avez terminé, et ne les postez jamais publiquement. Pour la production, utilisez un moyen sécurisé de stocker et d’accéder à vos informations d’identification comme Azure Key Vault. Pour plus d’informations, consultez l’article sur la sécurité d’Azure AI services.
Dans la méthode main de l’application, ajoutez des appels pour les méthodes utilisées dans ce guide de démarrage rapide. Vous les définirez plus tard.
Project project = createProject(trainClient);
addTags(trainClient, project);
uploadImages(trainClient, project);
trainProject(trainClient, project);
publishIteration(trainClient, project);
testProject(predictor, project);
Modèle objet
Les classes et interfaces suivantes gèrent certaines des principales fonctionnalités de la bibliothèque de client Custom Vision pour Java.
| Name | Description |
|---|---|
| CustomVisionTrainingClient | Cette classe gère la création, l’entraînement et la publication de vos modèles. |
| CustomVisionPredictionClient | Cette classe gère l’interrogation de vos modèles pour les prédictions de classification d’images. |
| ImagePrediction | Cette classe définit une prédiction unique sur une seule image. Elle comprend des propriétés pour l’ID et le nom de l’objet ainsi qu’un score de confiance. |
Exemples de code
Ces extraits de code vous montrent comment effectuer les tâches suivantes avec la bibliothèque de client Custom Vision pour Java :
- Authentifier le client
- Créer un projet de service Custom Vision
- Ajouter des balises au projet
- Charger et étiqueter des images
- Entraîner le projet
- Publier l’itération actuelle
- Tester le point de terminaison de prédiction
Authentifier le client
Dans votre méthode main, instanciez les clients d’entraînement et de prédiction à l’aide de votre point de terminaison et de vos clés.
// Authenticate
CustomVisionTrainingClient trainClient = CustomVisionTrainingManager
.authenticate(trainingEndpoint, trainingApiKey)
.withEndpoint(trainingEndpoint);
CustomVisionPredictionClient predictor = CustomVisionPredictionManager
.authenticate(predictionEndpoint, predictionApiKey)
.withEndpoint(predictionEndpoint);
Créer un projet Custom Vision
La méthode suivante crée un projet de classification d’images. Le projet créé apparaît sur le site web Custom Vision sur lequel vous êtes allé plus tôt. Consultez les surcharges de méthode CreateProject pour spécifier d’autres options quand vous créez votre projet (procédure expliquée dans le guide du portail web Build a detector [Créer un détecteur]).
public static Project createProject(CustomVisionTrainingClient trainClient) {
System.out.println("ImageClassification Sample");
Trainings trainer = trainClient.trainings();
System.out.println("Creating project...");
Project project = trainer.createProject().withName("Sample Java Project").execute();
return project;
}
Ajouter des mots clés à votre projet
Cette méthode définit les étiquettes sur lesquelles vous allez effectuer l’entraînement du modèle.
public static void addTags(CustomVisionTrainingClient trainClient, Project project) {
Trainings trainer = trainClient.trainings();
// create hemlock tag
Tag hemlockTag = trainer.createTag().withProjectId(project.id()).withName("Hemlock").execute();
// create cherry tag
Tag cherryTag = trainer.createTag().withProjectId(project.id()).withName("Japanese Cherry").execute();
}
Charger et étiqueter des images
Tout d’abord, téléchargez les exemples d’images pour ce projet. Enregistrez le contenu du dossier des exemples d’images sur votre appareil local.
public static void uploadImages(CustomVisionTrainingClient trainClient, Project project) {
Trainings trainer = trainClient.trainings();
System.out.println("Adding images...");
for (int i = 1; i <= 10; i++) {
String fileName = "hemlock_" + i + ".jpg";
byte[] contents = GetImage("/Hemlock", fileName);
AddImageToProject(trainer, project, fileName, contents, hemlockTag.id(), null);
}
for (int i = 1; i <= 10; i++) {
String fileName = "japanese_cherry_" + i + ".jpg";
byte[] contents = GetImage("/Japanese_Cherry", fileName);
AddImageToProject(trainer, project, fileName, contents, cherryTag.id(), null);
}
}
L’extrait de code précédent utilise deux fonctions d’assistance qui récupèrent les images comme flux de ressources et les charge dans le service (vous pouvez charger jusqu’à 64 images dans un même lot).
private static void AddImageToProject(Trainings trainer, Project project, String fileName, byte[] contents,
UUID tag, double[] regionValues) {
System.out.println("Adding image: " + fileName);
ImageFileCreateEntry file = new ImageFileCreateEntry().withName(fileName).withContents(contents);
ImageFileCreateBatch batch = new ImageFileCreateBatch().withImages(Collections.singletonList(file));
// If Optional region is specified, tack it on and place the tag there,
// otherwise
// add it to the batch.
if (regionValues != null) {
Region region = new Region().withTagId(tag).withLeft(regionValues[0]).withTop(regionValues[1])
.withWidth(regionValues[2]).withHeight(regionValues[3]);
file = file.withRegions(Collections.singletonList(region));
} else {
batch = batch.withTagIds(Collections.singletonList(tag));
}
trainer.createImagesFromFiles(project.id(), batch);
}
private static byte[] GetImage(String folder, String fileName) {
try {
return ByteStreams.toByteArray(CustomVisionSamples.class.getResourceAsStream(folder + "/" + fileName));
} catch (Exception e) {
System.out.println(e.getMessage());
e.printStackTrace();
}
return null;
}
Entraîner le projet
Cette méthode crée la première itération d’entraînement dans le projet. Elle interroge le service jusqu’à la fin de l’entraînement.
public static void trainProject(CustomVisionTrainingClient trainClient, Project project) {
System.out.println("Training...");
Trainings trainer = trainClient.trainings();
Iteration iteration = trainer.trainProject(project.id(), new TrainProjectOptionalParameter());
while (iteration.status().equals("Training")) {
System.out.println("Training Status: " + iteration.status());
Thread.sleep(1000);
iteration = trainer.getIteration(project.id(), iteration.id());
}
System.out.println("Training Status: " + iteration.status());
}
Publier l’itération actuelle
Cette méthode rend l’itération actuelle du modèle disponible pour l’interrogation. Vous pouvez utiliser le nom du modèle comme référence pour envoyer des demandes de prédiction. Vous devez entrer votre propre valeur pour predictionResourceId. L’ID de ressource de prédiction est disponible sous l’onglet Propriétés de la ressource dans le portail Azure, listé comme ID de ressource.
public static String publishIteration(CustomVisionTrainingClient trainClient, Project project) {
Trainings trainer = trainClient.trainings();
// The iteration is now trained. Publish it to the prediction endpoint.
String publishedModelName = "myModel";
trainer.publishIteration(project.id(), iteration.id(), publishedModelName, predictionResourceId);
}
Tester le point de terminaison de prédiction
Cette méthode charge l’image test, interroge le point de terminaison du modèle et renvoie des données de prédiction à la console.
// load test image
public static void testProject(CustomVisionPredictionClient predictor, Project project) {
byte[] testImage = GetImage("/Test", "test_image.jpg");
// predict
ImagePrediction results = predictor.predictions().classifyImage().withProjectId(project.id())
.withPublishedName(publishedModelName).withImageData(testImage).execute();
for (Prediction prediction : results.predictions()) {
System.out.println(String.format("\t%s: %.2f%%", prediction.tagName(), prediction.probability() * 100.0f));
}
}
Exécution de l'application
Vous pouvez générer l’application avec :
gradle build
Exécutez l’application avec la commande gradle run :
gradle run
Nettoyer les ressources
Si vous souhaitez nettoyer et supprimer un abonnement Azure AI services, vous pouvez supprimer la ressource ou le groupe de ressources. La suppression du groupe de ressources efface également les autres ressources qui y sont associées.
Si vous voulez implémenter votre propre projet de classification d’images (ou essayer un projet de détection d’objet), supprimez le projet d’identification d’arbre de cet exemple. Avec un abonnement gratuit, vous pouvez avoir deux projets Custom Vision.
Sur le site web Custom Vision, accédez à Projects (Projets) puis sélectionnez la corbeille sous My New Project (Nouveau projet).
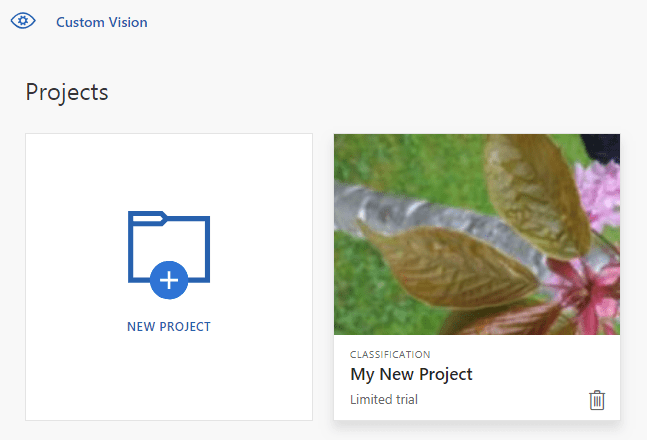
Contenu connexe
Vous savez maintenant comment effectuer la détection d’objet dans le code. Cet exemple exécute une seule itération d’entraînement, mais vous aurez souvent besoin d’entraîner et de tester votre modèle à plusieurs reprises pour le rendre plus précis.
- Qu’est-ce que Custom Vision ?
- Le code source de cet exemple est disponible sur GitHub.
Ce guide fournit des instructions et un exemple de code pour vous aider à commencer à utiliser la bibliothèque de client Custom Vision pour Node.js afin de générer un modèle de classification d’images. Vous pouvez créer un projet, ajouter des étiquettes, entraîner le projet et utiliser l’URL de point de terminaison de prédiction du projet pour le tester programmatiquement. Utilisez cet exemple comme modèle pour générer votre propre application de reconnaissance d’image.
Remarque
Si vous souhaitez créer et entraîner un modèle de classification sans écrire de code, consultez les instructions basées sur le navigateur.
Utilisez la bibliothèque de client Custom Vision pour Node.js pour :
- Créer un projet de service Custom Vision
- Ajouter des balises au projet
- Charger et étiqueter des images
- Entraîner le projet
- Publier l’itération actuelle
- Tester le point de terminaison de prédiction
Documentation de référence pour (entraînement) et (prédiction) | Package (npm) pour (entraînement) et (prédiction) | Échantillons
Prérequis
- Un abonnement Azure. Vous pouvez en créer un gratuitement.
- Version actuelle de Node.js.
- Une fois votre abonnement Azure obtenu, permet de créer une ressource Custom Vision dans le portail Azure pour créer une ressource de formation et de prévision.
- Vous pouvez utiliser le niveau tarifaire Gratuit (
F0) pour tester le service, puis passer par la suite à un niveau payant pour la production.
- Vous pouvez utiliser le niveau tarifaire Gratuit (
Créer des variables d’environnement
Dans cet exemple, vous allez écrire vos informations d’identification dans des variables d’environnement sur l’ordinateur local exécutant l’application.
Accédez au portail Azure. Si les ressources Custom Vision que vous avez créées dans la section Prérequis ont été déployées correctement, sélectionnez le bouton Accéder à la ressource sous Étapes suivantes. Vous pouvez trouver vos clés et vos point de terminaison dans les pages Clés et point de terminaison des ressources, sous Gestion des ressources. Vous devez obtenir les clés pour vos ressources d’entraînement et de prédiction, ainsi que les points de terminaison d’API.
L’ID de ressource de prévision est disponible dans le portail Microsoft Azure, sous l’onglet Propriétés de la ressource, listé comme ID de ressource.
Conseil
Vous utilisez également https://www.customvision.ai pour obtenir ces valeurs. Après vous être connecté, sélectionnez l’icône Paramètres en haut à droite. Dans les pages de Paramètres, vous pouvez visualiser l’ensemble des clés, ID de ressource et points de terminaison.
Pour définir les variables d’environnement, ouvrez une fenêtre de console et suivez les instructions relatives à votre système d’exploitation et à votre environnement de développement.
- Pour définir la variable d’environnement
VISION_TRAINING KEY, remplacez<your-training-key>par l’une des clés de votre ressource de formation. - Pour définir la variable d’environnement
VISION_TRAINING_ENDPOINT, remplacez<your-training-endpoint>par le point de terminaison de votre ressource de formation. - Pour définir la variable d’environnement
VISION_PREDICTION_KEY, remplacez<your-prediction-key>par l’une des clés de votre ressource de prévision. - Pour définir la variable d’environnement
VISION_PREDICTION_ENDPOINT, remplacez<your-prediction-endpoint>par le point de terminaison de votre ressource de prévision. - Pour définir la variable d’environnement
VISION_PREDICTION_RESOURCE_ID, remplacez<your-resource-id>par l’ID de votre ressource de prévision.
Important
Si vous utilisez une clé API, stockez-la en toute sécurité dans un autre emplacement, par exemple dans Azure Key Vault. N'incluez pas la clé API directement dans votre code et ne la diffusez jamais publiquement.
Pour plus d’informations sur la sécurité des services IA, consultez Authentifier les demandes auprès d’Azure AI services.
setx VISION_TRAINING_KEY <your-training-key>
setx VISION_TRAINING_ENDPOINT <your-training-endpoint>
setx VISION_PREDICTION_KEY <your-prediction-key>
setx VISION_PREDICTION_ENDPOINT <your-prediction-endpoint>
setx VISION_PREDICTION_RESOURCE_ID <your-resource-id>
Une fois que vous avez ajouté les variables d’environnement, il peut être nécessaire de redémarrer tous les programmes en cours d’exécution qui lisent les variables d’environnement, y compris la fenêtre de la console.
Configuration
Création d’une application Node.js
Dans une fenêtre de console (telle que cmd, PowerShell ou bash), créez un répertoire pour votre application et accédez-y.
mkdir myapp && cd myapp
Exécutez la commande npm init pour créer une application de nœud avec un fichier package.json. Appuyez sur Entrée plusieurs fois pour terminer le processus.
npm init
Installer la bibliothèque de client
Pour écrire une application d’analyse d’image avec Custom Vision pour Node.js, vous avez besoin des packages npm Custom Vision. Pour les installer, exécutez la commande suivante dans PowerShell :
npm install @azure/cognitiveservices-customvision-training
npm install @azure/cognitiveservices-customvision-prediction
Le fichier package.json de votre application est mis à jour avec les dépendances.
Créez un fichier nommé index.js et importez les bibliothèques suivantes :
const util = require('util');
const fs = require('fs');
const TrainingApi = require("@azure/cognitiveservices-customvision-training");
const PredictionApi = require("@azure/cognitiveservices-customvision-prediction");
const msRest = require("@azure/ms-rest-js");
Conseil
Vous voulez voir l’intégralité du fichier de code de démarrage rapide à la fois ? Vous le trouverez sur GitHub, qui contient les exemples de code utilisés dans ce guide de démarrage rapide.
Créez des variables pour le point de terminaison et les clés Azure de votre ressource.
// retrieve environment variables
const trainingKey = process.env["VISION_TRAINING_KEY"];
const trainingEndpoint = process.env["VISION_TRAINING_ENDPOINT"];
const predictionKey = process.env["VISION_PREDICTION_KEY"];
const predictionResourceId = process.env["VISION_PREDICTION_RESOURCE_ID"];
const predictionEndpoint = process.env["VISION_PREDICTION_ENDPOINT"];
Ajoutez également des champs pour le nom de votre projet et un paramètre de délai d’attente pour les appels asynchrones.
const publishIterationName = "classifyModel";
const setTimeoutPromise = util.promisify(setTimeout);
Modèle objet
| Nom | Description |
|---|---|
| TrainingAPIClient | Cette classe gère la création, l’entraînement et la publication de vos modèles. |
| PredictionAPIClient | Cette classe gère l’interrogation de vos modèles pour les prédictions de classification d’images. |
| Prédiction | Cette interface définit une prédiction unique sur une seule image. Elle comprend des propriétés pour l’ID et le nom de l’objet ainsi qu’un score de confiance. |
Exemples de code
Ces extraits de code vous montrent comment effectuer les tâches suivantes avec la bibliothèque de client Custom Vision pour JavaScript :
- Authentifier le client
- Créer un projet de service Custom Vision
- Ajouter des balises au projet
- Charger et étiqueter des images
- Entraîner le projet
- Publier l’itération actuelle
- Tester le point de terminaison de prédiction
Authentifier le client
Instanciez les objets clients avec le point de terminaison et la clé. Créez un objet ApiKeyCredentials avec votre clé et utilisez-le avec votre point de terminaison pour créer un objet TrainingAPIClient et un objet PredictionAPIClient.
const credentials = new msRest.ApiKeyCredentials({ inHeader: { "Training-key": trainingKey } });
const trainer = new TrainingApi.TrainingAPIClient(credentials, trainingEndpoint);
const predictor_credentials = new msRest.ApiKeyCredentials({ inHeader: { "Prediction-key": predictionKey } });
const predictor = new PredictionApi.PredictionAPIClient(predictor_credentials, predictionEndpoint);
Créer un projet de service Custom Vision
Démarrez une nouvelle fonction destinée à contenir tous vos appels de fonction Custom Vision. Ajoutez le code suivant pour créer un projet de service Custom Vision.
(async () => {
console.log("Creating project...");
const sampleProject = await trainer.createProject("Sample Project");
Ajouter des balises au projet
Pour créer des étiquettes de classification dans votre projet, ajoutez le code suivant à votre fonction :
const hemlockTag = await trainer.createTag(sampleProject.id, "Hemlock");
const cherryTag = await trainer.createTag(sampleProject.id, "Japanese Cherry");
Charger et étiqueter des images
Tout d’abord, téléchargez les exemples d’images pour ce projet. Enregistrez le contenu du dossier des exemples d’images sur votre appareil local.
Pour ajouter les exemples d’images au projet, insérez le code suivant après la création de mots clés. Ce code charge chaque image avec la balise correspondante.
const sampleDataRoot = "Images";
console.log("Adding images...");
let fileUploadPromises = [];
const hemlockDir = `${sampleDataRoot}/Hemlock`;
const hemlockFiles = fs.readdirSync(hemlockDir);
hemlockFiles.forEach(file => {
fileUploadPromises.push(trainer.createImagesFromData(sampleProject.id, fs.readFileSync(`${hemlockDir}/${file}`), { tagIds: [hemlockTag.id] }));
});
const cherryDir = `${sampleDataRoot}/Japanese_Cherry`;
const japaneseCherryFiles = fs.readdirSync(cherryDir);
japaneseCherryFiles.forEach(file => {
fileUploadPromises.push(trainer.createImagesFromData(sampleProject.id, fs.readFileSync(`${cherryDir}/${file}`), { tagIds: [cherryTag.id] }));
});
await Promise.all(fileUploadPromises);
Important
Vous devez modifier le chemin des images (sampleDataRoot), selon l’emplacement où vous avez téléchargé le référentiel d’exemples du kit de développement logiciel (SDK) Python d’Azure AI services.
Entraîner le projet
Ce code crée la première itération du modèle de prédiction.
console.log("Training...");
let trainingIteration = await trainer.trainProject(sampleProject.id);
// Wait for training to complete
console.log("Training started...");
while (trainingIteration.status == "Training") {
console.log("Training status: " + trainingIteration.status);
await setTimeoutPromise(1000, null);
trainingIteration = await trainer.getIteration(sampleProject.id, trainingIteration.id)
}
console.log("Training status: " + trainingIteration.status);
Publier l’itération actuelle
Ce code publie l’itération entraînée sur le point de terminaison de prédiction. Le nom donné à l’itération publiée peut être utilisé pour envoyer des requêtes de prédiction. L’itération n’est pas disponible sur le point de terminaison de prédiction tant qu’elle n’est pas publiée.
// Publish the iteration to the end point
await trainer.publishIteration(sampleProject.id, trainingIteration.id, publishIterationName, predictionResourceId);
Tester le point de terminaison de prédiction
Pour envoyer une image au point de terminaison de prédiction et récupérer la prédiction, ajoutez le code suivant à votre fonction.
const testFile = fs.readFileSync(`${sampleDataRoot}/Test/test_image.jpg`);
const results = await predictor.classifyImage(sampleProject.id, publishIterationName, testFile);
// Show results
console.log("Results:");
results.predictions.forEach(predictedResult => {
console.log(`\t ${predictedResult.tagName}: ${(predictedResult.probability * 100.0).toFixed(2)}%`);
});
Ensuite, fermez votre fonction Custom Vision et appelez-la.
})()
Exécution de l'application
Exécutez l’application avec la commande node de votre fichier de démarrage rapide.
node index.js
Le résultat de l’application ressemble au texte suivant :
Creating project...
Adding images...
Training...
Training started...
Training status: Training
Training status: Training
Training status: Training
Training status: Completed
Results:
Hemlock: 94.97%
Japanese Cherry: 0.01%
Vous pouvez ensuite vérifier que l’image de test (qui se trouve dans <sampleDataRoot>/Test/) est correctement étiquetée. Vous pouvez aussi revenir sur le site web Custom Vision et consulter l’état actuel de votre nouveau projet.
Si vous voulez implémenter votre propre projet de classification d’images (ou essayer un projet de détection d’objet), supprimez le projet d’identification d’arbre de cet exemple. Avec un abonnement gratuit, vous pouvez avoir deux projets Custom Vision.
Sur le site web Custom Vision, accédez à Projects (Projets) puis sélectionnez la corbeille sous My New Project (Nouveau projet).
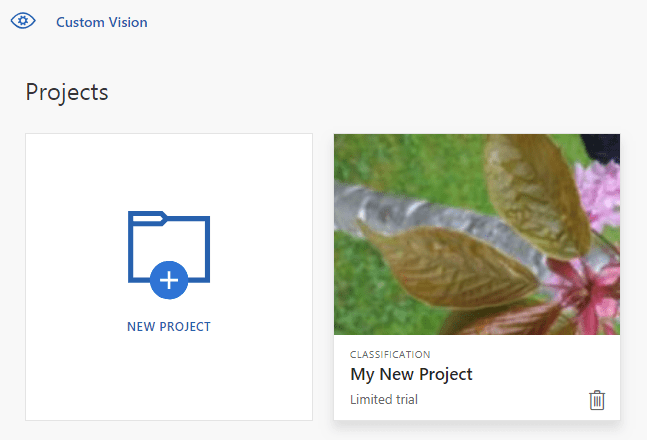
Contenu connexe
Ce guide montre comment effectuer la détection d’objet dans le code. Cet exemple exécute une seule itération d’entraînement, mais vous aurez souvent besoin d’entraîner et de tester votre modèle à plusieurs reprises pour le rendre plus précis.
- Qu’est-ce que Custom Vision ?
- Le code source de cet exemple est disponible sur GitHub.
- Documentation de référence du SDK (entraînement)
- Documentation de référence du SDK (prédiction)
Bien démarrer avec la bibliothèque de client Custom Vision pour Python Suivez les étapes ci-après pour installer le package et essayer l’exemple de code afin de créer un modèle de classification d’images. Vous allez créer un projet, ajouter des étiquettes, entraîner le projet et utiliser l’URL de point de terminaison de prédiction du projet pour le tester programmatiquement. Utilisez cet exemple comme modèle pour générer votre propre application de reconnaissance d’image.
Remarque
Si vous souhaitez créer et entraîner un modèle de classification sans écrire de code, consultez les instructions basées sur le navigateur.
Utilisez la bibliothèque de client Custom Vision pour Python pour :
- Créer un projet de service Custom Vision
- Ajouter des balises au projet
- Charger et étiqueter des images
- Entraîner le projet
- Publier l’itération actuelle
- Tester le point de terminaison de prédiction
Documentation de référence | Code source de la bibliothèque | Package (PyPI) | Exemples
Prérequis
- Un abonnement Azure. Vous pouvez en créer un gratuitement.
- Python 3.x.
- Votre installation Python doit inclure pip. Vous pouvez vérifier si pip est installé en exécutant
pip --versionsur la ligne de commande. Procurez-vous pip en installant la dernière version de Python.
- Votre installation Python doit inclure pip. Vous pouvez vérifier si pip est installé en exécutant
- Une fois votre abonnement Azure obtenu, permet de créer une ressource Custom Vision dans le portail Azure pour créer une ressource de formation et de prévision.
- Vous pouvez utiliser le niveau tarifaire Gratuit (
F0) pour tester le service, puis passer par la suite à un niveau payant pour la production.
- Vous pouvez utiliser le niveau tarifaire Gratuit (
Créer des variables d’environnement
Dans cet exemple, vous allez écrire vos informations d’identification dans des variables d’environnement sur l’ordinateur local exécutant l’application.
Accédez au portail Azure. Si les ressources Custom Vision que vous avez créées dans la section Prérequis ont été déployées correctement, sélectionnez le bouton Accéder à la ressource sous Étapes suivantes. Vous pouvez trouver vos clés et vos point de terminaison dans les pages Clés et point de terminaison des ressources, sous Gestion des ressources. Vous devez obtenir les clés pour vos ressources d’entraînement et de prédiction, ainsi que les points de terminaison d’API.
L’ID de ressource de prévision est disponible dans le portail Microsoft Azure, sous l’onglet Propriétés de la ressource, listé comme ID de ressource.
Conseil
Vous utilisez également https://www.customvision.ai pour obtenir ces valeurs. Après vous être connecté, sélectionnez l’icône Paramètres en haut à droite. Dans les pages de Paramètres, vous pouvez visualiser l’ensemble des clés, ID de ressource et points de terminaison.
Pour définir les variables d’environnement, ouvrez une fenêtre de console et suivez les instructions relatives à votre système d’exploitation et à votre environnement de développement.
- Pour définir la variable d’environnement
VISION_TRAINING KEY, remplacez<your-training-key>par l’une des clés de votre ressource de formation. - Pour définir la variable d’environnement
VISION_TRAINING_ENDPOINT, remplacez<your-training-endpoint>par le point de terminaison de votre ressource de formation. - Pour définir la variable d’environnement
VISION_PREDICTION_KEY, remplacez<your-prediction-key>par l’une des clés de votre ressource de prévision. - Pour définir la variable d’environnement
VISION_PREDICTION_ENDPOINT, remplacez<your-prediction-endpoint>par le point de terminaison de votre ressource de prévision. - Pour définir la variable d’environnement
VISION_PREDICTION_RESOURCE_ID, remplacez<your-resource-id>par l’ID de votre ressource de prévision.
Important
Si vous utilisez une clé API, stockez-la en toute sécurité dans un autre emplacement, par exemple dans Azure Key Vault. N'incluez pas la clé API directement dans votre code et ne la diffusez jamais publiquement.
Pour plus d’informations sur la sécurité des services IA, consultez Authentifier les demandes auprès d’Azure AI services.
setx VISION_TRAINING_KEY <your-training-key>
setx VISION_TRAINING_ENDPOINT <your-training-endpoint>
setx VISION_PREDICTION_KEY <your-prediction-key>
setx VISION_PREDICTION_ENDPOINT <your-prediction-endpoint>
setx VISION_PREDICTION_RESOURCE_ID <your-resource-id>
Une fois que vous avez ajouté les variables d’environnement, il peut être nécessaire de redémarrer tous les programmes en cours d’exécution qui lisent les variables d’environnement, y compris la fenêtre de la console.
Configuration
Installer la bibliothèque de client
Pour écrire une application d’analyse d’image avec Custom Vision pour Python, vous avez besoin de la bibliothèque de client Custom Vision. Après l’installation de Python, exécutez la commande suivante dans PowerShell ou dans une fenêtre de console :
pip install azure-cognitiveservices-vision-customvision
Créer une application Python
Créez un fichier Python et importez les bibliothèques suivantes.
from azure.cognitiveservices.vision.customvision.training import CustomVisionTrainingClient
from azure.cognitiveservices.vision.customvision.prediction import CustomVisionPredictionClient
from azure.cognitiveservices.vision.customvision.training.models import ImageFileCreateBatch, ImageFileCreateEntry, Region
from msrest.authentication import ApiKeyCredentials
import os, time, uuid
Conseil
Vous voulez voir l’intégralité du fichier de code de démarrage rapide à la fois ? Vous le trouverez sur GitHub, qui contient les exemples de code utilisés dans ce guide de démarrage rapide.
Créez des variables pour le point de terminaison et les clés Azure de votre ressource.
# retrieve environment variables
ENDPOINT = os.environ["VISION_TRAINING_ENDPOINT"]
training_key = os.environ["VISION_TRAINING_KEY"]
prediction_key = os.environ["VISION_PREDICTION_KEY"]
prediction_resource_id = os.environ["VISION_PREDICTION_RESOURCE_ID"]
Modèle objet
| Nom | Description |
|---|---|
| CustomVisionTrainingClient | Cette classe gère la création, l’entraînement et la publication de vos modèles. |
| CustomVisionPredictionClient | Cette classe gère l’interrogation de vos modèles pour les prédictions de classification d’images. |
| ImagePrediction | Cette classe définit une prédiction d’objet unique sur une seule image. Elle comprend des propriétés pour l’ID et le nom de l’objet, la position du rectangle englobant de l’objet et un score de confiance. |
Exemples de code
Ces extraits de code vous montrent comment effectuer les opérations suivantes avec la bibliothèque de client Custom Vision pour Python :
- Authentifier le client
- Créer un projet de service Custom Vision
- Ajouter des balises au projet
- Charger et étiqueter des images
- Entraîner le projet
- Publier l’itération actuelle
- Tester le point de terminaison de prédiction
Authentifier le client
Instanciez un client d’entraînement et de prédiction à l’aide de votre point de terminaison et de vos clés. Créez des objets ApiKeyServiceClientCredentials avec vos clés et utilisez-les avec votre point de terminaison pour créer un objet CustomVisionTrainingClient et un objet CustomVisionPredictionClient.
credentials = ApiKeyCredentials(in_headers={"Training-key": training_key})
trainer = CustomVisionTrainingClient(ENDPOINT, credentials)
prediction_credentials = ApiKeyCredentials(in_headers={"Prediction-key": prediction_key})
predictor = CustomVisionPredictionClient(ENDPOINT, prediction_credentials)
Créer un projet de service Custom Vision
Pour créer un nouveau projet Service Vision personnalisée, ajoutez le code suivant à votre script.
Consultez la méthode create_project pour spécifier d’autres options quand vous créez votre projet (procédure expliquée dans le guide du portail web Créer un classifieur).
publish_iteration_name = "classifyModel"
credentials = ApiKeyCredentials(in_headers={"Training-key": training_key})
trainer = CustomVisionTrainingClient(ENDPOINT, credentials)
# Create a new project
print ("Creating project...")
project_name = uuid.uuid4()
project = trainer.create_project(project_name)
Ajouter des balises au projet
Pour ajouter des étiquettes de classification à votre projet, ajoutez le code suivant :
# Make two tags in the new project
hemlock_tag = trainer.create_tag(project.id, "Hemlock")
cherry_tag = trainer.create_tag(project.id, "Japanese Cherry")
Charger et étiqueter des images
Tout d’abord, téléchargez les exemples d’images pour ce projet. Enregistrez le contenu du dossier des exemples d’images sur votre appareil local.
Pour ajouter les exemples d’images au projet, insérez le code suivant après la création de mots clés. Ce code charge chaque image avec la balise correspondante. Vous pouvez charger jusqu’à 64 images dans un même lot.
base_image_location = os.path.join (os.path.dirname(__file__), "Images")
print("Adding images...")
image_list = []
for image_num in range(1, 11):
file_name = "hemlock_{}.jpg".format(image_num)
with open(os.path.join (base_image_location, "Hemlock", file_name), "rb") as image_contents:
image_list.append(ImageFileCreateEntry(name=file_name, contents=image_contents.read(), tag_ids=[hemlock_tag.id]))
for image_num in range(1, 11):
file_name = "japanese_cherry_{}.jpg".format(image_num)
with open(os.path.join (base_image_location, "Japanese_Cherry", file_name), "rb") as image_contents:
image_list.append(ImageFileCreateEntry(name=file_name, contents=image_contents.read(), tag_ids=[cherry_tag.id]))
upload_result = trainer.create_images_from_files(project.id, ImageFileCreateBatch(images=image_list))
if not upload_result.is_batch_successful:
print("Image batch upload failed.")
for image in upload_result.images:
print("Image status: ", image.status)
exit(-1)
Remarque
Vous devez modifier le chemin des images, selon l’emplacement où vous avez téléchargé le référentiel d’exemples du kit de développement logiciel (SDK) Python d’Azure AI services.
Entraîner le projet
Ce code crée la première itération du modèle de prédiction.
print ("Training...")
iteration = trainer.train_project(project.id)
while (iteration.status != "Completed"):
iteration = trainer.get_iteration(project.id, iteration.id)
print ("Training status: " + iteration.status)
print ("Waiting 10 seconds...")
time.sleep(10)
Conseil
Entraîner avec des étiquettes sélectionnées
Vous pouvez, si vous le souhaitez, effectuer l’entraînement sur un sous-ensemble de vos étiquettes appliquées. Vous pouvez procéder de la sorte si vous n’avez pas encore suffisamment appliqué certaines étiquettes, contrairement à d’autres. Dans l’appel train_project, définissez le paramètre facultatif selected_tags sur une liste de chaînes d’ID des étiquettes que vous souhaitez utiliser. Le modèle effectue l’entraînement pour ne reconnaître que les étiquettes présentes dans cette liste.
Publier l’itération actuelle
L’itération n’est pas disponible sur le point de terminaison de prédiction tant qu’elle n’est pas publiée. Le code suivant rend l’itération actuelle du modèle disponible pour l’interrogation.
# The iteration is now trained. Publish it to the project endpoint
trainer.publish_iteration(project.id, iteration.id, publish_iteration_name, prediction_resource_id)
print ("Done!")
Tester le point de terminaison de prédiction
Pour envoyer une image au point de terminaison de prédiction et récupérer la prédiction, ajoutez le code suivant à la fin du fichier :
# Now there is a trained endpoint that can be used to make a prediction
prediction_credentials = ApiKeyCredentials(in_headers={"Prediction-key": prediction_key})
predictor = CustomVisionPredictionClient(ENDPOINT, prediction_credentials)
with open(os.path.join (base_image_location, "Test/test_image.jpg"), "rb") as image_contents:
results = predictor.classify_image(
project.id, publish_iteration_name, image_contents.read())
# Display the results.
for prediction in results.predictions:
print("\t" + prediction.tag_name +
": {0:.2f}%".format(prediction.probability * 100))
Exécution de l'application
Exécutez l’application à l’aide de la commande suivante :
python CustomVisionQuickstart.py
Le résultat de l’application ressemble au texte suivant :
Creating project...
Adding images...
Training...
Training status: Training
Training status: Completed
Done!
Hemlock: 93.53%
Japanese Cherry: 0.01%
Vous pouvez ensuite vérifier que l’image de test (qui se trouve dans <emplacement_image_de_base>/images/Test/) est correctement étiquetée. Vous pouvez aussi revenir sur le site web Custom Vision et consulter l’état actuel de votre nouveau projet.
Nettoyer les ressources
Si vous voulez implémenter votre propre projet de classification d’images (ou essayer un projet de détection d’objet), supprimez le projet d’identification d’arbre de cet exemple. Avec un abonnement gratuit, vous pouvez avoir deux projets Custom Vision.
Sur le site web Custom Vision, accédez à Projects (Projets) puis sélectionnez la corbeille sous My New Project (Nouveau projet).
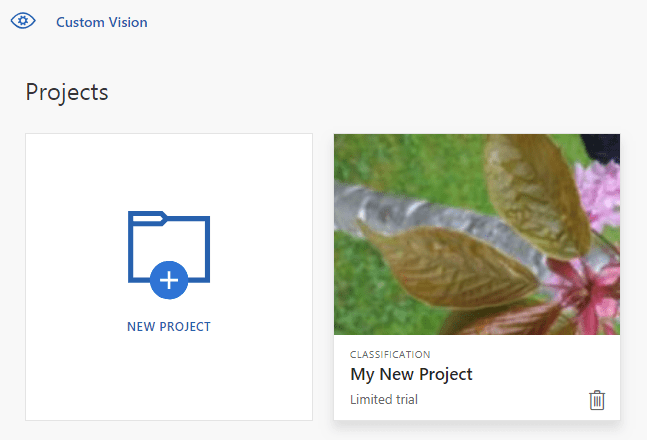
Contenu connexe
Vous savez maintenant comment effectuer la classification d’images dans le code. Cet exemple exécute une seule itération d’entraînement, mais vous aurez souvent besoin d’entraîner et de tester votre modèle à plusieurs reprises pour le rendre plus précis.
- Qu’est-ce que Custom Vision ?
- Le code source de cet exemple est disponible sur GitHub.
- Documentation de référence du SDK
Bien démarrer avec l’API REST Custom Vision Suivez ces étapes pour appeler l’API et générer un modèle de classification d’images. Vous allez créer un projet, ajouter des étiquettes, entraîner le projet et utiliser l’URL de point de terminaison de prédiction du projet pour le tester programmatiquement. Utilisez cet exemple comme modèle pour générer votre propre application de reconnaissance d’image.
Notes
Custom Vision est plus facile à utiliser par le biais d’un SDK de bibliothèque de client ou en suivant les conseils basés sur le navigateur.
La bibliothèque de client Custom Vision pour l’API REST vous permet d’effectuer les tâches suivantes :
- Créer un projet de service Custom Vision
- Ajouter des balises au projet
- Charger et étiqueter des images
- Entraîner le projet
- Publier l’itération actuelle
- Tester le point de terminaison de prédiction
Prérequis
- Un abonnement Azure. Vous pouvez en créer un gratuitement.
- Une fois votre abonnement Azure obtenu, permet de créer une ressource Custom Vision dans le portail Azure pour créer une ressource de formation et de prévision.
- Vous avez besoin de la clé et du point de terminaison des ressources que vous créez pour connecter votre application Custom Vision. Vous collerez votre clé et votre point de terminaison dans le code plus loin dans ce guide de démarrage rapide.
- Vous pouvez utiliser le niveau tarifaire Gratuit (
F0) pour tester le service, puis passer par la suite à un niveau payant pour la production.
- PowerShell version 6.0 + ou une application de ligne de commande similaire.
Créer un projet de service Custom Vision
Vous allez utiliser une commande comme celle qui suit pour créer un projet de classification d’images. Le projet créé apparaît sur le site web Custom Vision.
curl -v -X POST -H "Training-key: {subscription key}" "https://{endpoint}/customvision/v3.3/Training/projects?name={name}"
Copiez la commande dans un éditeur de texte et apportez les modifications suivantes :
- Remplacez
{subscription key}par votre clé valide. - Remplacez
{endpoint}par le point de terminaison qui correspond à votre clé.Notes
Les nouvelles ressources créées après le 1er juillet 2019 utilisent des noms de sous-domaines personnalisés. Pour plus d’informations et afin d’obtenir une liste complète des points de terminaison régionaux, consultez Noms personnalisés de sous-domaine pour Azure AI services.
- Remplacez
{name}par le nom de votre projet. - Si vous le souhaitez, définissez d’autres paramètres d’URL pour configurer le type de modèle que votre projet utilise. Pour plus d’options, consultez l’API Créer un projet.
Une réponse JSON telle que celle de l'exemple suivant apparaît. Enregistrez la valeur "id" de votre projet dans un emplacement temporaire.
{
"id": "00000000-0000-0000-0000-000000000000",
"name": "string",
"description": "string",
"settings": {
"domainId": "00000000-0000-0000-0000-000000000000",
"classificationType": "Multiclass",
"targetExportPlatforms": [
"CoreML"
],
"useNegativeSet": true,
"detectionParameters": "string",
"imageProcessingSettings": {
"augmentationMethods": {}
}
},
"created": "string",
"lastModified": "string",
"thumbnailUri": "string",
"drModeEnabled": true,
"status": "Succeeded"
}
Ajouter des étiquettes au projet
Utilisez la commande suivante pour définir les étiquettes sur lesquelles vous entraînez le modèle.
curl -v -X POST -H "Training-key: {subscription key}" "https://{endpoint}/customvision/v3.3/Training/projects/{projectId}/tags?name={name}"
- Là encore, insérez votre propre clé et votre propre URL de point de terminaison.
- Remplacez
{projectId}par votre propre ID de projet. - Remplacez
{name}par le nom de l’étiquette que vous voulez utiliser.
Répétez ce processus pour toutes les étiquettes que vous souhaitez utiliser dans votre projet. Si vous utilisez les exemples d’images fournis, ajoutez les étiquettes "Hemlock" et "Japanese Cherry".
Une réponse JSON telle que celle de l'exemple suivant apparaît. Enregistrez la valeur "id" de chaque étiquette dans un emplacement temporaire.
{
"id": "00000000-0000-0000-0000-000000000000",
"name": "string",
"description": "string",
"type": "Regular",
"imageCount": 0
}
Charger et étiqueter des images
Ensuite, téléchargez les exemples d’images pour ce projet. Enregistrez le contenu du dossier des exemples d’images sur votre appareil local.
Utilisez la commande suivante pour charger les images et appliquer les étiquettes : une fois pour les images « Hemlock » et séparément pour les images « Japanese Cherry ». Pour plus d’options, consultez l’API Créer des images à partir de données.
curl -v -X POST -H "Content-Type: multipart/form-data" -H "Training-key: {subscription key}" "https://{endpoint}/customvision/v3.3/Training/projects/{projectId}/images?tagIds={tagArray}"
--data-ascii "{binary data}"
- Là encore, insérez votre propre clé et votre propre URL de point de terminaison.
- Remplacez
{projectId}par votre propre ID de projet. - Remplacez
{tagArray}par l’ID d’une l’étiquette. - Ensuite, renseignez le corps de la requête avec les données binaires des images que vous souhaitez étiqueter.
Entraîner le projet
Cette méthode entraîne le modèle sur les images étiquetées que vous avez chargées, et retourne un ID pour l’itération du projet en cours.
curl -v -X POST -H "Content-Type: application/json" -H "Training-key: {subscription key}" "https://{endpoint}/customvision/v3.3/Training/projects/{projectId}/train"
- Là encore, insérez votre propre clé et votre propre URL de point de terminaison.
- Remplacez
{projectId}par votre propre ID de projet. - Remplacez
{tagArray}par l’ID d’une l’étiquette. - Ensuite, renseignez le corps de la requête avec les données binaires des images que vous souhaitez étiqueter.
- Utilisez éventuellement d’autres paramètres d’URL. Pour plus d’options, consultez l’API Entraîner un projet.
Conseil
Entraîner avec des étiquettes sélectionnées
Vous pouvez, si vous le souhaitez, effectuer l’entraînement sur un sous-ensemble de vos étiquettes appliquées. Vous pouvez procéder de la sorte si vous n’avez pas encore suffisamment appliqué certaines étiquettes, contrairement à d’autres. Ajoutez le contenu JSON facultatif au corps de votre requête. Renseignez le tableau "selectedTags" avec les ID des étiquettes que vous souhaitez utiliser.
{
"selectedTags": [
"00000000-0000-0000-0000-000000000000"
]
}
La réponse JSON contient des informations sur votre projet entraîné, y compris l’ID d’itération ("id"). Enregistrez cette valeur pour l’étape suivante.
{
"id": "00000000-0000-0000-0000-000000000000",
"name": "string",
"status": "string",
"created": "string",
"lastModified": "string",
"trainedAt": "string",
"projectId": "00000000-0000-0000-0000-000000000000",
"exportable": true,
"exportableTo": [
"CoreML"
],
"domainId": "00000000-0000-0000-0000-000000000000",
"classificationType": "Multiclass",
"trainingType": "Regular",
"reservedBudgetInHours": 0,
"trainingTimeInMinutes": 0,
"publishName": "string",
"originalPublishResourceId": "string"
}
Publier l’itération actuelle
Cette méthode rend l’itération actuelle du modèle disponible pour l’interrogation. Vous utilisez le nom du modèle retourné comme référence pour envoyer des demandes de prédiction.
curl -v -X POST -H "Training-key: {subscription key}" "https://{endpoint}/customvision/v3.3/Training/projects/{projectId}/iterations/{iterationId}/publish?publishName={publishName}&predictionId={predictionId}"
- Là encore, insérez votre propre clé et votre propre URL de point de terminaison.
- Remplacez
{projectId}par votre propre ID de projet. - Remplacez
{iterationId}par l’ID renvoyé à l’étape précédente. - Remplacez
{publishedName}par le nom que vous souhaitez donner à votre modèle de prédiction. - Remplacez
{predictionId}par votre propre ID de ressource de prédiction. L’ID de ressource de prédiction est disponible sous l’onglet Propriétés de la ressource dans le portail Azure, listé comme ID de ressource. - Utilisez éventuellement d’autres paramètres d’URL. Consultez l’API Publier une itération.
Tester le point de terminaison de prédiction
Pour finir, utilisez cette commande afin de tester votre modèle entraîné en chargeant une nouvelle image pour qu’il la classifie avec des étiquettes. Vous pouvez utiliser l’image qui se trouve dans le dossier Test des exemples de fichiers que vous avez téléchargés précédemment.
curl -v -X POST -H "Training-key: {subscription key}" "https://{endpoint}/customvision/v3.3/Training/projects/{projectId}/iterations/{iterationId}/publish?publishName={publishName}&predictionId={predictionId}"
- Là encore, insérez votre propre clé et votre propre URL de point de terminaison.
- Remplacez
{projectId}par votre propre ID de projet. - Remplacez
{publishedName}par le nom que vous avez utilisé à l’étape précédente. - Ajoutez les données binaires de votre image locale au corps de la requête.
- Utilisez éventuellement d’autres paramètres d’URL. Consultez l’API Classifier une image.
La réponse JSON retournée liste chacune des étiquettes appliquées par le modèle à votre image, ainsi que les scores de probabilité pour chaque étiquette.
{
"id": "00000000-0000-0000-0000-000000000000",
"project": "00000000-0000-0000-0000-000000000000",
"iteration": "00000000-0000-0000-0000-000000000000",
"created": "string",
"predictions": [
{
"probability": 0.0,
"tagId": "00000000-0000-0000-0000-000000000000",
"tagName": "string",
"boundingBox": {
"left": 0.0,
"top": 0.0,
"width": 0.0,
"height": 0.0
},
"tagType": "Regular"
}
]
}
Si vous voulez implémenter votre propre projet de classification d’images (ou essayer un projet de détection d’objet), supprimez le projet d’identification d’arbre de cet exemple. Avec un abonnement gratuit, vous pouvez avoir deux projets Custom Vision.
Sur le site web Custom Vision, accédez à Projects (Projets) puis sélectionnez la corbeille sous My New Project (Nouveau projet).
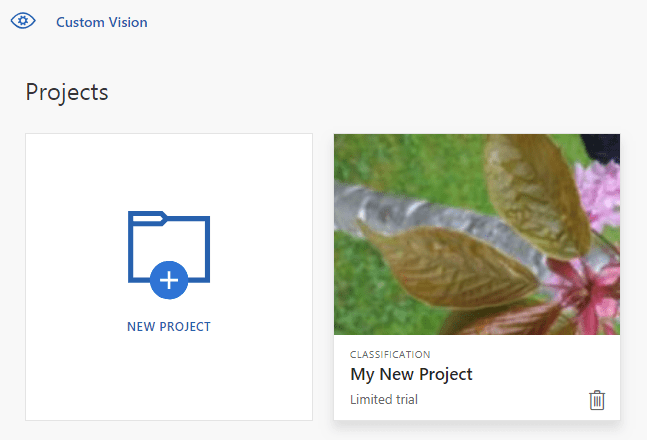
Contenu connexe
Vous avez à présent effectué toutes les étapes du processus de classification d’images à l’aide de l’API REST. Cet exemple exécute une seule itération d’entraînement, mais vous aurez souvent besoin d’entraîner et de tester votre modèle à plusieurs reprises pour le rendre plus précis.
- Qu’est-ce que Custom Vision ?
- Documentation de référence d’API (entraînement)
- Documentation de référence d’API (prédiction)