Créer et gérer un projet
Un projet contient des modèles de traduction pour une paire de langues. Chaque projet comprend tous les documents qui ont été chargés dans cet espace de travail et dont la paire de langues est correcte.
La création d’un projet est la première étape de la création et de la publication d’un modèle.
Créer un projet
Une fois que vous êtes connecté, votre espace de travail par défaut est chargé. Pour créer un projet dans un autre espace de travail, sélectionnez Mes espaces de travail, puis un nom d’espace de travail.
Sélectionnez Créer un projet.
Dans la boîte de dialogue de création, entrez les détails suivants relatifs à votre projet :
Nom du projet (obligatoire) : donnez un nom unique et explicite à votre projet. Il n’est pas nécessaire de mentionner les langues dans le titre.
Paire de langues (obligatoire) : sélectionnez les langues source et cible dans la liste déroulante
Domaine (obligatoire) : sélectionnez le domaine dans la liste déroulante qui convient le mieux à votre projet. Le domaine décrit la terminologie et le style des documents que vous envisagez de traduire.
Notes
Sélectionnez Afficher les options avancées pour ajouter l’étiquette du projet, la description du projet et la description du domaine
Étiquette du projet : l’étiquette du projet permet de différencier les projets présentant la même paire de langues et le même domaine. Voici quelques recommandations en guise de bonne pratique :
Utilisez une étiquette uniquement si vous envisagez de générer plusieurs projets pour la même paire de langues et le même domaine, et souhaitez accéder à ces projets avec un ID de domaine différent.
N’utilisez pas une étiquette si vous créez des systèmes pour un seul domaine.
Une étiquette de projet n’est pas obligatoire, et inutile pour différentier les paires de langues.
Vous pouvez utiliser la même étiquette pour plusieurs projets.
Description du projet : résumé succinct du projet. Cette description n'influe en rien sur le comportement de Custom Manager ou du système personnalisé qui en résulte, mais peut vous aider à différencier les projets.
Description du domaine : utilisez ce champ pour mieux décrire le domaine ou secteur dans lequel vous travaillez. Par exemple, si votre domaine est la médecine, vous pouvez ajouter des détails sur votre sous-champ (par exemple, chirurgie ou pédiatrie). Cette description n'influe en rien sur le comportement de Custom Manager ou du système personnalisé qui en résulte.
Sélectionnez Créer un projet.
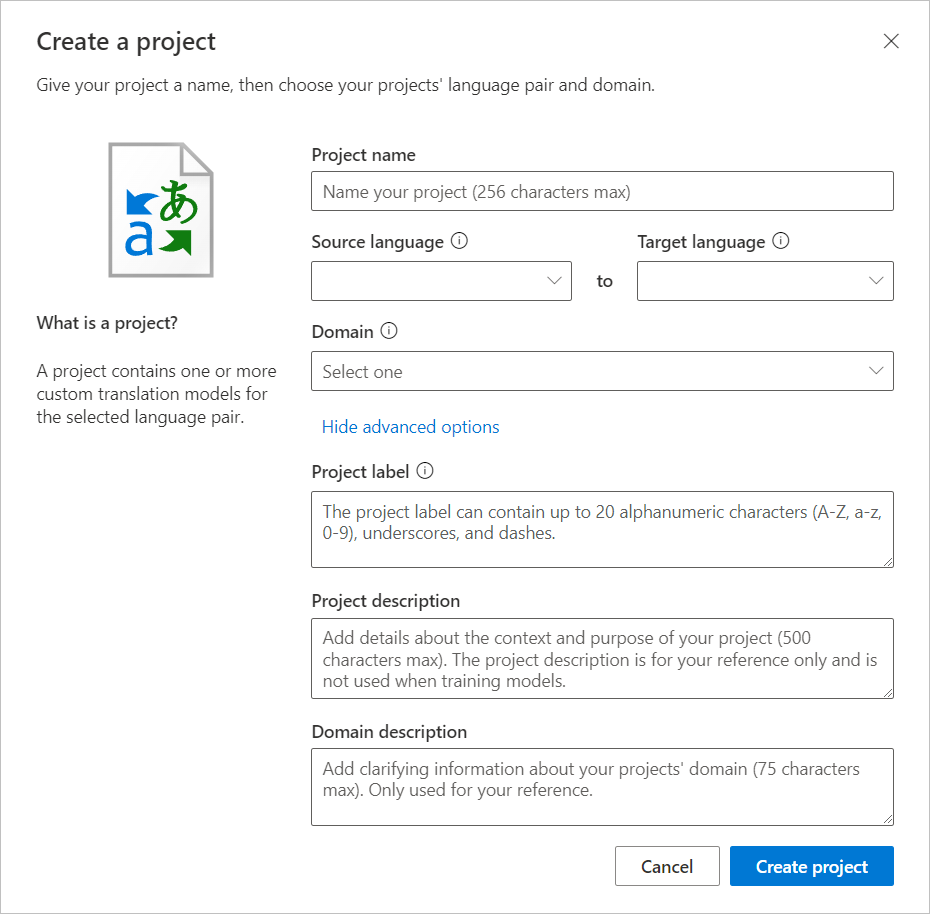
Modifier un projet
Pour modifier le nom du projet, la description du projet ou la description du domaine :
Sélectionnez le nom de l’espace de travail.
Sélectionnez le nom du projet (par exemple Anglais-vers-allemand).
Les boutons Modifier et supprimer doivent à présent être visibles.
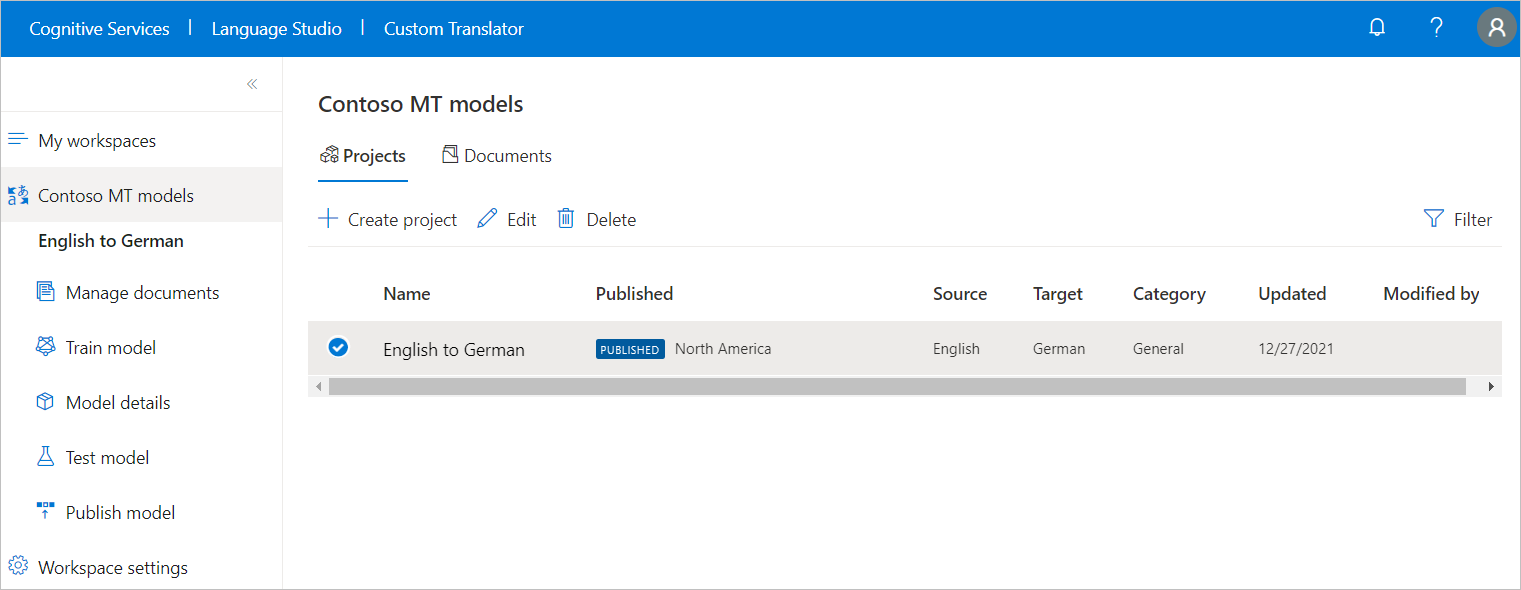
Sélectionnez Modifier, et entrez du texte ou modifiez le texte existant.
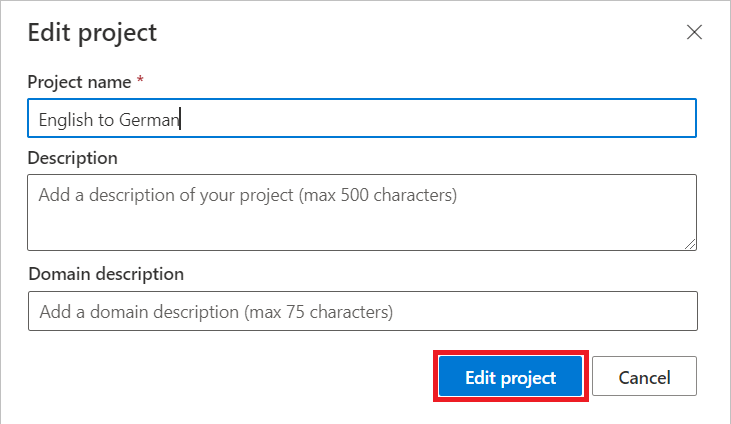
Sélectionnez Modifier le projet pour enregistrer.
Supprimer un projet
Suivez les étapes 1-3 de la section Modifier un projet ci-dessus.
Sélectionnez Supprimer et lisez le message supprimés avant de sélectionner Supprimer le projet pour confirmer.
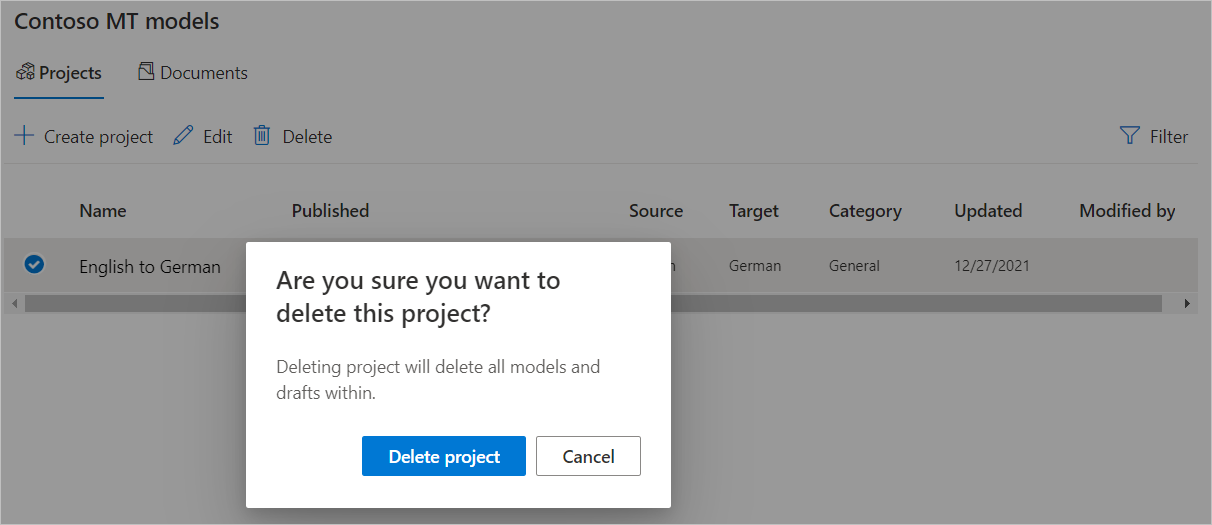
Notes
Si votre projet comporte un modèle publié ou un modèle actuellement en cours d’entraînement, vous ne pourrez supprimer votre projet que lorsque votre modèle cessera d’être publié ou en cours d’entraînement.
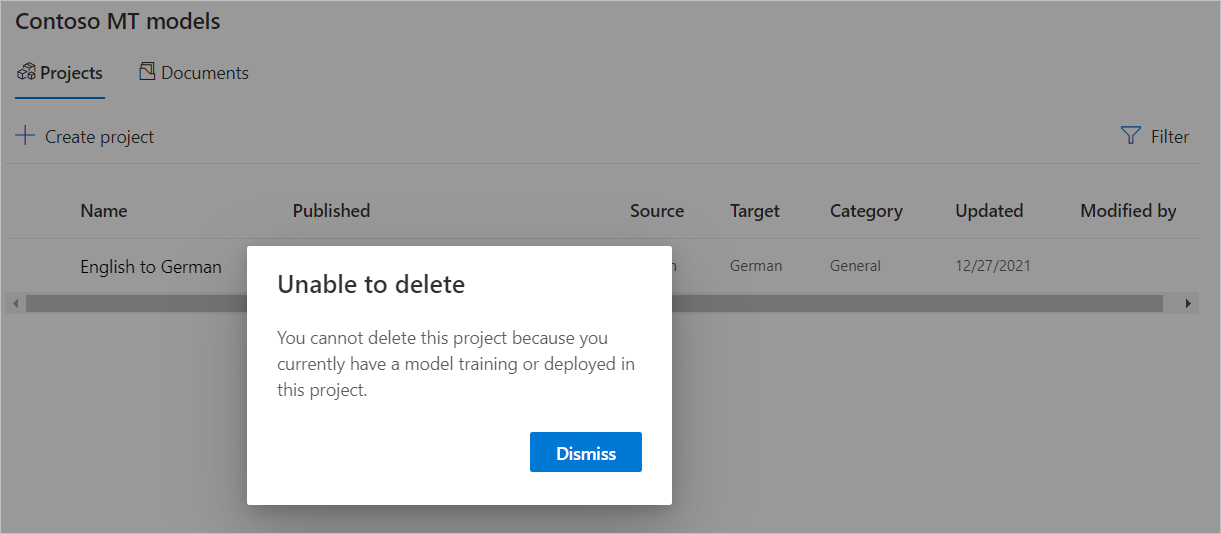
Étapes suivantes
- Découvrez comment gérer les documents de projet.
- Découvrez comment effectuer l’apprentissage d’un modèle.
- Découvrez comment tester et évaluer la qualité d’un modèle.
- Découvrez comment publier un modèle.
- Découvrez Comment traduire à l’aide de modèles personnalisés.