Vérification des e-mails personnalisée avec Mailjet
Avant de commencer, utilisez le sélecteur Choisir un type de stratégie pour choisir le type de stratégie que vous configurez. Azure Active Directory B2C offre deux possibilités pour définir la façon dont les utilisateurs interagissent avec vos applications : via des flux utilisateurs prédéfinis ou via des stratégies personnalisées entièrement configurables. La procédure donnée dans cet article est différente pour chaque méthode.
Utilisez un e-mail personnalisé dans Azure Active Directory B2C (Azure AD B2C) afin d’envoyer un e-mail personnalisé aux utilisateurs qui s'inscrivent pour utiliser vos applications. En utilisant le fournisseur d’e-mails tiers Mailjet, vous pouvez utiliser votre propre modèle d’e-mail, l’adresse De : et l’objet, ainsi que prendre en charge la localisation et les paramètres personnalisés du mot de passe à usage unique (OTP).
Cette fonctionnalité est disponible uniquement pour les stratégies personnalisées. Pour accéder aux étapes de configuration, sélectionnez Stratégie personnalisée dans le sélecteur précédent.
La vérification d’e-mails personnalisée nécessite l’utilisation d'un fournisseur d’e-mails tiers comme Mailjet, SendGrid ou SparkPost, une API REST personnalisée ou tout fournisseur d'e-mails basé sur HTTP (y compris le vôtre). Cet article décrit la configuration d'une solution qui utilise Mailjet.
Créer un compte Mailjet
Si vous ne disposez pas encore d’un compte, commencez par configurer un compte Mailjet (les clients Azure peuvent débloquer 6 000 e-mails avec une limite de 200 e-mails/jour).
- Suivez les instructions de configuration dans Créer un compte de Mailjet.
- Pour pouvoir envoyer des e-mails, inscrire et valider l’adresse e-mail ou le domaine de l’expéditeur.
- Accédez à la page Gestion des clés de l’API. Enregistrez la Clé API et la Clé secrète pour l'utiliser à une étape ultérieure. Les deux clés sont générées automatiquement lorsque votre compte est créé.
Important
Mailjet offre aux clients la possibilité d’envoyer des e-mails à partir d’adresses IP partagées et dédiées. Lorsque vous utilisez des adresses IP dédiées, vous devez établir votre propre réputation correctement à l’aide d’un échauffement d’adresse IP. Pour plus d’informations, consultez Comment effectuer l’échauffement de mon adresse IP ?.
Créer une clé de stratégie Azure AD B2C
Stockez ensuite la clé API Mailjet dans une clé de stratégie Azure AD B2C pour que vos stratégies puissent y faire référence.
- Connectez-vous au portail Azure.
- Si vous avez accès à plusieurs tenants, utilisez l’icône Paramètres dans le menu supérieur pour basculer vers votre tenant Azure AD B2C à partir du menu Répertoires + abonnements.
- Choisissez Tous les services dans le coin supérieur gauche du portail Azure, puis recherchez et sélectionnez Azure AD B2C.
- Dans la page de présentation, sélectionnez Identity Experience Framework.
- Sélectionnez Clés de stratégie, puis Ajouter.
- Dans Options, choisissez Manuel.
- Entrez un nom pour la clé de stratégie. Par exemple :
MailjetApiKey. Le préfixeB2C_1A_est ajouté automatiquement au nom de votre clé. - Dans Secret, entrez votre Clé API Mailjet que vous avez précédemment enregistrée.
- Pour Utilisation de la clé, sélectionnez Signature.
- Sélectionnez Create (Créer).
- Sélectionnez Clés de stratégie, puis Ajouter.
- Dans Options, choisissez Manuel.
- Entrez un nom pour la clé de stratégie. Par exemple :
MailjetSecretKey. Le préfixeB2C_1A_est ajouté automatiquement au nom de votre clé. - Dans Secret, entrez la Clé API Mailjet que vous avez précédemment enregistrée.
- Pour Utilisation de la clé, sélectionnez Signature.
- Sélectionnez Create (Créer).
Créer un modèle Mailjet
Avec un compte Mailjet créé et une Clé API Mailjet stockée dans une clé de stratégie Azure AD B2C, créez un modèle transactionnel dynamique Mailjet.
Sur le site Mailjet, ouvrez la page des modèles transactionnels et sélectionnez Créer un nouveau modèle.
Sélectionnez En le codant dans le HTML, puis sélectionnez Code à partir de zéro.
Entrez un nom de modèle unique comme
Verification email, puis sélectionnez Créer.Dans l'éditeur HTML, collez le modèle HTML suivant ou utilisez le vôtre. Les paramètres
{{var:otp:""}}et{{var:email:""}}seront remplacés dynamiquement par la valeur du mot de passe à usage unique et l'adresse e-mail de l'utilisateur.<!DOCTYPE html PUBLIC "-//W3C//DTD XHTML 1.0 Transitional//EN" "http://www.w3.org/TR/xhtml1/DTD/xhtml1-transitional.dtd"> <html xmlns="http://www.w3.org/1999/xhtml" dir="ltr" lang="en"><head id="Head1"> <meta http-equiv="Content-Type" content="text/html; charset=utf-8"><title>Contoso demo account email verification code</title><meta name="ROBOTS" content="NOINDEX, NOFOLLOW"> <!-- Template B O365 --> <style> table td {border-collapse:collapse;margin:0;padding:0;} </style> </head> <body dir="ltr" lang="en"> <table width="100%" cellpadding="0" cellspacing="0" border="0" dir="ltr" lang="en"> <tr> <td valign="top" width="50%"></td> <td valign="top"> <!-- Email Header --> <table width="640" cellpadding="0" cellspacing="0" border="0" dir="ltr" lang="en" style="border-left:1px solid #e3e3e3;border-right: 1px solid #e3e3e3;"> <tr style="background-color: #0072C6;"> <td width="1" style="background:#0072C6; border-top:1px solid #e3e3e3;"></td> <td width="24" style="border-top:1px solid #e3e3e3;border-bottom:1px solid #e3e3e3;"> </td> <td width="310" valign="middle" style="border-top:1px solid #e3e3e3; border-bottom:1px solid #e3e3e3;padding:12px 0;"> <h1 style="line-height:20pt;font-family:Segoe UI Light; font-size:18pt; color:#ffffff; font-weight:normal;"> <span id="HeaderPlaceholder_UserVerificationEmailHeader"><font color="#FFFFFF">Verify your email address</font></span> </h1> </td> <td width="24" style="border-top: 1px solid #e3e3e3;border-bottom: 1px solid #e3e3e3;"> </td> </tr> </table> <!-- Email Content --> <table width="640" cellpadding="0" cellspacing="0" border="0" dir="ltr" lang="en"> <tr> <td width="1" style="background:#e3e3e3;"></td> <td width="24"> </td> <td id="PageBody" width="640" valign="top" colspan="2" style="border-bottom:1px solid #e3e3e3;padding:10px 0 20px;border-bottom-style:hidden;"> <table cellpadding="0" cellspacing="0" border="0"> <tr> <td width="630" style="font-size:10pt; line-height:13pt; color:#000;"> <table cellpadding="0" cellspacing="0" border="0" width="100%" style="" dir="ltr" lang="en"> <tr> <td> <div style="font-family:'Segoe UI', Tahoma, sans-serif; font-size:14px; color:#333;"> <span id="BodyPlaceholder_UserVerificationEmailBodySentence1">Thanks for verifying your {{var:email:""}} account!</span> </div> <br> <div style="font-family:'Segoe UI', Tahoma, sans-serif; font-size:14px; color:#333; font-weight: bold"> <span id="BodyPlaceholder_UserVerificationEmailBodySentence2">Your code is: {{var:otp:""}}</span> </div> <br> <br> <div style="font-family:'Segoe UI', Tahoma, sans-serif; font-size:14px; color:#333;"> Sincerely, </div> <div style="font-family:'Segoe UI', Tahoma, sans-serif; font-size:14px; font-style:italic; color:#333;"> Contoso </div> </td> </tr> </table> </td> </tr> </table> </td> <td width="1"> </td> <td width="1"></td> <td width="1"> </td> <td width="1" valign="top"></td> <td width="29"> </td> <td width="1" style="background:#e3e3e3;"></td> </tr> <tr> <td width="1" style="background:#e3e3e3; border-bottom:1px solid #e3e3e3;"></td> <td width="24" style="border-bottom:1px solid #e3e3e3;"> </td> <td id="PageFooterContainer" width="585" valign="top" colspan="6" style="border-bottom:1px solid #e3e3e3;padding:0px;"> </td> <td width="29" style="border-bottom:1px solid #e3e3e3;"> </td> <td width="1" style="background:#e3e3e3; border-bottom:1px solid #e3e3e3;"></td> </tr> </table> </td> <td valign="top" width="50%"></td> </tr> </table> </body> </html>Développez Modifier l’objet en haut à gauche
- Dans Objet, entrez une valeur par défaut pour l’objet. Mailjet utilise cette valeur lorsque l’API ne contient pas de paramètre d’objet.
- Dans la case Nom, indiquez le nom de votre société.
- Dans la case Adresse, sélectionnez votre adresse e-mail
- Sélectionnez Enregistrer.
Dans le coin supérieur droit, sélectionnez Enregistrer et publier, puis Oui, publier les modifications.
Enregistrez l’ID du modèle que vous avez créé pour l'utiliser à une étape ultérieure. Vous spécifiez cet ID lorsque vous ajoutez la transformation de revendications.
Important
Les étapes suivantes vous montrent comment créer vos fichiers XML de stratégie personnalisés. Nous vous recommandons d’utiliser un exemple de stratégie personnalisée de vérification des e-mails personnalisés disponible sur GitHub. DisplayControl_TrustFrameworkExtensions.xml utilise TrustFrameworkExtensions.xml comme fichier de base, veillez donc à inclure les fichiers TrustFrameworkBase.xml, TrustFrameworkLocalization.xml et TrustFrameworkExtensions.xml du pack de démarrageSocialAndLocalAccounts dans votre stratégie.
Ajouter des types de revendications Azure AD B2C
Dans votre stratégie, ajoutez les types de revendications suivants à l'élément <ClaimsSchema> dans <BuildingBlocks>.
Ces types de revendications sont nécessaires pour générer et vérifier l’adresse e-mail à l'aide d'un code de mot de passe à usage unique (OTP).
<!--
<BuildingBlocks>
<ClaimsSchema> -->
<ClaimType Id="Otp">
<DisplayName>Secondary One-time password</DisplayName>
<DataType>string</DataType>
</ClaimType>
<ClaimType Id="emailRequestBody">
<DisplayName>Mailjet request body</DisplayName>
<DataType>string</DataType>
</ClaimType>
<ClaimType Id="VerificationCode">
<DisplayName>Secondary Verification Code</DisplayName>
<DataType>string</DataType>
<UserHelpText>Enter your email verification code</UserHelpText>
<UserInputType>TextBox</UserInputType>
</ClaimType>
<!--
</ClaimsSchema>
</BuildingBlocks> -->
Ajouter la transformation de revendications
Ensuite, vous avez besoin d'une transformation de revendications pour générer une revendication de chaîne JSON qui constituera le corps de la requête envoyée à Mailjet.
La structure de l'objet JSON est définie par les ID en notation par points des éléments InputParameters et des éléments TransformationClaimTypes de InputClaims. Les nombres dans la notation par points impliquent des tableaux. Les valeurs proviennent des valeurs InputClaims et des propriétés « Value » des éléments InputParameters. Pour plus d'informations sur les transformations de revendications JSON, voir Transformations de revendications JSON.
Ajoutez la transformation de revendications suivante à l'élément <ClaimsTransformations> dans <BuildingBlocks>. Effectuez les mises à jour suivantes dans le code XML de la transformation de revendications :
- Mettez à jour la valeur InputParameter
Messages.0.TemplateIDavec l'ID du modèle transactionnel Mailjet que vous avez créé précédemment dans Créer un modèle Mailjet. - Mettez à jour la valeur de l'adresse
Messages.0.From.Email. Utilisez une adresse e-mail valide pour éviter que l’e-mail de vérification ne soit considéré comme un courrier indésirable. - Mettez à jour la valeur du paramètre de saisie de la ligne d’objet
Messages.0.Subjectavec une ligne d’objet appropriée pour votre organisation.
<!--
<BuildingBlocks>
<ClaimsTransformations> -->
<ClaimsTransformation Id="GenerateEmailRequestBody" TransformationMethod="GenerateJson">
<InputClaims>
<InputClaim ClaimTypeReferenceId="email" TransformationClaimType="Messages.0.To.0.Email" />
<InputClaim ClaimTypeReferenceId="otp" TransformationClaimType="Messages.0.Variables.otp" />
<InputClaim ClaimTypeReferenceId="email" TransformationClaimType="Messages.0.Variables.email" />
</InputClaims>
<InputParameters>
<!-- Update the template_id value with the ID of your Mailjet template. -->
<InputParameter Id="Messages.0.TemplateID" DataType="int" Value="1234567"/>
<InputParameter Id="Messages.0.TemplateLanguage" DataType="boolean" Value="true"/>
<!-- Update with an email appropriate for your organization. -->
<InputParameter Id="Messages.0.From.Email" DataType="string" Value="my_email@mydomain.com"/>
<!-- Update with a subject line appropriate for your organization. -->
<InputParameter Id="Messages.0.Subject" DataType="string" Value="Contoso account email verification code"/>
</InputParameters>
<OutputClaims>
<OutputClaim ClaimTypeReferenceId="emailRequestBody" TransformationClaimType="outputClaim"/>
</OutputClaims>
</ClaimsTransformation>
<!--
</ClaimsTransformations>
</BuildingBlocks> -->
Ajouter la définition du contenu DataUri
Sous les transformations de revendications dans <BuildingBlocks>, ajoutez l’élément ContentDefinition suivant pour faire référence à l’URI de données de la version 2.1.2 :
<!--
<BuildingBlocks> -->
<ContentDefinitions>
<ContentDefinition Id="api.localaccountsignup">
<DataUri>urn:com:microsoft:aad:b2c:elements:contract:selfasserted:2.1.2</DataUri>
</ContentDefinition>
<ContentDefinition Id="api.localaccountpasswordreset">
<DataUri>urn:com:microsoft:aad:b2c:elements:contract:selfasserted:2.1.2</DataUri>
</ContentDefinition>
</ContentDefinitions>
<!--
</BuildingBlocks> -->
Créer un élément DisplayControl
Un contrôle d’affichage de vérification est utilisé pour vérifier l’adresse e-mail à l’aide d’un code de vérification envoyé à l’utilisateur.
Cet exemple de contrôle d'affichage est configuré pour :
Recueillir le type de revendication d'adresse
emailauprès de l'utilisateur.En utilisant l’action
SendCode, générer un code OTP et envoyer un e-mail avec le code OTP à l'utilisateur.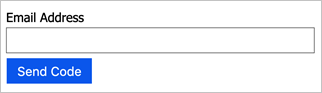
Attendre que l'utilisateur fournisse le type de réclamation
verificationCodeà l’aide du code qui lui a été envoyé.Retourner
emailau profil technique autodéclaré qui contient une référence à ce contrôle d'affichage.
Sous les définitions de contenu, toujours dans <BuildingBlocks>, ajoutez à votre stratégie l’élément DisplayControl suivant de type VerificationControl.
<!--
<BuildingBlocks> -->
<DisplayControls>
<DisplayControl Id="emailVerificationControl" UserInterfaceControlType="VerificationControl">
<DisplayClaims>
<DisplayClaim ClaimTypeReferenceId="email" Required="true" />
<DisplayClaim ClaimTypeReferenceId="verificationCode" ControlClaimType="VerificationCode" Required="true" />
</DisplayClaims>
<OutputClaims>
<OutputClaim ClaimTypeReferenceId="email" />
</OutputClaims>
<Actions>
<Action Id="SendCode">
<ValidationClaimsExchange>
<ValidationClaimsExchangeTechnicalProfile TechnicalProfileReferenceId="GenerateOtp" />
<ValidationClaimsExchangeTechnicalProfile TechnicalProfileReferenceId="SendOtp" />
</ValidationClaimsExchange>
</Action>
<Action Id="VerifyCode">
<ValidationClaimsExchange>
<ValidationClaimsExchangeTechnicalProfile TechnicalProfileReferenceId="VerifyOtp" />
</ValidationClaimsExchange>
</Action>
</Actions>
</DisplayControl>
</DisplayControls>
<!--
</BuildingBlocks> -->
Ajouter des profils techniques OTP
Le profil technique GenerateOtp génère un code pour l’adresse e-mail. Le profil technique VerifyOtp vérifie le code associé à l’adresse e-mail. Vous pouvez modifier la configuration du format et l’expiration du mot de passe à usage unique. Pour plus d'informations sur les profils techniques OTP, voir Définir un profil technique de mot de passe à usage unique.
Notes
Les codes OTP générés par le protocole Web.TPEngine.Providers.OneTimePasswordProtocolProvider sont liés à la session de navigateur. Cela signifie qu’un utilisateur peut générer des codes OTP uniques dans différentes sessions de navigateur qui sont valides pour les sessions correspondantes. En revanche, un code OTP généré par le fournisseur de messagerie intégré est indépendant de la session du navigateur. Par conséquent, si un utilisateur génère un nouveau code OTP dans une nouvelle session de navigateur, cela remplace le code OTP précédent.
Ajoutez les profils techniques suivants à l'élément <ClaimsProviders>.
<!--
<ClaimsProviders> -->
<ClaimsProvider>
<DisplayName>One time password technical profiles</DisplayName>
<TechnicalProfiles>
<TechnicalProfile Id="GenerateOtp">
<DisplayName>Generate one time password</DisplayName>
<Protocol Name="Proprietary" Handler="Web.TPEngine.Providers.OneTimePasswordProtocolProvider, Web.TPEngine, Version=1.0.0.0, Culture=neutral, PublicKeyToken=null" />
<Metadata>
<Item Key="Operation">GenerateCode</Item>
<Item Key="CodeExpirationInSeconds">600</Item>
<Item Key="CodeLength">6</Item>
<Item Key="CharacterSet">0-9</Item>
<Item Key="NumRetryAttempts">5</Item>
<Item Key="NumCodeGenerationAttempts">10</Item>
<Item Key="ReuseSameCode">false</Item>
</Metadata>
<InputClaims>
<InputClaim ClaimTypeReferenceId="email" PartnerClaimType="identifier" />
</InputClaims>
<OutputClaims>
<OutputClaim ClaimTypeReferenceId="otp" PartnerClaimType="otpGenerated" />
</OutputClaims>
</TechnicalProfile>
<TechnicalProfile Id="VerifyOtp">
<DisplayName>Verify one time password</DisplayName>
<Protocol Name="Proprietary" Handler="Web.TPEngine.Providers.OneTimePasswordProtocolProvider, Web.TPEngine, Version=1.0.0.0, Culture=neutral, PublicKeyToken=null" />
<Metadata>
<Item Key="Operation">VerifyCode</Item>
</Metadata>
<InputClaims>
<InputClaim ClaimTypeReferenceId="email" PartnerClaimType="identifier" />
<InputClaim ClaimTypeReferenceId="verificationCode" PartnerClaimType="otpToVerify" />
</InputClaims>
</TechnicalProfile>
</TechnicalProfiles>
</ClaimsProvider>
<!--
</ClaimsProviders> -->
Ajouter un profil technique API REST
Ce profil technique API REST génère le contenu de l’e-mail (en utilisant le format Mailjet). Pour plus d'informations sur les profils techniques RESTful, voir Définir un profil technique RESTful.
Comme pour les profils techniques OTP, ajoutez les profils techniques suivants à l'élément <ClaimsProviders>.
<ClaimsProvider>
<DisplayName>RestfulProvider</DisplayName>
<TechnicalProfiles>
<TechnicalProfile Id="sendOtp">
<DisplayName>Use email API to send the code to the user</DisplayName>
<Protocol Name="Proprietary" Handler="Web.TPEngine.Providers.RestfulProvider, Web.TPEngine, Version=1.0.0.0, Culture=neutral, PublicKeyToken=null" />
<Metadata>
<Item Key="ServiceUrl">https://api.mailjet.com/v3.1/send</Item>
<Item Key="AuthenticationType">Basic</Item>
<Item Key="SendClaimsIn">Body</Item>
<Item Key="ClaimUsedForRequestPayload">emailRequestBody</Item>
</Metadata>
<CryptographicKeys>
<Key Id="BasicAuthenticationUsername" StorageReferenceId="B2C_1A_MailjetApiKey" />
<Key Id="BasicAuthenticationPassword" StorageReferenceId="B2C_1A_MailjetSecretKey" />
</CryptographicKeys>
<InputClaimsTransformations>
<InputClaimsTransformation ReferenceId="GenerateEmailRequestBody" />
</InputClaimsTransformations>
<InputClaims>
<InputClaim ClaimTypeReferenceId="emailRequestBody" />
</InputClaims>
</TechnicalProfile>
</TechnicalProfiles>
</ClaimsProvider>
Faire référence à DisplayControl
Dans l'étape finale, ajoutez une référence à l’élément DisplayControl que vous avez créé. Remplacez vos profils techniques existants LocalAccountSignUpWithLogonEmail et LocalAccountDiscoveryUsingEmailAddress déclarés automatiquement et qui sont configurés dans la stratégie de base avec l’extrait de code XML suivant. Si vous avez utilisé une version antérieure de la stratégie Azure AD B2C, ces profils techniques utilisent DisplayClaims avec une référence à DisplayControl.
Pour plus d'informations, voir Profil technique autodéclaré et DisplayControl.
<ClaimsProvider>
<DisplayName>Local Account</DisplayName>
<TechnicalProfiles>
<TechnicalProfile Id="LocalAccountSignUpWithLogonEmail">
<DisplayClaims>
<DisplayClaim DisplayControlReferenceId="emailVerificationControl" />
<DisplayClaim ClaimTypeReferenceId="displayName" Required="true" />
<DisplayClaim ClaimTypeReferenceId="givenName" Required="true" />
<DisplayClaim ClaimTypeReferenceId="surName" Required="true" />
<DisplayClaim ClaimTypeReferenceId="newPassword" Required="true" />
<DisplayClaim ClaimTypeReferenceId="reenterPassword" Required="true" />
</DisplayClaims>
</TechnicalProfile>
<TechnicalProfile Id="LocalAccountDiscoveryUsingEmailAddress">
<DisplayClaims>
<DisplayClaim DisplayControlReferenceId="emailVerificationControl" />
</DisplayClaims>
</TechnicalProfile>
</TechnicalProfiles>
</ClaimsProvider>
(Facultatif) Localiser votre e-mail
Pour localiser l’e-mail, vous devez envoyer des chaînes localisées à Mailjet ou à votre fournisseur d’e-mails. Par exemple, vous pouvez localiser l’objet, le corps, le message du code ou la signature de l’e-mail. Pour ce faire, vous pouvez utiliser la transformation de revendications GetLocalizedStringsTransformation pour copier les chaînes localisées dans les types de revendications. La transformation de revendications GenerateEmailRequestBody, qui génère la charge utile JSON, utilise des revendications d’entrée qui contiennent les chaînes localisées.
Dans votre stratégie, définissez les revendications de chaîne suivantes : objet, message, codeIntro et signature.
Définissez une transformation de revendications GetLocalizedStringsTransformation pour substituer les valeurs de chaîne localisées dans les revendications de l’étape 1.
Modifiez la transformation de revendications
GenerateEmailRequestBodypour utiliser des revendications d’entrée avec l’extrait de code XML suivant.Mettez à jour votre modèle Mailjet pour utiliser des paramètres dynamiques à la place de toutes les chaînes qui seront localisées par Azure AD B2C.
<ClaimsTransformation Id="GetLocalizedStringsForEmail" TransformationMethod="GetLocalizedStringsTransformation"> <OutputClaims> <OutputClaim ClaimTypeReferenceId="subject" TransformationClaimType="email_subject" /> <OutputClaim ClaimTypeReferenceId="message" TransformationClaimType="email_message" /> <OutputClaim ClaimTypeReferenceId="codeIntro" TransformationClaimType="email_code" /> <OutputClaim ClaimTypeReferenceId="signature" TransformationClaimType="email_signature" /> </OutputClaims> </ClaimsTransformation> <ClaimsTransformation Id="GenerateEmailRequestBody" TransformationMethod="GenerateJson"> <InputClaims> <InputClaim ClaimTypeReferenceId="email" TransformationClaimType="Messages.0.To.0.Email" /> <InputClaim ClaimTypeReferenceId="subject" TransformationClaimType="Messages.0.Subject" /> <InputClaim ClaimTypeReferenceId="otp" TransformationClaimType="Messages.0.Variables.otp" /> <InputClaim ClaimTypeReferenceId="email" TransformationClaimType="Messages.0.Variables.email" /> <InputClaim ClaimTypeReferenceId="message" TransformationClaimType="Messages.0.Variables.otpmessage" /> <InputClaim ClaimTypeReferenceId="codeIntro" TransformationClaimType="Messages.0.Variables.otpcodeIntro" /> <InputClaim ClaimTypeReferenceId="signature" TransformationClaimType="Messages.0.Variables.otpsignature" /> </InputClaims> <InputParameters> <!-- Update the template_id value with the ID of your Mailjet template. --> <InputParameter Id="Messages.0.TemplateID" DataType="int" Value="1234567"/> <InputParameter Id="Messages.0.TemplateLanguage" DataType="boolean" Value="true"/> <!-- Update with an email appropriate for your organization. --> <InputParameter Id="Messages.0.From.Email" DataType="string" Value="my_email@mydomain.com"/> </InputParameters> <OutputClaims> <OutputClaim ClaimTypeReferenceId="emailRequestBody" TransformationClaimType="outputClaim"/> </OutputClaims> </ClaimsTransformation>Ajoutez l’élément Localisation suivant.
<!-- <BuildingBlocks> --> <Localization Enabled="true"> <SupportedLanguages DefaultLanguage="en" MergeBehavior="ReplaceAll"> <SupportedLanguage>en</SupportedLanguage> <SupportedLanguage>es</SupportedLanguage> </SupportedLanguages> <LocalizedResources Id="api.custom-email.en"> <LocalizedStrings> <LocalizedString ElementType="GetLocalizedStringsTransformationClaimType" StringId="email_subject">Contoso account email verification code</LocalizedString> <LocalizedString ElementType="GetLocalizedStringsTransformationClaimType" StringId="email_message">Thanks for validating the account</LocalizedString> <LocalizedString ElementType="GetLocalizedStringsTransformationClaimType" StringId="email_code">Your code is</LocalizedString> <LocalizedString ElementType="GetLocalizedStringsTransformationClaimType" StringId="email_signature">Sincerely</LocalizedString> </LocalizedStrings> </LocalizedResources> <LocalizedResources Id="api.custom-email.es"> <LocalizedStrings> <LocalizedString ElementType="GetLocalizedStringsTransformationClaimType" StringId="email_subject">Código de verificación del correo electrónico de la cuenta de Contoso</LocalizedString> <LocalizedString ElementType="GetLocalizedStringsTransformationClaimType" StringId="email_message">Gracias por comprobar la cuenta de </LocalizedString> <LocalizedString ElementType="GetLocalizedStringsTransformationClaimType" StringId="email_code">Su código es</LocalizedString> <LocalizedString ElementType="GetLocalizedStringsTransformationClaimType" StringId="email_signature">Sinceramente</LocalizedString> </LocalizedStrings> </LocalizedResources> </Localization> <!-- </BuildingBlocks> -->Ajoutez des références aux éléments LocalizedResources en mettant à jour l’élément ContentDefinitions.
<!-- <BuildingBlocks> --> <ContentDefinitions> <ContentDefinition Id="api.localaccountsignup"> <DataUri>urn:com:microsoft:aad:b2c:elements:contract:selfasserted:2.1.2</DataUri> <LocalizedResourcesReferences MergeBehavior="Prepend"> <LocalizedResourcesReference Language="en" LocalizedResourcesReferenceId="api.custom-email.en" /> <LocalizedResourcesReference Language="es" LocalizedResourcesReferenceId="api.custom-email.es" /> </LocalizedResourcesReferences> </ContentDefinition> <ContentDefinition Id="api.localaccountpasswordreset"> <DataUri>urn:com:microsoft:aad:b2c:elements:contract:selfasserted:2.1.2</DataUri> <LocalizedResourcesReferences MergeBehavior="Prepend"> <LocalizedResourcesReference Language="en" LocalizedResourcesReferenceId="api.custom-email.en" /> <LocalizedResourcesReference Language="es" LocalizedResourcesReferenceId="api.custom-email.es" /> </LocalizedResourcesReferences> </ContentDefinition> </ContentDefinitions> <!-- </BuildingBlocks> -->Enfin, ajoutez la transformation de revendications d’entrée suivante aux profils techniques
LocalAccountSignUpWithLogonEmailetLocalAccountDiscoveryUsingEmailAddress.<InputClaimsTransformations> <InputClaimsTransformation ReferenceId="GetLocalizedStringsForEmail" /> </InputClaimsTransformations>
[Facultatif] Localiser l’interface utilisateur
L’élément Localization vous permet de prendre en charge plusieurs paramètres régionaux ou langues dans la stratégie pour les parcours utilisateur. La prise en charge de la localisation dans les stratégies vous permet de fournir des chaînes spécifiques à la langue à la fois pour les Éléments de l’interface utilisateur du contrôle de l’affichage de vérification et les Messages d’erreur du mot de passe à usage unique. Ajoutez la LocalizedString suivante à vos LocalizedResources.
<LocalizedResources Id="api.custom-email.en">
<LocalizedStrings>
...
<!-- Display control UI elements-->
<LocalizedString ElementType="DisplayControl" ElementId="emailVerificationControl" StringId="intro_msg">Verification is necessary. Please click Send button.</LocalizedString>
<LocalizedString ElementType="DisplayControl" ElementId="emailVerificationControl" StringId="success_send_code_msg">Verification code has been sent to your inbox. Please copy it to the input box below.</LocalizedString>
<LocalizedString ElementType="DisplayControl" ElementId="emailVerificationControl" StringId="failure_send_code_msg">We are having trouble verifying your email address. Please enter a valid email address and try again.</LocalizedString>
<LocalizedString ElementType="DisplayControl" ElementId="emailVerificationControl" StringId="success_verify_code_msg">E-mail address verified. You can now continue.</LocalizedString>
<LocalizedString ElementType="DisplayControl" ElementId="emailVerificationControl" StringId="failure_verify_code_msg">We are having trouble verifying your email address. Please try again.</LocalizedString>
<LocalizedString ElementType="DisplayControl" ElementId="emailVerificationControl" StringId="but_send_code">Send verification code</LocalizedString>
<LocalizedString ElementType="DisplayControl" ElementId="emailVerificationControl" StringId="but_verify_code">Verify code</LocalizedString>
<LocalizedString ElementType="DisplayControl" ElementId="emailVerificationControl" StringId="but_send_new_code">Send new code</LocalizedString>
<LocalizedString ElementType="DisplayControl" ElementId="emailVerificationControl" StringId="but_change_claims">Change e-mail</LocalizedString>
<!-- Claims-->
<LocalizedString ElementType="ClaimType" ElementId="emailVerificationCode" StringId="DisplayName">Verification Code</LocalizedString>
<LocalizedString ElementType="ClaimType" ElementId="emailVerificationCode" StringId="UserHelpText">Verification code received in the email.</LocalizedString>
<LocalizedString ElementType="ClaimType" ElementId="emailVerificationCode" StringId="AdminHelpText">Verification code received in the email.</LocalizedString>
<LocalizedString ElementType="ClaimType" ElementId="email" StringId="DisplayName">Email</LocalizedString>
<!-- Email validation error messages-->
<LocalizedString ElementType="ErrorMessage" StringId="UserMessageIfSessionDoesNotExist">You have exceeded the maximum time allowed.</LocalizedString>
<LocalizedString ElementType="ErrorMessage" StringId="UserMessageIfMaxRetryAttempted">You have exceeded the number of retries allowed.</LocalizedString>
<LocalizedString ElementType="ErrorMessage" StringId="UserMessageIfMaxNumberOfCodeGenerated">You have exceeded the number of code generation attempts allowed.</LocalizedString>
<LocalizedString ElementType="ErrorMessage" StringId="UserMessageIfInvalidCode">You have entered the wrong code.</LocalizedString>
<LocalizedString ElementType="ErrorMessage" StringId="UserMessageIfSessionConflict">Cannot verify the code, please try again later.</LocalizedString>
<LocalizedString ElementType="ErrorMessage" StringId="UserMessageIfVerificationFailedRetryAllowed">The verification has failed, please try again.</LocalizedString>
</LocalizedStrings>
</LocalizedResources>
Étapes suivantes
- Vous trouverez un exemple de vérification de stratégie personnalisée Vérification d’e-mail personnalisé - DisplayControls sur GitHub.
- Pour plus d'informations sur l'utilisation d'une API REST personnalisée ou d’un fournisseur de messagerie SMTP basé sur HTTP, voir Définir un profil technique RESTful dans une stratégie personnalisée Azure AD B2C.