Démarrage rapide : Créer une machine virtuelle serveur Linux à l’aide de PowerShell dans Azure Stack Hub
Vous pouvez créer une machine virtuelle Ubuntu Server 20.04 LTS à l’aide d’Azure Stack Hub PowerShell. Dans cet article, vous allez créer et utiliser une machine virtuelle. Cet article vous montre également comment :
- Se connecter à la machine virtuelle avec un client distant.
- Installer le serveur web NGINX et afficher la page d’accueil par défaut.
- Nettoyer les ressources inutiles.
Prérequis
Une image Linux de la Place de marché Azure Stack Hub. La Place de marché Azure Stack Hub ne propose pas d’image Linux par défaut. Disposez de l’opérateur Azure Stack Hub pour fournir l’image Ubuntu Server 20.04 LTS dont vous avez besoin. L’opérateur peut utiliser les instructions fournies dans Télécharger des éléments de la Place de marché à partir d’Azure dans Azure Stack Hub.
Azure Stack Hub nécessite une version spécifique d’Azure CLI pour créer et gérer ses ressources.
- Si PowerShell n’est pas configuré pour Azure Stack Hub, consultez Installer PowerShell pour Azure Stack Hub.
- Après avoir configuré PowerShell pour Azure Stack Hub, vous devez vous connecter à votre environnement Azure Stack Hub. Pour obtenir des instructions, consultez Se connecter en tant qu’utilisateur à Azure Stack Hub à l’aide de PowerShell.
Une clé SSH publique nommée id_rsa.pub enregistrée dans le répertoire .ssh de votre profil utilisateur Windows. Pour plus d’informations sur la création de clés SSH, consultez Utiliser une paire de clés SSH avec Azure Stack Hub.
Créer un groupe de ressources
Un groupe de ressources est un conteneur logique dans lequel vous pouvez déployer et gérer des ressources Azure Stack Hub. Pour créer un groupe de ressources, utilisez le bloc de code suivant :
Remarque
Nous avons attribué des valeurs à toutes les variables des exemples de code suivants. Toutefois, vous pouvez leur attribuer vos propres valeurs.
# Create variables to store the location and resource group names.
$location = "local"
$ResourceGroupName = "myResourceGroup"
New-AzResourceGroup `
-Name $ResourceGroupName `
-Location $location
Créer des ressources de stockage
Créez un compte de stockage qui sera utilisé pour stocker la sortie des diagnostics de démarrage.
# Create variables to store the storage account name and the storage account SKU information
$StorageAccountName = "mystorageaccount"
$SkuName = "Standard_LRS"
# Create a new storage account
$StorageAccount = New-AzStorageAccount `
-Location $location `
-ResourceGroupName $ResourceGroupName `
-Type $SkuName `
-Name $StorageAccountName
Set-AzCurrentStorageAccount `
-StorageAccountName $storageAccountName `
-ResourceGroupName $resourceGroupName
Création de ressources de mise en réseau
Créez un réseau virtuel, un sous-réseau et une adresse IP publique. Ces ressources sont utilisées pour fournir une connectivité réseau à la machine virtuelle.
# Create a subnet configuration
$subnetConfig = New-AzVirtualNetworkSubnetConfig `
-Name mySubnet `
-AddressPrefix 192.168.1.0/24
# Create a virtual network
$vnet = New-AzVirtualNetwork `
-ResourceGroupName $ResourceGroupName `
-Location $location `
-Name MyVnet `
-AddressPrefix 192.168.0.0/16 `
-Subnet $subnetConfig
# Create a public IP address and specify a DNS name
$pip = New-AzPublicIpAddress `
-ResourceGroupName $ResourceGroupName `
-Location $location `
-AllocationMethod Static `
-IdleTimeoutInMinutes 4 `
-Name "mypublicdns$(Get-Random)"
Créez un groupe de sécurité réseau et une règle de groupe de sécurité réseau
Le groupe de sécurité réseau sécurise la machine virtuelle à l’aide de règles de trafic entrant et sortant. Créez une règle de trafic entrant pour le port 3389 pour autoriser les connexions Bureau à distance entrantes, et une règle de trafic entrant pour le port 80 pour autoriser le trafic web entrant.
# Create variables to store the network security group and rules names.
$nsgName = "myNetworkSecurityGroup"
$nsgRuleSSHName = "myNetworkSecurityGroupRuleSSH"
$nsgRuleWebName = "myNetworkSecurityGroupRuleWeb"
# Create an inbound network security group rule for port 22
$nsgRuleSSH = New-AzNetworkSecurityRuleConfig -Name $nsgRuleSSHName -Protocol Tcp `
-Direction Inbound -Priority 1000 -SourceAddressPrefix * -SourcePortRange * -DestinationAddressPrefix * `
-DestinationPortRange 22 -Access Allow
# Create an inbound network security group rule for port 80
$nsgRuleWeb = New-AzNetworkSecurityRuleConfig -Name $nsgRuleWebName -Protocol Tcp `
-Direction Inbound -Priority 1001 -SourceAddressPrefix * -SourcePortRange * -DestinationAddressPrefix * `
-DestinationPortRange 80 -Access Allow
# Create a network security group
$nsg = New-AzNetworkSecurityGroup -ResourceGroupName $ResourceGroupName -Location $location `
-Name $nsgName -SecurityRules $nsgRuleSSH,$nsgRuleWeb
Créer une carte réseau pour la machine virtuelle
La carte réseau connecte la machine virtuelle à un sous-réseau, un groupe de sécurité réseau et une adresse IP publique.
# Create a virtual network card and associate it with public IP address and NSG
$nic = New-AzNetworkInterface `
-Name myNic `
-ResourceGroupName $ResourceGroupName `
-Location $location `
-SubnetId $vnet.Subnets[0].Id `
-PublicIpAddressId $pip.Id `
-NetworkSecurityGroupId $nsg.Id
Créer une machine virtuelle
Créez une configuration de machine virtuelle. Cette configuration inclut les paramètres à utiliser lorsque vous déployez la machine virtuelle (par exemple, les informations d’identification de l’utilisateur, la taille et l’image de la machine virtuelle).
# Define a credential object
$UserName='demouser'
$securePassword = ConvertTo-SecureString ' ' -AsPlainText -Force
$cred = New-Object System.Management.Automation.PSCredential ($UserName, $securePassword)
# Create the VM configuration object
$VmName = "VirtualMachinelatest"
$VmSize = "Standard_D1"
$VirtualMachine = New-AzVMConfig `
-VMName $VmName `
-VMSize $VmSize
$VirtualMachine = Set-AzVMOperatingSystem `
-VM $VirtualMachine `
-Linux `
-ComputerName "MainComputer" `
-Credential $cred
$VirtualMachine = Set-AzVMSourceImage `
-VM $VirtualMachine `
-PublisherName "Canonical" `
-Offer "UbuntuServer" `
-Skus "20.04-LTS" `
-Version "latest"
# Set the operating system disk properties on a VM
$VirtualMachine = Set-AzVMOSDisk `
-VM $VirtualMachine `
-CreateOption FromImage | `
Set-AzVMBootDiagnostic -ResourceGroupName $ResourceGroupName `
-StorageAccountName $StorageAccountName -Enable |`
Add-AzVMNetworkInterface -Id $nic.Id
# Configure SSH keys
$sshPublicKey = Get-Content "$env:USERPROFILE\.ssh\id_rsa.pub"
# Add the SSH key to the VM
Add-AzVMSshPublicKey -VM $VirtualMachine `
-KeyData $sshPublicKey `
-Path "/home/$UserName/.ssh/authorized_keys"
# Create the VM
New-AzVM `
-ResourceGroupName $ResourceGroupName `
-Location $location `
-VM $VirtualMachine
Création rapide de machine virtuelle : script complet
Remarque
Dans cette étape, il s’agit essentiellement du code précédent fusionné, mais avec une authentification par mot de passe plutôt qu’une authentification par clé SSH.
## Create a resource group
<#
A resource group is a logical container where you can deploy and manage Azure Stack Hub resources. From your development kit or the Azure Stack Hub integrated system, run the following code block to create a resource group. Though we've assigned values for all the variables in this article, you can use these values or assign new ones.
#>
# Edit your variables, if required
# Create variables to store the location and resource group names
$location = "local"
$ResourceGroupName = "myResourceGroup"
# Create variables to store the storage account name and the storage account SKU information
$StorageAccountName = "mystorageaccount"
$SkuName = "Standard_LRS"
# Create variables to store the network security group and rules names
$nsgName = "myNetworkSecurityGroup"
$nsgRuleSSHName = "myNetworkSecurityGroupRuleSSH"
$nsgRuleWebName = "myNetworkSecurityGroupRuleWeb"
# Create variable for VM password
$VMPassword = 'Password123!'
# End of variables - no need to edit anything past that point to deploy a single VM
# Create a resource group
New-AzResourceGroup `
-Name $ResourceGroupName `
-Location $location
## Create storage resources
# Create a storage account, and then create a storage container for the Ubuntu Server 20.04 LTS image
# Create a new storage account
$StorageAccount = New-AzStorageAccount `
-Location $location `
-ResourceGroupName $ResourceGroupName `
-Type $SkuName `
-Name $StorageAccountName
Set-AzCurrentStorageAccount `
-StorageAccountName $storageAccountName `
-ResourceGroupName $resourceGroupName
# Create a storage container to store the VM image
$containerName = 'osdisks'
$container = New-AzureStorageContainer `
-Name $containerName `
-Permission Blob
## Create networking resources
# Create a virtual network, a subnet, and a public IP address, resources that are used provide network connectivity to the VM
# Create a subnet configuration
$subnetConfig = New-AzVirtualNetworkSubnetConfig `
-Name mySubnet `
-AddressPrefix 192.168.1.0/24
# Create a virtual network
$vnet = New-AzVirtualNetwork `
-ResourceGroupName $ResourceGroupName `
-Location $location `
-Name MyVnet `
-AddressPrefix 192.168.0.0/16 `
-Subnet $subnetConfig
# Create a public IP address and specify a DNS name
$pip = New-AzPublicIpAddress `
-ResourceGroupName $ResourceGroupName `
-Location $location `
-AllocationMethod Static `
-IdleTimeoutInMinutes 4 `
-Name "mypublicdns$(Get-Random)"
### Create a network security group and a network security group rule
<#
The network security group secures the VM by using inbound and outbound rules. Create an inbound rule for port 3389 to allow incoming Remote Desktop connections and an inbound rule for port 80 to allow incoming web traffic.
#>
# Create an inbound network security group rule for port 22
$nsgRuleSSH = New-AzNetworkSecurityRuleConfig -Name $nsgRuleSSHName -Protocol Tcp `
-Direction Inbound -Priority 1000 -SourceAddressPrefix * -SourcePortRange * -DestinationAddressPrefix * `
-DestinationPortRange 22 -Access Allow
# Create an inbound network security group rule for port 80
$nsgRuleWeb = New-AzNetworkSecurityRuleConfig -Name $nsgRuleWebName -Protocol Tcp `
-Direction Inbound -Priority 1001 -SourceAddressPrefix * -SourcePortRange * -DestinationAddressPrefix * `
-DestinationPortRange 80 -Access Allow
# Create a network security group
$nsg = New-AzNetworkSecurityGroup -ResourceGroupName $ResourceGroupName -Location $location `
-Name $nsgName -SecurityRules $nsgRuleSSH,$nsgRuleWeb
### Create a network card for the VM
# The network card connects the VM to a subnet, network security group, and public IP address.
# Create a virtual network card and associate it with public IP address and NSG
$nic = New-AzNetworkInterface `
-Name myNic `
-ResourceGroupName $ResourceGroupName `
-Location $location `
-SubnetId $vnet.Subnets[0].Id `
-PublicIpAddressId $pip.Id `
-NetworkSecurityGroupId $nsg.Id
## Create a VM
<#
Create a VM configuration. This configuration includes the settings used when deploying the VM. For example: user credentials, size, and the VM image.
#>
# Define a credential object
$UserName='demouser'
$securePassword = ConvertTo-SecureString $VMPassword -AsPlainText -Force
$cred = New-Object System.Management.Automation.PSCredential ($UserName, $securePassword)
# Create the VM configuration object
$VmName = "VirtualMachinelatest"
$VmSize = "Standard_D1"
$VirtualMachine = New-AzVMConfig `
-VMName $VmName `
-VMSize $VmSize
$VirtualMachine = Set-AzVMOperatingSystem `
-VM $VirtualMachine `
-Linux `
-ComputerName "MainComputer" `
-Credential $cred
$VirtualMachine = Set-AzVMSourceImage `
-VM $VirtualMachine `
-PublisherName "Canonical" `
-Offer "UbuntuServer" `
-Skus "20.04-LTS" `
-Version "latest"
$osDiskName = "OsDisk"
$osDiskUri = '{0}vhds/{1}-{2}.vhd' -f `
$StorageAccount.PrimaryEndpoints.Blob.ToString(),`
$vmName.ToLower(), `
$osDiskName
# Set the operating system disk properties on a VM
$VirtualMachine = Set-AzVMOSDisk `
-VM $VirtualMachine `
-Name $osDiskName `
-VhdUri $OsDiskUri `
-CreateOption FromImage | `
Add-AzVMNetworkInterface -Id $nic.Id
# Create the VM
New-AzVM `
-ResourceGroupName $ResourceGroupName `
-Location $location `
-VM $VirtualMachine
Connexion à la machine virtuelle
Une fois la machine virtuelle déployée, configurez une connexion SSH pour celle-ci. Pour obtenir l’adresse IP publique de la machine virtuelle, utilisez la commande Get-AzureRmPublicIpAddress :
Get-AzPublicIpAddress -ResourceGroupName myResourceGroup | Select IpAddress
Sur un système client avec SSH installé, utilisez la commande suivante pour vous connecter à la machine virtuelle. Si vous travaillez sur Windows, vous pouvez utiliser PuTTY pour créer la connexion.
ssh <Public IP Address>
Quand vous y êtes invité, connectez-vous en tant que azureuser. Si vous avez utilisé une phrase secrète lors de la création des clés SSH, vous devez la fournir.
Installer le serveur web NGINX
Pour mettre à jour les ressources du package et installer le dernier package NGINX, exécutez le script suivant :
#!/bin/bash
# update package source
apt-get -y update
# install NGINX
apt-get -y install nginx
Afficher la page d’accueil NGINX
Une fois le serveur web NGINX installé et le port 80 ouvert sur votre machine virtuelle, vous pouvez accéder au serveur web à l’aide de l’adresse IP publique de la machine virtuelle. Ouvrez un navigateur web et accédez à http://<public IP address>.
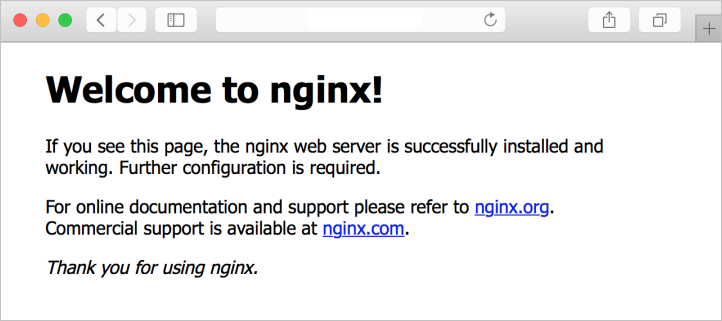
Nettoyer les ressources
Vous pouvez nettoyer les ressources dont vous n’avez plus besoin à l’aide de la commande Remove-AzResourceGroup. Pour supprimer le groupe de ressources et toutes ses ressources, exécutez la commande suivante :
Remove-AzResourceGroup -Name myResourceGroup
Étapes suivantes
Dans ce guide de démarrage rapide, vous avez déployé une machine virtuelle de serveur Linux de base. Pour plus d’informations sur les machines virtuelles Azure Stack Hub, consultez Considérations relatives aux machines virtuelles dans Azure Stack Hub.