Démarrage rapide : Créer une machine virtuelle de serveur Linux à l’aide d’Azure CLI dans Azure Stack Hub
Vous pouvez créer une machine virtuelle Ubuntu Server 20.04 LTS à l’aide d’Azure CLI. Dans cet article, vous allez créer et utiliser une machine virtuelle. Cet article vous montre également comment :
- Se connecter à la machine virtuelle avec un client distant.
- Installer le serveur web NGINX et afficher la page d’accueil par défaut.
- Nettoyer les ressources inutiles.
Prérequis
Une image Linux de la Place de marché Azure Stack Hub
La Place de marché Azure Stack Hub ne contient pas d’image Linux par défaut. Disposez de l’opérateur Azure Stack Hub pour fournir l’image Ubuntu Server 20.04 LTS dont vous avez besoin. L’opérateur peut utiliser les instructions fournies dans Télécharger des éléments de la Place de marché à partir d’Azure dans Azure Stack Hub.
Azure Stack Hub nécessite une version spécifique d’Azure CLI pour créer et gérer ses ressources. Si Azure CLI n’est pas configuré pour Azure Stack Hub, connectez-vous au Kit de développement Azure Stack (ou à un client externe basé sur Windows si vous êtes connecté via VPN) et suivez les instructions pour installer et configurer Azure CLI.
Une clé SSH publique nommée id_rsa.pub enregistrée dans le répertoire .ssh de votre profil utilisateur Windows. Pour plus d’informations sur la création de clés SSH, consultez Utiliser une paire de clés SSH avec Azure Stack Hub.
Créer un groupe de ressources
Un groupe de ressources est un conteneur logique dans lequel vous pouvez déployer et gérer des ressources Azure Stack Hub. À partir de votre kit de développement ou du système intégré Azure Stack Hub, exécutez la commande az group create pour créer un groupe de ressources.
Remarque
Nous avons attribué des valeurs à toutes les variables des exemples de code suivants. Toutefois, vous pouvez leur attribuer vos propres valeurs.
L’exemple suivant crée un groupe de ressources nommé myResourceGroup à l’emplacement local :
az group create --name myResourceGroup --location local
Création d'une machine virtuelle
Création d’une machine virtuelle en utilisant la commande az vm create. L’exemple suivant permet de créer une machine virtuelle nommée myVM. Cet exemple utilise Demouser comme nom d’utilisateur administrateur et Demouser@123 comme mot de passe administrateur. Remplacez ces valeurs par des valeurs convenant à votre environnement.
az vm create \
--resource-group "myResourceGroup" \
--name "myVM" \
--image "UbuntuLTS" \
--admin-username "Demouser" \
--admin-password "Demouser@123" \
--location local
L’adresse IP publique est retournée dans le paramètre PublicIpAddress. Notez l’adresse, car nous l’utiliserons plus tard sur la machine virtuelle.
Ouvrez le port 80 pour le trafic web
Étant donné que cette machine virtuelle va exécuter le serveur web IIS, vous devez ouvrir le port 80 pour le trafic Internet. Pour ouvrir le port, utilisez la commande az vm open-port :
az vm open-port --port 80 --resource-group myResourceGroup --name myVM
Utiliser SSH pour se connecter à la machine virtuelle
À partir d’un ordinateur client disposant de SSH, connectez-vous à la machine virtuelle. Si vous travaillez sur un client Windows, utilisez PuTTY pour créer la connexion. Pour vous connecter à la machine virtuelle, utilisez la commande suivante :
ssh <publicIpAddress>
Installer le serveur web NGINX
Pour mettre à jour les ressources du package et installer le dernier package NGINX, exécutez le script suivant :
#!/bin/bash
# update package source
apt-get -y update
# install NGINX
apt-get -y install nginx
Afficher la page d’accueil NGINX
Avec le serveur web NGINX installé et le port 80 ouvert sur votre machine virtuelle, vous pouvez accéder au serveur web à l’aide de l’adresse IP publique de la machine virtuelle. Pour cela, ouvrez un navigateur et accédez à http://<public IP address>.
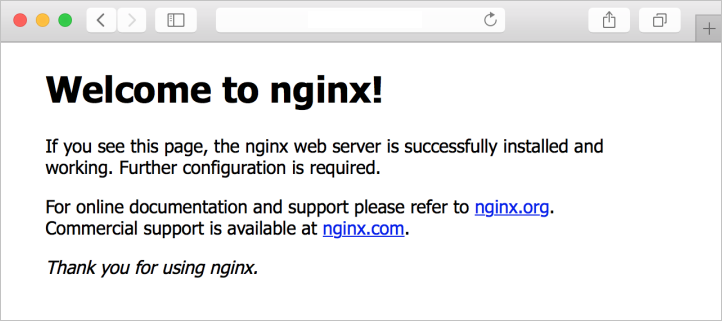
Nettoyer les ressources
Nettoyez les ressources dont vous n’avez plus besoin. Vous pouvez utiliser la commande az group delete pour les supprimer. Exécutez la commande suivante :
az group delete --name myResourceGroup
Étapes suivantes
Dans ce guide de démarrage rapide, vous avez déployé une machine virtuelle serveur de base sous Linux avec un serveur web. Pour en savoir plus sur les machines virtuelles Azure Stack Hub, consultez Considérations relatives aux machines virtuelles dans Azure Stack Hub.