Connectivité de réseau virtuel à réseau virtuel entre les instances Azure Stack Hub avec Fortinet FortiGate NVA
Dans cet article, vous allez connecter un réseau virtuel dans un environnement Azure Stack Hub à un réseau virtuel dans un autre environnement Azure Stack Hub en utilisant l’appliance virtuelle réseau Fortinet FortiGate.
Cet article traite de la limitation actuelle d'Azure Stack Hub, qui permet aux locataires de configurer une seule connexion VPN entre deux environnements. Les utilisateurs apprennent à configurer une passerelle personnalisée sur une machine virtuelle Linux qui autorise plusieurs connexions VPN entre différents environnements Azure Stack Hub. La procédure décrite dans cet article déploie deux réseaux virtuels avec une appliance virtuelle réseau FortiGate dans chaque réseau virtuel : un déploiement par environnement Azure Stack Hub. Il détaille également les modifications requises pour configurer un VPN IPSec entre les deux réseaux virtuels. Les étapes décrites dans cet article doivent être répétées pour chaque réseau virtuel dans chaque environnement Azure Stack Hub.
Prérequis
Accès à un système intégré Azure Stack Hub permettant de mettre en œuvre les exigences de calcul, de réseau et de ressources nécessaires pour cette solution.
Remarque
Ces instructions ne fonctionnent pas avec un Kit de développement Azure Stack (ASDK) en raison des limitations réseau dans le kit ASDK. Pour plus d’informations, consultez Exigences et éléments à prendre en compte pour ASDK.
Une solution d’appliance virtuelle réseau téléchargée et publiée sur la Place de marché Azure Stack Hub. Une appliance virtuelle réseau contrôle le flux du trafic réseau depuis un réseau de périmètre vers d’autres réseaux ou sous-réseaux. Cette procédure utilise la solution de machine virtuelle unique Pare-feu Fortigate de nouvelle génération.
Au moins deux fichiers de licence FortiGate disponibles pour activer l’appliance virtuelle réseau FortiGate. Pour plus d’informations sur la façon d’obtenir ces licences, consultez l’article de la bibliothèque de documents Fortinet intitulé Registering and downloading your license.
Cette procédure utilise le déploiement Single FortiGate-VM. Vous trouverez des instructions sur la façon de connecter l’appliance virtuelle réseau FortiGate au réseau virtuel Azure Stack Hub dans votre réseau local.
Pour plus d’informations sur le déploiement de la solution FortiGate dans une configuration active-passive (HA), consultez l’article de la bibliothèque de documents Fortinet intitulé HA for FortiGate-VM on Azure.
Paramètres de déploiement
Le tableau suivant récapitule les paramètres utilisés dans ces déploiements pour référence :
Déploiement 1 : Forti1
| Nom de l’instance FortiGate | Forti1 |
|---|---|
| License BYOL/Version | 6.0.3 |
| Nom d’utilisateur d’administration FortiGate | fortiadmin |
| Nom du groupe ressources | forti1-rg1 |
| Nom du réseau virtuel | forti1vnet1 |
| Espace d’adressage du réseau virtuel | 172.16.0.0/16* |
| Nom du sous-réseau de réseau virtuel public | forti1-PublicFacingSubnet |
| Préfixe d’adresse de réseau virtuel public | 172.16.0.0/24* |
| Nom de sous-réseau de réseau virtuel interne | forti1-InsideSubnet |
| Préfixe de sous-réseau de réseau virtuel interne | 172.16.1.0/24* |
| Taille de machine virtuelle de l’appliance virtuelle réseau FortiGate | Standard F2s_v2 |
| Nom de l’adresse IP publique | forti1-publicip1 |
| Type d’adresse IP publique | statique |
Déploiement 2 : Forti2
| Nom de l’instance FortiGate | Forti2 |
|---|---|
| License BYOL/Version | 6.0.3 |
| Nom d’utilisateur d’administration FortiGate | fortiadmin |
| Nom du groupe ressources | forti2-rg1 |
| Nom du réseau virtuel | forti2vnet1 |
| Espace d’adressage du réseau virtuel | 172.17.0.0/16* |
| Nom du sous-réseau de réseau virtuel public | forti2-PublicFacingSubnet |
| Préfixe d’adresse de réseau virtuel public | 172.17.0.0/24* |
| Nom de sous-réseau de réseau virtuel interne | Forti2-InsideSubnet |
| Préfixe de sous-réseau de réseau virtuel interne | 172.17.1.0/24* |
| Taille de machine virtuelle de l’appliance virtuelle réseau FortiGate | Standard F2s_v2 |
| Nom de l’adresse IP publique | Forti2-publicip1 |
| Type d’adresse IP publique | statique |
Remarque
* Choisissez un autre ensemble d’espaces d’adressage et de préfixes de sous-réseau si les paramètres ci-dessus chevauchent d’une manière ou d’une autre l’environnement réseau local, y compris le pool d’adresses IP virtuelles de l’un des hubs Azure Stack. Assurez-vous également que les plages d’adresses ne se chevauchent pas.**
Déployer les éléments de la Place de marché concernant le Pare-feu Fortigate de nouvelle génération
Répétez ces étapes pour les deux environnements Azure Stack Hub.
Connectez-vous au portail utilisateur Azure Stack Hub. Veillez à utiliser des informations d’identification qui ont au moins des droits de collaborateur pour un abonnement.
Sélectionnez Créer une ressource, puis recherchez
FortiGate.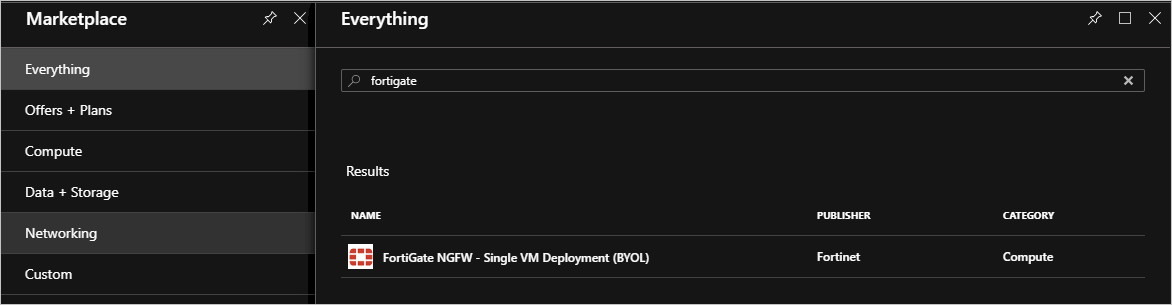
Sélectionnez le Pare-feu Fortigate de nouvelle génération, puis Créer.
Indiquez les Informations de base à l’aide des paramètres du tableau Paramètres de déploiement.
Votre formulaire doit contenir les informations suivantes :
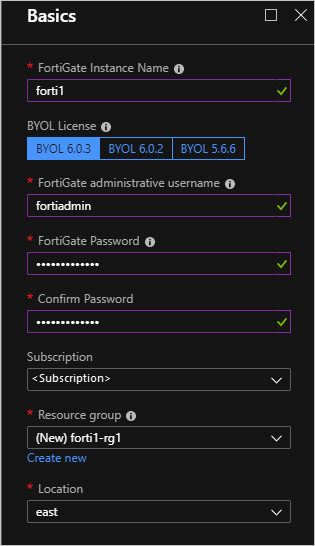
Cliquez sur OK.
Indiquez les détails relatifs au réseau virtuel, aux sous-réseaux et à la taille de machine virtuelle à partir des paramètres de déploiement.
Si vous utilisez des noms et des plages différents, veillez à ne pas utiliser de paramètres susceptibles d’être en conflit avec les autres ressources VNET et FortiGate dans l’autre environnement Azure Stack Hub. Cela est particulièrement vrai lors de la définition de la plage d’adresses IP de réseau virtuel et des plages de sous-réseaux au sein du réseau virtuel. Vérifiez qu’elles ne chevauchent pas les plages d’adresses IP de l’autre réseau virtuel que vous créez.
Cliquez sur OK.
Configurez l’adresse IP publique qui sera utilisée pour l’appliance virtuelle réseau FortiGate :
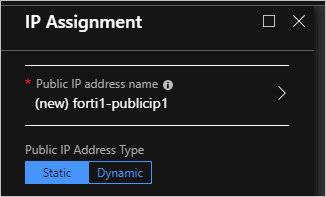
Sélectionnez OK, puis OK.
Sélectionnez Créer.
Le déploiement prendra environ 10 minutes. Vous pouvez maintenant répéter les étapes pour créer l’autre déploiement de réseau virtuel et d’appliance virtuelle réseau FortiGate dans l’autre environnement Azure Stack Hub.
Configurer des routes (UDR) pour chaque réseau virtuel
Effectuez ces étapes pour les deux déploiements (forti1-rg1 et forti2-rg1).
Accédez au groupe de ressources forti1-rg1 dans le portail Azure Stack Hub.
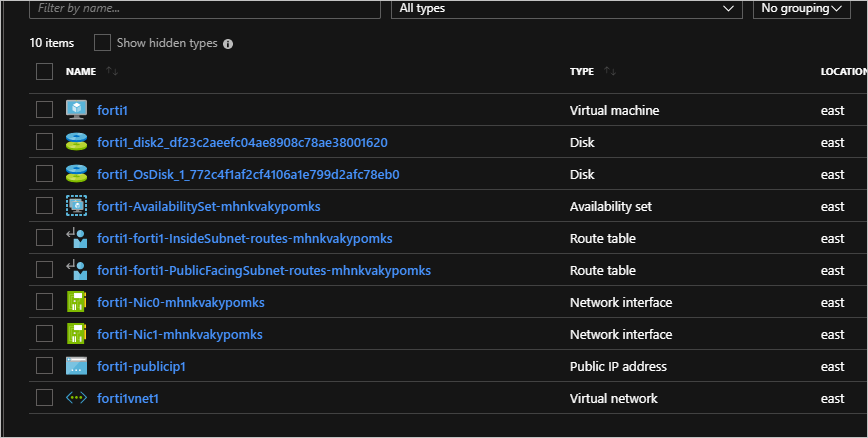
Sélectionnez la ressource « forti1-forti1-InsideSubnet-routes-xxxx ».
Sélectionnez Routes sous Paramètres.
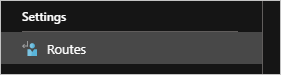
Supprimez la route to-Internet.

Sélectionnez Oui.
Sélectionnez Ajouter.
Nommez la Route
to-forti1outo-forti2. Utilisez votre plage d’adresses IP si vous utilisez une plage d’adresses IP différente.Entrez :
- forti1 :
172.17.0.0/16 - forti2 :
172.16.0.0/16
Utilisez votre plage d’adresses IP si vous utilisez une plage d’adresses IP différente.
- forti1 :
Sélectionnez Appliance virtuelle pour le Type de tronçon suivant.
- forti1 :
172.16.1.4 - forti2 :
172.17.0.4
Utilisez votre plage d’adresses IP si vous utilisez une plage d’adresses IP différente.
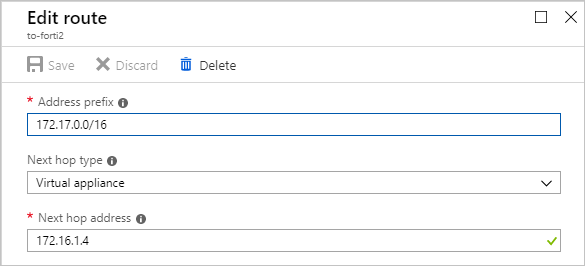
- forti1 :
Cliquez sur Enregistrer.
Répétez les étapes pour chaque route InsideSubnet pour chaque groupe de ressources.
Activer les appliances virtuelles réseau FortiGate et configurer une connexion VPN IPSec sur chaque appliance virtuelle réseau
Vous aurez besoin d’un fichier de licence valide de Fortinet pour activer chaque appliance virtuelle réseau FortiGate. Les appliances virtuelles réseau ne fonctionnent pas tant que vous n’avez pas activé chacune d’elles. Pour plus d’informations sur la façon d’obtenir un fichier de licence et d’activer l’appliance virtuelle réseau, consultez l’article de la bibliothèque de documents Fortinet intitulé Registering and downloading your license.
Vous devez acquérir deux fichiers de licence : un pour chaque appliance virtuelle réseau.
Créer un VPN IPSec entre les deux appliances virtuelles réseau
Une fois les appliances virtuelles réseau activées, procédez comme suit pour créer un VPN IPSec entre celles-ci.
Suivez les étapes ci-dessous pour les appliances virtuelles réseau forti1 et forti2 :
Pour obtenir l’adresse IP publique attribuée, accédez à la page de vue d’ensemble de la machine virtuelle fortiX :
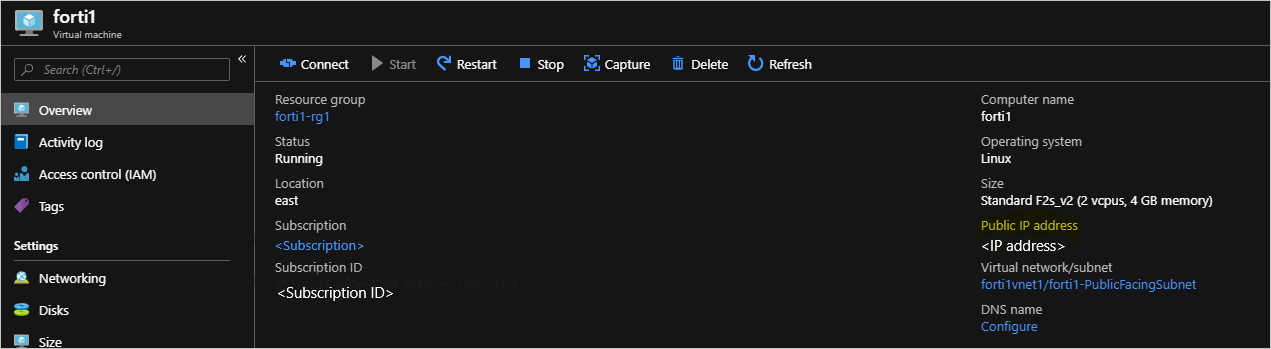
Copiez l’adresse IP attribuée, ouvrez un navigateur, puis collez-la dans la barre d’adresses. Il est possible que votre navigateur vous avertisse que le certificat de sécurité n’est pas approuvé. Continuez quand même.
Entrez le nom d’utilisateur d’administration et le mot de passe FortiGate que vous avez fournis pendant le déploiement.
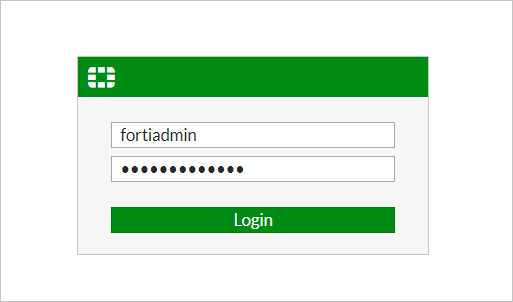
Sélectionnez System (Système) >Firmware (Microprogramme).
Cochez la case qui indique le microprogramme le plus récent, par exemple,
FortiOS v6.2.0 build0866.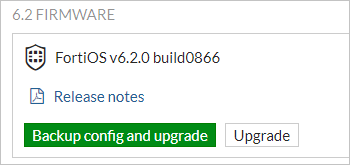
Sélectionnez Backup config and upgrade (Configuration et mise à niveau de la sauvegarde) et Continue quand vous y êtes invité.
L’appliance virtuelle réseau met à jour son microprogramme avec la dernière build et redémarre. Le processus prend environ cinq minutes. Reconnectez-vous à la console web FortiGate.
Cliquez sur VPN>IPSec Wizard (Assistant IPSec).
Entrez un nom pour le VPN, par exemple,
conn1dans VPN Creation Wizard (Assistant de création de VPN).Sélectionnez This site is behind NAT (Ce site est derrière NAT).
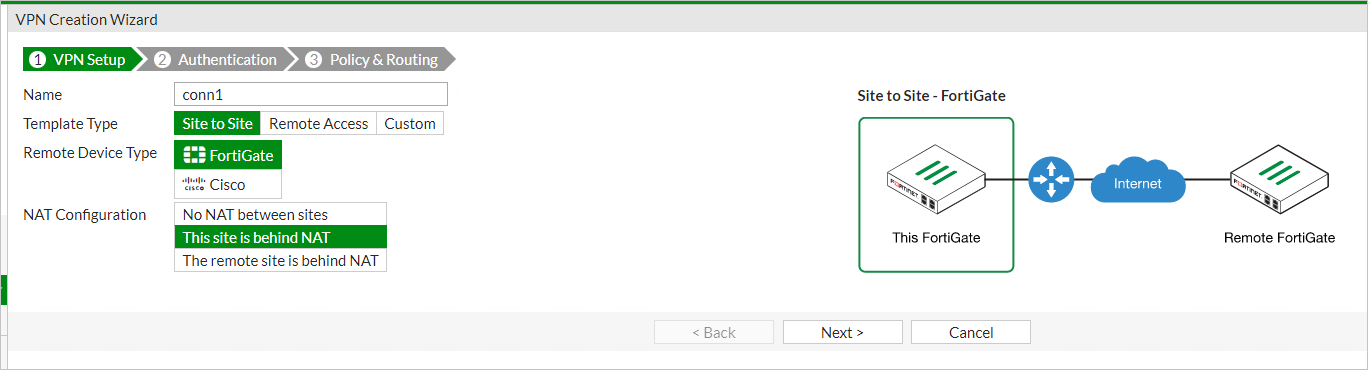
Cliquez sur Suivant.
Entrez l’adresse IP distante du périphérique VPN local auquel vous allez vous connecter.
Sélectionnez port1 pour Outgoing Interface (Interface sortante).
Sélectionnez Pre-shared Key (Clé prépartagée), puis entrez (et enregistrez) une clé prépartagée.
Remarque
Vous aurez besoin de cette clé pour configurer la connexion sur le périphérique VPN local ; autrement dit, ils doivent correspondre exactement.
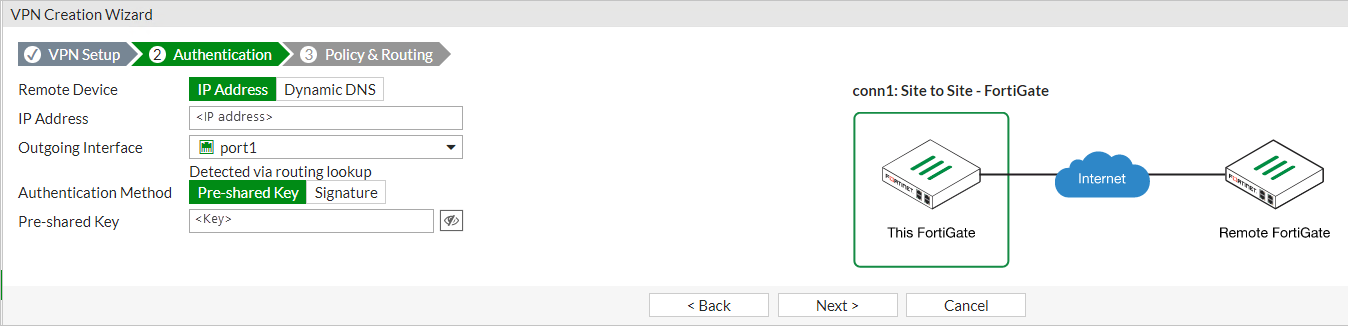
Cliquez sur Suivant.
Sélectionnez port2 pour Local Interface (Interface locale).
Entrez la plage de sous-réseau local :
- forti1 : 172.16.0.0/16
- forti2 : 172.17.0.0/16
Utilisez votre plage d’adresses IP si vous utilisez une plage d’adresses IP différente.
Entrez le ou les sous-réseaux distants appropriés qui représentent le réseau local, auquel vous vous connecterez via le périphérique VPN local.
- forti1 : 172.16.0.0/16
- forti2 : 172.17.0.0/16
Utilisez votre plage d’adresses IP si vous utilisez une plage d’adresses IP différente.
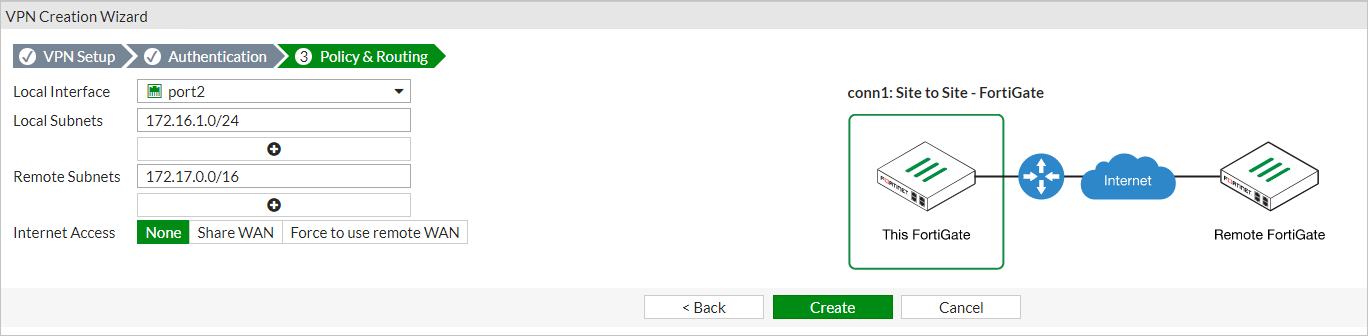
Sélectionnez Créer
Sélectionnez Network (Réseau) >Interfaces.
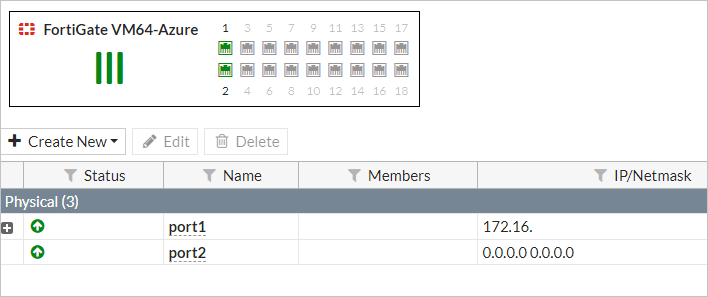
Double-cliquez sur port2.
Choisissez LAN dans la liste Role et DHCP pour le mode d’adressage.
Cliquez sur OK.
Répétez ces étapes pour l’autre appliance virtuelle réseau.
Afficher tous les sélecteurs de phase 2
Une fois l’opération ci-dessus effectuée pour les deux appliances virtuelles réseau :
Sur la console web FortiGate forti2, sélectionnez Monitor (Supervision) >IPsec Monitor (Supervision IPsec).

Mettez en surbrillance
conn1et sélectionnez Bring Up (Afficher) >All Phase 2 Selectors (Tous les sélecteurs de phase 2).
Tester et valider la connectivité
Vous devez maintenant être en mesure d’effectuer un routage entre chaque réseau virtuel via les appliances virtuelles réseau FortiGate. Pour valider la connexion, créez une machine virtuelle Azure Stack Hub dans le sous-réseau interne de chaque réseau virtuel. Vous pouvez créer une machine virtuelle Azure Stack Hub via le portail, Azure CLI ou PowerShell. Durant la création des machines virtuelles :
Les machines virtuelles Azure Stack Hub sont placées sur le sous-réseau interne de chaque réseau virtuel.
Vous n’appliquez pas de groupe de sécurité réseau à la machine virtuelle lors de la création (autrement dit, supprimez le NSG qui est ajouté par défaut si vous créez la machine virtuelle à partir du portail).
Assurez-vous que les règles de pare-feu de machine virtuelle autorisent la communication que vous allez utiliser pour tester la connectivité. À des fins de test, il est recommandé de désactiver complètement le pare-feu dans le système d’exploitation, si cela est possible.
Étapes suivantes
Différences et considérations relatives aux réseaux Azure Stack Hub
Proposer une solution réseau dans Azure Stack Hub avec Fortinet FortiGate