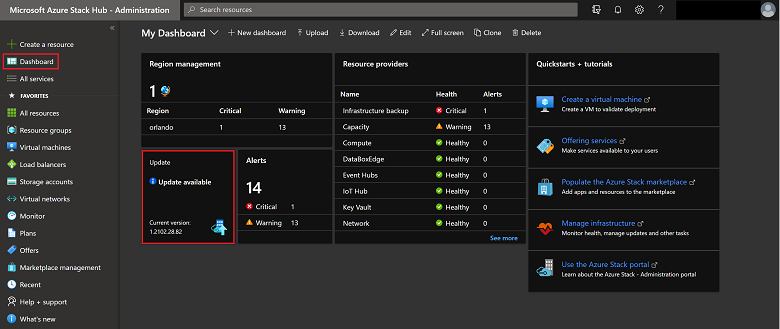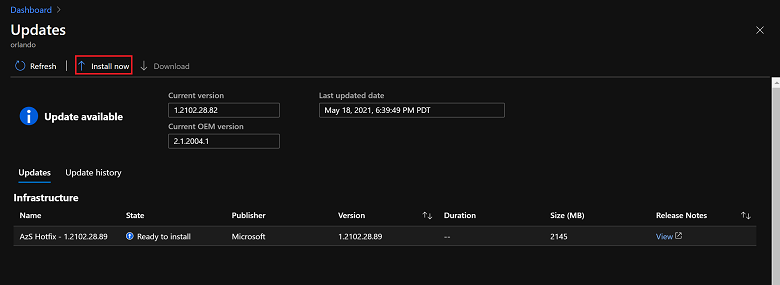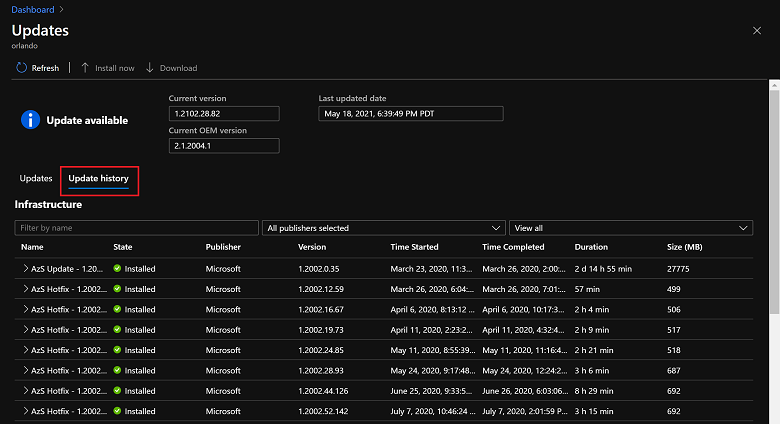Installer les mises à jour d’Azure Stack Hub
Vous pouvez installer des packages de mise à jour en utilisant la blade Mise à jour dans le portail d'administration Azure Stack Hub. Cet article décrit les étapes de mise à jour, de surveillance et de résolution des problèmes du processus de mise à jour. Utilisez le panneau Mettre à jour pour afficher les informations de mise à jour, installer les mises à jour, surveiller la progression des mises à jour, passer en revue l’historique des mises à jour et afficher la version actuelle d’Azure Stack Hub et du package OEM.
Vous pouvez gérer les mises à jour à partir du portail administrateur et utiliser la section Mises à jour du tableau de bord pour :
- Affichez des informations importantes, telles que la version actuelle.
- Installez les mises à jour et surveillez la progression.
- Passez en revue l’historique des mises à jour précédemment installées.
- Affichez la version actuelle du package OEM du cloud.
Déterminer la version actuelle
Vous pouvez afficher la version actuelle d’Azure Stack Hub dans le volet Mettre à jour. Pour ouvrir :
Ouvrez le portail d’administration Azure Stack Hub.
Sélectionnez Tableau de bord. Dans le volet Mettre à jour, la version actuelle est répertoriée :
Installer les mises à jour et surveiller la progression
Important
Avant d’appliquer des mises à jour dans Azure Stack Hub, assurez-vous d'avoir effectué toutes les étapes de la liste de contrôle de pré-mise à jour et planifiez une fenêtre de maintenance adéquate pour le type de mise à jour que vous appliquez.
Ouvrez le portail d’administration Azure Stack Hub.
Sélectionnez Tableau de bord, puis Mettre à jour.
Sélectionnez la mise à jour disponible que vous souhaitez installer. Si aucune mise à jour n’est marquée comme Disponible, préparez le package de mise à jour.
Sélectionnez Installer maintenant.
Vous pouvez afficher l'état général au fur et à mesure que le processus de mise à jour progresse à travers différents sous-systèmes dans Azure Stack Hub. Les exemples de sous-systèmes incluent des hôtes physiques, Service Fabric, des machines virtuelles d’infrastructure et des services qui fournissent à la fois les portails d’administration et d’utilisateur. Tout au long du processus de mise à jour, le fournisseur de ressources de mise à jour signale des détails supplémentaires sur la mise à jour, tels que le nombre d’étapes qui ont réussi et le nombre en cours.
Sélectionnez l’option Télécharger le résumé dans le panneau des détails de l’exécution de la mise à jour pour télécharger les journaux complets.
Si vous rencontrez un problème lors de la surveillance de la mise à jour, vous pouvez utiliser le point de terminaison privilégié pour surveiller la progression d’une exécution de mise à jour Azure Stack Hub. Vous pouvez également utiliser le point de terminaison privilégié pour reprendre une exécution de mise à jour ayant échoué à partir de la dernière étape réussie si le portail Azure Stack Hub devient indisponible. Pour obtenir des instructions, consultez Surveiller les mises à jour dans Azure Stack Hub à l’aide de PowerShell.
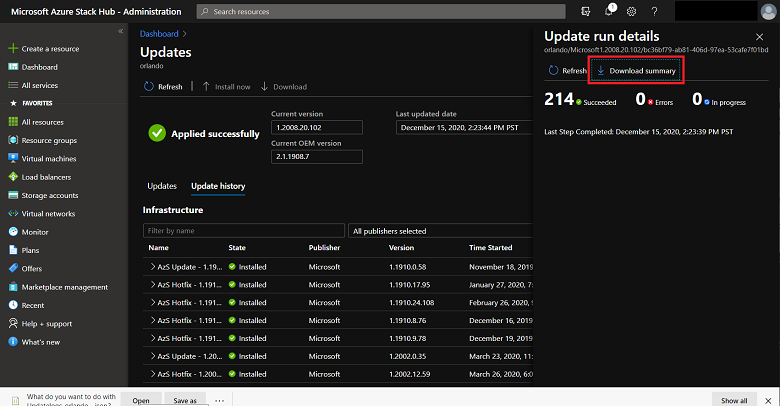
Une fois terminé, le fournisseur de ressources de mise à jour affiche une confirmation réussie indiquant que le processus de mise à jour est terminé et précisant la durée nécessaire. À partir de là, vous pouvez afficher des informations sur toutes les mises à jour, mises à jour disponibles ou mises à jour installées à l’aide du filtre.
Si la mise à jour échoue, le panneau Mise à jour affiche Doit être surveillé. Utilisez l'option Télécharger les journaux complets pour obtenir une vue d'ensemble de l'endroit où la mise à jour a échoué. La collecte des journaux Azure Stack Hub facilite les diagnostics et le dépannage.
Examiner l’historique des mises à jour
Ouvrez le portail d’administration.
Sélectionnez Tableau de bord, puis sélectionnez Mise à jour.
Sélectionnez l’onglet Historique des mises à jour.