Résoudre les problèmes liés à Azure Sphere
Important
Il s’agit de la documentation Azure Sphere (héritée). Azure Sphere (hérité) prend sa retraite le 27 septembre 2027 et les utilisateurs doivent migrer vers Azure Sphere (intégré) pour l’instant. Utilisez le sélecteur de version situé au-dessus du TOC pour afficher la documentation Azure Sphere (intégrée).
Voici quelques étapes de résolution des problèmes qui peuvent se produire pendant l’installation et l’installation.
Problèmes de communication des appareils
Un échec de connexion à l’appareil à partir d’une machine hôte peut se produire pour de nombreuses raisons et peut déclencher l’un des messages d’erreur, selon les outils ou applications qui le rencontrent. Les messages d’erreur suivants peuvent indiquer un échec de connexion :
An error occurred. Please check your device is connected and your PC has been configured correctly, then retry.Could not connect to the device. Check if your device is connected to the PC. The device may be unresponsive if it is applying an Azure Sphere operating system update; wait a few minutes and then retry. If this issue persists, try uninstalling and reinstalling the Azure Sphere SDK.An unexpected issue occurred. Please try again; if the issue persists, please refer to aka.ms/azurespheresupport for troubleshooting suggestions and support.Failed to retrieve device ID from attached device: 'Could not connect to the device; please ensure it is attached.'Failed to establish communication with device after recovery.
Il existe trois composants susceptibles de provoquer des problèmes de communication d’appareil : (1) l’interface de ligne de commande elle-même ; (2) le service de communication d’appareil (DCS) qui facilite la communication avec un appareil ; et (3) l’appareil.
Pour isoler la cause, effectuez les étapes de diagnostic suivantes :
- Vérifiez que vous pouvez communiquer directement avec l’appareil. Accédez à https://192.168.35.2/status un navigateur web. Ignorez et ignorez les avertissements SSL présentés. Vous devez voir la sortie similaire à :
{"uptime":56}dans la fenêtre du navigateur web.
Remarque
Vous pouvez également effectuer cette étape à partir de la ligne de commande à l’aide curl https://192.168.35.2/status --insecurede .
Remarque
Vous pouvez également effectuer cette étape à partir de PowerShell (v6 ou version ultérieure). Invoke-WebRequest https://192.168.35.2/status -SkipCertificateCheck
- Vérifiez que le service de communication de l’appareil a détecté un appareil. Accédez à http://localhost:48938/api/service/devices un navigateur web et vérifiez qu’au moins un appareil est affiché dans la sortie JSON.
Avertissement
Le contrôleur de domaine Linux est inclus uniquement dans la version 23.05 et ultérieure du Kit de développement logiciel (SDK). Suivez les étapes de résolution des problèmes héritées pour les versions 22.11 et antérieures du Kit de développement logiciel (SDK).
Remarque
Vous pouvez également effectuer cette étape à partir de PowerShell via Invoke-WebRequest http://localhost:48938/api/service/devices.
Impossible de communiquer directement avec l’appareil et l’appareil n’est pas détecté par le contrôleur de domaine
Si une connexion n’a pas pu être établie avec l’appareil (étape 1) et que l’appareil ne peut pas être détecté par le contrôleur de domaine (étape 2), il existe probablement un problème avec la configuration de l’appareil physique.
Tout d’abord, vérifiez que l’appareil a été détecté par l’ordinateur.
À partir d’un terminal :
- Exécutez sudo lsusb. Vérifiez que Future Technology Devices International, Ltd FT4232H Quad HS USB-UART/FIFO IC apparaît dans la sortie.
Utilisation d’une fenêtre PowerShell :
- Exécuter Get-PnpDevice -PresentOnly | Where-Object { $_. InstanceId -match '^USB' }. Vérifiez que l’interface STd MSFT MT3620 apparaît dans la sortie.
Si la commande précédente ne retourne pas la sortie attendue, connectez l’appareil à un autre port USB. Si cela ne résout toujours pas votre problème, vérifiez que l’appareil dispose de ses jumpers correctement configurés. Par exemple, les kits de développement MT3620 de Seeed sortent de l’usine avec une barrette de cavalier sur les broches 2 et 3 de J3, qui alimente l’horloge à partir de l’alimentation principale. Vérifiez que la barrette n’a pas été délogée ou retirée.
Impossible de communiquer directement avec l’appareil, mais l’appareil est détecté par le contrôleur de domaine
Si une connexion n’a pas pu être établie avec l’appareil (étape 1), mais que l’appareil a été détecté par le contrôleur de domaine (étape 2), il est probable que le service de communication de l’appareil ou de l’appareil soit dans un état incorrect.
Si vous venez de connecter un appareil à Internet et que le système d’exploitation de l’appareil est obsolète, l’appareil peut appliquer une mise à jour du système d’exploitation. Il existe également une petite chance que l’appareil prenne une mise à jour du système d’exploitation si le temps coïncide avec une fenêtre de mise en production. Lors d’une mise à jour du système d’exploitation, vous ne pourrez pas communiquer avec un appareil.
Si vous pensez que l’appareil est à jour et/ou qu’il n’est pas connecté à Internet, la meilleure option consiste à déconnecter et reconnecter l’appareil à votre PC. Cela doit entraîner le renouvellement de la connexion du contrôleur de domaine à l’appareil et de la réinitialisation de l’appareil à un état initial.
Si vous ne pouvez pas déconnecter et reconnecter l’appareil, la meilleure option consiste à redémarrer le contrôleur de domaine. À partir d’un terminal :
- Exécutez
sudo azspheredctl restart. Vérifiez que la commande s’exécute correctement.- Si la commande échoue, exécutez
sudo systemctl restart azsphered.
- Si la commande échoue, exécutez
Si vous ne pouvez pas déconnecter et reconnecter l’appareil, la meilleure option consiste à émettre une commande de rescanisation pour le contrôleur de domaine. Lors de la réception de cette commande, le contrôleur de domaine effectue un cycle et réinitialise la puce d’interface FTDI utilisée pour communiquer avec le MT3620. Utilisation d’une fenêtre PowerShell :
- Exécuter azsphere device rescand
Réexécutez maintenant la commande que vous avez initialement essayée. Si le problème n’est toujours pas résolu, la meilleure option suivante consiste à essayer de redémarrer le contrôleur de domaine. À partir d’une fenêtre PowerShell au niveau de l’administrateur :
- Exécutez
Restart-Service -Name AzureSphereDeviceCommunicationService. Vérifiez que la commande s’exécute correctement.
Vous pouvez également redémarrer le contrôleur de domaine à l’aide d’une interface utilisateur graphique.
- Appuyez sur Démarrer et entrez Services. Cliquez avec le bouton droit sur le service de communication d’appareil Azure Sphere, puis sélectionnez Redémarrer.
Réexécutez maintenant la commande que vous avez initialement essayée.
Si la commande continue d’échouer, ou si azsphere device list-attached a une sortie similaire à :
1 device attached:
--> Device ID: Cannot get device ID
--> Is responsive: no
--> IP address: 192.168.35.2
--> Connection path: 213
Exécuter azsphere device recover
Peut communiquer directement avec l’appareil et l’appareil est détecté par le contrôleur de domaine
Cela indique probablement un problème avec l’interface CLI. Vérifiez que vous disposez de la dernière version du Kit de développement logiciel (SDK).
Si vous disposez de la dernière version du Kit de développement logiciel (SDK) et que votre problème n’est toujours pas résolu, publiez une question sur le forum Q&A.
Connexions supprimées ou appareils manquants
Si votre ordinateur peut se connecter à l’appareil Azure Sphere mais qu’il perd régulièrement sa connexion, le problème est peut-être dû à un conflit dans le sous-réseau IP.
Azure Sphere utilise le sous-réseau 192.168.35.*. Si vous avez d’autres logiciels qui utilisent le même sous-réseau, désactivez ces logiciels ou limitez la plage d’adresses IP qu’ils utilisent. Il n’est pas possible de changer la plage d’adresses IP qu’utilise Azure Sphere.
Impossible d’appliquer des fonctionnalités d’appareil
Si vous recevez des erreurs lorsque vous essayez d’appliquer une fonctionnalité d’appareil à un appareil Azure Sphere, le problème peut être que le système d’exploitation sur votre appareil est obsolète. Ce problème peut se produire si l’appareil a été hors connexion pendant une période prolongée, pendant laquelle Microsoft a mis à jour ses clés internes. Les erreurs suivantes sont des symptômes de ce problème :
Les commandes azsphere device enable-development ou azsphere device enable-cloud-test retournent une erreur similaire à ce qui suit :
error: The device did not accept the device capability configuration. Please check the Azure Sphere OS on your device is up-to-date using 'azsphere device show-deployment-status'.
La commande azsphere device capability update retourne une erreur similaire à ce qui suit :
error: Could not apply device capability configuration to device.
Cela est dû au magasin de clés approuvé sur l’appareil obsolète. Pour résoudre ce problème, suivez les instructions fournies ici.
Échec de la création de quatre convertisseurs série USB
Après avoir configuré une carte de développement MT3620, vous devez voir quatre convertisseurs série USB dans Gestionnaire de périphériques. Si vous voyez moins de quatre, vous risquez d’avoir un problème avec le pilote FTDI.
Remarque
Si cette carte a déjà été utilisée pour le développement RTApp, vous pouvez voir trois convertisseurs au lieu de quatre. Il s’agit d’une erreur normale et ne représente pas une erreur.
Si le pilote FTDI n’est pas correctement installé, les convertisseurs peuvent apparaître à un emplacement incorrect, tel que d’autres appareils ou peut ne pas apparaître du tout.
Pour résoudre ce problème :
Pour ouvrir Gestionnaire de périphériques, cliquez sur Démarrer et entrez Gestionnaire de périphériques.
Sous contrôleurs de bus série universels, sélectionnez Convertisseur série USB A. Cliquez avec le bouton droit sur le nom, sélectionnez Désinstaller l’appareil et supprimez le pilote si vous avez l’option suivante :
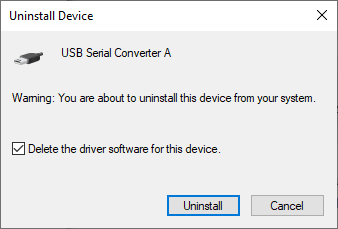
Répétez cette étape pour le convertisseur série USB B via le convertisseur série USB D.
Déconnectez votre carte de développement de votre PC et reconnectez-la. « MSFT MT3620 Std Interface » doit s’afficher avec une icône d’avertissement en forme de triangle, qui indique qu’aucun pilote n’est disponible.
Cliquez avec le bouton droit sur l’un des appareils MSFT MT3620 Std Interface, puis sélectionnez Mettre à jour le pilote. Choisissez Rechercher automatiquement pour le logiciel de pilote mis à jour. La mise à jour doit toutes les corriger. Vous devez maintenant voir quatre convertisseurs série USB dans la section Contrôleurs de bus série universels. Si les quatre convertisseurs n’apparaissent pas, répétez cette étape pour chaque convertisseur.
Échec de l’installation des pilotes FTDI
Les pilotes FTDI doivent être téléchargés et installés automatiquement par Windows lorsque votre appareil Azure Sphere est connecté pour la première fois à votre PC. Si les pilotes sont installés correctement, vous verrez quatre convertisseurs série USB répertoriés sous contrôleurs de bus série universels dans Gestionnaire de périphériques, comme décrit dans Configurer votre kit de développement.
Windows 10, version 2004, ne recherche pas les pilotes. Dans ce cas, les pilotes ne sont pas téléchargés et installés automatiquement et vous verrez les éléments suivants répertoriés dans Gestionnaire de périphériques :
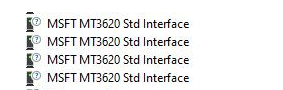
Pour installer les pilotes, téléchargez manuellement les pilotes à partir de Future Technology Devices International (FTDI). Choisissez le pilote correspondant à votre installation de Windows (32 ou 64 bits).
Pour connaître les dates de disponibilité et les numéros de build des versions de Windows 10, consultez les informations de publication de Windows 10. Ces informations peuvent vous aider à déterminer si votre version de Windows 10 est antérieure ou ultérieure à la version 2004.
Problèmes de connexion causés par la configuration de l’adaptateur TAP-Windows
Les outils Azure Sphere communiquent avec les cartes de développement attachées à l’aide d’un réseau IP via une connexion USB. Pour cela, vous avez besoin de l’adaptateur TAP Windows OpenVPN Technologies. La procédure d’installation du SDK Azure Sphere installe cet adaptateur sur votre PC s’il n’est pas déjà présent.
Deux types de problèmes distincts ont été signalés avec l’adaptateur TAP-Windows :
Si une autre version de l’adaptateur TAP-Windows est déjà installée ou si l’appareil Azure Sphere n’est pas connecté à la première instance de l’adaptateur TAP-Windows, les outils Azure Sphere peuvent ne pas se connecter à votre appareil.
Si vous utilisez le réseau privé virtuel Cisco AnyConnect (VPN), votre carte TAP-Windows peut apparaître déconnectée et la communication de l’appareil peut ne pas fonctionner. Cela est dû au fait que le VPN peut rediriger le trafic loin de l’adresse IP de l’adaptateur TAP.
Vérifier que l’appareil Azure Sphere est connecté à l’adaptateur TAP-Windows approprié
Pour déterminer si le problème est lié à l’adaptateur TAP, commencez par rechercher le nombre d’adaptateurs TAP qui sont installés sur votre PC, puis modifiez l’installation si nécessaire.
Pour déterminer le nombre d’adaptateurs TAP qui sont installés sur votre PC :
Ouvrez Les paramètres Windows et sélectionnez le groupe Réseau et Internet .
Sous Paramètres réseau avancés, sélectionnez Modifier les options de carte. Vous ne devez voir qu’un seul adaptateur TAP, comme illustré dans la capture d’écran suivante :
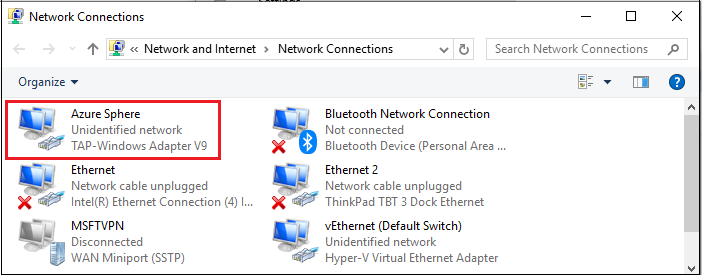
Si vous voyez plusieurs adaptateurs TAP, ou si vous ne voyez qu’un seul adaptateur TAP mais que son nom n’est pas Azure Sphere, suivez ces étapes pour désinstaller tous les adaptateurs TAP puis réinstaller le SDK. Si vous ne voyez aucun adaptateur TAP, réinstallez le SDK.
Pour désinstaller les adaptateurs TAP :
Cliquez sur Démarrer et entrez Gestionnaire de périphériques.
Dans Gestionnaire de périphériques, ouvrez cartes réseau et sélectionnez carte TAP-Windows :
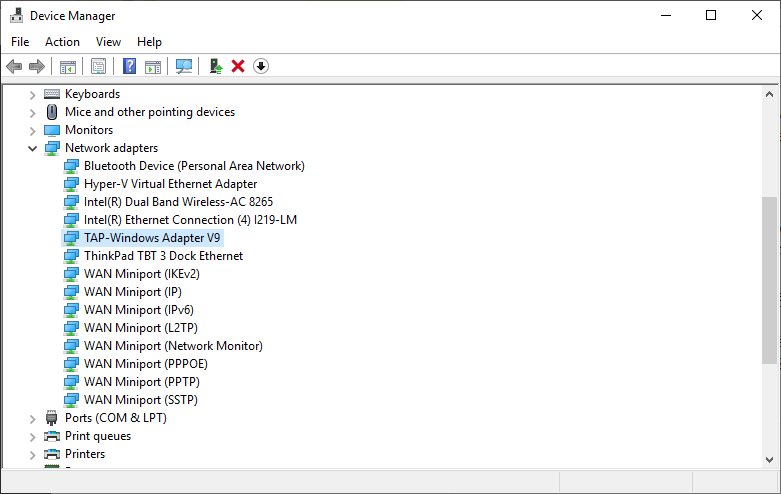
Cliquez avec le bouton droit sur l’adaptateur TAP-Windows, puis sélectionnez Désinstaller l’appareil. Dans la boîte de dialogue, sélectionnez Supprimer le logiciel de pilote pour cet appareil, puis cliquez sur Désinstaller.
Ouvrez une invite de commandes en tant qu’administrateur, puis exécutez le script d’installation PowerShell suivant :
powershell -ExecutionPolicy RemoteSigned -File "%ProgramData%\Microsoft\Azure Sphere\TapDriverInstaller\TapDriverInstaller.ps1" InstallSi l’installation réussit, redémarrez Azure Sphere Device Communication Service :
net stop AzureSphereDeviceCommunicationServicenet start AzureSphereDeviceCommunicationServiceRéinstallez le SDK Azure Sphere.
Corriger l’état déconnecté lors de l’utilisation du client VPN Cisco AnyConnect
Lorsque vous utilisez le client VPN Cisco AnyConnect, l’adaptateur TAP-Windows peut apparaître déconnecté et la communication de l’appareil peut ne pas fonctionner. Vous pouvez corriger le problème comme suit :
Assurez-vous que vous disposez de privilèges d’administrateur sur votre ordinateur.
Ouvrez Les paramètres Windows et sélectionnez le groupe Réseau et Internet .
Sous Paramètres réseau avancés, sélectionnez Modifier les options de carte.
Cliquez avec le bouton droit sur Azure Sphere TAP-Windows Adapter V9 , puis sélectionnez Propriétés.
Sous l’onglet Mise en réseau , recherchez l’entrée du pilote de filtre Cisco AnyConnect Network Access Manager et désactivez l’élément.
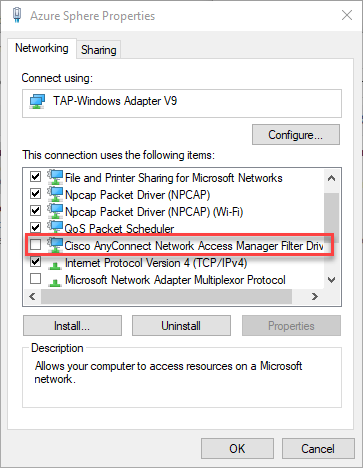
Sélectionnez OK pour enregistrer le paramètre et quitter les propriétés.
Vérifiez que la communication avec votre appareil Azure Sphere fonctionne maintenant en ouvrant une invite de commandes et en entrant la
azsphere device show-attachedcommande.
L’appareil ne répond pas
Si une ou plusieurs des erreurs suivantes s’affichent après l’exécution de la commande azsphere, cela peut indiquer que le service de communication de l’appareil Azure Sphere n’a pas pu démarrer :
warn: Device is not responding. Could not perform version check.Device is not responding. Cannot get device ID.error: Could not connect to the Azure Sphere Device Communication Service. If this issue persists, try uninstalling and reinstalling the Azure Sphere SDK.error: The device is not responding. The device may be unresponsive if it is applying an Azure Sphere operating system update; please retry in a few minutes.
Vérifiez que vous avez effectué les étapes de résolution des problèmes de communication de l’appareil.
Si votre problème n’est toujours pas résolu et que votre ordinateur a récemment pris une mise à jour Windows, le service de communication de l’appareil peut échouer après la mise à jour de Windows et dans les cas où l’un des fichiers de paramètres JSON internes ou le fichier de configuration est endommagé.
Échec après une mise à jour Windows
Ces erreurs peuvent se produire après la mise à jour de Windows sur votre poste de travail. Il arrive que Windows Update désinstalle les pilotes FTDI dont a besoin le service de communication.
Pour résoudre ce problème :
- Débranchez le câble USB de l’appareil Azure Sphere, puis rebranchez-le. Une fois que vous avez rebranché l’appareil, les pilotes nécessaires sont normalement réinstallés.
- Si cela ne permet pas de régler le problème, désinstallez puis réinstallez le SDK Azure Sphere.
Fichier JSON
Si vous n’avez pas mis à jour Windows depuis un certain temps, il est possible que le problème soit dû au fichier restore.json qui est utilisé pour le service.
Pour résoudre ce problème :
Enregistrez une copie du fichier suivant :
c:\windows\serviceprofiles\localservice\appdata\local\Azure Sphere Tools\restore.jsonSupprimez le fichier de son emplacement d’origine.
Arrêtez puis redémarrez le service de communication de l’appareil Azure Sphere :
net stop AzureSphereDeviceCommunicationServicenet start AzureSphereDeviceCommunicationService
Fichier de configuration endommagé
Si une erreur est signalée lorsque vous essayez d’exécuter une commande, le fichier config endommagé peut empêcher l’exécution correcte de votre appareil.
Pour résoudre ce problème, supprimez le fichier de configuration endommagé situé dans .azsphere\config sur Windows ou ~/.azsphere/config sur Linux.
Windows se bloque lors du branchement ou de la déconnexion d’un appareil
La carte de développement MT3620 dispose d’une puce FTDI (Future Technology Devices International) FT4232HQ, ce qui facilite la communication entre l’appareil et le PC. Le pilote FTDI officiel, le modèle de pilote combiné (CMD), contient deux pilotes : l’un fournit l’accès via l’API D2XX et l’autre fournit un port de com virtuel (VCP) pour le même appareil. Les deux pilotes sont installés par défaut si la puce FTDI a activé le mode VCP. Cela peut entraîner le blocage de Windows lorsque la puce est en cycle de puissance.
Pour résoudre ce problème, vous pouvez désactiver le mode VCP pour la puce FTDI. Vous devez utiliser l’outil de FT_PROG pour réprogrammer l’EEPROM de la puce FTDI.
Consultez ftDI FT_PROG outil de programmation pour découvrir comment télécharger et installer cet outil.
Exécutez FT_PROG et recherchez votre appareil attaché, comme décrit dans FT_PROG’application GUI.
Dans l’arborescence de l’appareil, développez la section Spécifique au matériel. Vous devriez voir quatre ports.
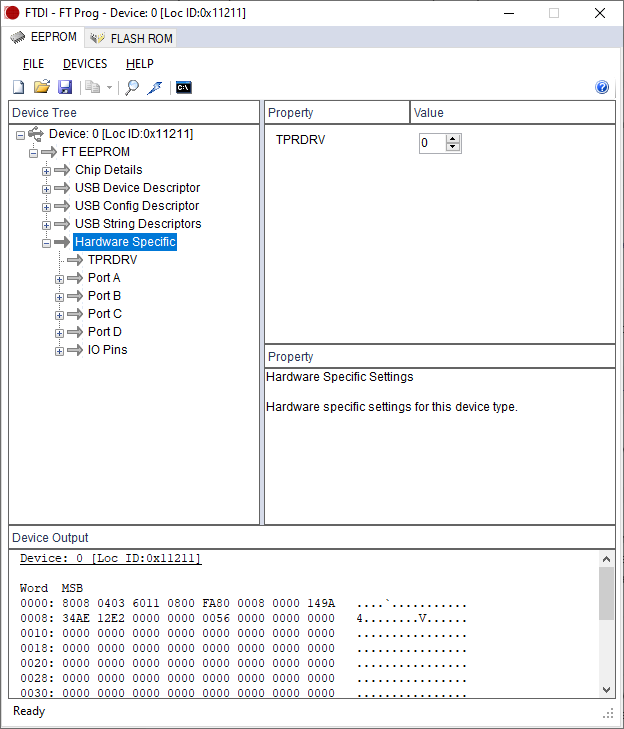
Sélectionnez Port A et choisissez D2XX Direct au lieu du port com virtuel.
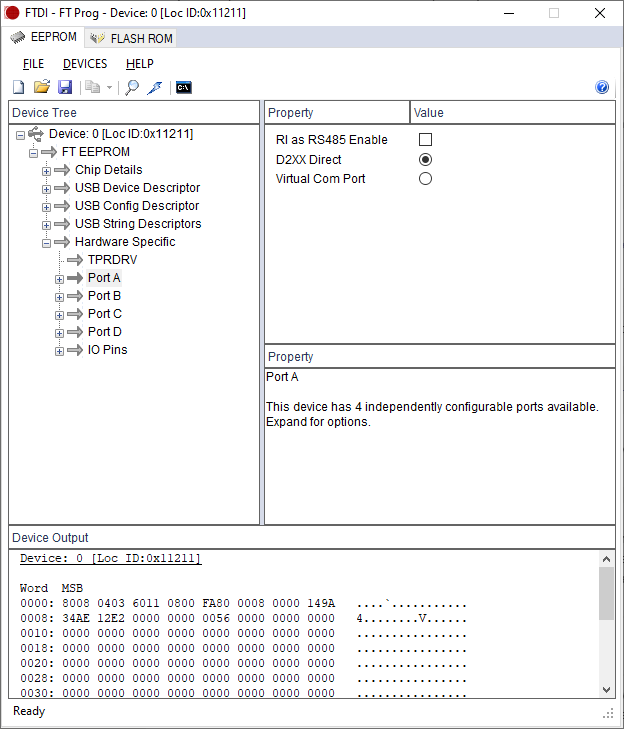
Répétez l’étape précédente pour le port C et le port D. Le port B doit déjà être en mode direct D2XX.
Sélectionnez l’icône Program Devices (semblable à un éclair) pour entrer en mode programmation.

Sélectionnez Programme pour programmer l’EEPROM, puis attendez qu’il se termine.
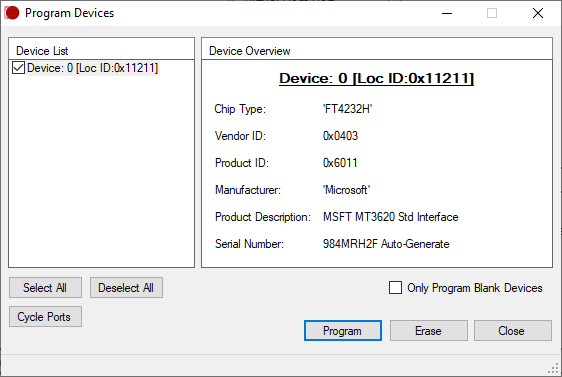
Déconnectez votre appareil du port USB, puis reconnectez-le au cycle d’alimentation de l’appareil et faites en sorte que la modification prenne effet. Dans Windows Gestionnaire de périphériques, la section Ports (COM &LPT) doit maintenant afficher trois ports COM moins. Le nombre d’appareils Serial Bus universels doit rester le même.
Perte de connexion aux appareils FTDI autres qu’Azure Sphere après l’activation du débogage RTApp
Certains utilisateurs d’Azure Sphere ont signalé qu’ils ne peuvent plus communiquer avec d’autres appareils FTDI non-Azure Sphere après avoir utilisé la commande azsphere device enable-development --enable-rt-core-débogage pour développer et déboguer des applications RTApps à partir de leur PC hôte.
Par exemple, si vous disposez à la fois d’un appareil Azure Sphere et d’un autre appareil FTDI attaché à votre PC, vous pouvez voir deux contrôleurs série universels nommés périphériques USB Serial Converter B dans Windows Gestionnaire de périphériques avant d’exécuter la commande.
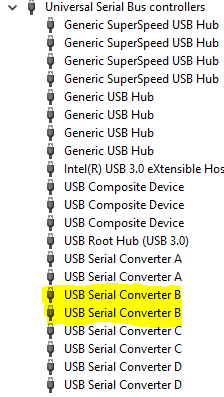
Après l’exécution de la commande, les deux périphériques USB Serial Converter B disparaissent de la section contrôleur De bus série universel et deux nouveaux appareils apparaissent dans l’affichage des appareils Serial Bus universels dans Gestionnaire de périphériques.
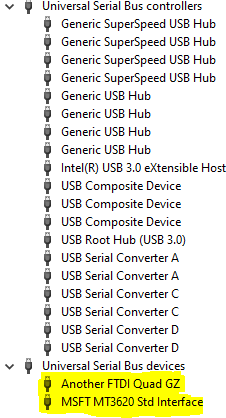
Cause
Ce problème se produit parce que la commande azsphere device enable-development --enable-rt-core-débogage installe un nouveau pilote pour le port B de la puce FTDI sur le MT3620 ; le port devient alors MSFT MT3620 Std Interface. Toutefois, l’installation de ce pilote modifie par inadvertance le pilote pour le port B de l’autre appareil non-Azure Sphere. En raison d’une limitation dans la bibliothèque sous-jacente, tous les appareils FTDI avec les mêmes VID (0x0403) et PID (0x6011) auront leur pilote Port B remplacé.
Solution
Procédez comme suit pour rétablir manuellement le pilote pour tous les appareils autres qu’Azure Sphere vers sa version précédente :
Dans Gestionnaire de périphériques, sélectionnez l’appareil non-Azure Sphere (un autre quad GZ FTDI dans l’exemple), puis cliquez avec le bouton droit et sélectionnez Mettre à jour le pilote.
Dans Update Drivers, sélectionnez Parcourir mon ordinateur pour les logiciels de pilotes.
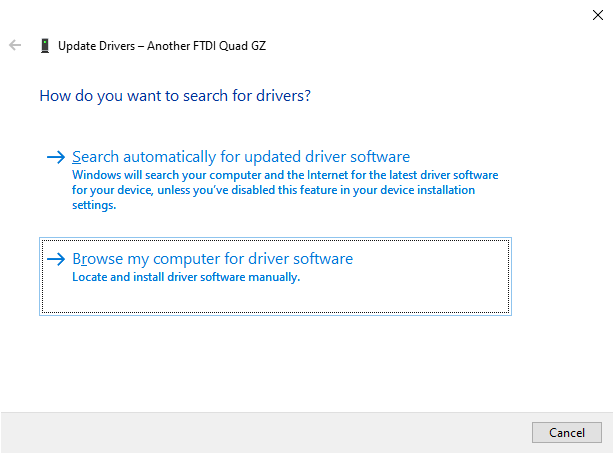
Sélectionnez Laissez-moi choisir dans une liste de pilotes disponibles sur mon ordinateur.
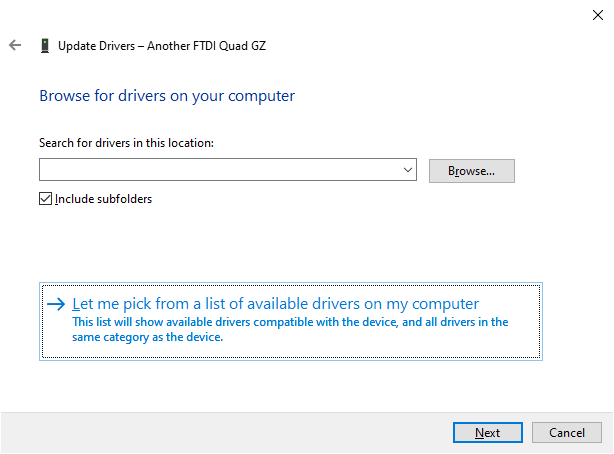
Sélectionnez pilote USB Serial Converter B dans la liste, puis cliquez sur Suivant.
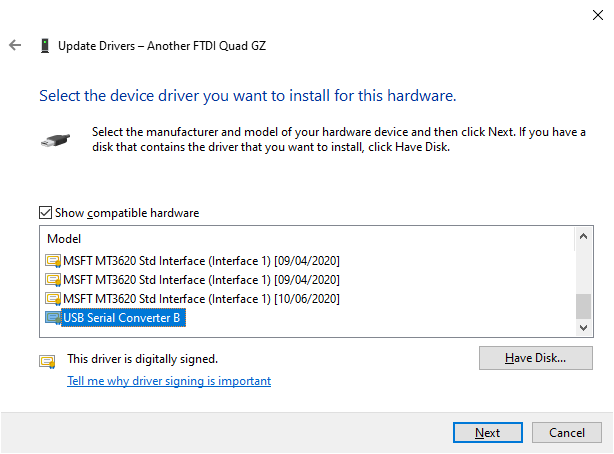
Cliquez sur Fermer dans la fenêtre de confirmation.
Gestionnaire de périphériques devez afficher le port B pour l’autre appareil FTDI en tant que convertisseur de série USB B, ce qui indique qu’il utilise le pilote FTDI officiel. Le pilote du MT3620 reste MSFT MT3620 Std Interface.
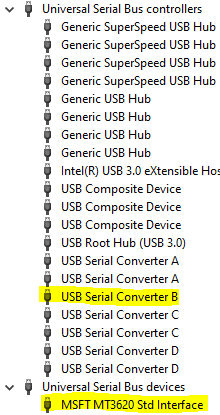
Informations supplémentaires
Si vous connectez un autre nouvel appareil FTDI non-Azure Sphere après avoir exécuté la commande azsphere device enable-development --enable-rt-core-debugging , cet appareil reçoit le pilote d’Azure Sphere MT3620 de la même manière. Répétez les étapes ci-dessus pour rétablir l’appareil au pilote FTDI officiel.
Si vous décochez et branchez à nouveau un appareil FTDI non-Azure Sphere après l’avoir renvoyé au pilote FTDI officiel, l’appareil conserve le pilote FTDI officiel.
Si vous exécutez à nouveau la commande azsphere device enable-development --enable-rt-core-debugging après avoir rétabli le pilote, l’appareil FTDI non Azure Sphere aura à nouveau son pilote remplacé et vous devez suivre les étapes décrites dans Solution pour revenir au pilote FTDI officiel. Cela se produit, que l’appareil FTDI non Azure Sphere soit attaché au PC lorsque la commande azsphere device enable-development --enable-rt-core-debugging est exécutée.
Commandes non reconnues
Si vous voyez l’erreur suivante lorsque vous entrez une commande azsphere, vérifiez que vous utilisez PowerShell ou une invite de commandes standard sur Windows.
'azsphere' is not recognized as an internal or external command, operable program or batch file.
Le programme d’installation se bloque à 60 pour cent
Le programme d’installation se bloque à 60 %, et vous êtes informé que le service de communication d’appareil n’a pas pu démarrer. Cela se produit généralement lorsque l’installation du pilote TAP échoue de manière étrange, laissant le système dans un état indéterminé.
Vérifiez que le problème est le pilote TAP
Ouvrez l’Observateur d’événements Windows pour vérifier les journaux.
Examinez le journal des applications et le journal Azure Sphere Device Communication Service pour le message d’erreur suivant :
« SerialSlipToTun.TunInterfaceSetupException : Les paramètres de Registre d’accès aux tuns ---> System.Collections.Generic.KeyNotFoundException : Tun tap device not found ---> System.Security.SecurityException : L’accès au Registre demandé n’est pas autorisé. »
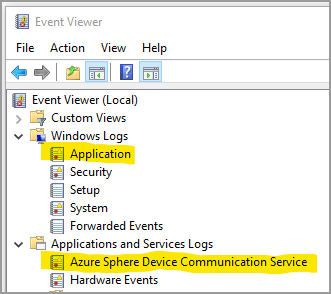
Lorsque vous vérifiez le journal des applications, filtrez le journal pour éviter de voir les nombreux messages non liés. Sous l’onglet Action, sélectionnez Filtrer le journal actuel.
Sélectionnez Erreur, puis sélectionnez AzureSphereDeviceCommunicationService pour répertorier uniquement les messages d’erreur du service Azure Sphere Device Communication Service.
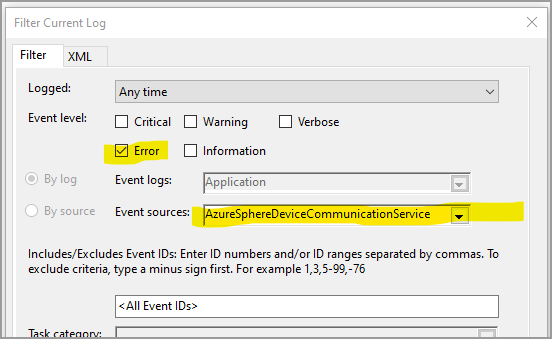
Si vous ne trouvez pas l’erreur dans le journal d’application ou dans le journal azure Sphere Device Communication Service, cela peut ne pas être un problème de pilote TAP.
Pour résoudre le problème du pilote TAP, procédez comme suit :
Accédez au Centre réseau et de partage, puis sélectionnez Modifier les paramètres de l’adaptateur.
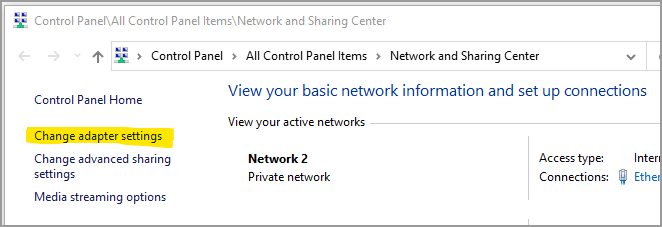
Dans Connexions réseau sous Azure Sphere, sélectionnez TAP-WIndows Adapter V9 et ouvrez ses propriétés.
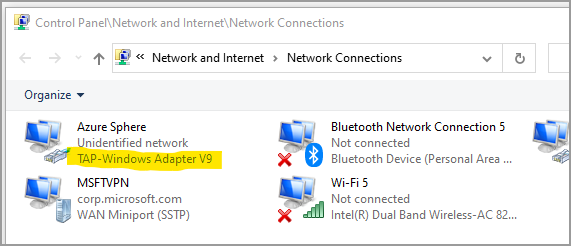
Dans Propriétés d’Azure Sphere, sélectionnez Internet Protocol Version 4 (TCP/IPv4), puis sélectionnez Propriétés pour afficher les paramètres de protocole.
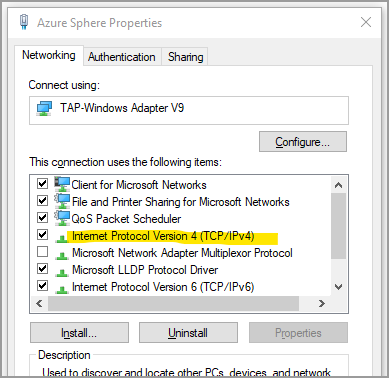
Vérifiez que l’adresse IP est définie sur 192.168.35.1 et que le masque de sous-réseau est défini sur 255.255.255.0.
Réessayez le programme d’installation. S’il se bloque toujours, essayez de réinitialiser vos connexions réseau. Pour effectuer une réinitialisation, accédez à Paramètres>Réseau et État Internet>, puis sélectionnez Réinitialisation du réseau en bas de la page.
Important
La réinitialisation de votre réseau réinitialise tous les paramètres réseau.
Arrêter le service de communication d’appareil Azure Sphere
Si le programme d’installation se bloque, vous pouvez arrêter azure Sphere Device Communication Service à l’aide de la commande taskkill .
Effectuez les étapes suivantes :
Copiez le PID pour AzureSphereDeviceCommunicationService.
- Accédez à l’onglet Services du Gestionnaire>des tâches et notez le PID du service AzureSphereDeviceCommunicationService, ou
- Dans la ligne de commande, tapez et copiez
tasklist /fi "SERVICES eq AzureSphereDeviceCommunicationService*"le PID à partir de la sortie.
Tapez ce qui suit dans la ligne de commande pour mettre fin au service. La commande taskkill met fin au processus qui correspond au numéro d’ID de processus. L’option
/fest utilisée pour mettre fin avec force au processus.taskkill /PID <DCS_PID> /fRéessayez le programme d’installation.
Impossible d’arrêter le service de communication d’appareil Azure Sphere
Lors de la mise à niveau d’un KIT de développement logiciel (SDK) Azure Sphere existant, vous pouvez voir un message indiquant que le service « Azure Sphere Device Communication Service » (AzureSphereDeviceCommunicationService) n’a pas pu être arrêté. Vérifiez que vous disposez de privilèges suffisants pour arrêter les services système. » Si vous recevez ce message, redémarrez et réexécutez le programme d’installation.
La communication de l’appareil est interrompue lorsque le tunneling fractionné est utilisé
Lorsqu’un ordinateur de développement est connecté au VPN d’entreprise et qu’un tunneling fractionné est désactivé par la configuration VPN, l’ordinateur de développement peut ne pas être en mesure de communiquer avec l’appareil Azure Sphere.
Pour résoudre ce problème, effectuez l’une des opérations suivantes :
- Déconnectez-vous du VPN d’entreprise et réessayez la connexion à l’appareil Azure Sphere.
- Modifiez la configuration VPN pour autoriser le tunneling fractionné.
Les problèmes de communication peuvent également être causés par la configuration de l’adaptateur TAP-Windows. Consultez la section de résolution des problèmes de connexion causés par la section de résolution des problèmes de configuration de l’adaptateur TAP-Windows.
Impossible d’installer ou de désinstaller le Kit de développement logiciel (SDK) Azure Sphere sur Windows 11
Après la mise à niveau vers Windows 11, les utilisateurs ne peuvent pas installer ou désinstaller le Kit de développement logiciel (SDK) Azure Sphere. Pour résoudre ce problème, installez la dernière version du Kit de développement logiciel (SDK) Azure Sphere pour Windows. Après l’installation de la version 21.07 Update 2 ou ultérieure, vous serez en mesure de désinstaller le Kit de développement logiciel (SDK).
Impossible de compiler ou de déboguer des applications temps réel
Si CMake signale des erreurs lors de la recherche des chaînes d’outils ou de openocd quand vous essayez de générer ou de déboguer une application temps réel, vérifiez que :
- Vous avez installé la chaîne d’outils GNU Arm Embedded pour votre environnement de développement.
- Vous avez spécifié le chemin d’accès approprié comme
openocddécrit dans le tutoriel : Créer une application en temps réel.
Résolution des problèmes de communication des appareils antérieurs à la version 23.05
Avertissement
Ces étapes sont destinées aux utilisateurs disposant du KIT SDK version 22.11 ou antérieure. Vérifiez que la version du Kit de développement logiciel (SDK) installée est 22.11 ou antérieure en exécutant azsphere show-version.
Sur les systèmes Linux exécutant le Kit de développement logiciel (SDK) version 22.11 ou antérieure, le script azsphere_connect.sh doit être exécuté chaque fois que vous connectez l’appareil ou déconnectez-le ou déconnectez-le. Le script actualise les connexions d’appareil et génère un pilote de noyau qui mappe le trafic réseau à l’appareil.
Si vous rencontrez des problèmes de communication, commencez par les étapes de base suivantes :
Vérifiez que l’appareil est connecté par USB.
Exécutez le script azsphere_connect.sh , si ce n’est pas déjà fait.
Vérifiez que vous pouvez communiquer directement avec l’appareil. Accédez à https://192.168.35.2/status un navigateur web. Ignorez et ignorez les avertissements SSL présentés. Vous devez voir la sortie similaire à :
{"uptime":56}dans la fenêtre du navigateur web.
Remarque
Vous pouvez également effectuer cette étape à partir de la ligne de commande à l’aide curl https://192.168.35.2/status --insecurede .
Si l’erreur persiste, déconnectez l’appareil du port USB, reconnectez-le et attendez qu’il redémarre. Exécutez ensuite le script azsphere_connect.sh .
Si l’erreur persiste, vérifiez qu’aucun sous-réseau n’est en conflit avec d’autres outils de mise en réseau.