Meilleures pratiques pour la résolution des problèmes à distance des appareils Azure Sphere
Lorsque vous gérez vos appareils à distance, vous pouvez parfois rencontrer des problèmes qui empêchent vos appareils de fonctionner correctement. Cet article inclut une liste de questions et d’organigrammes pour vous aider à trier votre situation et à déterminer ce qui s’est mal passé. L’utilisation de ce guide peut réduire les temps d’arrêt de vos appareils et vous aider à résoudre rapidement vos problèmes de manière autonome afin de remettre vos appareils en service comme ils le devraient.
Note
Voici une liste de vérification préliminaire concernant l’infrastructure de connectivité que vous devez parcourir :
- Vérifiez que votre infrastructure réseau est configurée pour autoriser les points de terminaison nécessaires pour les appareils Azure Sphere en suivant les instructions fournies dans Configuration réseau du système d’exploitation d’Azure Sphere :
- Pour vérifier que les points de terminaison sont correctement configurés, exécutez les vérifications de diagnostic dans Considérations relatives à la conception de la solution.
- Pour déterminer si un appareil se connecte à Azure Sphere Security Services (AS3), exécutez la commande az sphere device list. Vérifiez le
lastUpdateRequestUTCchamp , qui indique la dernière fois que l’appareil a demandé une mise à jour à partir des services de sécurité Azure Sphere. - Si vous exécutez un NTP personnalisé, assurez-vous que votre serveur NTP est opérationnel et qu’il dispose de 24 heures de temps global et qu’il est défini sur le fuseau horaire approprié.
- Vérifiez les paramètres de configuration Wi-Fi de votre application.
- Vérifiez IoT Hub :
- Vérifiez que votre certificat Azure Sphere Security Service sur IoT Hub est à jour.
- Vérifiez que IoT Hub serveurs sont opérationnels.
- Vérifiez que vos appareils reçoivent suffisamment de puissance conformément aux spécifications de votre solution matérielle.
- Vérifiez que le service NCSI de Microsoft est en place et qu’il se connecte. Reportez-vous au lien suivant : (http://www.msftconnecttest.com/connecttest.txt).
Avant de vérifier d’autres aspects de l’intégrité de l’appareil, tenez compte des questions préliminaires suivantes :
Combien d’appareils sont affectés ? S’agit-il du seul appareil ou existe-t-il d’autres appareils ?
- Si un petit nombre d’appareils sont affectés, obtenez leur ID d’appareil et exécutez az sphere catalog download-error-report dans l’interface CLI et analysez le rapport. Pour plus d’informations sur l’interprétation du rapport, consultez Collecter et interpréter les données d’erreur .
- S’il existe plusieurs appareils, passez à la section suivante.
Triage de l’intégrité de l’appareil
Voici quelques points à prendre en considération pour vous aider à trier la situation.
Vérifiez la connectivité de vos appareils en effectuant un suivi via l’organigramme suivant : 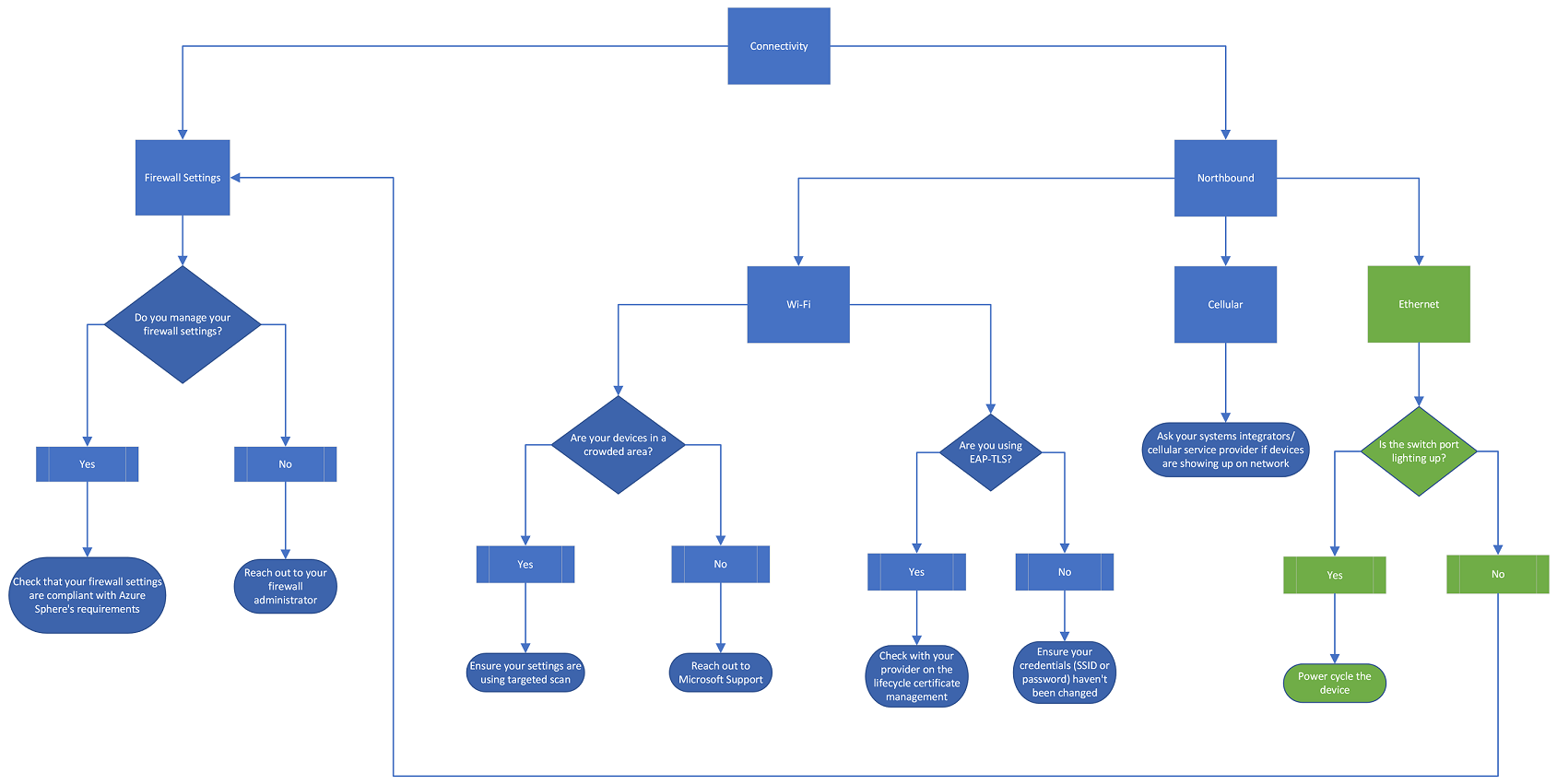
Tout d’abord, case activée les paramètres de votre pare-feu. Si vous gérez vos paramètres de pare-feu, case activée que vos paramètres réseau sont conformes aux exigences de Sphere. Pour plus d’informations, consultez Résoudre un problème réseau. Suivez les instructions fournies dans Exigences de mise en réseau du système d’exploitation Azure Sphere pour garantir la conformité. Si vous ne gérez pas les paramètres de votre pare-feu, contactez votre administrateur de pare-feu pour obtenir des conseils supplémentaires.
Ensuite, examinez la connectivité vers le nord. Si vous utilisez Wi-Fi pour vous connecter à Internet, vos appareils se trouvent-ils dans une zone bondée ? Si c’est le cas, vérifiez que vos paramètres utilisent une analyse ciblée. Pour plus d’informations sur l’analyse ciblée, consultez fonction WifiConfig_SetTargetedScanEnabled. Si vos appareils ne se trouvent pas dans une zone bondée, contactez Support Microsoft pour obtenir des conseils supplémentaires. Utilisez-vous EAP-TLS ? Si c’est le cas, case activée avec votre fournisseur sur la gestion des certificats de cycle de vie et reportez-vous à Renouvellement de certificat EAP-TLS. Si vous n’utilisez pas EAP-TLS, vérifiez que votre SSID ou mot de passe n’a pas été modifié.
Si vous utilisez le réseau cellulaire pour vous connecter à Internet, demandez à vos intégrateurs de systèmes ou à votre fournisseur de services cellulaires si vos appareils apparaissent sur le réseau.
Quelle est l’étendue du problème ? Suivez l’organigramme suivant : 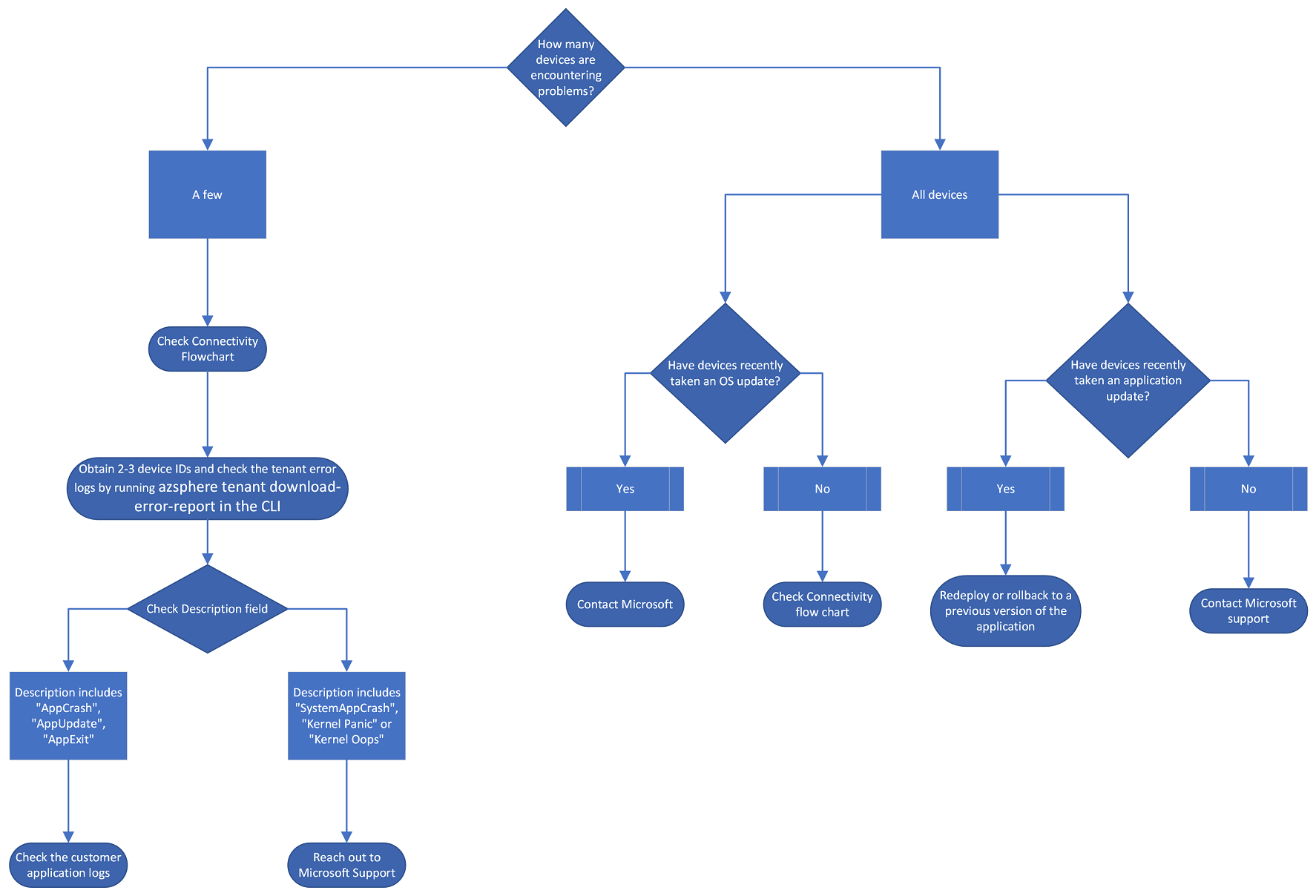
Combien d’appareils rencontrent des problèmes ? Si ce ne sont que quelques appareils qui sont affectés, commencez par case activée l’organigramme Connectivité. Ensuite, case activée l’environnement physique des appareils : les appareils sont-ils débranchés ou le matériel des appareils a-t-il été modifié ? Si les appareils sont branchés et qu’aucune modification n’a été apportée sur le matériel des appareils, obtenez 2 à 3 ID d’appareil et case activée les journaux des erreurs du catalogue, soit en exécutant la commande az sphere catalog download-error-report, soit en accédant au portail Azure et en accédant au menu des ressources, puis en sélectionnant l’onglet Device Insights, sous le titre Surveillance. Vérifiez le champ Description. Si la description inclut l’un des éléments suivants, case activée les journaux des applications clientes pour obtenir des conseils supplémentaires :
- AppCrash
- AppUpdate
- AppExit
Toutefois, si la description inclut l’un des éléments suivants, contactez Support Microsoft :
- SystemAppCrash
- Panique du noyau
- Oups du noyau
Si tous les appareils ont été affectés, procédez comme suit :
- Les appareils ont-ils récemment pris une mise à jour du système d’exploitation ? Si c’est le cas, contactez Support Microsoft. S’ils n’ont pas effectué de mise à jour du système d’exploitation, reportez-vous à l’organigramme Connectivité. Selon le flux de canal logiciel dont fait partie votre groupe d’appareils, vous avez peut-être reçu une notification de mise à jour du système d’exploitation. Pour plus d’informations sur les flux de système d’exploitation, consultez Flux de système d’exploitation Azure Sphere.
- Les appareils ont-ils récemment effectué une mise à jour de l’application ? Si c’est le cas, redéployez ou restaurez une version précédente de l’application. Si ce n’est pas le cas, contactez Support Microsoft. Pour plus d’informations sur les mises à jour en direct, consultez À propos des mises à jour en direct.
Dans le cas où vous pouvez obtenir un accès physique aux appareils
Si vous êtes en mesure d’obtenir un accès physique aux appareils, vous pouvez effectuer les étapes de dépannage locales suivantes :
- Pouvez-vous exclure les problèmes de connectivité à cet emplacement spécifique ? Par exemple, le bâtiment rencontre-t-il des problèmes de connectivité ?
- Consultez la section Ethernet de l’organigramme de connectivité :
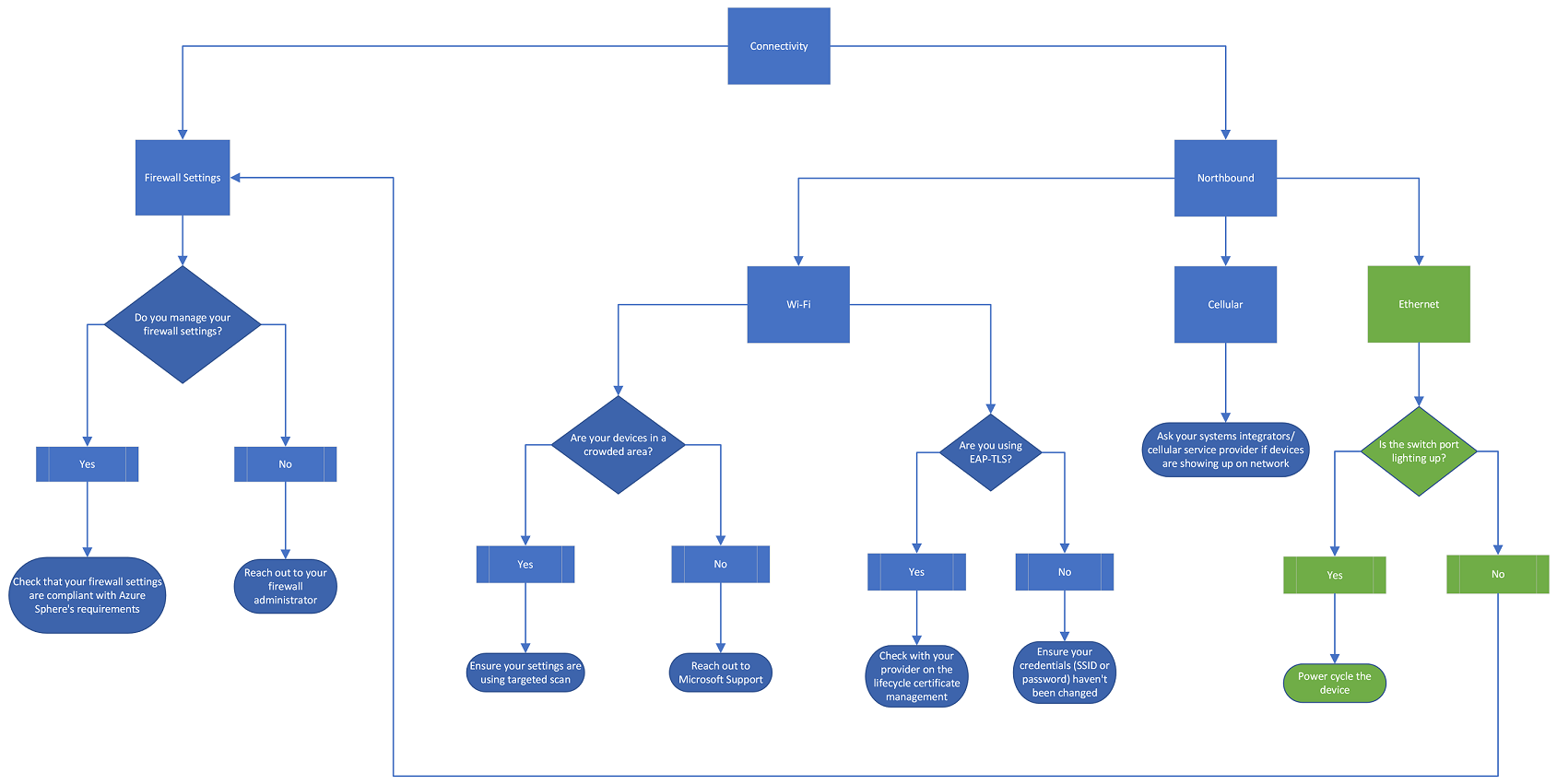 Si vous utilisez Ethernet pour vous connecter à Internet, case activée votre port de commutateur. Si le port du commutateur s’allume, faites le cycle d’alimentation de l’appareil. S’ils ne s’allument pas, case activée les paramètres de votre pare-feu.
Si vous utilisez Ethernet pour vous connecter à Internet, case activée votre port de commutateur. Si le port du commutateur s’allume, faites le cycle d’alimentation de l’appareil. S’ils ne s’allument pas, case activée les paramètres de votre pare-feu. - Les appareils sont-ils débranchés ou a-t-il été modifié sur le matériel des appareils ? Par exemple, les capteurs sont-ils surexertés ou le connecteur USB est-il cassé ?
- Exécutez la commande az sphere get-support-data.