Modifier les paramètres de l’utilisateur et de l’espace de travail
Important
Azure Data Studio sera mis hors service le 28 février 2026. Nous vous recommandons d’utiliser Visual Studio Code. Pour plus d’informations sur la migration vers Visual Studio Code, visitez Qu’est-ce qui se passe dans Azure Data Studio ?
Azure Data Studio peut facilement être configuré pour répondre à vos préférences et exigences en modifiant ses paramètres. Presque toutes les parties de l’éditeur d’Azure Data Studio, de l’interface utilisateur et du comportement fonctionnel disposent d’options que vous pouvez modifier.
Deux étendues différentes sont disponibles pour les paramètres sur Azure Data Studio :
- Utilisateur : ces paramètres s’appliquent globalement à toute instance d’Azure Data Studio que vous ouvrez.
- Espace de travail : les paramètres de l’espace de travail sont propres à un dossier sur votre ordinateur et sont disponibles uniquement lorsque le dossier est ouvert dans la barre latérale de l’Explorateur. Les paramètres définis sur cette étendue remplacent l’étendue utilisateur.
Éditeur de paramètres
La commande de menu Fichier>Préférences>Paramètres (Code>Préférences>Paramètres sur Mac) fournit le point d'entrée pour configurer les paramètres utilisateur dans l’éditeur.
Vous pouvez également ouvrir l’éditeur de paramètres à partir de la palette de commandes (Ctrl/Cmd + Maj + P) avec Préférences : Ouvrir Paramètres (IU), ou utiliser le raccourci clavier (Ctrl/Cmd + ,) pour un accès direct.
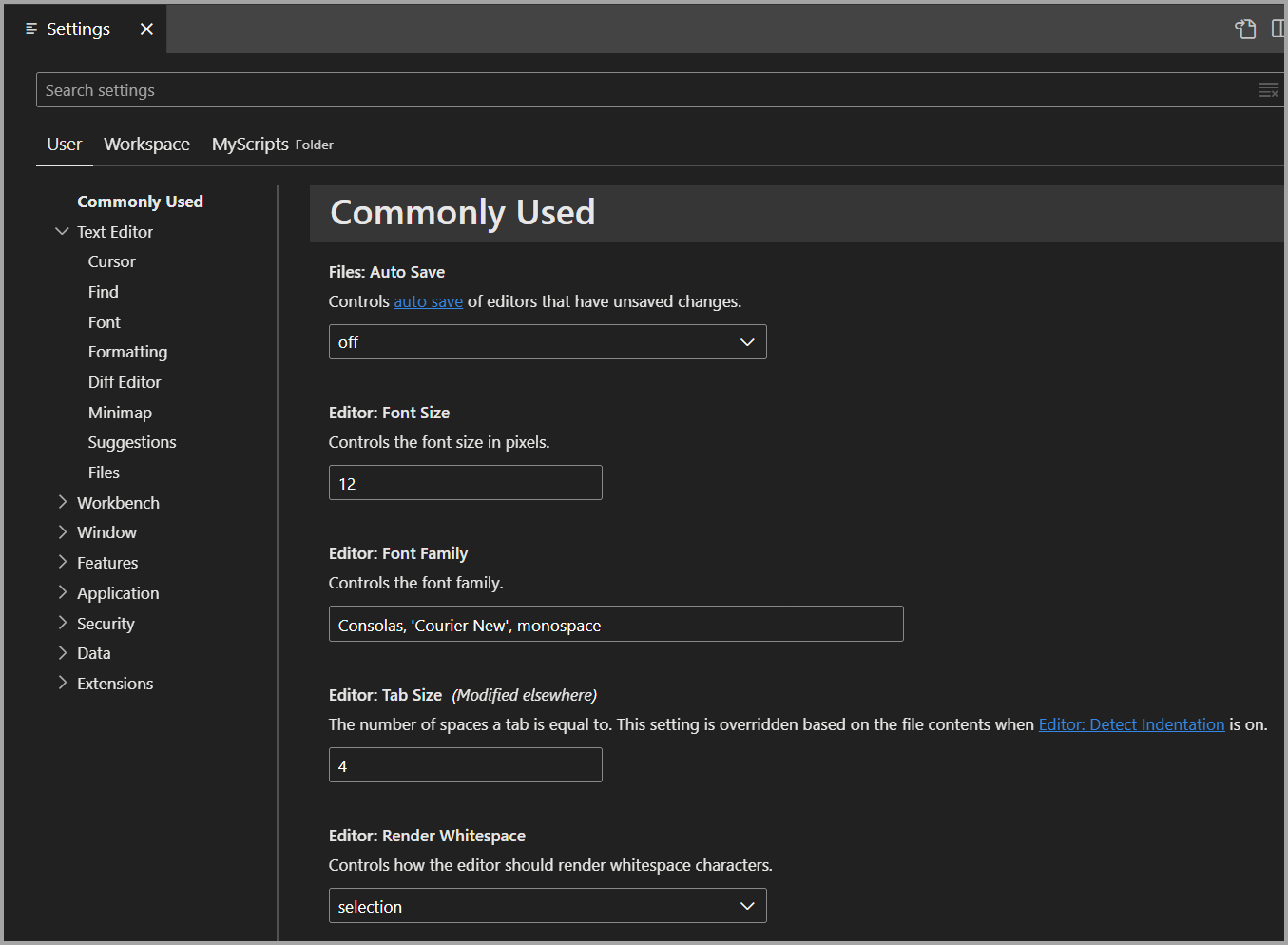
Les paramètres peuvent également être consultés de manière sélective à partir de la palette de commandes (Ctrl/Cmd + Maj + P) avec Préférences : Ouvrir Paramètres utilisateur pour ouvrir les paramètres utilisateur, ou Préférences : Ouvrir Paramètres d’espace de travail pour ouvrir les paramètres de l’espace de travail.
La commande et le menu Espace de travail s’affichent uniquement si vous avez enregistré un espace de travail (par exemple, MyScripts dans la capture d’écran).
Après avoir ouvert l’éditeur de paramètres, développez les groupes dans l’arborescence pour afficher les différents paramètres organisés dans les sections. Vous pouvez également utiliser la barre de recherche pour rechercher un paramètre. Dans la barre de recherche, tous les paramètres correspondant au texte entré sont affichés.
Les extensions installées avec Azure Data Studio peuvent également avoir leurs propres paramètres, qui se trouvent dans la section Extensions de l’éditeur de paramètres.
Modifier un paramètre
Les paramètres peuvent être modifiés par une case à cocher, une entrée ou une liste déroulante. Cochez ou décochez la case, modifiez le texte ou sélectionnez l’option souhaitée pour modifier le paramètre.
Les modifications apportées aux paramètres sont appliquées dans Azure Data Studio à mesure que vous les effectuez. Les paramètres modifiés sont indiqués avec une ligne bleue à gauche des informations de paramètre.
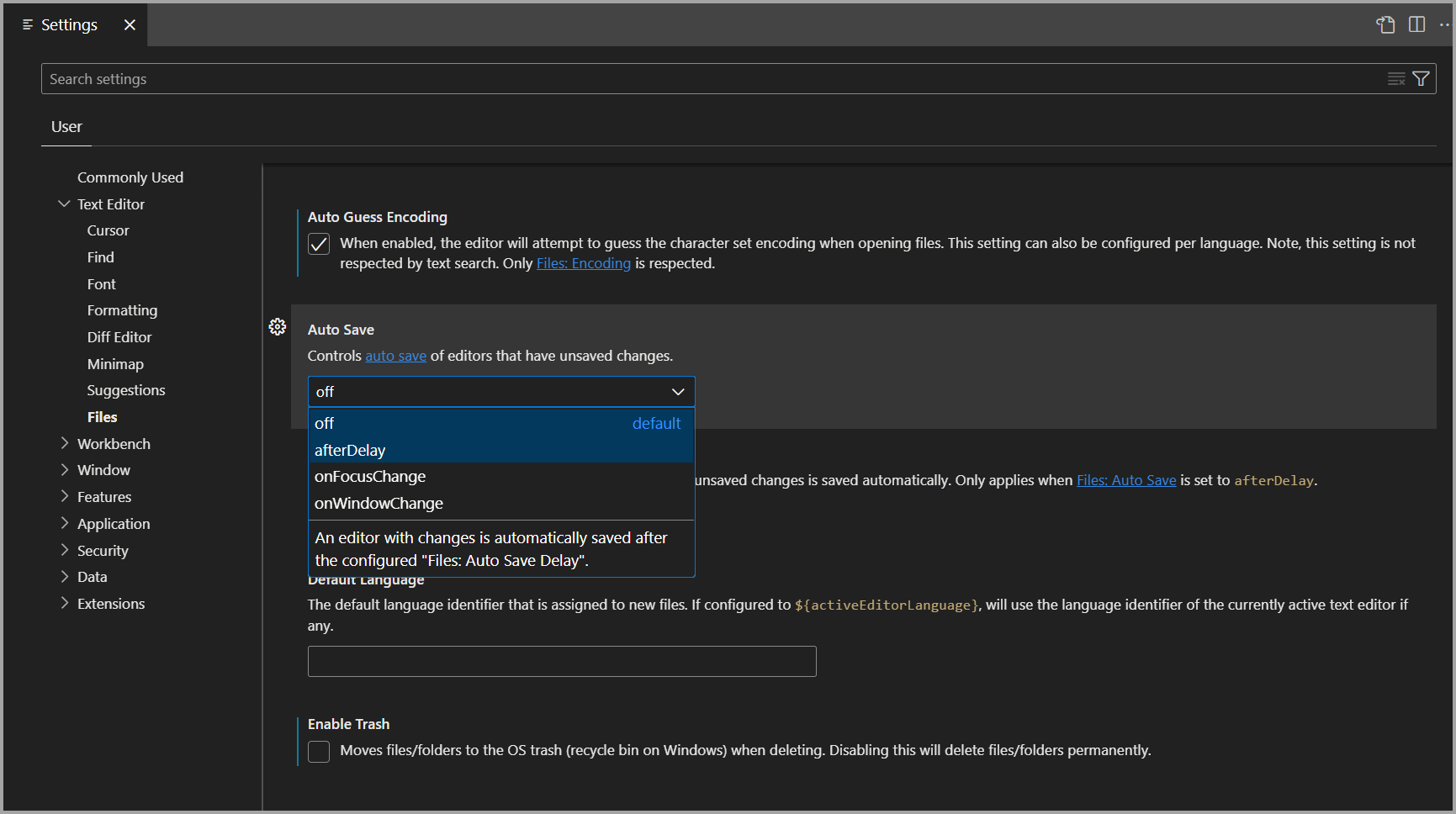
Pour déterminer les paramètres que vous avez modifiés, il existe un filtre @modified dans la barre de recherche. Un paramètre s’affiche sous ce filtre si sa valeur diffère de la valeur par défaut, ou si sa valeur est explicitement définie dans le fichier JSON des paramètres. Ce filtre peut être utile dans le cas où vous auriez oublié si vous avez modifié un paramètre. Il est également utile si l’éditeur ne se comporte pas comme prévu, car vous avez accidentellement modifié un paramètre.
Pour réinitialiser un paramètre à sa valeur par défaut, sélectionnez l’icône d’engrenage qui apparaît lorsque vous passez la souris sur le nom du paramètre et sélectionnez Réinitialiser le paramètre.
Fichier de paramètres
L’éditeur de paramètres fournit une interface utilisateur qui vous permet d’examiner et de modifier les paramètres, qui sont stockés dans un fichier settings.json. Vous pouvez passer en revue et modifier ce fichier directement en l’ouvrant dans l’éditeur à l’aide de la commande Préférences : Ouvrir Paramètres de profil actuel (JSON) à partir de la palette de commandes (Ctrl/Cmd + Maj + P). Les paramètres sont écrits au format JSON en spécifiant l’ID et la valeur du paramètre.
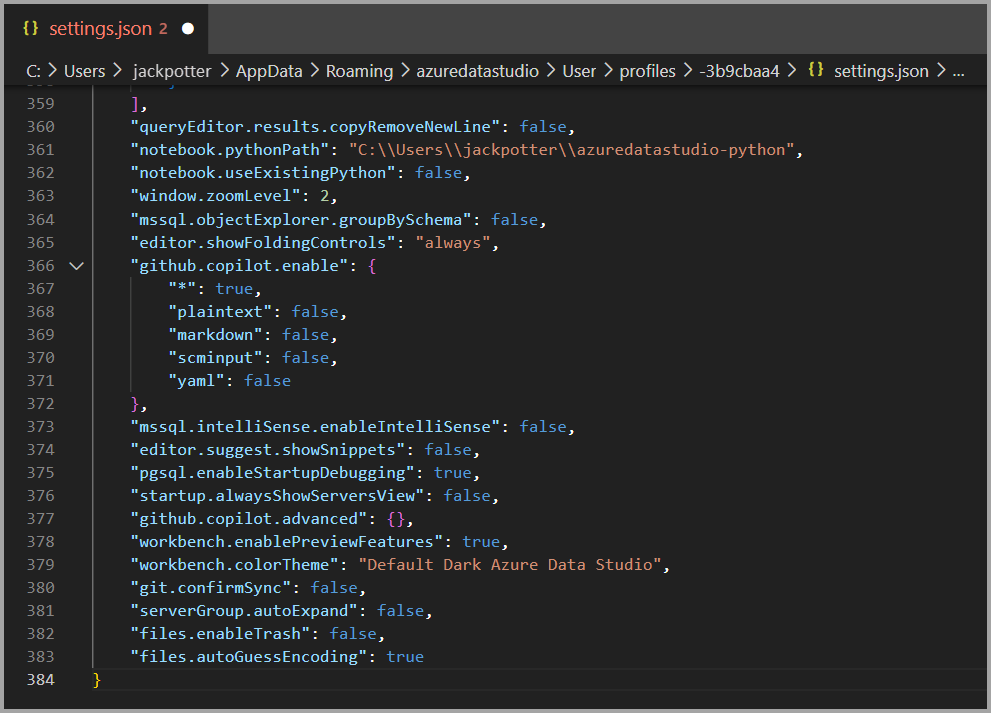
Le fichier settings.json intègre complètement IntelliSense avec des saisies semi-automatiques intelligentes pour les paramètres, les valeurs et les descriptions affichés lors du passage de la souris. Les erreurs dues à un mauvais nom de paramètres ou une mauvaise mise en forme JSON sont également surlignées.
Certains paramètres peuvent uniquement être modifiés dans settings.json, tels que Workbench : Personnalisation des couleurs et avoir le lien Modifier dans le fichier settings.json dans l’éditeur de paramètres.
Bien que vous puissiez réinitialiser les paramètres individuellement par l’intermédiaire de l’éditeur de paramètres, avec l’option Réinitialiser le paramètre, vous pouvez réinitialiser tous les paramètres modifiés en ouvrant settings.json et en supprimant les entrées entre les accolades {}. Il n’existe aucun moyen de récupérer vos valeurs de paramètre précédentes avec cette méthode. Faites donc preuve de prudence en l’utilisant.
Emplacements des fichiers de paramètres
En fonction de votre plateforme, le fichier de paramètres utilisateur se trouve ici :
- Windows
%APPDATA%\azuredatastudio\User\settings.json - Mac
$HOME/Library/Application Support/azuredatastudio/User/settings.json - Linux
$HOME/.config/azuredatastudio/User/settings.json
Déplacer les paramètres utilisateur
Si vous procédez à une mise à jour d’Azure Data Studio et que vous souhaitez conserver vos paramètres, raccourcis clavier ou extraits de code, effectuez les étapes suivantes :
Dans le volet gauche, sélectionnez Gérer (icône d’engrenage), puis sélectionnez Paramètres.
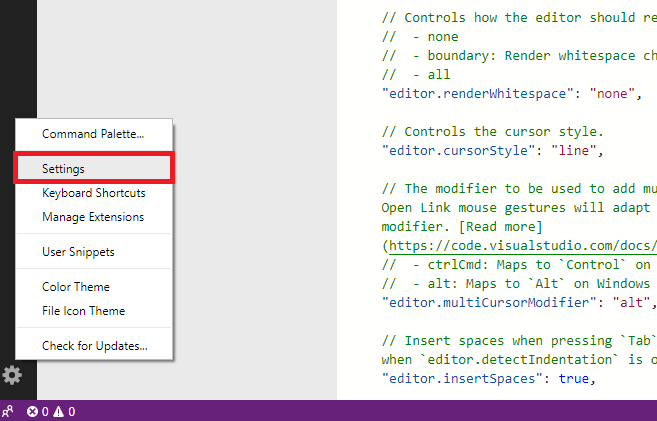
En haut, cliquez avec le bouton droit sur l’onglet Paramètres utilisateur, puis sélectionnez Afficher dans l’explorateur.
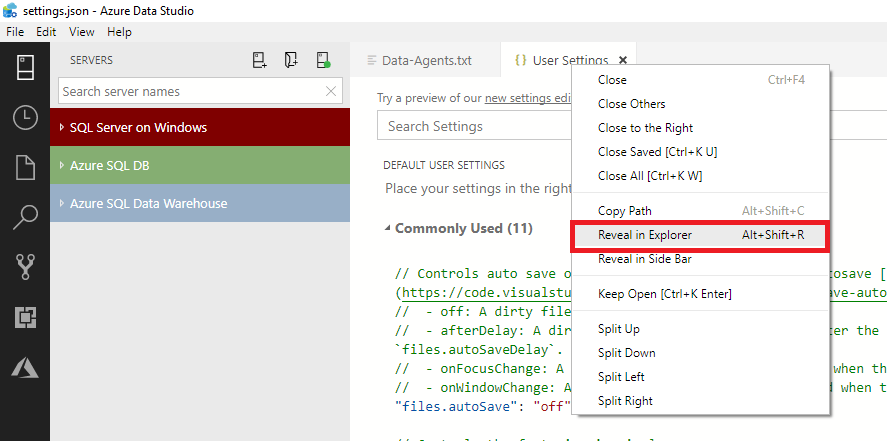
Copiez tous les fichiers de ce dossier et enregistrez-les dans un emplacement facile à trouver sur votre lecteur local, comme votre dossier Documents.
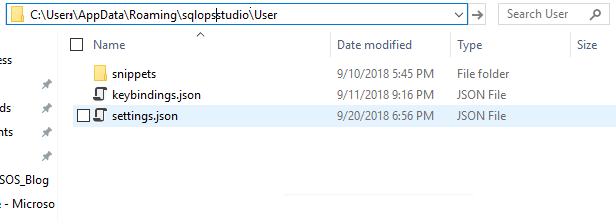
Dans votre version mise à jour d’Azure Data Studio, suivez les étapes 1 et 2, puis, pour l’étape 3, collez le contenu que vous avez enregistré dans le dossier. Vous pouvez également copier manuellement les paramètres, les combinaisons de touches ou les extraits de code dans leurs emplacements respectifs.
Si vous remplacez votre installation actuelle, supprimez l’ancien répertoire d’installation pour éviter les erreurs de connexion à votre compte Azure pour l’explorateur de ressources.