Créer et utiliser des extraits de code pour créer rapidement des scripts Transact-SQL (T-SQL) dans Azure Data Studio
Les extraits de code dans Azure Data Studio sont des modèles qui facilitent la création de bases de données et d’objets de base de données.
Azure Data Studio fournit plusieurs extraits de code T-SQL pour vous aider à générer rapidement la syntaxe appropriée.
Des extraits de code définis par l’utilisateur peuvent également être créés.
Utilisation d’extraits de code T-SQL intégrés
Pour accéder aux extraits de code disponibles, saisissez sql dans l’éditeur de requête pour ouvrir la liste :
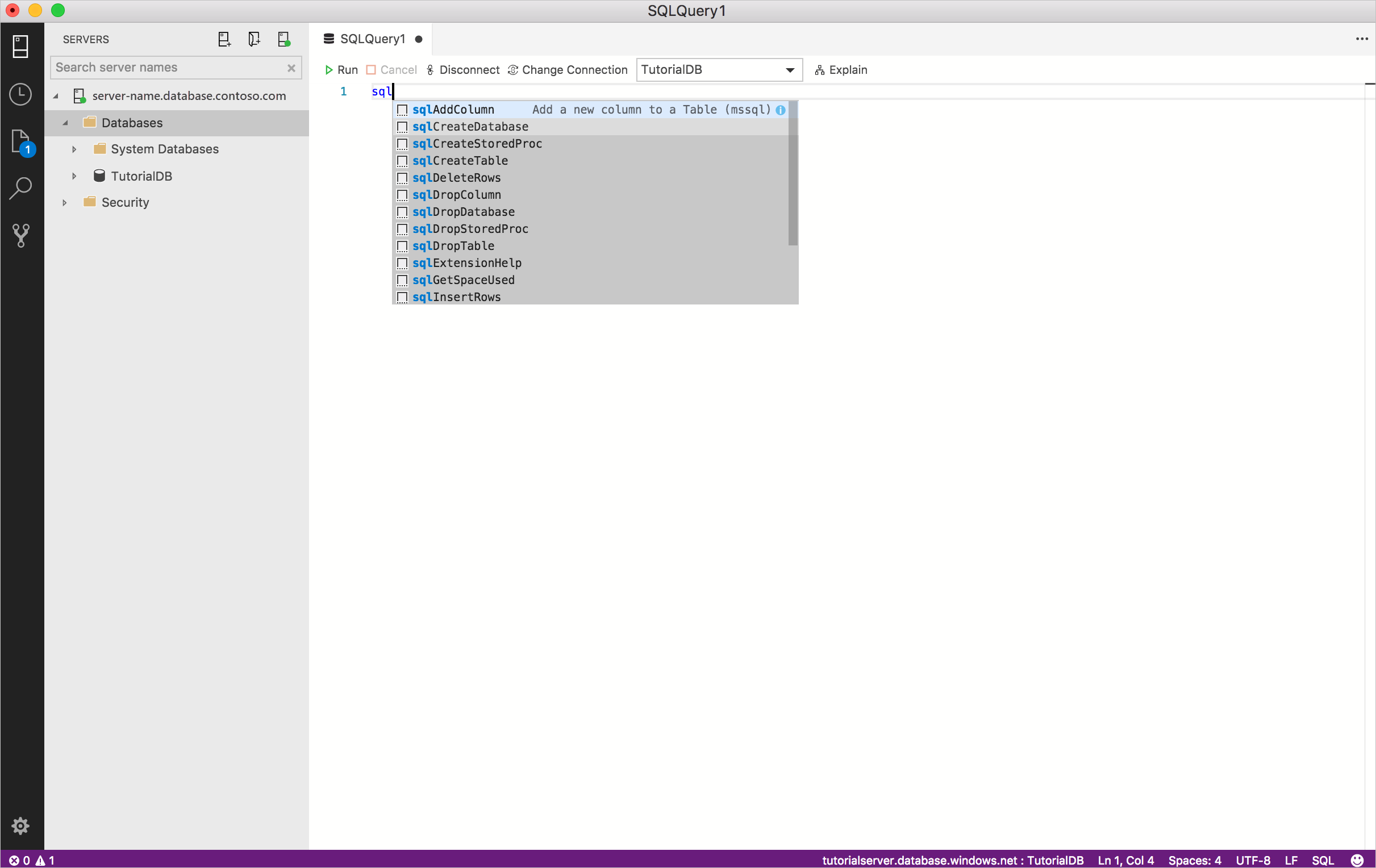
Sélectionnez l’extrait de code que vous souhaitez utiliser, et il génère le script T-SQL. Par exemple, sélectionnez sqlCreateTable :
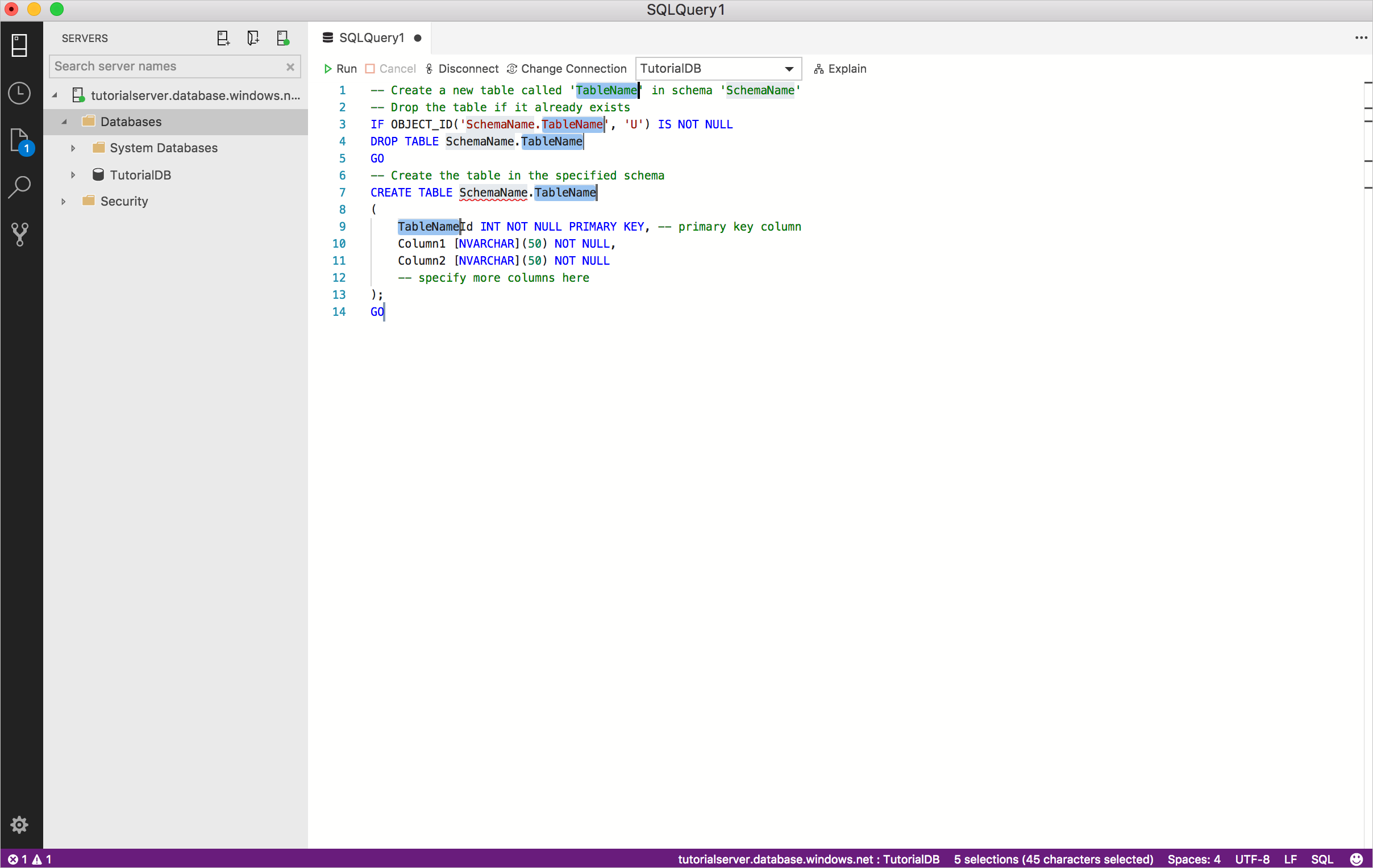
Mettez à jour les champs mis en surbrillance avec vos valeurs spécifiques. Par exemple, remplacez TableName et Schema par les valeurs de votre base de données :
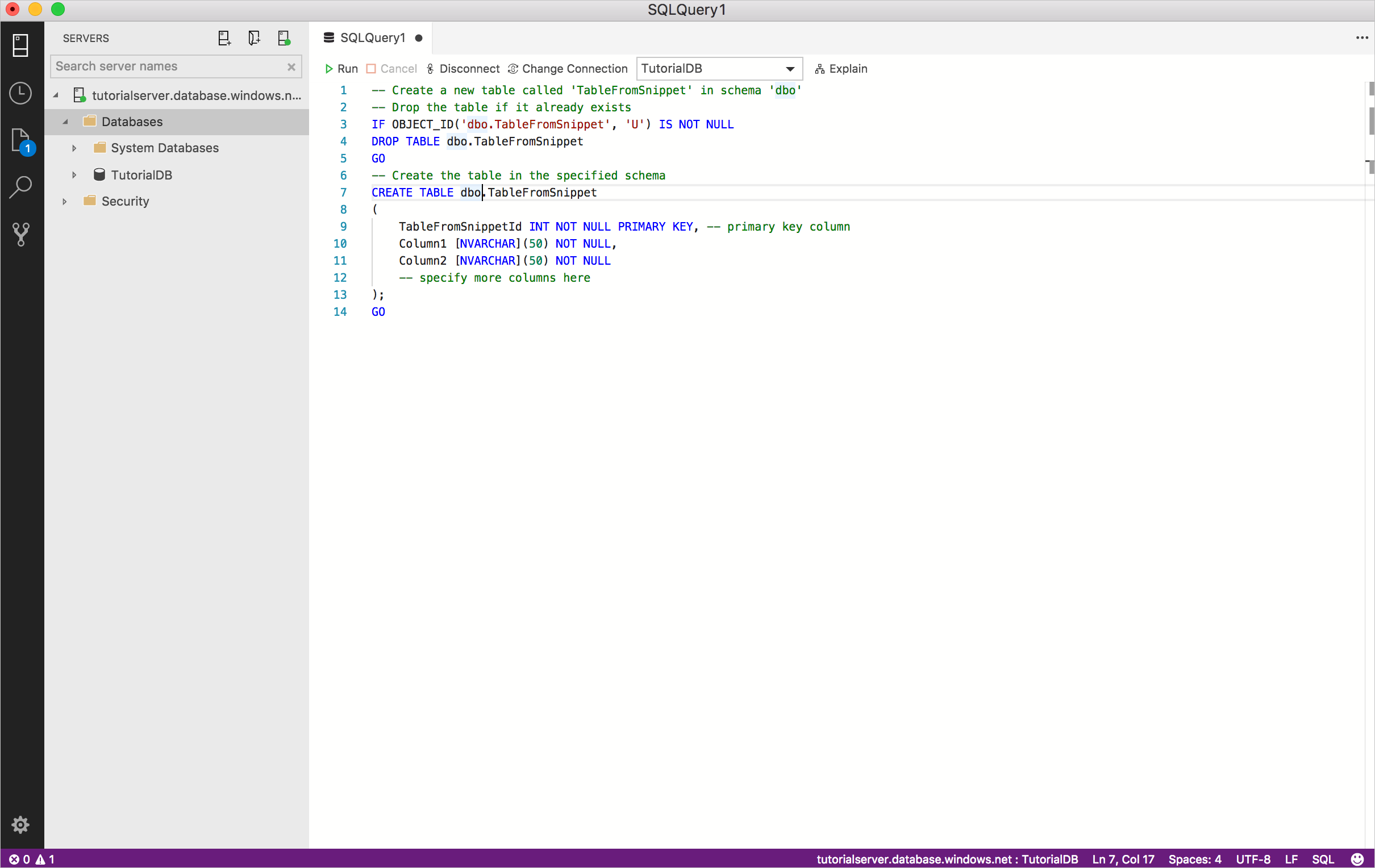
Si le champ que vous souhaitez modifier n’est plus mis en surbrillance (cela se produit lors du déplacement du curseur dans l’éditeur), cliquez avec le bouton droit sur le mot à modifier, puis sélectionnez Modifier toutes les occurrences :
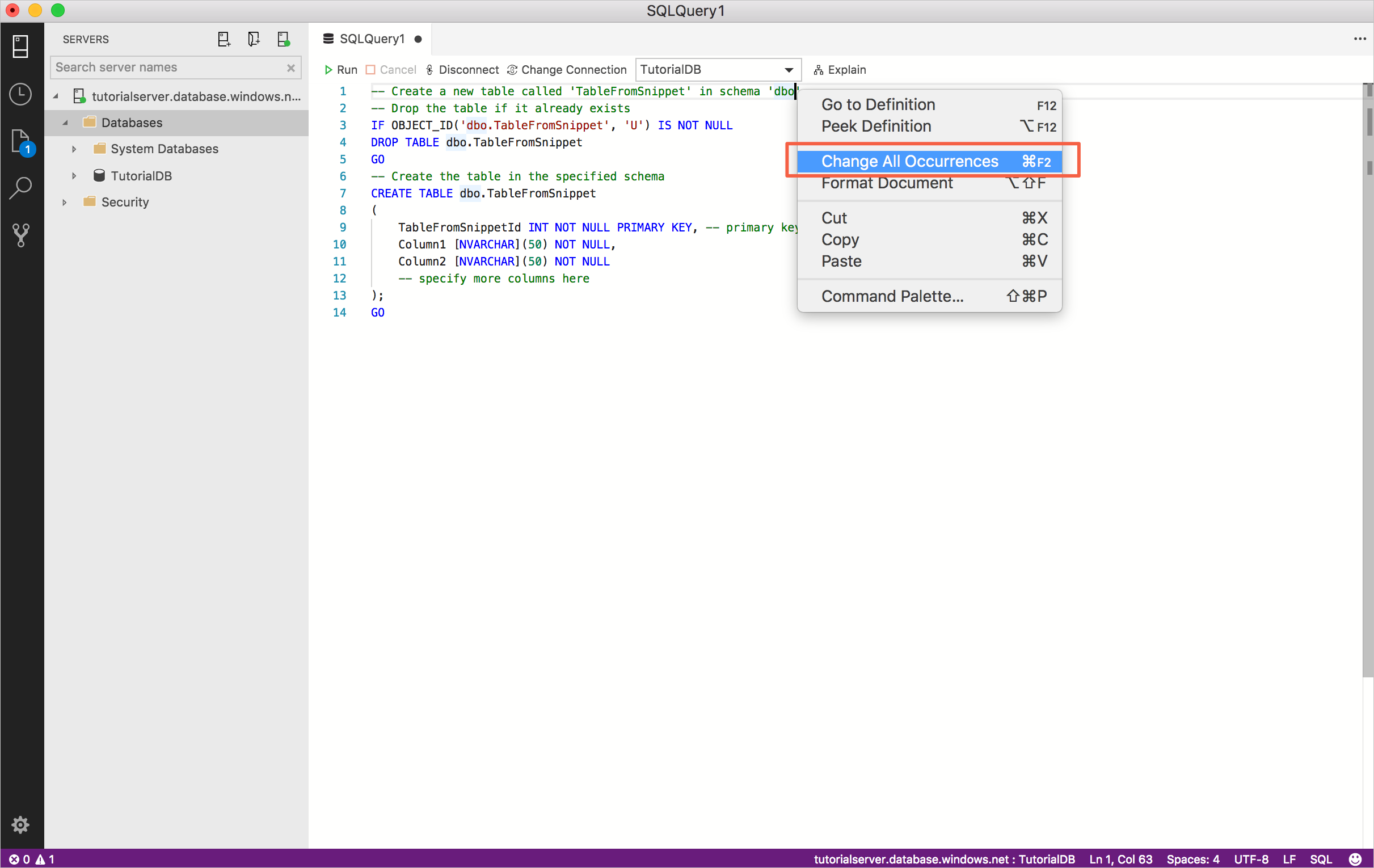
Mettez à jour ou ajoutez tout T-SQL supplémentaire dont vous avez besoin pour l’extrait de code sélectionné. Par exemple, mettez à jour Column1, Column2 et ajoutez des colonnes supplémentaires.
Création d’extraits de code SQL
Vous pouvez définir vos propres extraits de code. Pour ouvrir le fichier d’extrait de code SQL en vue de le modifier :
Ouvrez la Palette de commandes (Ctrl+Maj+P) et saisissez snip, puis sélectionnez Préférences : Ouvrir les extraits de code utilisateur :
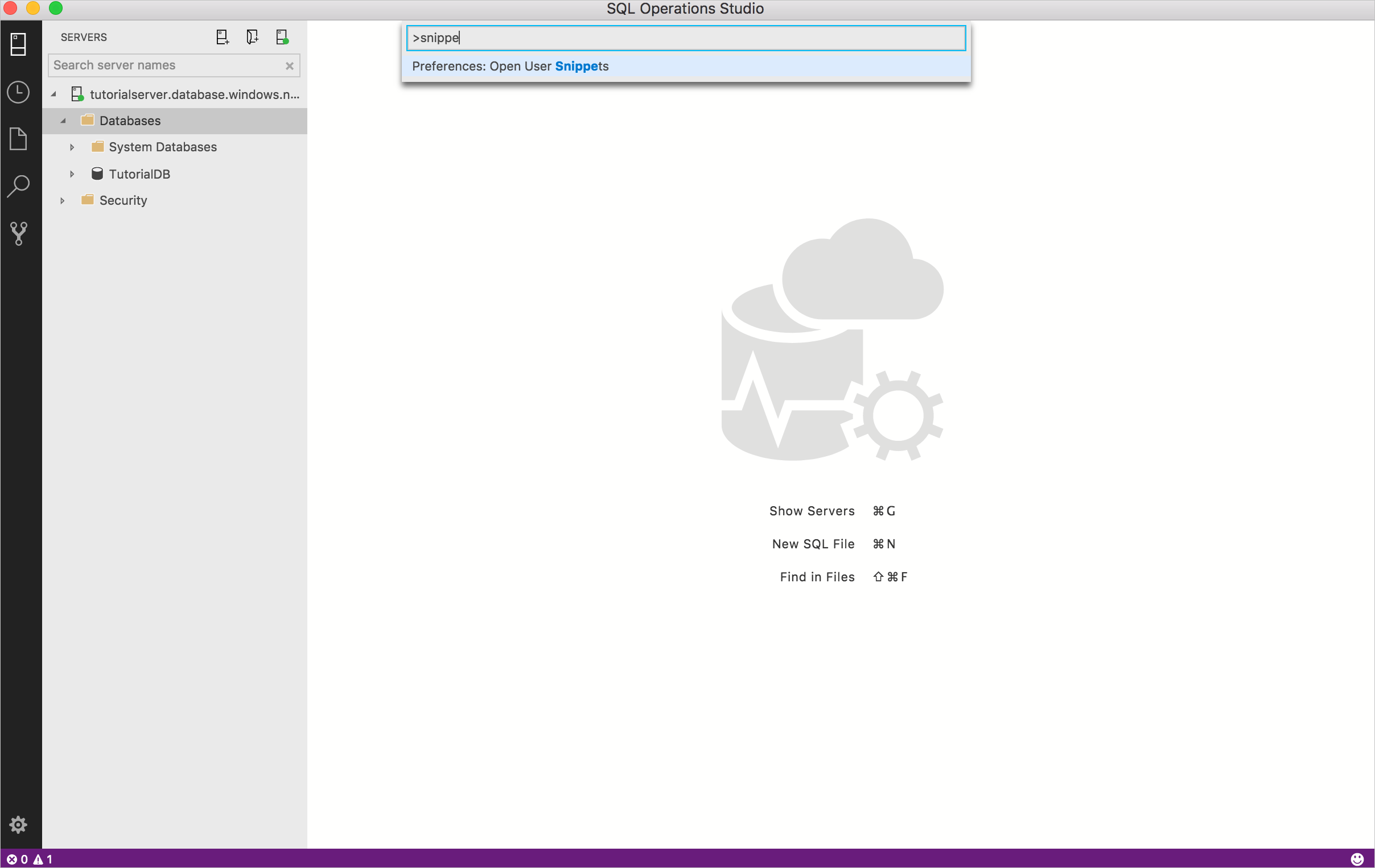
Sélectionnez SQL :
Notes
Azure Data Studio hérite de sa fonctionnalité d’extrait de code de Visual Studio Code, aussi cet article explique spécifiquement comment utiliser des extraits de code SQL. Pour plus d’informations, consultez Création de vos propres extraits de code dans la documentation de Visual Studio Code.
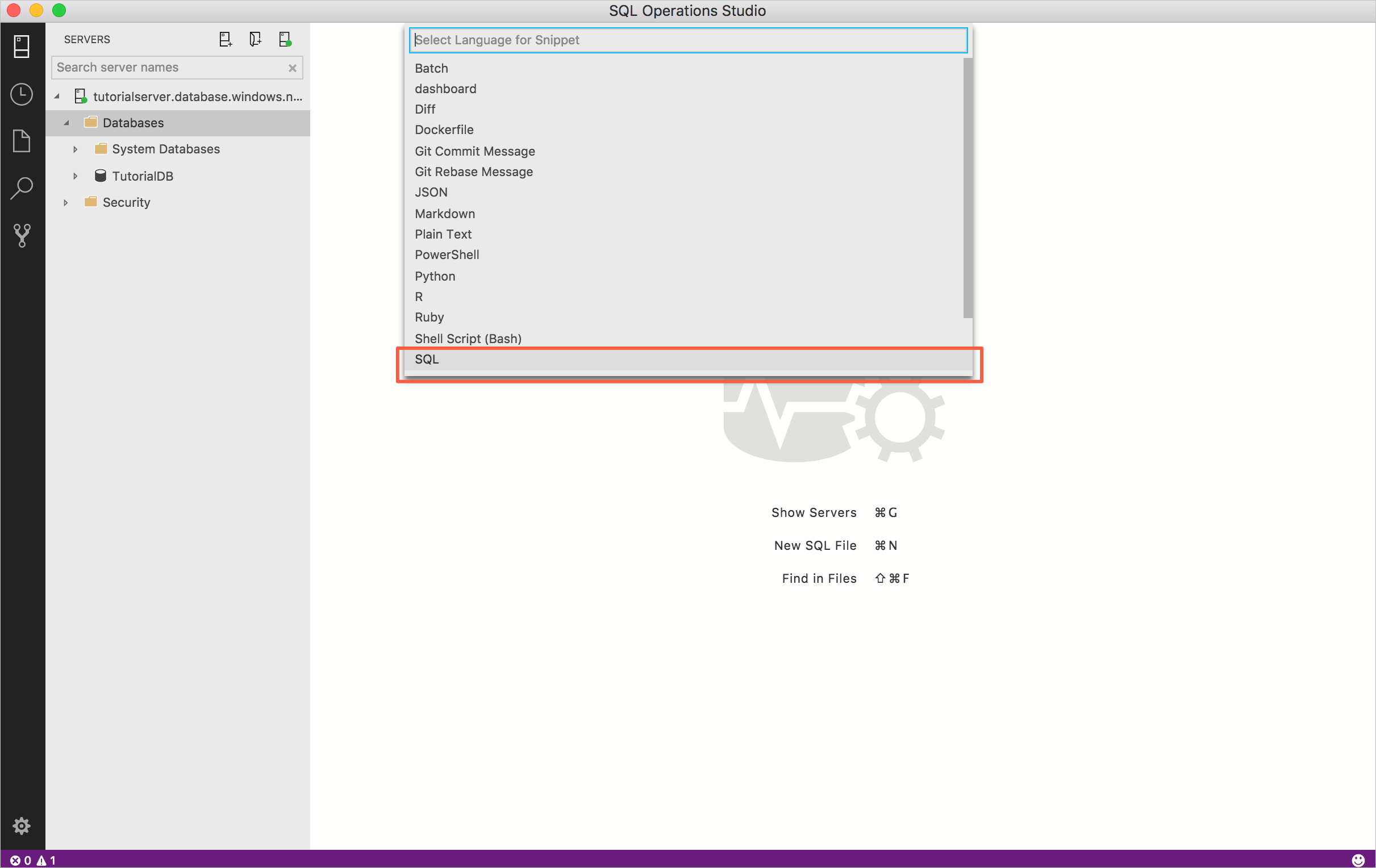
Collez le code suivant dans sql.json :
{ "Select top 5": { "prefix": "sqlSelectTop5", "body": "SELECT TOP 5 * FROM ${1:TableName}", "description": "User-defined snippet example 1" }, "Create Table snippet":{ "prefix": "sqlCreateTable2", "body": [ "-- Create a new table called '${1:TableName}' in schema '${2:SchemaName}'", "-- Drop the table if it already exists", "IF OBJECT_ID('$2.$1', 'U') IS NOT NULL", "DROP TABLE $2.$1", "GO", "-- Create the table in the specified schema", "CREATE TABLE $2.$1", "(", "$1Id INT NOT NULL PRIMARY KEY, -- primary key column", "Column1 [NVARCHAR](50) NOT NULL,", "Column2 [NVARCHAR](50) NOT NULL", "-- specify more columns here", ");", "GO" ], "description": "User-defined snippet example 2" } }Enregistrez le fichier sql.json.
Ouvrez une nouvelle fenêtre de l’éditeur de requête avec Ctrl+N.
Saisissez sql et vous verrez les deux extraits de code utilisateur que vous venez d’ajouter, sqlCreateTable2 et sqlSelectTop5.
Sélectionnez un des nouveaux extraits et essayez-le !
Étapes suivantes
Pour plus d’informations sur l’éditeur SQL, consultez le Didacticiel sur l’éditeur de code.