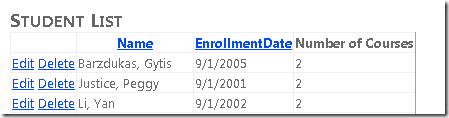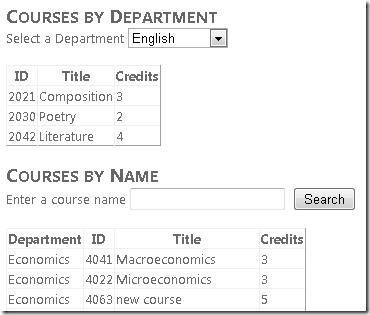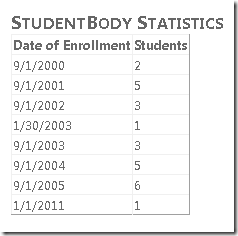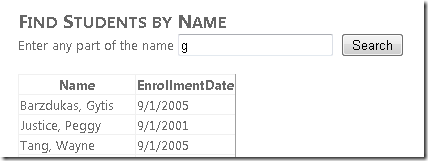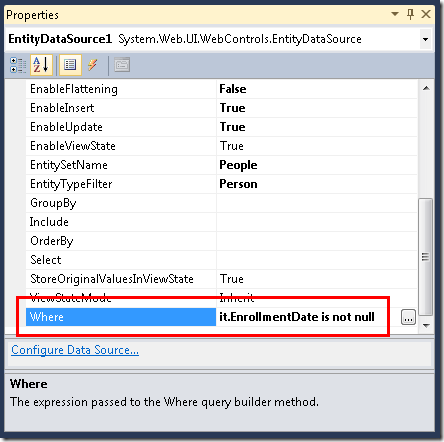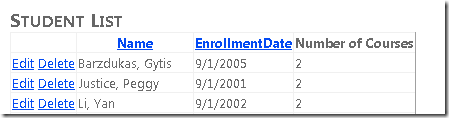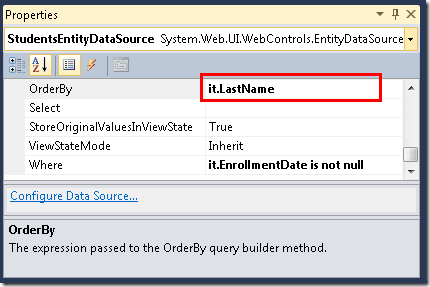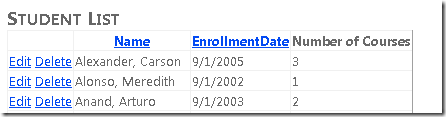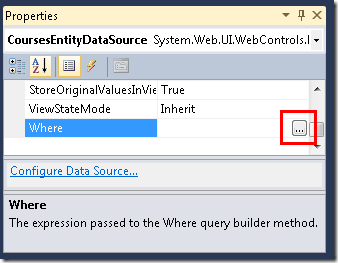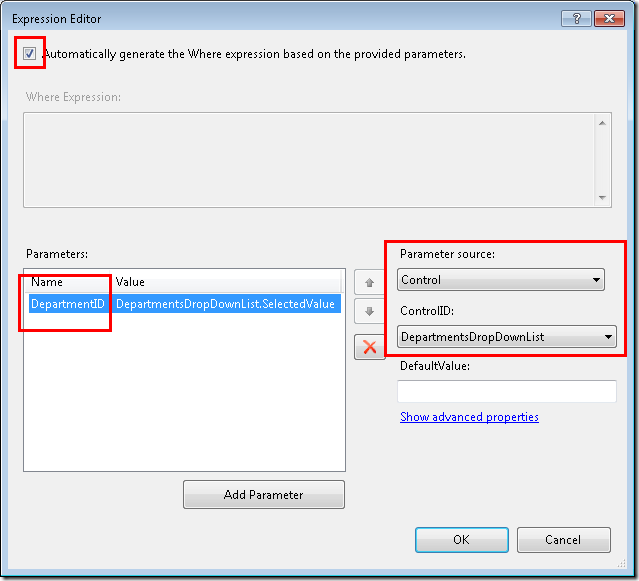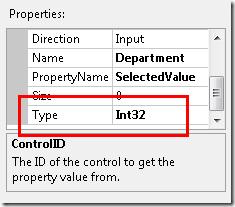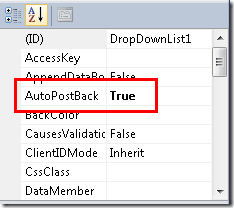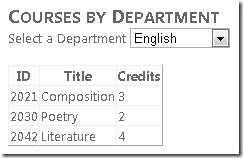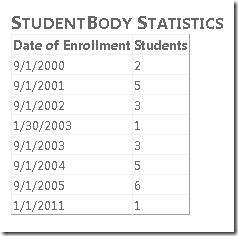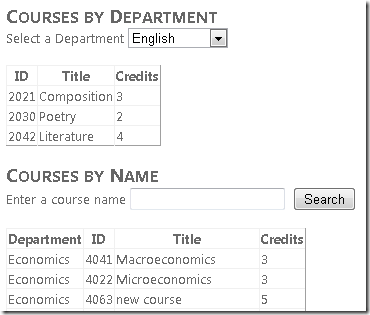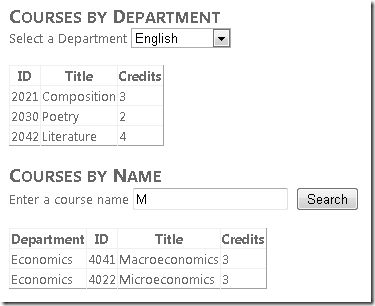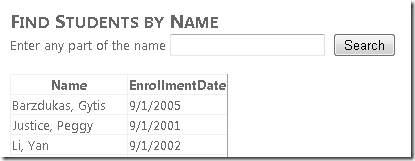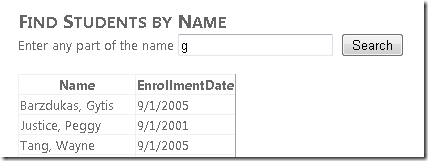Prise en main avec Entity Framework 4.0 Database First et ASP.NET 4 Web Forms - Partie 3
par Tom Dykstra
L’exemple d’application web Contoso University montre comment créer des applications ASP.NET Web Forms à l’aide d’Entity Framework 4.0 et de Visual Studio 2010. Pour plus d’informations sur la série de didacticiels, consultez le premier didacticiel de la série
Filtrage, classement et regroupement de données
Dans le tutoriel précédent, vous avez utilisé le EntityDataSource contrôle pour afficher et modifier des données. Dans ce tutoriel, vous allez filtrer, classer et regrouper les données. Lorsque vous définissez les propriétés du EntityDataSource contrôle, la syntaxe est différente des autres contrôles de source de données. Toutefois, comme vous le verrez, vous pouvez utiliser le QueryExtender contrôle pour réduire ces différences.
Vous allez modifier la page Students.aspx pour filtrer les étudiants, trier par nom et rechercher le nom. Vous allez également modifier la page Courses.aspx pour afficher les cours du service sélectionné et rechercher les cours par nom. Enfin, vous allez ajouter les statistiques des étudiants à la page About.aspx .
Utilisation de la propriété EntityDataSource « Where » pour filtrer les données
Ouvrez la page Students.aspx que vous avez créée dans le tutoriel précédent. Tel qu’il est actuellement configuré, le GridView contrôle dans la page affiche tous les noms du jeu d’entités People . Toutefois, vous souhaitez afficher uniquement les étudiants, que vous pouvez trouver en sélectionnant des Person entités dont les dates d’inscription ne sont pas null.
Basculez en mode Création et sélectionnez le EntityDataSource contrôle. Dans la fenêtre Propriétés , définissez la propriété Where sur it.EnrollmentDate is not null.
La syntaxe que vous utilisez dans la Where propriété du EntityDataSource contrôle est Entity SQL. Entity SQL est similaire à Transact-SQL, mais elle est personnalisée pour une utilisation avec des entités plutôt qu’avec des objets de base de données. Dans l’expression it.EnrollmentDate is not null, le mot it représente une référence à l’entité retournée par la requête. Par conséquent, it.EnrollmentDate fait référence à la EnrollmentDate propriété de l’entité Person que le EntityDataSource contrôle retourne.
Exécutez la page. La liste des étudiants contient désormais uniquement des étudiants. (Aucune ligne n’est affichée sans date d’inscription.)
Utilisation de la propriété EntityDataSource « OrderBy » pour trier les données
Vous souhaitez également que cette liste soit dans l’ordre des noms lorsqu’elle est affichée pour la première fois. Avec la page Students.aspx toujours ouverte en mode Création , et avec le EntityDataSource contrôle toujours sélectionné, dans la fenêtre Propriétés , définissez la propriété OrderBy sur it.LastName.
Exécutez la page. La liste des étudiants est désormais dans l’ordre par nom.
Utilisation d’un paramètre de contrôle pour définir la propriété « Where »
Comme avec d’autres contrôles de source de données, vous pouvez passer des valeurs de paramètre à la Where propriété . Dans la page Courses.aspx que vous avez créée dans la partie 2 du didacticiel, vous pouvez utiliser cette méthode pour afficher les cours associés au service qu’un utilisateur sélectionne dans la liste déroulante.
Ouvrez Courses.aspx et basculez en mode Création . Ajoutez un deuxième EntityDataSource contrôle à la page et nommez-le CoursesEntityDataSource. Connectez-le au SchoolEntities modèle et sélectionnez Courses comme valeur EntitySetName .
Dans la fenêtre Propriétés , cliquez sur les points de suspension dans la zone Propriété Where . (Assurez-vous que le CoursesEntityDataSource contrôle est toujours sélectionné avant d’utiliser la fenêtre Propriétés .)
La boîte de dialogue Éditeur d’expressions s’affiche. Dans cette boîte de dialogue, sélectionnez Générer automatiquement l’expression Where en fonction des paramètres fournis, puis cliquez sur Ajouter un paramètre. Nommez le paramètre DepartmentID, sélectionnez Control comme valeur source du paramètre , puis sélectionnez DepartmentsDropDownList comme valeur ControlID .
Cliquez sur Afficher les propriétés avancées et, dans la fenêtre Propriétés de la boîte de dialogue Éditeur d’expressions , remplacez la propriété par TypeInt32.
Quand vous avez terminé, cliquez sur OK.
Sous la liste déroulante, ajoutez un GridView contrôle à la page et nommez-le CoursesGridView. Connectez-le au CoursesEntityDataSource contrôle de source de données, cliquez sur Actualiser le schéma, sur Modifier les colonnes, puis supprimez la DepartmentID colonne. Le GridView balisage de contrôle ressemble à l’exemple suivant.
<asp:GridView ID="CoursesGridView" runat="server" AutoGenerateColumns="False"
DataKeyNames="CourseID" DataSourceID="CoursesEntityDataSource">
<Columns>
<asp:BoundField DataField="CourseID" HeaderText="ID" ReadOnly="True"
SortExpression="CourseID" />
<asp:BoundField DataField="Title" HeaderText="Title" SortExpression="Title" />
<asp:BoundField DataField="Credits" HeaderText="Credits"
SortExpression="Credits" />
</Columns>
</asp:GridView>
Lorsque l’utilisateur modifie le service sélectionné dans la liste déroulante, vous souhaitez que la liste des cours associés change automatiquement. Pour ce faire, sélectionnez la liste déroulante et, dans la fenêtre Propriétés , définissez la propriété sur AutoPostBackTrue.
Maintenant que vous avez terminé d’utiliser le concepteur, basculez vers la vue Source et remplacez les ConnectionString propriétés et DefaultContainer name du CoursesEntityDataSource contrôle par l’attribut ContextTypeName="ContosoUniversity.DAL.SchoolEntities" . Lorsque vous avez terminé, le balisage du contrôle ressemble à l’exemple suivant.
<asp:EntityDataSource ID="CoursesEntityDataSource" runat="server"
ContextTypeName="ContosoUniversity.DAL.SchoolEntities" EnableFlattening="false"
EntitySetName="Courses"
AutoGenerateWhereClause="true" Where="">
<WhereParameters>
<asp:ControlParameter ControlID="DepartmentsDropDownList" Type="Int32"
Name="DepartmentID" PropertyName="SelectedValue" />
</WhereParameters>
</asp:EntityDataSource>
Exécutez la page et utilisez la liste déroulante pour sélectionner différents services. Seuls les cours proposés par le service sélectionné sont affichés dans le GridView contrôle .
Utilisation de la propriété EntityDataSource « GroupBy » pour regrouper des données
Supposons que Contoso University souhaite mettre des statistiques sur le corps des étudiants sur sa page À propos de . Plus précisément, il souhaite afficher une répartition du nombre d’étudiants par date d’inscription.
Ouvrez About.aspx et, en mode Source , remplacez le contenu existant du BodyContent contrôle par « Student Body Statistics » entre h2 les balises :
<asp:Content ID="BodyContent" runat="server" ContentPlaceHolderID="MainContent">
<h2>Student Body Statistics</h2>
</asp:Content>
Après le titre, ajoutez un EntityDataSource contrôle et nommez-le StudentStatisticsEntityDataSource. Connectez-le à SchoolEntities, sélectionnez l’ensemble People d’entités et laissez la zone Sélectionner dans l’Assistant inchangée. Définissez les propriétés suivantes dans la fenêtre Propriétés :
- Pour filtrer uniquement pour les étudiants, définissez la propriété sur
Whereit.EnrollmentDate is not null. - Pour regrouper les résultats en fonction de la date d’inscription, définissez la propriété sur
GroupByit.EnrollmentDate. - Pour sélectionner la date d’inscription et le nombre d’étudiants, définissez la propriété sur
Selectit.EnrollmentDate, Count(it.EnrollmentDate) AS NumberOfStudents. - Pour classer les résultats par date d’inscription, définissez la propriété sur
OrderByit.EnrollmentDate.
En mode Source , remplacez les ConnectionString propriétés de nom et DefaultContainer par une ContextTypeName propriété . Le EntityDataSource balisage de contrôle ressemble maintenant à l’exemple suivant.
<asp:EntityDataSource ID="StudentStatisticsEntityDataSource" runat="server"
ContextTypeName="ContosoUniversity.DAL.SchoolEntities" EnableFlattening="False"
EntitySetName="People"
Select="it.EnrollmentDate, Count(it.EnrollmentDate) AS NumberOfStudents"
OrderBy="it.EnrollmentDate" GroupBy="it.EnrollmentDate"
Where="it.EnrollmentDate is not null" >
</asp:EntityDataSource>
La syntaxe des Selectpropriétés , GroupByet Where ressemble à Transact-SQL, à l’exception de la it mot clé qui spécifie l’entité actuelle.
Ajoutez le balisage suivant pour créer un GridView contrôle permettant d’afficher les données.
<asp:GridView ID="StudentStatisticsGridView" runat="server" AutoGenerateColumns="False"
DataSourceID="StudentStatisticsEntityDataSource">
<Columns>
<asp:BoundField DataField="EnrollmentDate" DataFormatString="{0:d}"
HeaderText="Date of Enrollment"
ReadOnly="True" SortExpression="EnrollmentDate" />
<asp:BoundField DataField="NumberOfStudents" HeaderText="Students"
ReadOnly="True" SortExpression="NumberOfStudents" />
</Columns>
</asp:GridView>
Exécutez la page pour afficher une liste indiquant le nombre d’étudiants par date d’inscription.
Utilisation du contrôle QueryExtender pour le filtrage et l’ordre
Le QueryExtender contrôle permet de spécifier le filtrage et le tri dans le balisage. La syntaxe est indépendante du système de gestion de base de données (SGBD) que vous utilisez. Il est également généralement indépendant d’Entity Framework, à l’exception du fait que la syntaxe que vous utilisez pour les propriétés de navigation est propre à Entity Framework.
Dans cette partie du tutoriel, vous allez utiliser un QueryExtender contrôle pour filtrer et classer les données, et l’un des champs order-by sera une propriété de navigation.
(Si vous préférez utiliser du code au lieu du balisage pour étendre les requêtes générées automatiquement par le EntityDataSource contrôle, vous pouvez le faire en gérant l’événement QueryCreated . C’est de cette façon que le QueryExtender contrôle étend également les EntityDataSource requêtes de contrôle.)
Ouvrez la page Courses.aspx et, sous le balisage que vous avez ajouté précédemment, insérez le balisage suivant pour créer un titre, une zone de texte permettant d’entrer des chaînes de recherche, un bouton de recherche et un contrôle lié au Courses jeu d’entitésEntityDataSource.
<h2>Courses by Name</h2>
Enter a course name
<asp:TextBox ID="SearchTextBox" runat="server"></asp:TextBox>
<asp:Button ID="SearchButton" runat="server" Text="Search" />
<br /><br />
<asp:EntityDataSource ID="SearchEntityDataSource" runat="server"
ContextTypeName="ContosoUniversity.DAL.SchoolEntities" EnableFlattening="False"
EntitySetName="Courses"
Include="Department" >
</asp:EntityDataSource>
Notez que la EntityDataSource propriété du Include contrôle a la valeur Department. Dans la base de données, la Course table ne contient pas le nom du service ; elle contient une DepartmentID colonne de clé étrangère. Si vous interrogez directement la base de données, pour obtenir le nom du service avec les données de cours, vous devez joindre les Course tables et Department . En définissant la Include propriété sur Department, vous spécifiez que Entity Framework doit effectuer le travail d’obtention de l’entité associée Department lorsqu’elle obtient une Course entité. L’entité Department est ensuite stockée dans la Department propriété de navigation de l’entité Course . (Par défaut, la SchoolEntities classe qui a été générée par le concepteur de modèle de données récupère les données associées lorsque cela est nécessaire, et vous avez lié le contrôle de source de données à cette classe, de sorte que la définition de la Include propriété n’est pas nécessaire. Toutefois, sa définition améliore les performances de la page, car sinon, Entity Framework effectuerait des appels distincts à la base de données pour récupérer des données pour les Course entités et pour les entités associées Department .)
Après le EntityDataSource contrôle que vous venez de créer, insérez le balisage suivant pour créer un QueryExtender contrôle lié à ce EntityDataSource contrôle.
<asp:QueryExtender ID="SearchQueryExtender" runat="server"
TargetControlID="SearchEntityDataSource" >
<asp:SearchExpression SearchType="StartsWith" DataFields="Title">
<asp:ControlParameter ControlID="SearchTextBox" />
</asp:SearchExpression>
<asp:OrderByExpression DataField="Department.Name" Direction="Ascending">
<asp:ThenBy DataField="Title" Direction="Ascending" />
</asp:OrderByExpression>
</asp:QueryExtender>
L’élément SearchExpression spécifie que vous souhaitez sélectionner des cours dont les titres correspondent à la valeur entrée dans la zone de texte. Seuls le nombre de caractères entrés dans la zone de texte sera comparé, car la SearchType propriété spécifie StartsWith.
L’élément OrderByExpression spécifie que le jeu de résultats sera classé par titre de cours dans le nom du service. Notez comment le nom du service est spécifié : Department.Name. Étant donné que l’association entre l’entité Course et l’entité Department est un-à-un, la propriété de Department navigation contient une Department entité. (S’il s’agissait d’une relation un-à-plusieurs, la propriété contiendrait une collection.) Pour obtenir le nom du service, vous devez spécifier la Name propriété de l’entité Department .
Enfin, ajoutez un GridView contrôle pour afficher la liste des cours :
<asp:GridView ID="SearchGridView" runat="server" AutoGenerateColumns="False"
DataKeyNames="CourseID" DataSourceID="SearchEntityDataSource" AllowPaging="true">
<Columns>
<asp:TemplateField HeaderText="Department">
<ItemTemplate>
<asp:Label ID="Label2" runat="server" Text='<%# Eval("Department.Name") %>'></asp:Label>
</ItemTemplate>
</asp:TemplateField>
<asp:BoundField DataField="CourseID" HeaderText="ID"/>
<asp:BoundField DataField="Title" HeaderText="Title" />
<asp:BoundField DataField="Credits" HeaderText="Credits" />
</Columns>
</asp:GridView>
La première colonne est un champ de modèle qui affiche le nom du service. L’expression de liaison de données spécifie Department.Name, comme vous l’avez vu dans le QueryExtender contrôle.
Exécutez la page. L’affichage initial affiche une liste de tous les cours dans l’ordre par département, puis par titre de cours.
Entrez un « m », puis cliquez sur Rechercher pour afficher tous les cours dont les titres commencent par « m » (la recherche ne respecte pas la casse).
Utilisation de l’opérateur « Like » pour filtrer les données
Vous pouvez obtenir un effet similaire aux QueryExtender types de recherche , et EndsWith du ContainsStartsWithcontrôle à l’aide d’un Like opérateur dans la EntityDataSource propriété du Where contrôle. Dans cette partie du tutoriel, vous allez voir comment utiliser l’opérateur Like pour rechercher un étudiant par nom.
Ouvrez Students.aspx en mode Source . Après le GridView contrôle, ajoutez le balisage suivant :
<h2>Find Students by Name</h2>
Enter any part of the name
<asp:TextBox ID="SearchTextBox" runat="server" AutoPostBack="true"></asp:TextBox>
<asp:Button ID="SearchButton" runat="server" Text="Search" />
<br />
<br />
<asp:EntityDataSource ID="SearchEntityDataSource" runat="server"
ContextTypeName="ContosoUniversity.DAL.SchoolEntities" EnableFlattening="False"
EntitySetName="People"
Where="it.EnrollmentDate is not null and (it.FirstMidName Like '%' + @StudentName + '%' or it.LastName Like '%' + @StudentName + '%')" >
<WhereParameters>
<asp:ControlParameter ControlID="SearchTextBox" Name="StudentName" PropertyName="Text"
Type="String" DefaultValue="%"/>
</WhereParameters>
</asp:EntityDataSource>
<asp:GridView ID="SearchGridView" runat="server" AutoGenerateColumns="False" DataKeyNames="PersonID"
DataSourceID="SearchEntityDataSource" AllowPaging="true">
<Columns>
<asp:TemplateField HeaderText="Name" SortExpression="LastName, FirstMidName">
<ItemTemplate>
<asp:Label ID="LastNameFoundLabel" runat="server" Text='<%# Eval("LastName") %>'></asp:Label>,
<asp:Label ID="FirstNameFoundLabel" runat="server" Text='<%# Eval("FirstMidName") %>'></asp:Label>
</ItemTemplate>
</asp:TemplateField>
<asp:TemplateField HeaderText="Enrollment Date" SortExpression="EnrollmentDate">
<ItemTemplate>
<asp:Label ID="EnrollmentDateFoundLabel" runat="server" Text='<%# Eval("EnrollmentDate", "{0:d}") %>'></asp:Label>
</ItemTemplate>
</asp:TemplateField>
</Columns>
</asp:GridView>
Ce balisage est similaire à ce que vous avez vu précédemment, à l’exception de la valeur de la Where propriété. La deuxième partie de l’expression Where définit une recherche de sous-chaîne (LIKE %FirstMidName% or LIKE %LastName%) qui recherche à la fois le prénom et le nom pour tout ce qui est entré dans la zone de texte.
Exécutez la page. Au départ, vous voyez tous les étudiants, car la valeur par défaut du StudentName paramètre est « % ».
Entrez la lettre « g » dans la zone de texte, puis cliquez sur Rechercher. Vous voyez une liste d’étudiants qui ont un « g » dans le prénom ou le nom.
Vous avez maintenant affiché, mis à jour, filtré, ordonné et regroupé des données à partir de tables individuelles. Dans le tutoriel suivant, vous allez commencer à utiliser des données associées (scénarios master détail).