Créer un projet d’équipe dans TFS
par Jason Lee
Cette rubrique explique comment créer un projet d’équipe dans Team Foundation Server (TFS) 2010.
Cette rubrique fait partie d’une série de tutoriels basés sur les exigences de déploiement d’entreprise d’une société fictive nommée Fabrikam, Inc. Cette série de tutoriels utilise un exemple de solution, la solution Gestionnaire de contacts, pour représenter une application web avec un niveau de complexité réaliste, notamment une application ASP.NET MVC 3, un service Windows Communication Foundation (WCF) et un projet de base de données.
Vue d’ensemble de la tâche
Pour provisionner et utiliser un nouveau projet d’équipe dans TFS, vous devez effectuer les étapes générales suivantes :
- Accordez des autorisations à l’utilisateur qui créera le projet d’équipe.
- Créez le projet d’équipe.
- Accordez des autorisations aux membres de l’équipe qui travailleront sur le projet.
- Archivez du contenu.
Cette rubrique vous montre comment effectuer ces procédures et identifie les utilisateurs et les rôles de travail susceptibles d’être responsables de chaque procédure. N’oubliez pas que, selon la structure de votre organization, chacune de ces tâches peut être la responsabilité d’une personne différente.
Les tâches et procédures pas à pas de cette rubrique supposent que vous avez installé et configuré TFS et que vous avez créé une collection de projets d’équipe dans le cadre du processus de configuration. Pour plus d’informations sur ces hypothèses et pour obtenir des informations générales sur le scénario, consultez Configurer un serveur de build TFS pour le déploiement web.
Accorder des autorisations au créateur de projet d’équipe
Pour créer un projet d’équipe, vous avez besoin des autorisations suivantes :
- Vous devez disposer de l’autorisation Créer des projets sur la couche Application TFS. Vous accordez généralement cette autorisation en ajoutant des utilisateurs au groupe TFS Administrateurs de collection de projets. Le groupe global Administrateurs Team Foundation inclut également cette autorisation.
- Vous devez être autorisé à créer des sites d’équipe dans la collection de sites SharePoint qui correspond à la collection de projets d’équipe TFS. Vous accordez généralement cette autorisation en ajoutant l’utilisateur à un groupe SharePoint avec des droits contrôle total sur la collection de sites SharePoint.
- Si vous utilisez SQL Server Reporting Services fonctionnalités, vous devez être membre du rôle Team Foundation Content Manager dans Reporting Services.
Qui effectue ces procédures ?
En règle générale, la personne ou le groupe qui administre le déploiement TFS effectue également ces procédures.
Étant donné qu’il s’agit d’un ensemble d’autorisations hautement privilégié, les nouveaux projets d’équipe sont généralement créés par un petit sous-ensemble d’utilisateurs chargés de l’administration d’un déploiement TFS. Les développeurs ne disposent généralement pas des autorisations nécessaires pour créer des projets d’équipe.
Accorder des autorisations dans TFS
Si vous souhaitez autoriser un utilisateur à créer des projets d’équipe, la première tâche de haut niveau consiste à ajouter l’utilisateur au groupe Administrateurs de collection de projets pour la collection de projets d’équipe.
Pour ajouter un utilisateur au groupe Administrateurs de collection de projets
Sur le serveur TFS, dans le menu Démarrer, pointez sur Tous les programmes, cliquez sur Microsoft Team Foundation Server 2010, puis sur Console d’administration Team Foundation.
Dans l’arborescence de navigation, développez Couche Application, puis cliquez sur Regroupements de projets d’équipe.
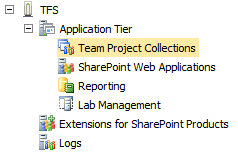
Dans le volet Regroupements de projets d’équipe, sélectionnez la collection de projets d’équipe que vous souhaitez gérer.
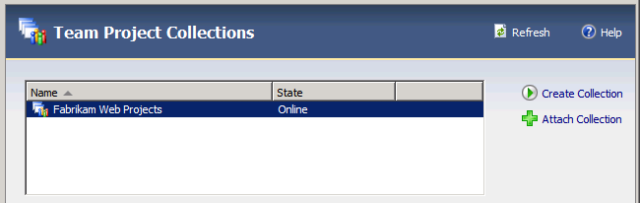
Sous l’onglet Général , cliquez sur Appartenance au groupe.
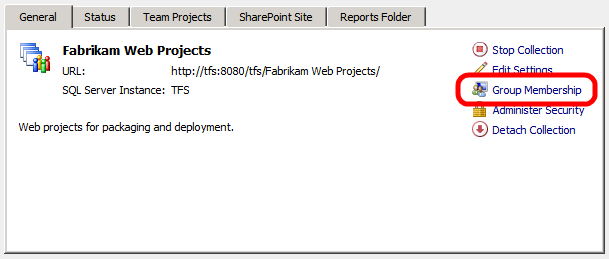
Dans la boîte de dialogue Groupes globaux , sélectionnez le groupe Administrateurs de collection de projets, puis cliquez sur Propriétés.
Dans la boîte de dialogue Propriétés du groupe Team Foundation Server , sélectionnez Utilisateur ou groupe Windows, puis cliquez sur Ajouter.
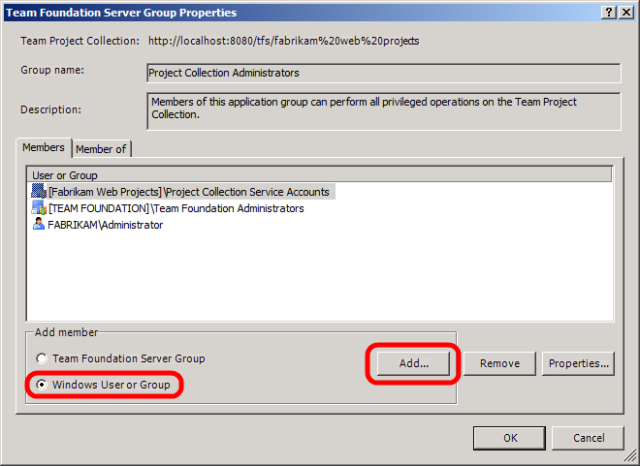
Dans la boîte de dialogue Sélectionner des utilisateurs, des ordinateurs ou des groupes , tapez le nom d’utilisateur de l’utilisateur que vous souhaitez pouvoir créer de nouveaux projets d’équipe, cliquez sur Vérifier les noms, puis sur OK.
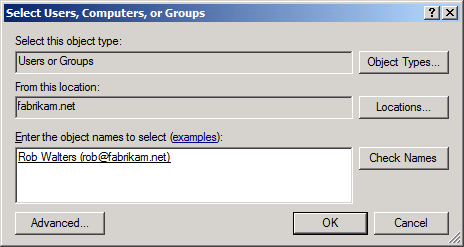
Dans la boîte de dialogue Propriétés du groupe Team Foundation Server , cliquez sur OK.
Dans la boîte de dialogue Groupes globaux , cliquez sur Fermer.
Accorder des autorisations dans SharePoint Services
Ensuite, vous devez accorder à l’utilisateur l’autorisation de créer des sites d’équipe dans la collection de sites SharePoint qui correspond à votre collection de projets d’équipe TFS.
Pour accorder des autorisations de contrôle total sur la collection de sites SharePoint
Dans la console d’administration Team Foundation Server, dans la page Regroupements de projets d’équipe , sélectionnez la collection de projets d’équipe que vous souhaitez gérer.
Sous l’onglet Site SharePoint , notez la valeur de l’URL de l’emplacement du site par défaut actuel .
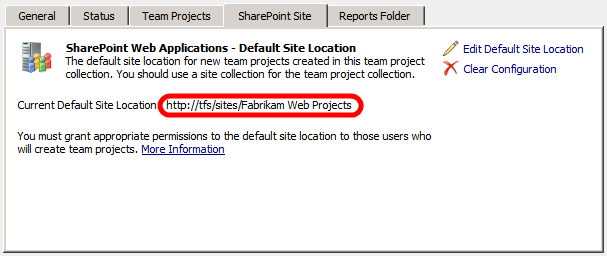
Ouvrez Internet Explorer, puis accédez à l’URL que vous avez notée à l’étape 2.
Notes
Si vous n’êtes pas connecté à Windows en tant qu’utilisateur qui a créé la collection de projets d’équipe, vous devez vous connecter à SharePoint en tant qu’utilisateur pour continuer.
Dans le menu Actions de site , cliquez sur Paramètres du site.
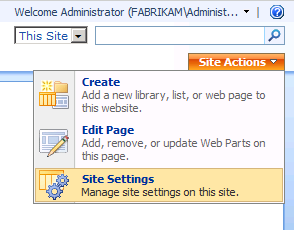
Dans la page Paramètres du site, sous Utilisateurs et autorisations, cliquez sur Personnes et groupes.
Dans le volet de navigation de gauche, cliquez sur Groupes.
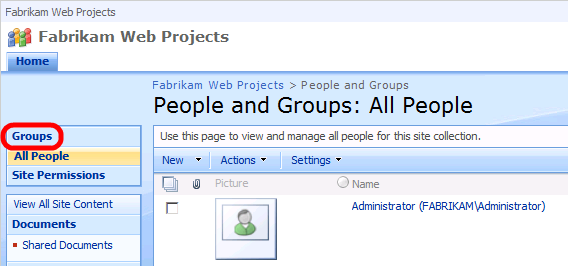
Dans la page Personnes et groupes : Tous les groupes, cliquez sur Configurer des groupes pour ce site.
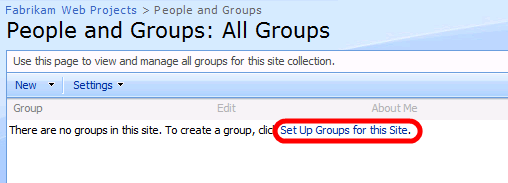
Notes
Vous pouvez recevoir une erreur HTTP 404 introuvable en raison d’un double bogue d’encodage HTTP. Si cela se produit, remplacez l’URL par ce qui suit :
[site_collection_URL]/_layouts/permsetup.aspxPar exemple :
http://tfs/sites/Fabrikam%20Web%20Projects/_layouts/permsetup.aspxDans la page Configurer des groupes pour ce site , ajoutez l’utilisateur qui créera des projets d’équipe au groupe Propriétaires , puis cliquez sur OK.
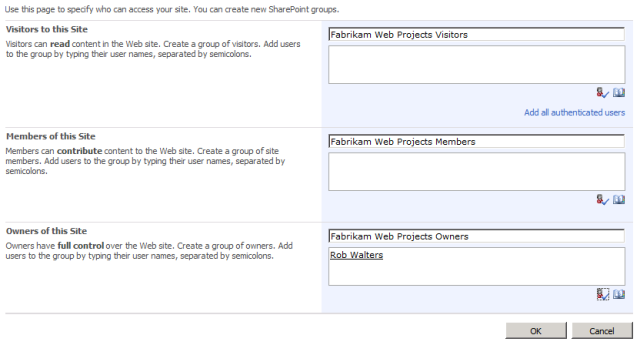
Pour plus d’informations sur la possibilité pour les utilisateurs de créer des projets d’équipe au sein d’une collection de projets d’équipe, consultez Définir des autorisations d’administrateur pour les collections de projets d’équipe.
Créer un projet d’équipe et ajouter des utilisateurs
Une fois que vous disposez des autorisations nécessaires, vous pouvez utiliser la fenêtre Team Explorer dans Visual Studio 2010 pour créer un projet d’équipe. Cette approche fournit un Assistant qui collecte toutes les informations requises et effectue les tâches nécessaires dans TFS, SharePoint et SQL Server Reporting Services. Vous devez également accorder des autorisations sur le nouveau projet d’équipe aux membres de l’équipe de développement, pour leur permettre d’ajouter et de modifier du contenu.
Qui effectue ces procédures ?
En règle générale, un administrateur TFS ou un responsable d’équipe de développement effectue ces procédures.
Créer un projet d’équipe
La procédure suivante décrit comment créer un projet d’équipe dans TFS 2010.
Pour créer un projet d’équipe
Dans le menu Démarrer , pointez sur Tous les programmes, cliquez sur Microsoft Visual Studio 2010, cliquez avec le bouton droit sur Microsoft Visual Studio 2010, puis cliquez sur Exécuter en tant qu’administrateur.
Notes
Si vous n’exécutez pas Visual Studio 2010 en tant qu’administrateur, l’Assistant Nouveau projet d’équipe échoue à la dernière étape.
Si la boîte de dialogue Contrôle de compte d'utilisateur s'affiche, cliquez sur Oui.
Dans Visual Studio, dans le menu Équipe , cliquez sur Se connecter à Team Foundation Server.
Notes
Si vous avez déjà configuré une connexion à un serveur TFS, vous pouvez omettre les étapes 4 à 7.
Dans la boîte de dialogue Connexion au projet d’équipe , cliquez sur Serveurs.
Dans la boîte de dialogue Ajouter/supprimer Team Foundation Server , cliquez sur Ajouter.
Dans la boîte de dialogue Ajouter Team Foundation Server, fournissez les détails de votre instance TFS, puis cliquez sur OK.
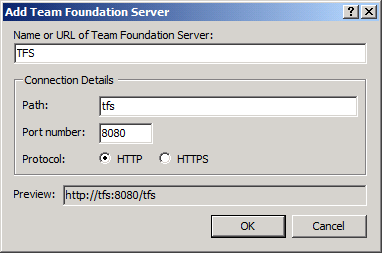
Dans la boîte de dialogue Ajouter/supprimer Team Foundation Server , cliquez sur Fermer.
Dans la boîte de dialogue Se connecter au projet d’équipe, sélectionnez le instance TFS auquel vous souhaitez vous connecter, sélectionnez la collection de projets d’équipe à laquelle vous souhaitez ajouter, puis cliquez sur Se connecter.
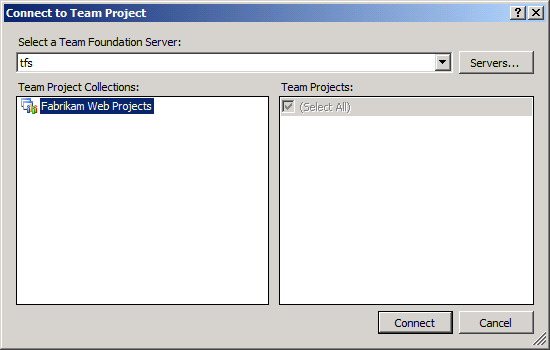
Dans la fenêtre Explorer d’équipe, cliquez avec le bouton droit sur la collection de projets d’équipe, puis cliquez sur Nouveau projet d’équipe.
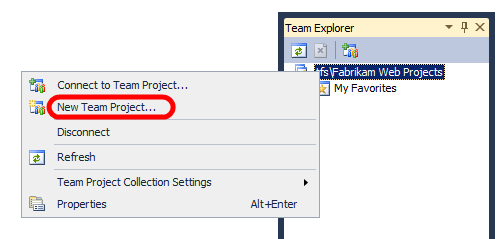
Dans la boîte de dialogue Nouveau projet d’équipe , fournissez un nom et une description pour le projet d’équipe, puis cliquez sur Suivant.
Notes
Si votre projet d’équipe inclut des espaces, vous pouvez rencontrer des problèmes lorsque vous venez d’utiliser l’outil de déploiement web IIS (Internet Information Services) (Web Deploy) pour déployer des packages à partir du chemin de sortie. Les espaces dans le chemin d’accès peuvent rendre beaucoup plus difficile l’exécution des commandes Web Deploy.
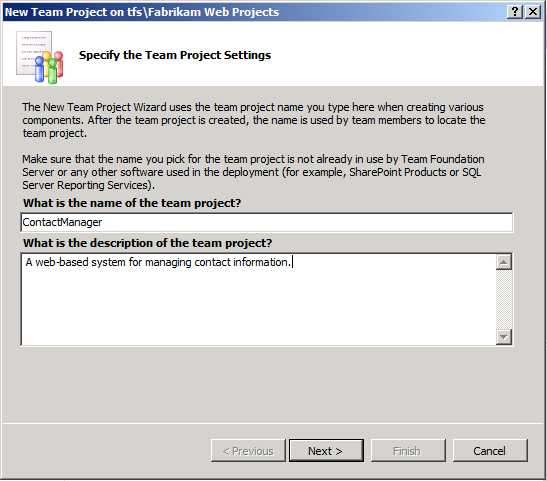
Dans la page Sélectionner un modèle de processus, sélectionnez le modèle de processus que vous souhaitez utiliser pour gérer le processus de développement, puis cliquez sur Suivant.
Notes
Pour plus d’informations sur les modèles de processus pour TFS, consultez Modèles et outils de processus.
Dans la page Paramètres du site d’équipe , laissez les paramètres par défaut inchangés, puis cliquez sur Suivant.
Ce paramètre crée ou identifie un site d’équipe SharePoint associé au projet d’équipe TFS. Votre équipe de développement peut utiliser ce site pour gérer la documentation, participer à des threads de discussion, créer des pages wiki et effectuer diverses autres tâches qui ne sont pas liées au code. Pour plus d’informations, consultez Interactions entre les produits SharePoint et Team Foundation Server.
Dans la page Spécifier les paramètres du contrôle de code source, laissez les paramètres par défaut inchangés, puis cliquez sur Suivant.
Ce paramètre identifie ou crée l’emplacement dans la hiérarchie de dossiers TFS qui servira de dossier racine pour votre contenu.
Dans la page Confirmer les paramètres du projet d’équipe , cliquez sur Terminer.
Une fois le projet d’équipe créé, dans la page Projet d’équipe créé , cliquez sur Fermer.
Ajouter des utilisateurs à un projet d’équipe
Maintenant que vous avez créé le nouveau projet d’équipe, vous pouvez accorder des autorisations aux utilisateurs pour leur permettre de commencer à ajouter et à collaborer sur du contenu.
Pour ajouter des utilisateurs à un projet d’équipe
Dans Visual Studio 2010, dans la fenêtre Team Explorer, cliquez avec le bouton droit sur le projet d’équipe, pointez sur Paramètres du projet d’équipe, puis cliquez sur Appartenance au groupe.
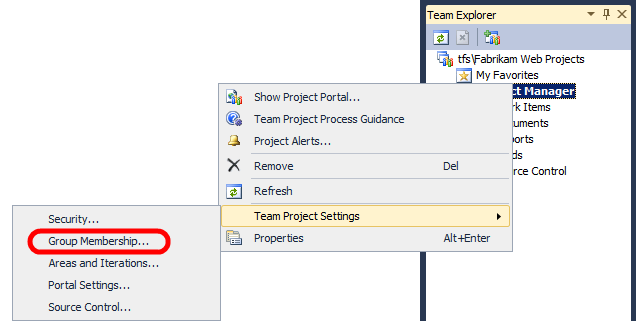
Pour permettre à un utilisateur d’ajouter, de modifier et de supprimer du code sous contrôle de code source, vous devez l’ajouter au groupe Contributeurs .
Dans la boîte de dialogue Groupes de projets, sélectionnez le groupe Contributeurs , puis cliquez sur Propriétés.
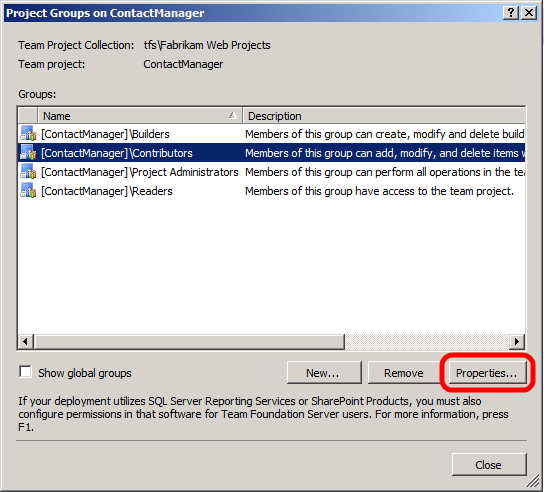
Dans la boîte de dialogue Propriétés du groupe Team Foundation Server , sélectionnez Utilisateur ou groupe Windows, puis cliquez sur Ajouter.
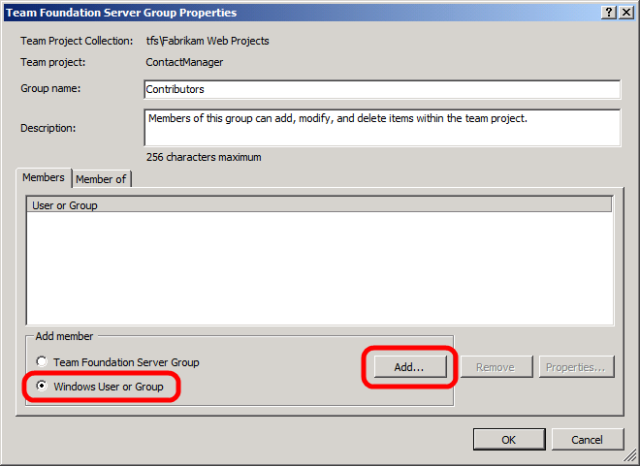
Dans la boîte de dialogue Sélectionner des utilisateurs, des ordinateurs ou des groupes , tapez le nom d’utilisateur de l’utilisateur que vous souhaitez ajouter au projet d’équipe, cliquez sur Vérifier les noms, puis cliquez sur OK.
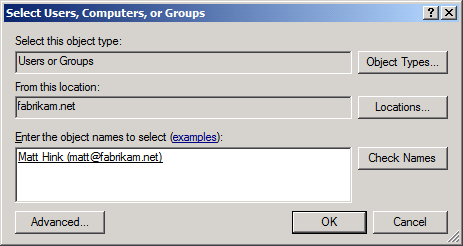
Dans la boîte de dialogue Propriétés du groupe Team Foundation Server , cliquez sur OK.
Dans la boîte de dialogue Groupes de projets, cliquez sur Fermer.
Conclusion
À ce stade, votre nouveau projet d’équipe est prêt à être utilisé et votre équipe de développeurs peut commencer à ajouter du contenu et à collaborer sur le processus de développement.
La rubrique suivante, Ajout de contenu au contrôle de code source, explique comment ajouter du contenu au contrôle de code source.
En savoir plus
Pour obtenir des conseils plus larges sur la création de projets d’équipe dans TFS, consultez Créer un projet d’équipe. Pour plus d’informations sur la possibilité pour les utilisateurs de créer des projets d’équipe au sein d’une collection de projets d’équipe, consultez Définir des autorisations d’administrateur pour les collections de projets d’équipe. Pour plus d’informations sur l’ajout d’utilisateurs aux projets d’équipe, consultez Ajouter des utilisateurs aux projets d’équipe.