Atelier pratique : One ASP.NET : Intégration d’ASP.NET Web Forms, MVC et API Web
par Web Camps Team
Télécharger le kit de formation Web Camps
ASP.NET est une infrastructure permettant de créer des sites web, des applications et des services à l’aide de technologies spécialisées telles que MVC, l’API web et d’autres. Avec l’expansion ASP.NET depuis sa création et le besoin exprimé d’intégrer ces technologies, des efforts récents ont été déployés pour atteindre un ASP.NET.
Visual Studio 2013 introduit un nouveau système de projet unifié qui vous permet de créer une application et d’utiliser toutes les technologies ASP.NET dans un même projet. Cette fonctionnalité élimine la nécessité de choisir une technologie au début d’un projet et de s’y tenir, et encourage plutôt l’utilisation de plusieurs frameworks ASP.NET au sein d’un même projet.
Tous les exemples de code et les extraits de code sont inclus dans le Kit de formation Web Camps, disponible à l’adresse https://aka.ms/webcamps-training-kit.
Vue d’ensemble
Objectifs
Dans ce labo pratique, vous allez apprendre à :
- Créer un site Web basé sur le type de projet One ASP.NET
- Utiliser différents ASP.NET frameworks comme MVC et l’API web dans le même projet
- Identifier les composants main d’une application ASP.NET
- Tirez parti de l’infrastructure de génération de modèles ASP.NET pour créer automatiquement des contrôleurs et des vues afin d’effectuer des opérations CRUD basées sur vos classes de modèle
- Exposer le même ensemble d’informations dans des formats lisibles par l’ordinateur et par l’homme à l’aide de l’outil approprié pour chaque travail
Prérequis
Les éléments suivants sont nécessaires pour effectuer ce labo pratique :
- Visual Studio Express 2013 pour le web ou version ultérieure
- Visual Studio 2013 Update 1
Programme d’installation
Pour exécuter les exercices de ce labo pratique, vous devez d’abord configurer votre environnement.
- Ouvrez Windows Explorer et accédez au dossier Source du labo.
- Cliquez avec le bouton droit sur Setup.cmd et sélectionnez Exécuter en tant qu’administrateur pour lancer le processus d’installation qui configurera votre environnement et installera les extraits de code Visual Studio pour ce labo.
- Si la boîte de dialogue Contrôle de compte d’utilisateur s’affiche, confirmez l’action à poursuivre.
Notes
Vérifiez que vous avez vérifié toutes les dépendances de ce labo avant d’exécuter le programme d’installation.
Utilisation des extraits de code
Tout au long du document lab, vous serez invité à insérer des blocs de code. Pour votre commodité, la plupart de ce code est fourni sous forme d’extraits de code Visual Studio Code, auxquels vous pouvez accéder à partir de Visual Studio 2013 pour éviter d’avoir à l’ajouter manuellement.
Notes
Chaque exercice est accompagné d’une solution de départ située dans le dossier Begin de l’exercice qui vous permet de suivre chaque exercice indépendamment des autres. N’oubliez pas que les extraits de code ajoutés au cours d’un exercice sont manquants dans ces solutions de départ et peuvent ne pas fonctionner tant que vous n’avez pas terminé l’exercice. Dans le code source d’un exercice, vous trouverez également un dossier End contenant une solution Visual Studio avec le code résultant des étapes de l’exercice correspondant. Vous pouvez utiliser ces solutions comme conseils si vous avez besoin d’aide supplémentaire lorsque vous travaillez dans ce labo pratique.
Exercices
Ce labo pratique comprend les exercices suivants :
- Création d’un projet Web Forms
- Création d’un contrôleur MVC à l’aide de la génération de modèles automatique
- Création d’un contrôleur d’API web à l’aide de la génération de modèles automatique
Durée estimée d’exécution de ce labo : 60 minutes
Notes
Lorsque vous démarrez Visual Studio pour la première fois, vous devez sélectionner l’une des collections de paramètres prédéfinies. Chaque collection prédéfinie est conçue pour correspondre à un style de développement particulier et détermine les dispositions des fenêtres, le comportement de l’éditeur, les extraits de code IntelliSense et les options de boîte de dialogue. Les procédures de ce labo décrivent les actions nécessaires pour accomplir une tâche donnée dans Visual Studio lors de l’utilisation de la collection Paramètres de développement généraux . Si vous choisissez une collection de paramètres différente pour votre environnement de développement, il peut y avoir des différences dans les étapes que vous devez prendre en compte.
Exercice 1 : Création d’un projet Web Forms
Dans cet exercice, vous allez créer un site Web Forms dans Visual Studio 2013 à l’aide de l’expérience one ASP.NET projet unifié, ce qui vous permettra d’intégrer facilement des composants Web Forms, MVC et API web dans la même application. Vous explorerez ensuite la solution générée et identifierez ses composants. Enfin, vous verrez le site Web en action.
Tâche 1 : Création d’un site à l’aide de l’expérience one ASP.NET
Dans cette tâche, vous allez commencer à créer un site Web dans Visual Studio en fonction du type de projet One ASP.NET . Un ASP.NET unifie toutes les technologies ASP.NET et vous donne la possibilité de les combiner et de les mettre en correspondance selon vos besoins. Vous reconnaîtrez ensuite les différents composants de Web Forms, MVC et l’API web qui se trouvent côte à côte dans votre application.
Ouvrez Visual Studio Express 2013 pour le web et sélectionnez Fichier | Nouveau projet... pour démarrer une nouvelle solution.
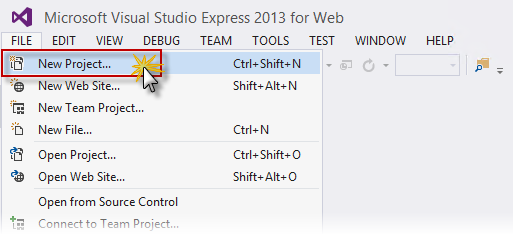
Création d’un projet
Dans la boîte de dialogue Nouveau projet , sélectionnez ASP.NET application web sous Visual C# | Onglet Web et vérifiez que .NET Framework 4.5 est sélectionné. Nommez le projet MyHybridSite, choisissez un Emplacement , puis cliquez sur OK.
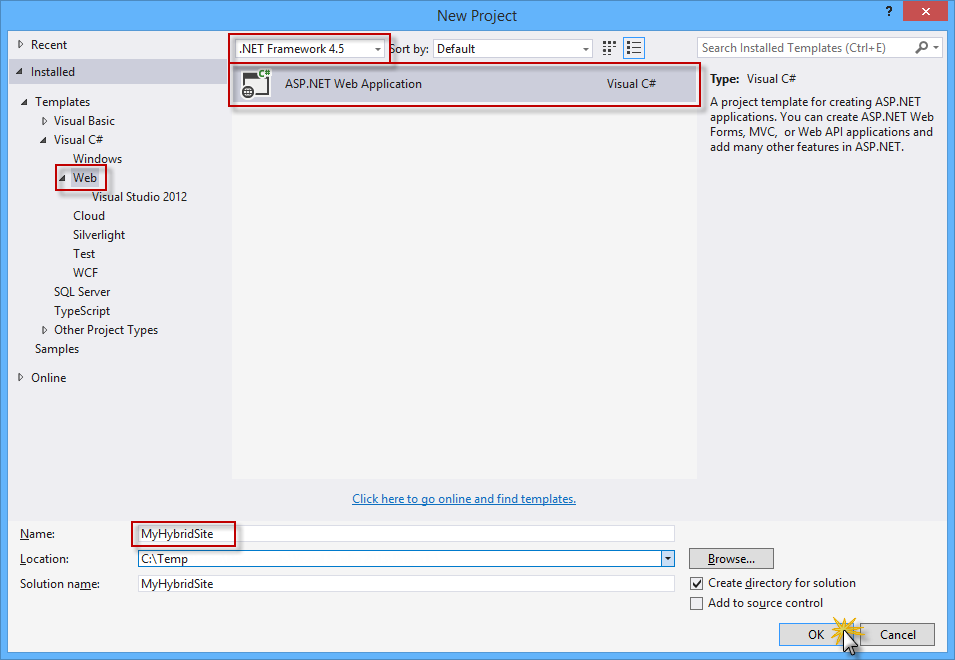
Création d’un projet d’application web ASP.NET
Dans la boîte de dialogue Nouveau projet ASP.NET, sélectionnez le modèle Web Forms et sélectionnez les options MVC et API web. Vérifiez également que l’option Authentification est définie sur Comptes d’utilisateur individuels. Pour continuer, cliquez sur OK .
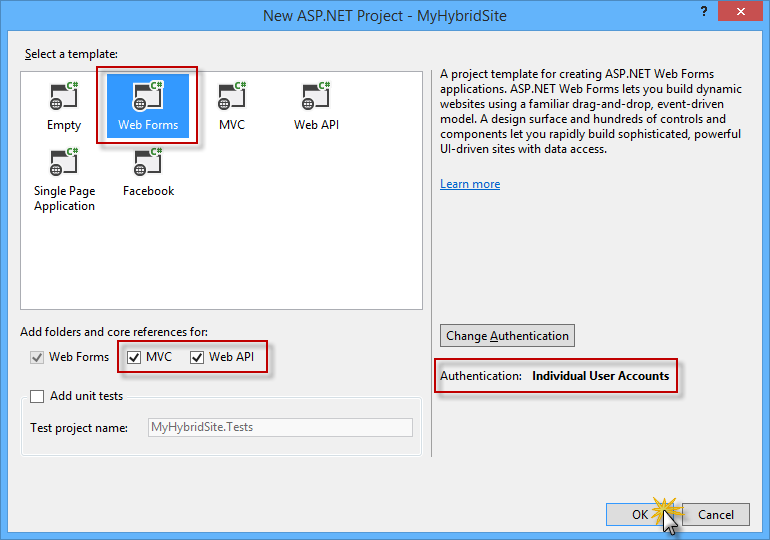
Création d’un projet avec le modèle Web Forms, y compris les composants API web et MVC
Vous pouvez maintenant explorer la structure de la solution générée.
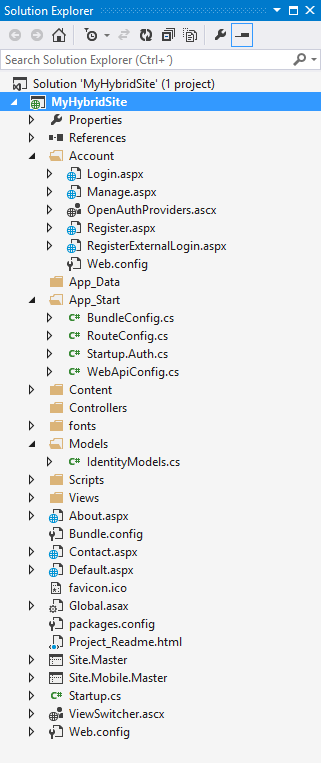
Exploration de la solution générée
- Compte: Ce dossier contient les pages Web Form à inscrire, à connecter et à gérer les comptes d’utilisateur de l’application. Ce dossier est ajouté lorsque l’option d’authentification Comptes d’utilisateur individuels est sélectionnée lors de la configuration du modèle de projet Web Forms.
- Modèles: Ce dossier contient les classes qui représentent les données de votre application.
- Contrôleurs et vues : ces dossiers sont requis pour les composants ASP.NET MVC et API Web ASP.NET. Vous allez explorer les technologies MVC et d’API web dans les exercices suivants.
- Les fichiers Default.aspx, Contact.aspx et About.aspx sont des pages de formulaire web prédéfinies que vous pouvez utiliser comme points de départ pour créer les pages spécifiques à votre application. La logique de programmation de ces fichiers réside dans un fichier distinct appelé fichier « code-behind », qui a une extension « .aspx.vb » ou .aspx.cs » (selon le langage utilisé). La logique code-behind s’exécute sur le serveur et produit dynamiquement la sortie HTML pour votre page.
- Les pages Site.Master et Site.Mobile.Master définissent l’apparence et le comportement standard de toutes les pages de l’application.
Double-cliquez sur le fichier Default.aspx pour explorer le contenu de la page.
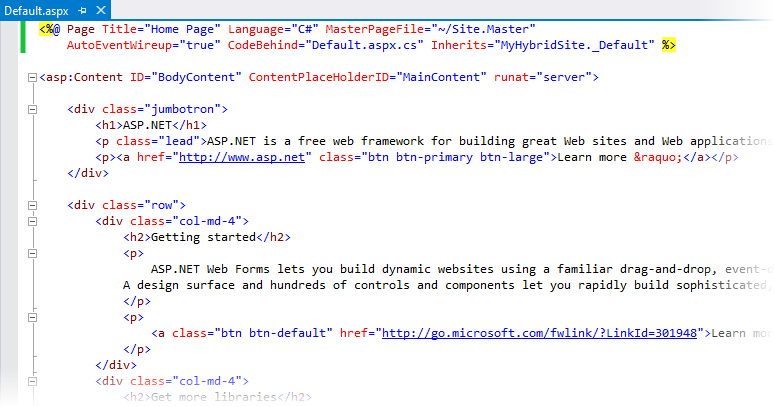
Exploration de la page Default.aspx
Notes
La directive Page en haut du fichier définit les attributs de la page Web Forms. Par exemple, l’attribut MasterPageFile spécifie le chemin d’accès à la page master (dans ce cas, la page Site.Master) et l’attribut Inherits définit la classe code-behind pour la page à hériter. Cette classe se trouve dans le fichier déterminé par l’attribut CodeBehind .
Le contrôle asp:Content contient le contenu réel de la page (texte, balisage et contrôles) et est mappé à un contrôle asp:ContentPlaceHolder sur la page master. Dans ce cas, le contenu de la page est affiché à l’intérieur du contrôle MainContent défini dans la page Site.Master .
Développez le dossier App_Start et notez le fichier WebApiConfig.cs . Visual Studio a inclus ce fichier dans la solution générée, car vous avez inclus l’API web lors de la configuration de votre projet avec le modèle One ASP.NET.
Ouvrez le fichier WebApiConfig.cs . Dans la classe WebApiConfig , vous trouverez la configuration associée à l’API web, qui mappe les itinéraires HTTP aux contrôleurs d’API web.
public static void Register(HttpConfiguration config) { // Web API configuration and services // Web API routes config.MapHttpAttributeRoutes(); config.Routes.MapHttpRoute( name: "DefaultApi", routeTemplate: "api/{controller}/{id}", defaults: new { id = RouteParameter.Optional } ); }Ouvrez le fichier RouteConfig.cs . Dans la méthode RegisterRoutes , vous trouverez la configuration associée à MVC, qui mappe les itinéraires HTTP aux contrôleurs MVC.
public static void RegisterRoutes(RouteCollection routes) { var settings = new FriendlyUrlSettings(); settings.AutoRedirectMode = RedirectMode.Permanent; routes.EnableFriendlyUrls(settings); routes.IgnoreRoute("{resource}.axd/{*pathInfo}"); routes.MapRoute( name: "Default", url: "{controller}/{action}/{id}", defaults: new { action = "Index", id = UrlParameter.Optional } ); }
Tâche 2 : Exécution de la solution
Dans cette tâche, vous allez exécuter la solution générée, explorer l’application et certaines de ses fonctionnalités, telles que la réécriture d’URL et l’authentification intégrée.
Pour exécuter la solution, appuyez sur F5 ou cliquez sur le bouton Démarrer situé dans la barre d’outils. La page d’accueil de l’application doit s’ouvrir dans le navigateur.
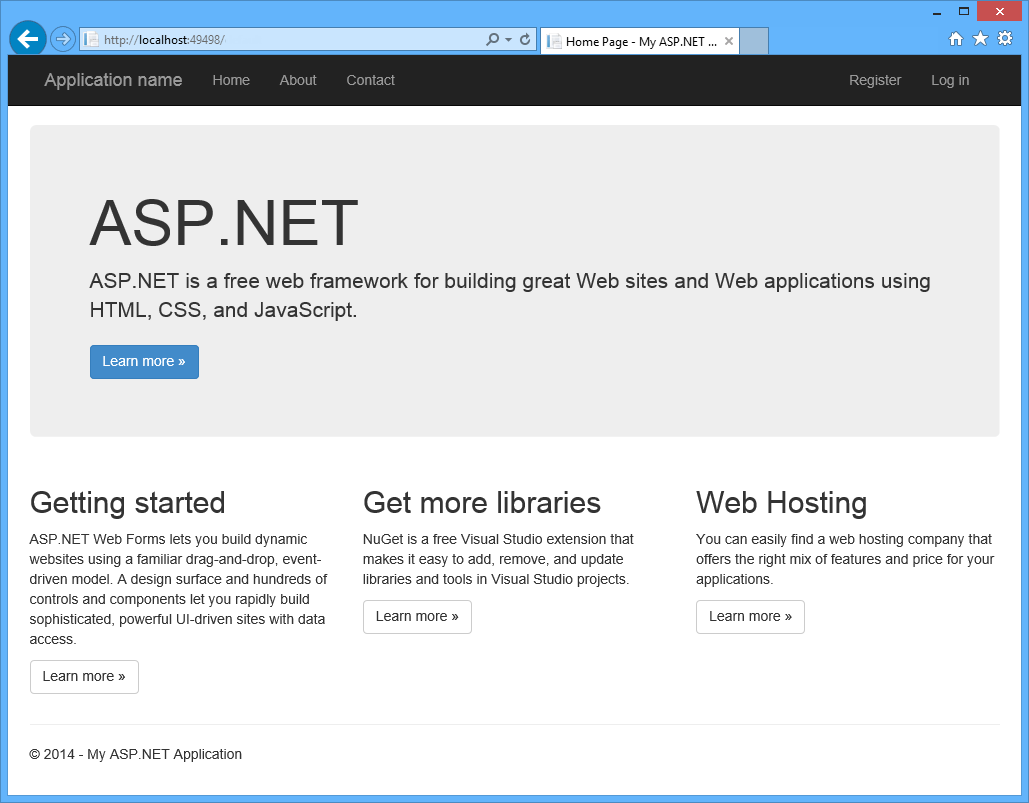
Vérifiez que les pages Web Forms sont appelées. Pour ce faire, ajoutez /contact.aspx à l’URL dans la barre d’adresses et appuyez sur Entrée.
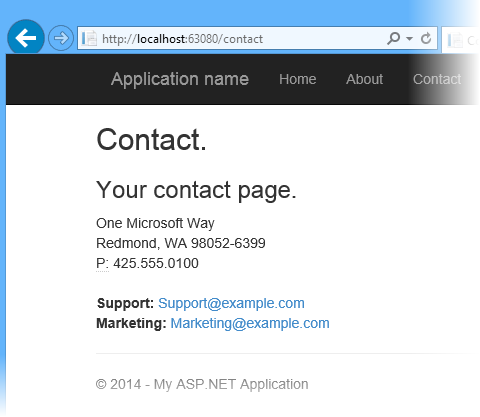
URL conviviales
Notes
Comme vous pouvez le voir, l’URL devient /contact. À partir de ASP.NET 4, des fonctionnalités de routage d’URL ont été ajoutées à Web Forms, ce qui vous permet d’écrire des URL comme
http://www.mysite.com/products/softwareau lieu dehttp://www.mysite.com/products.aspx?category=software. Pour plus d’informations, consultez Routage d’URL.Vous allez maintenant explorer le flux d’authentification intégré à l’application. Pour ce faire, cliquez sur Inscrire dans le coin supérieur droit de la page.
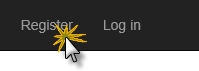
Inscription d’un nouvel utilisateur
Dans la page Inscrire , entrez un nom d’utilisateur et un mot de passe, puis cliquez sur Inscrire.
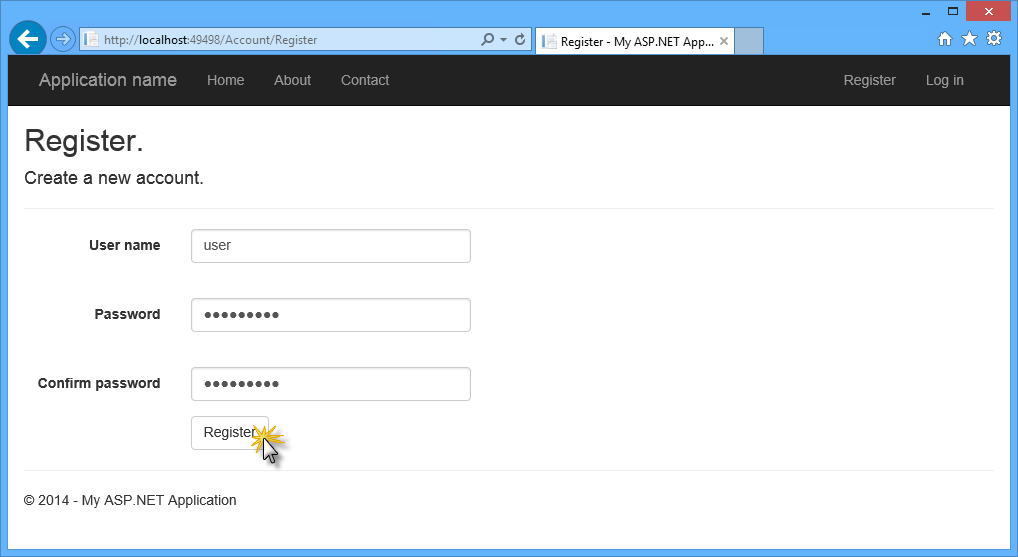
Page Inscrire
L’application inscrit le nouveau compte et l’utilisateur est authentifié.
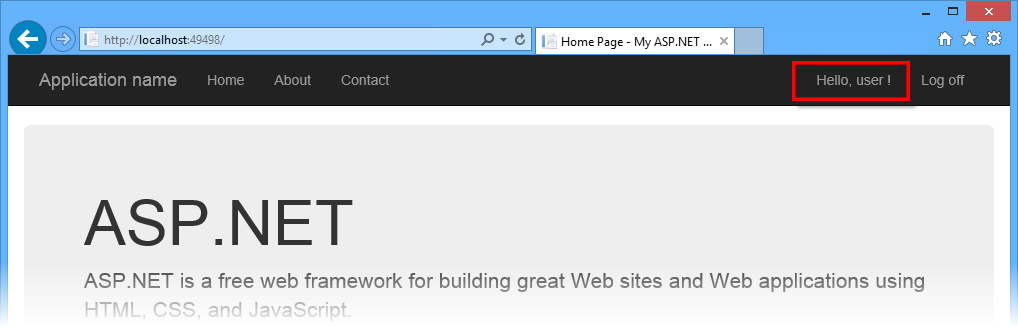
Utilisateur authentifié
Retour à Visual Studio et appuyez sur Maj + F5 pour arrêter le débogage.
Exercice 2 : Création d’un contrôleur MVC à l’aide d’une structure s
Dans cet exercice, vous allez tirer parti de la ASP.NET infrastructure de génération de modèles fournie par Visual Studio pour créer un contrôleur MVC 5 ASP.NET avec des actions et des vues Razor pour effectuer des opérations CRUD, sans écrire une seule ligne de code. Le processus de génération de modèles utilise Entity Framework Code First pour générer le contexte de données et le schéma de base de données dans la base de données SQL.
À propos d’Entity Framework Code First
Entity Framework (EF) est un mappeur relationnel d’objet (ORM) qui vous permet de créer des applications d’accès aux données en programmant avec un modèle d’application conceptuel au lieu de programmer directement à l’aide d’un schéma de stockage relationnel.
Le workflow de modélisation Entity Framework Code First vous permet d’utiliser vos propres classes de domaine pour représenter le modèle sur lequel EF s’appuie lors de l’exécution des fonctions d’interrogation, de suivi des modifications et de mise à jour. À l’aide du workflow de développement Code First, vous n’avez pas besoin de commencer votre application en créant une base de données ou en spécifiant un schéma. Au lieu de cela, vous pouvez écrire des classes .NET standard qui définissent les objets de modèle de domaine les plus appropriés pour votre application, et Entity Framework crée la base de données pour vous.
Notes
Vous pouvez en savoir plus sur Entity Framework ici.
Tâche 1 : Création d’un modèle
Vous allez maintenant définir une classe Person , qui sera le modèle utilisé par le processus de génération de modèles pour créer le contrôleur MVC et les vues. Vous allez commencer par créer une classe de modèle Person , et les opérations CRUD dans le contrôleur seront automatiquement créées à l’aide des fonctionnalités de génération de modèles.
Ouvrez Visual Studio Express 2013 pour le web et la solution MyHybridSite.sln située dans le dossier Source/Ex2-MvcScaffolding/Begin. Vous pouvez également continuer avec la solution que vous avez obtenue dans l’exercice précédent.
Dans Explorateur de solutions, cliquez avec le bouton droit sur le dossier Modèles du projet MyHybridSite, puis sélectionnez Ajouter | Classe....
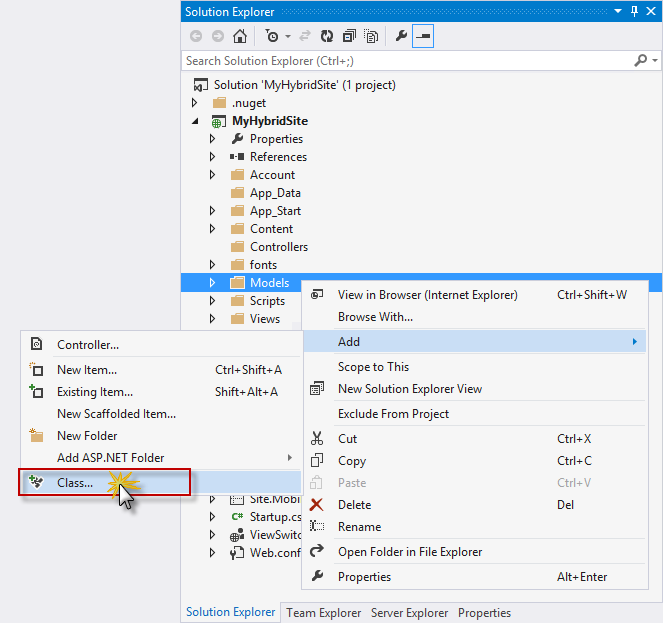
Ajout de la classe de modèle Person
Dans la boîte de dialogue Ajouter un nouvel élément , nommez le fichier Person.cs , puis cliquez sur Ajouter.
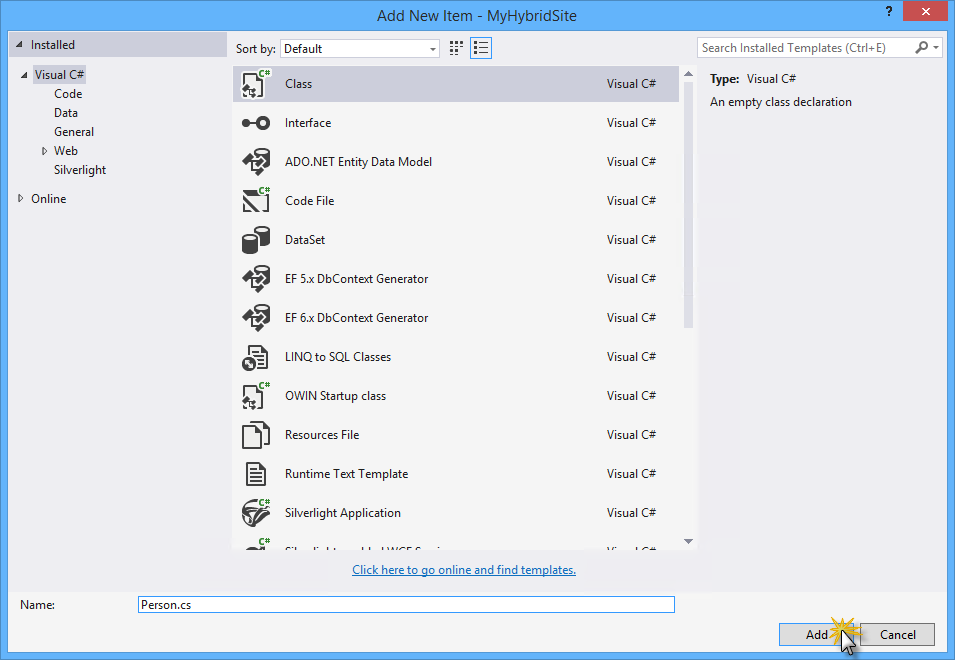
Création de la classe de modèle Person
Remplacez le contenu du fichier Person.cs par le code suivant. Appuyez sur CTRL + S pour enregistrer les modifications.
(Extrait de code - BringingTogetherOneAspNet - Ex2 - PersonClass)
namespace MyHybridSite.Models { public class Person { public int Id { get; set; } public string Name { get; set; } public int Age { get; set; } } }Dans Explorateur de solutions, cliquez avec le bouton droit sur le projet MyHybridSite et sélectionnez Générer, ou appuyez sur Ctrl + Maj + B pour générer le projet.
Tâche 2 : Création d’un contrôleur MVC
Maintenant que le modèle Person est créé, vous allez utiliser ASP.NET structure MVC avec Entity Framework pour créer les actions et vues du contrôleur CRUD pour Person.
Dans Explorateur de solutions, cliquez avec le bouton droit sur le dossier Contrôleurs du projet MyHybridSite, puis sélectionnez Ajouter | Nouvel élément de structure....
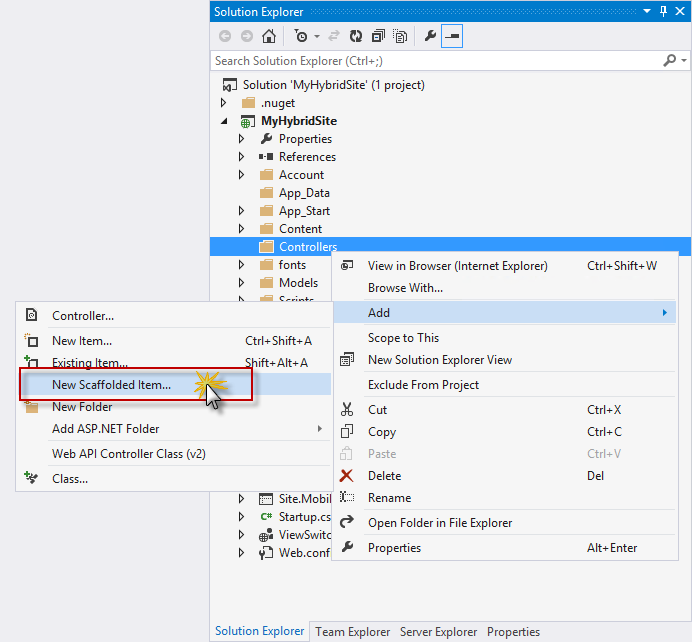
Création d’un contrôleur de structure
Dans la boîte de dialogue Ajouter une structure , sélectionnez Contrôleur MVC 5 avec vues, à l’aide d’Entity Framework, puis cliquez sur Ajouter.
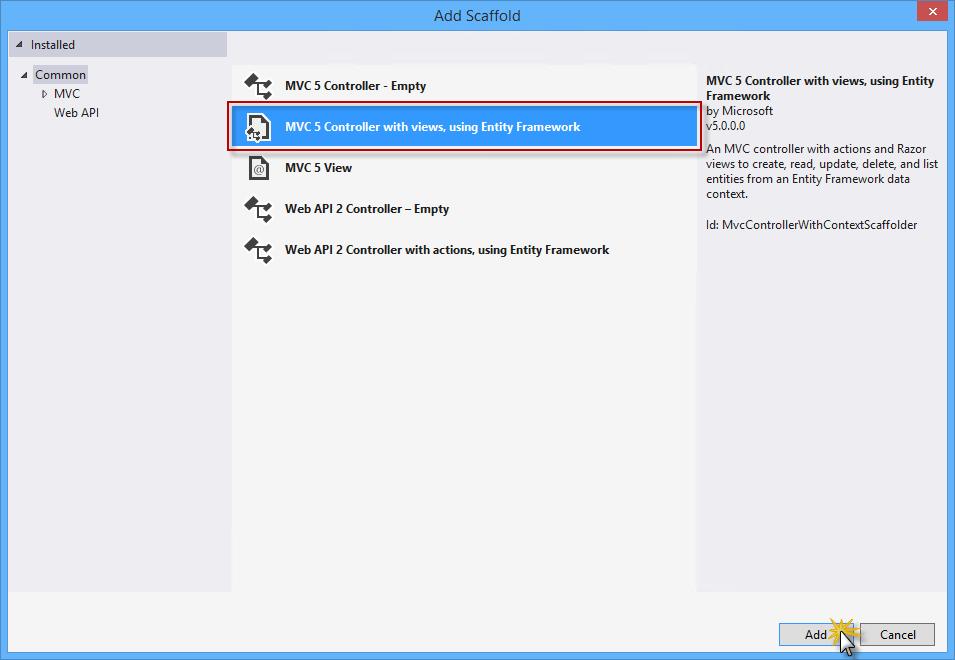
Sélection du contrôleur MVC 5 avec des vues et Entity Framework
Définissez MvcPersonController comme nom du contrôleur, sélectionnez l’option Utiliser des actions de contrôleur asynchrone et sélectionnez Person (MyHybridSite.Models) comme classe Model.
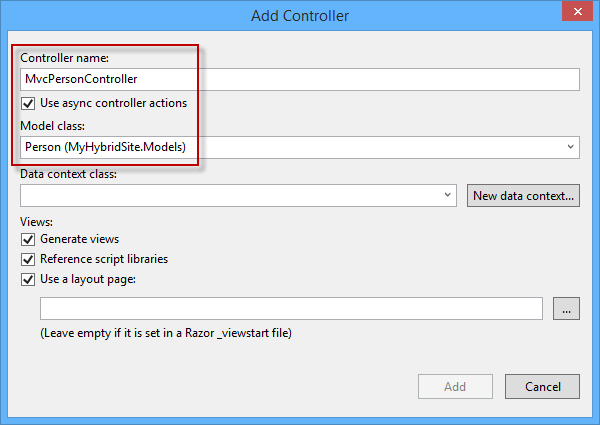
Ajout d’un contrôleur MVC avec une structure
Sous Classe de contexte de données, cliquez sur Nouveau contexte de données....
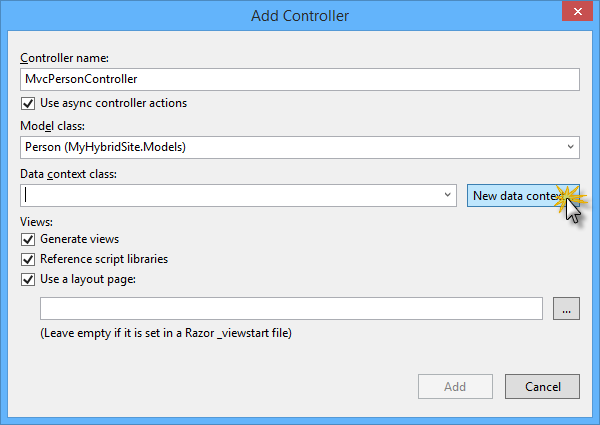
Création d’un contexte de données
Dans la boîte de dialogue Nouveau contexte de données , nommez le nouveau contexte de données PersonContext , puis cliquez sur Ajouter.
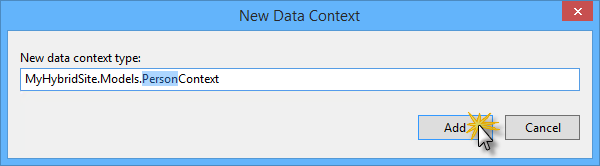
Création du nouveau type PersonContext
Cliquez sur Ajouter pour créer le contrôleur pour Person avec une structure. Visual Studio génère ensuite les actions du contrôleur, le contexte de données Person et les vues Razor.
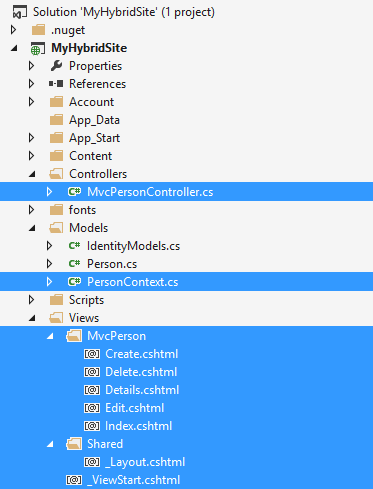
Après avoir créé le contrôleur MVC avec une structure
Ouvrez le fichier MvcPersonController.cs dans le dossier Controllers . Notez que les méthodes d’action CRUD ont été générées automatiquement.
... // POST: /MvcPerson/Create // To protect from overposting attacks, please enable the specific properties you want to bind to, for // more details see https://go.microsoft.com/fwlink/?LinkId=317598. [HttpPost] [ValidateAntiForgeryToken] public async Task<ActionResult> Create([Bind(Include="Id,Name,Age")] Person person) { if (ModelState.IsValid) { db.People.Add(person); await db.SaveChangesAsync(); return RedirectToAction("Index"); } return View(person); } // GET: /MvcPerson/Edit/5 public async Task<ActionResult> Edit(int? id) { if (id == null) { return new HttpStatusCodeResult(HttpStatusCode.BadRequest); } Person person = await db.People.FindAsync(id); if (person == null) { return HttpNotFound(); } return View(person); } ...Notes
En sélectionnant la zone Utiliser les actions de contrôleur asynchrones case activée dans les options de structure des étapes précédentes, Visual Studio génère des méthodes d’action asynchrones pour toutes les actions qui impliquent l’accès au contexte de données person. Il est recommandé d’utiliser des méthodes d’action asynchrones pour les requêtes de longue durée, non liées au processeur, afin d’éviter d’empêcher le serveur web d’effectuer un travail pendant le traitement de la demande.
Tâche 3 : Exécution de la solution
Dans cette tâche, vous allez réexécuter la solution pour vérifier que les vues de Person fonctionnent comme prévu. Vous allez ajouter une nouvelle personne pour vérifier qu’elle est correctement enregistrée dans la base de données.
Appuyez sur F5 pour exécuter la solution.
Accédez à /MvcPerson. La vue de structure qui affiche la liste des personnes doit apparaître.
Cliquez sur Créer pour ajouter une nouvelle personne.
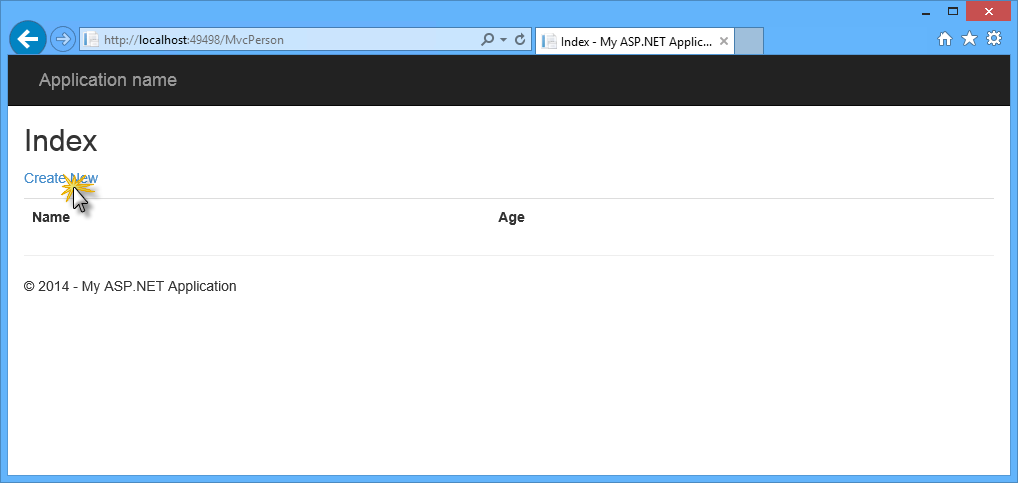
Navigation vers les vues MVC générées
Dans la vue Créer , entrez un nom et un âge pour la personne, puis cliquez sur Créer.
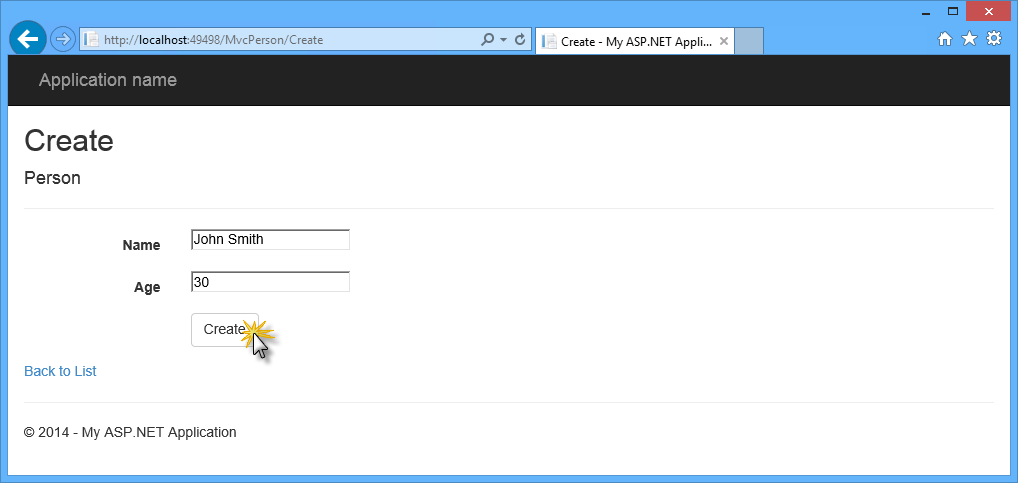
Ajout d’une nouvelle personne
La nouvelle personne est ajoutée à la liste. Dans la liste des éléments, cliquez sur Détails pour afficher l’affichage des détails de la personne. Ensuite, dans la vue Détails , cliquez sur Retour à la liste pour revenir à l’affichage liste.
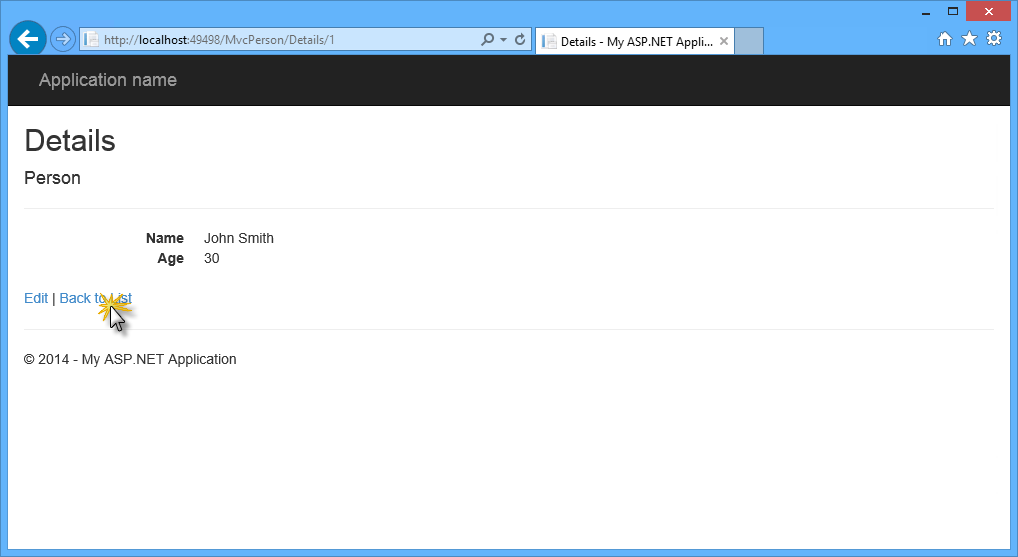
Vue des détails de la personne
Cliquez sur le lien Supprimer pour supprimer la personne. Dans la vue Supprimer , cliquez sur Supprimer pour confirmer l’opération.
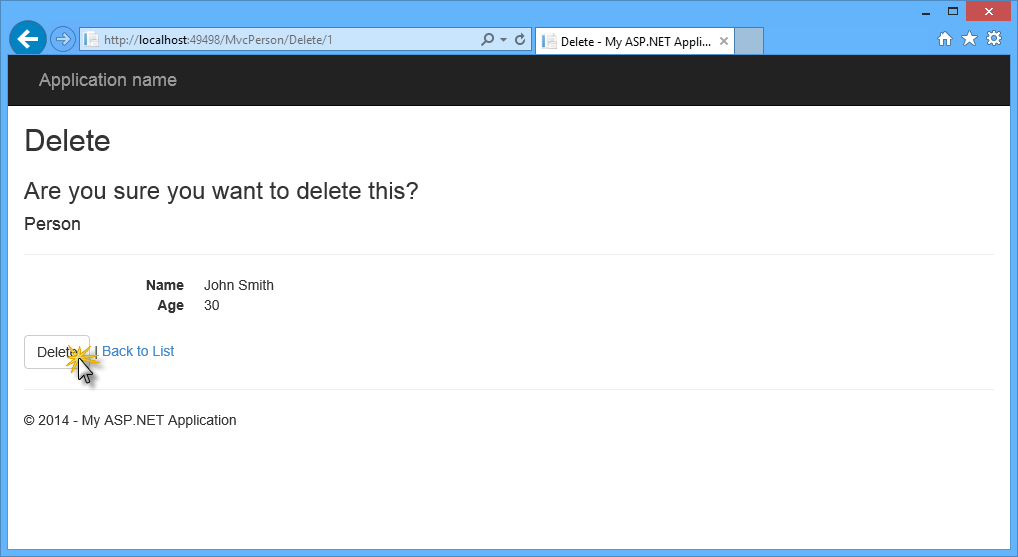
Suppression d’une personne
Retour à Visual Studio et appuyez sur Maj + F5 pour arrêter le débogage.
Exercice 3 : Création d’un contrôleur d’API web à l’aide d’une structure
L’infrastructure d’API web fait partie de l’ASP.NET Stack et est conçue pour faciliter l’implémentation des services HTTP, en général l’envoi et la réception de données au format JSON ou XML par le biais d’une API RESTful.
Dans cet exercice, vous allez à nouveau utiliser ASP.NET la structure Scaffolding pour générer un contrôleur d’API web. Vous allez utiliser les mêmes classes Person et PersonContext de l’exercice précédent pour fournir les mêmes données de personne au format JSON. Vous verrez comment exposer les mêmes ressources de différentes manières au sein de la même application ASP.NET.
Tâche 1 : Création d’un contrôleur d’API web
Dans cette tâche, vous allez créer un nouveau contrôleur d’API web qui exposera les données de la personne dans un format de machine consommable comme JSON.
S’il n’est pas déjà ouvert, ouvrez Visual Studio Express 2013 pour le web et ouvrez la solution MyHybridSite.sln située dans le dossier Source/Ex3-WebAPI/Begin. Vous pouvez également continuer avec la solution que vous avez obtenue dans l’exercice précédent.
Notes
Si vous commencez avec la solution Commencer de l’exercice 3, appuyez sur Ctrl + Maj + B pour générer la solution.
Dans Explorateur de solutions, cliquez avec le bouton droit sur le dossier Contrôleurs du projet MyHybridSite, puis sélectionnez Ajouter | Nouvel élément de structure....
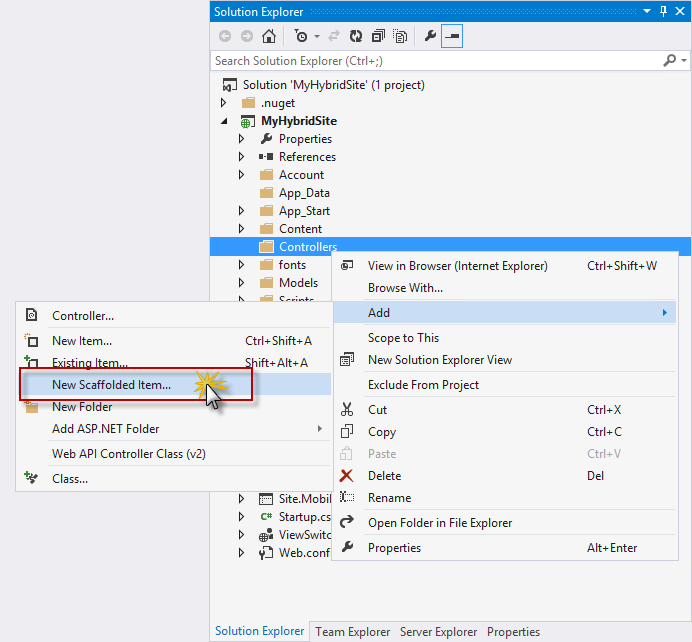
Création d’un contrôleur de structure
Dans la boîte de dialogue Ajouter une structure , sélectionnez API web dans le volet gauche, puis Contrôleur d’API web 2 avec des actions, à l’aide d’Entity Framework dans le volet central, puis cliquez sur Ajouter.
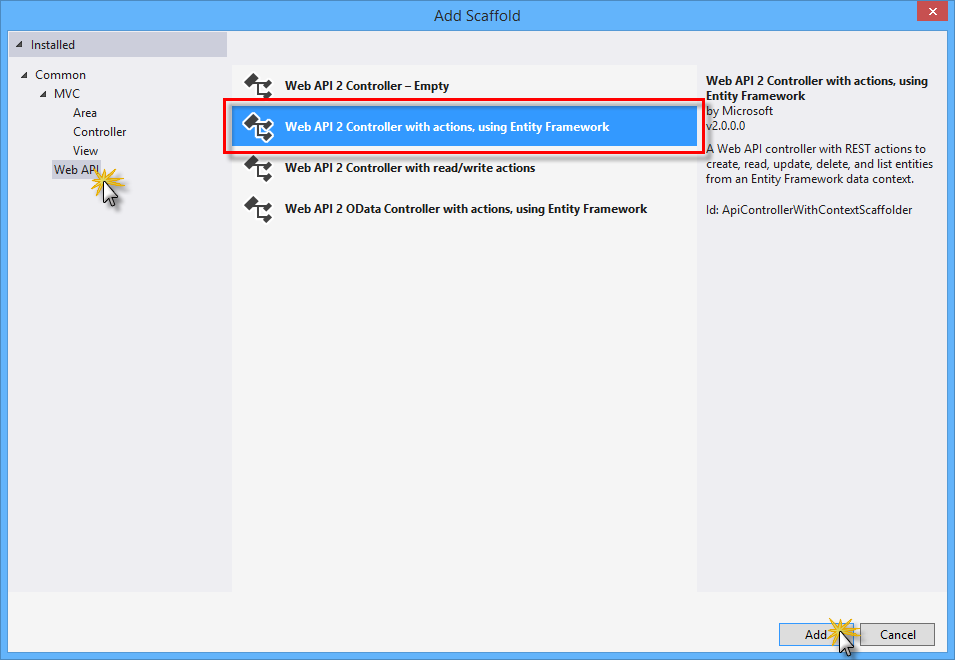
Sélection du contrôleur d’API web 2 avec des actions et Entity Framework
Définissez ApiPersonController comme nom du contrôleur, sélectionnez l’option Utiliser des actions de contrôleur asynchrone et sélectionnez Person (MyHybridSite.Models) et PersonContext (MyHybridSite.Models) comme classes de contexte Model et Data respectivement. Cliquez ensuite sur Ajouter.
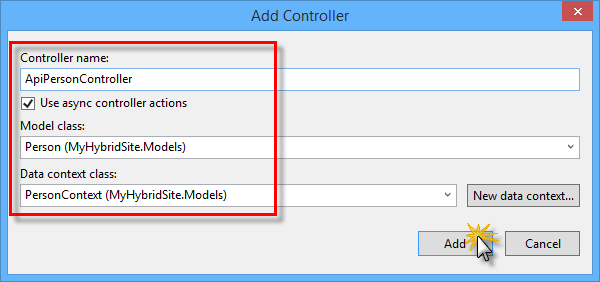
Ajout d’un contrôleur d’API web avec une structure
Visual Studio génère ensuite la classe ApiPersonController avec les quatre actions CRUD pour utiliser vos données.
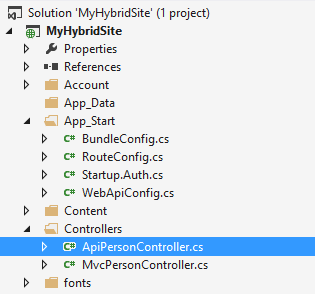
Après avoir créé le contrôleur d’API web avec une structure
Ouvrez le fichier ApiPersonController.cs et inspectez la méthode d’action GetPeople . Cette méthode interroge le champ de base de données de type PersonContext afin d’obtenir les données de personnes.
// GET api/ApiPerson public IQueryable<Person> GetPeople() { return db.People; }Notez maintenant le commentaire au-dessus de la définition de méthode. Il fournit l’URI qui expose cette action que vous utiliserez dans la tâche suivante.
// GET api/ApiPerson public IQueryable<Person> GetPeople() { return db.People; }Notes
Par défaut, l’API web est configurée pour intercepter les requêtes sur le chemin /api afin d’éviter les collisions avec les contrôleurs MVC. Si vous devez modifier ce paramètre, reportez-vous à Routage dans API Web ASP.NET.
Tâche 2 : Exécution de la solution
Dans cette tâche, vous allez utiliser les outils de développement Internet Explorer F12 pour inspecter la réponse complète du contrôleur d’API web. Vous verrez comment capturer le trafic réseau pour obtenir plus d’informations sur vos données d’application.
Notes
Vérifiez que internet Explorer est sélectionné dans le bouton Démarrer situé dans la barre d’outils Visual Studio.
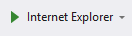
Les outils de développement F12 disposent d’un large ensemble de fonctionnalités qui ne sont pas couvertes dans ce laboratoire pratique. Si vous souhaitez en savoir plus, consultez Utilisation des outils de développement F12.
Appuyez sur F5 pour exécuter la solution.
Notes
Pour effectuer cette tâche correctement, votre application doit disposer de données. Si votre base de données est vide, vous pouvez revenir à la tâche 3 de l’exercice 2 et suivre les étapes de création d’une personne à l’aide des vues MVC.
Dans le navigateur, appuyez sur F12 pour ouvrir le panneau Outils de développement . Appuyez sur CTRL + 4 ou cliquez sur l’icône Réseau, puis cliquez sur le bouton de flèche verte pour commencer à capturer le trafic réseau.
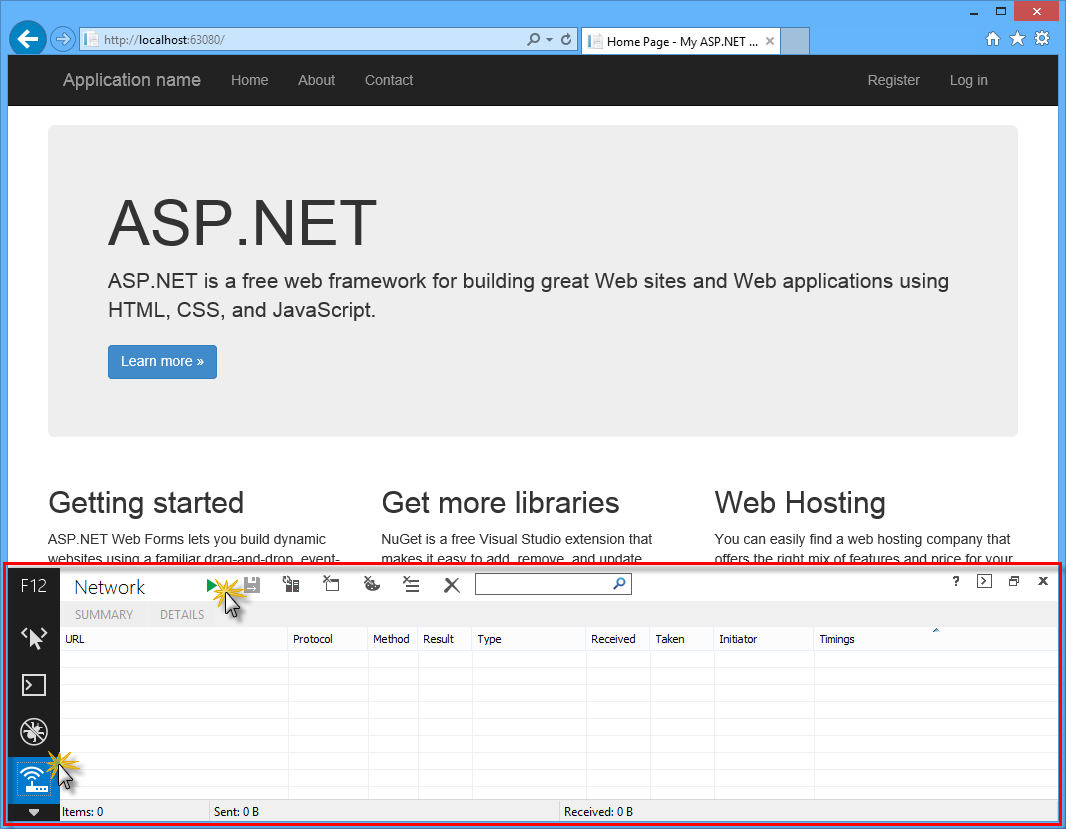
Lancement de la capture réseau de l’API web
Ajoutez api/ApiPerson à l’URL dans la barre d’adresse du navigateur. Vous allez maintenant inspecter les détails de la réponse de l’ApiPersonController.
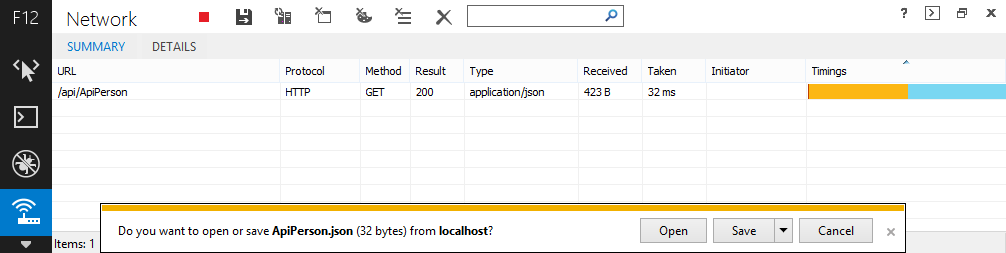
Récupération de données de personne via l’API web
Notes
Une fois le téléchargement terminé, vous êtes invité à effectuer une action avec le fichier téléchargé. Laissez la boîte de dialogue ouverte pour pouvoir watch le contenu de la réponse via la fenêtre Outil développeurs.
Vous allez maintenant inspecter le corps de la réponse. Pour ce faire, cliquez sur l’onglet Détails , puis sur Corps de la réponse. Vous pouvez case activée que les données téléchargées sont une liste d’objets avec les propriétés ID, Name et Age qui correspondent à la classe Person.
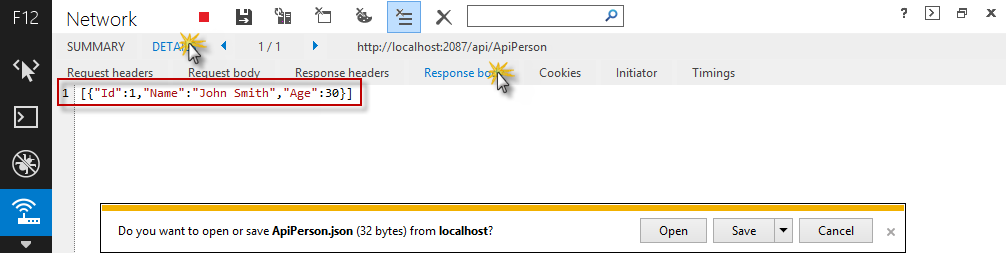
Affichage du corps de réponse de l’API web
Tâche 3 : Ajout de pages d’aide sur l’API web
Lorsque vous créez une API web, il est utile de créer une page d’aide afin que d’autres développeurs sachent comment appeler votre API. Vous pouvez créer et mettre à jour les pages de documentation manuellement, mais il est préférable de les générer automatiquement pour éviter d’avoir à effectuer des travaux de maintenance. Dans cette tâche, vous allez utiliser un package Nuget pour générer automatiquement des pages d’aide de l’API web pour la solution.
Dans le menu Outils de Visual Studio, sélectionnez Gestionnaire de package NuGet, puis cliquez sur Console du Gestionnaire de package.
Dans la fenêtre Console du Gestionnaire de package, exécutez la commande suivante :
Install-Package Microsoft.AspNet.WebApi.HelpPageNotes
Le package Microsoft.AspNet.WebApi.HelpPage installe les assemblys nécessaires et ajoute des vues MVC pour les pages d’aide sous le dossier Zones/HelpPage .
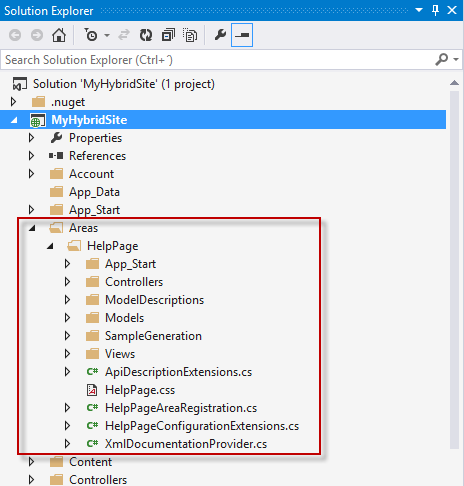
Zone HelpPage
Par défaut, les pages d’aide ont des chaînes d’espace réservé pour la documentation. Vous pouvez utiliser des commentaires de documentation XML pour créer la documentation. Pour activer cette fonctionnalité, ouvrez le fichier HelpPageConfig.cs situé dans le dossier Areas/HelpPage/App_Start et supprimez les marques de commentaire de la ligne suivante :
config.SetDocumentationProvider(new XmlDocumentationProvider(HttpContext.Current.Server.MapPath("~/App_Data/XmlDocument.xml")));Dans Explorateur de solutions, cliquez avec le bouton droit sur le projet MyHybridSite, sélectionnez Propriétés, puis cliquez sur l’onglet Générer.
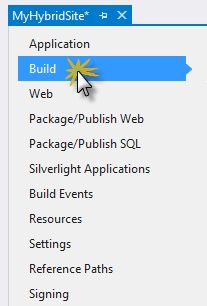
Onglet Build
Sous Sortie, sélectionnez Fichier de documentation XML. Dans la zone d’édition, tapez App_Data/XmlDocument.xml.
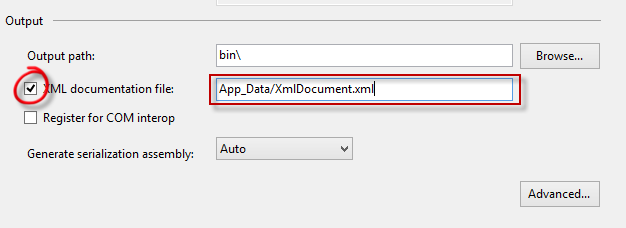
Section Sortie sous l’onglet Build
Appuyez sur CTRL + S pour enregistrer les modifications.
Ouvrez le fichier ApiPersonController.cs à partir du dossier Controllers .
Entrez une nouvelle ligne entre la signature de la méthode GetPeople et le commentaire // GET api/ApiPerson , puis tapez trois barres obliques.
Notes
Visual Studio insère automatiquement les éléments XML qui définissent la documentation de la méthode.
Ajoutez un texte récapitulative et la valeur de retour pour la méthode GetPeople . Elle doit se présenter comme suit.
// GET api/ApiPerson /// <summary> /// Documentation for 'GET' method /// </summary> /// <returns>Returns a list of people in the requested format</returns> public IQueryable<Person> GetPeople() { return db.People; }Appuyez sur F5 pour exécuter la solution.
Ajoutez /help à l’URL dans la barre d’adresses pour accéder à la page d’aide.
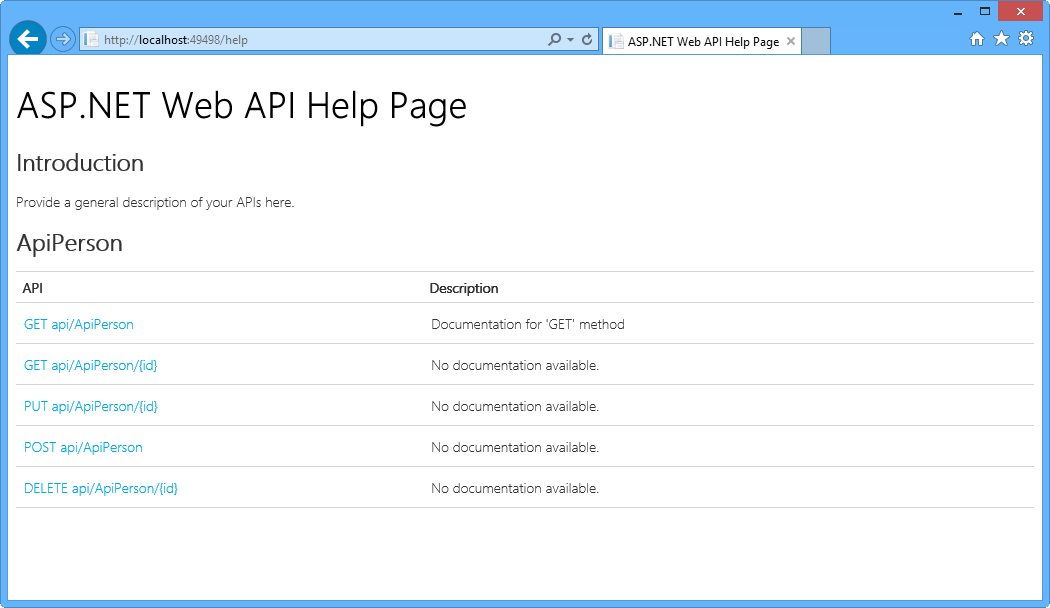
page d’aide API Web ASP.NET
Notes
Le main contenu de la page est une table d’API, regroupées par contrôleur. Les entrées de table sont générées dynamiquement à l’aide de l’interface IApiExplorer . Si vous ajoutez ou mettez à jour un contrôleur d’API, la table sera automatiquement mise à jour lors de la prochaine génération de l’application.
La colonne API répertorie la méthode HTTP et l’URI relatif. La colonne Description contient des informations qui ont été extraites de la documentation de la méthode.
Notez que la description que vous avez ajoutée au-dessus de la définition de méthode s’affiche dans la colonne description.
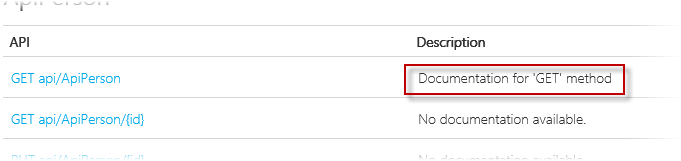
Description de la méthode API
Cliquez sur l’une des méthodes d’API pour accéder à une page contenant des informations plus détaillées, notamment des exemples de corps de réponse.
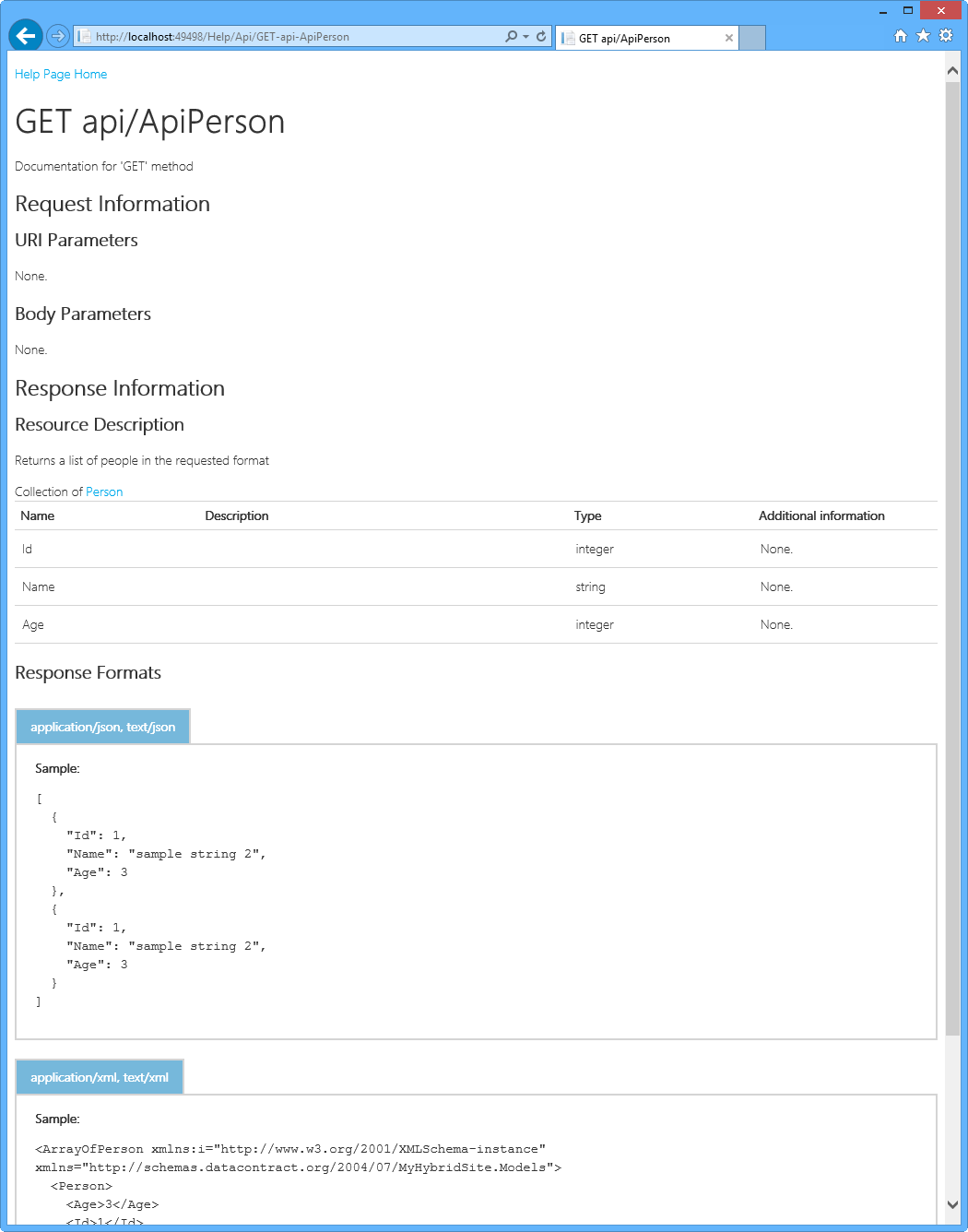
Page d’informations détaillées
Résumé
En suivant ce labo pratique, vous avez appris à :
- Créer une application web à l’aide de One ASP.NET Experience dans Visual Studio 2013
- Intégrer plusieurs technologies ASP.NET dans un seul projet
- Générer des vues et des contrôleurs MVC à partir de vos classes de modèle à l’aide de ASP.NET de structure Scaffolding
- Générer des contrôleurs d’API web, qui utilisent des fonctionnalités telles que la programmation asynchrone et l’accès aux données via Entity Framework
- Générer automatiquement des pages d’aide de l’API web pour vos contrôleurs