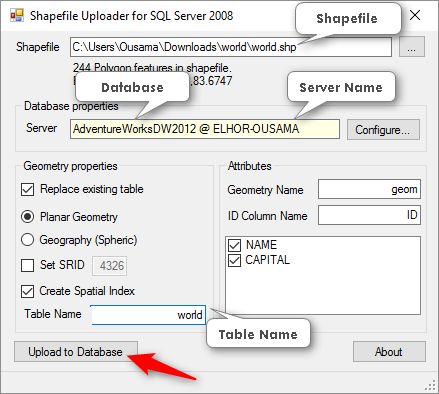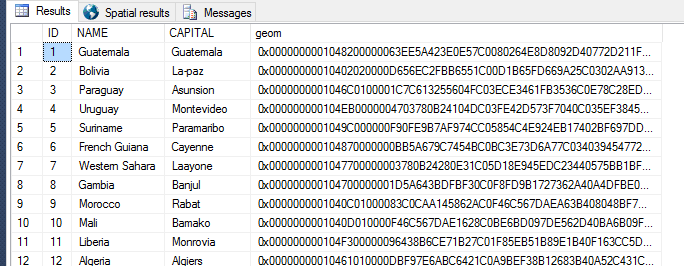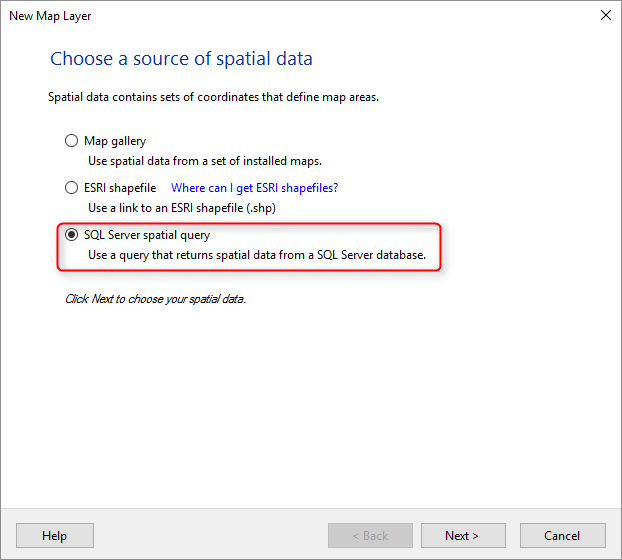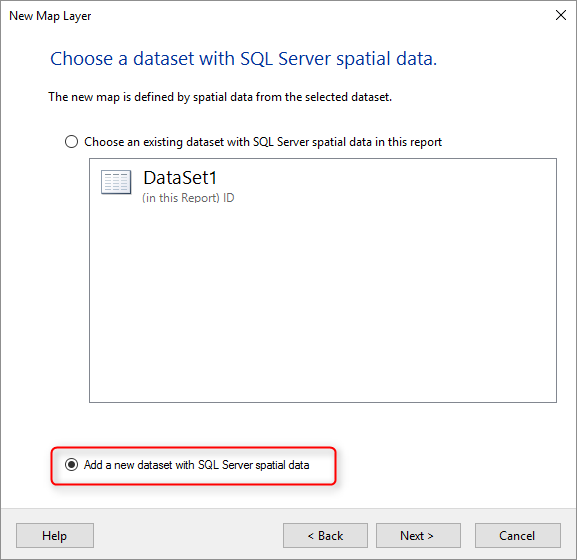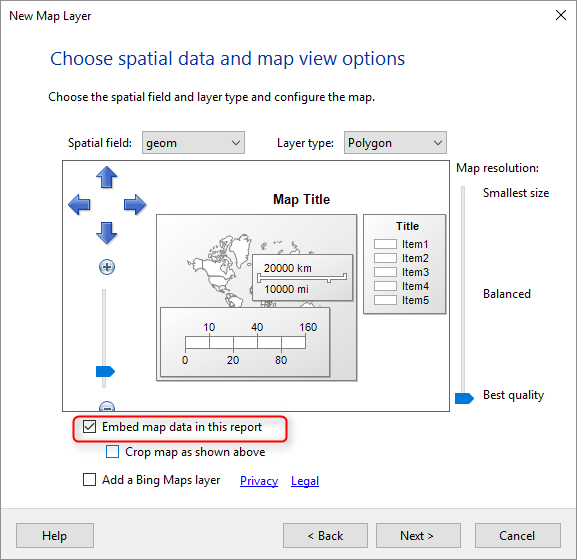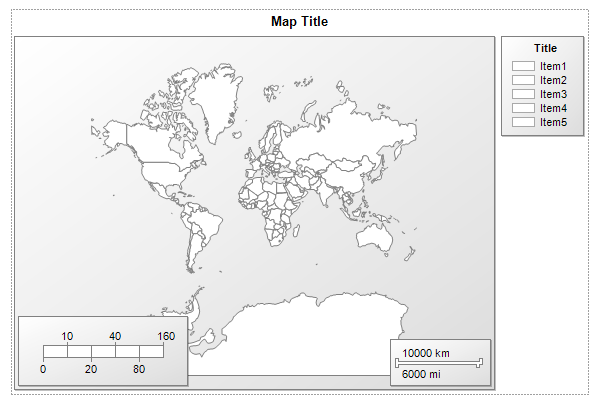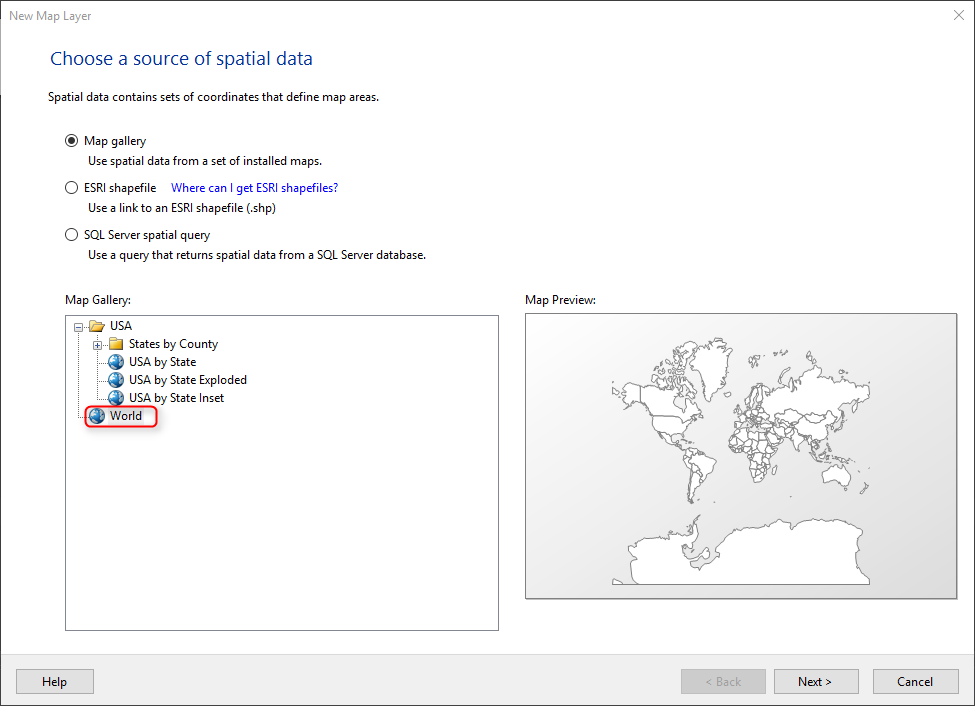SSRS : Créer une carte personnalisée (fr-FR)
Problème
Les services de rapports SQL Server affichent et visualisent les données de différentes manières, et l'une des fonctionnalités les plus importantes de SSRS est Maps. SSRS vous permet de créer des cartes ou des couches de cartes pour vous permettre de visualiser des données sur un fond géographique, mais dans visual studio, nous avons juste la carte des états-unis, alors comment pouvons-nous obtenir les cartes d'autres pays?
Solution
Voici une solution pour créer votre propre carte personnalisée.
1. Obtenez le fichier de forms (shapefile)
Pour commencer, il faut télécharger le shapefile (world) qui contient toutes les informations relatives à la géométrie des pays (Points, lignes, polygones).
2. Conversion de shapefile en données spatiales
Dans la prochaine étape, on va utiliser un outil appelé Shape2SQL (sqlspatialtools_build) pour extraire les données spatiales à partir du shapefile dans une table SQL Server.
Maintenant, on a tous les pays dans une table appelée World, comme indiqué ci-dessous, avec une colonne geom ayant le type de données SQL géométrie, sachant que vous pouvez supprimer les pays dont vous n'avez pas besoin.
3. Créer la carte
Maintenant que nous avons nos données spatiales dans une table, nous sommes prêts à créer la carte. Dans business intelligence development studio, nous avons ajouté la carte à notre rapport qui a lancé l'assistant de carte, puis j'ai utilisé les étapes suivantes sur la page:
- Choisir une source pour les données spatiales.
- Sélectionnez la requête spatiale SQL Server.
- Cliquez sur Suivant
Sur la page:
- Choisir un jeu de données avec les données spatiales SQL Server.
- Sélectionnez Ajouter un nouveau jeu de données avec des données spatiales SQL Server.
Sur la page :
- Choisir une connexion à une source de données spatiales SQL Server.
- Sélectionnez Nouveau.
Dans la boîte de dialogue Propriétés de la Source de donnée, sur la page Général :
- Ajouter une chaîne de connexion comme celui-ci :
(en changeant le nom de votre serveur et de votre base de données):
Data Source = (local); Initial Catalog = SpatialData
Cliquez sur OK et puis cliquez sur Suivant.
Sur la page conception d’une requête, ajoutez une requête pour la table « dbo.World », comme ceci :
SELECT[NAME] ,[geom] FROM[dbo].[world]
Ensuite cliquez sur suivant.
L’assistant de carte lit les données spatiales et le rend pour vous sur la page Choisir les données spatiales et les options de vue cartographique, comme indiqué ci-dessous.
Dans l’écran suivant, rappelez-vous de cocher la case à cocher l’option Embed Map Data in this Report Après cela, continuer à cliquer sur suivant jusqu’à ce que vous atteigniez le bouton Terminer.Cliquez sur Terminer et vous devriez obtenir le résultat comme indiqué ci-dessous :
Maintenant, sauvegardez le rapport, puis copier le rapport rdl à partir de son emplacement source vers C:\Program Files (x86)\Microsoft Visual Studio 11.0\Common7\IDE\PrivateAssemblies\MapGallery , vous devriez être en mesure de voir la carte que vous venez de créer dans la galerie de la carte lorsque vous créez une nouvelle carte dans un autre rapport sur le même système.
Conclusion
Dans cet article, nous avons parlé de carte SSRS, comment créer une carte SSRS basée sur des informations spatiales. Maintenant que le fichier .rdl a été créé, il peut être partagé et utilisé sur d'autres projets.
Voir également
Autres langues
Cet article est également disponible dans les langues suivantes: