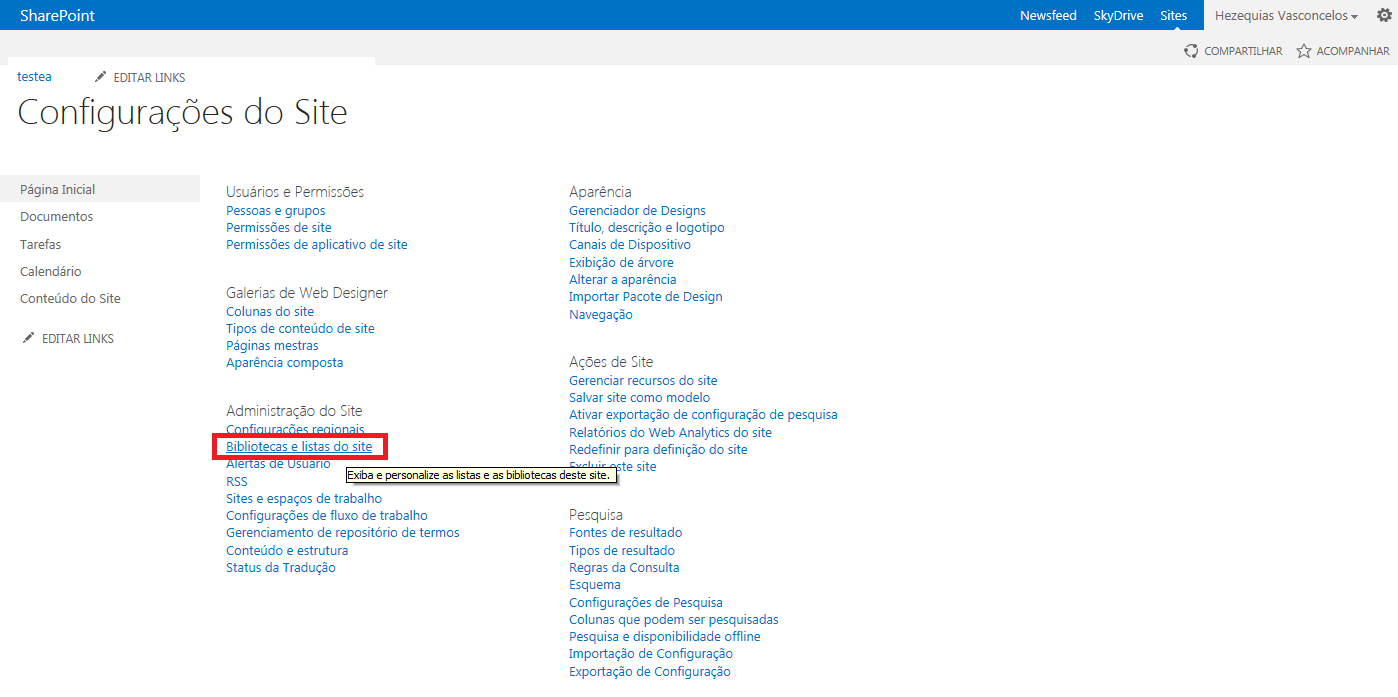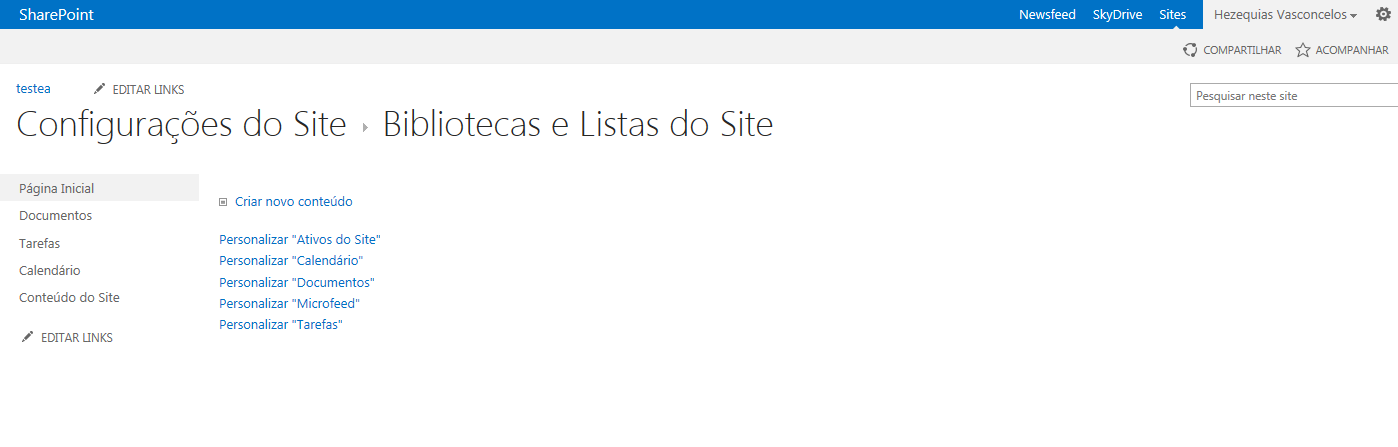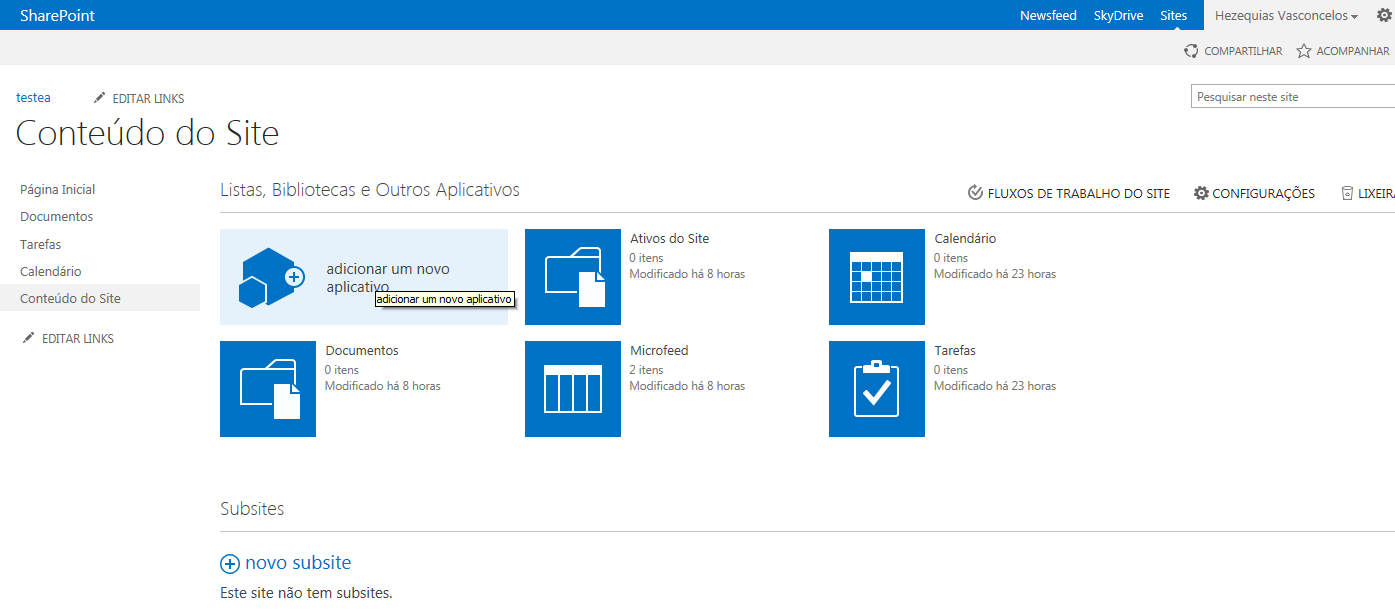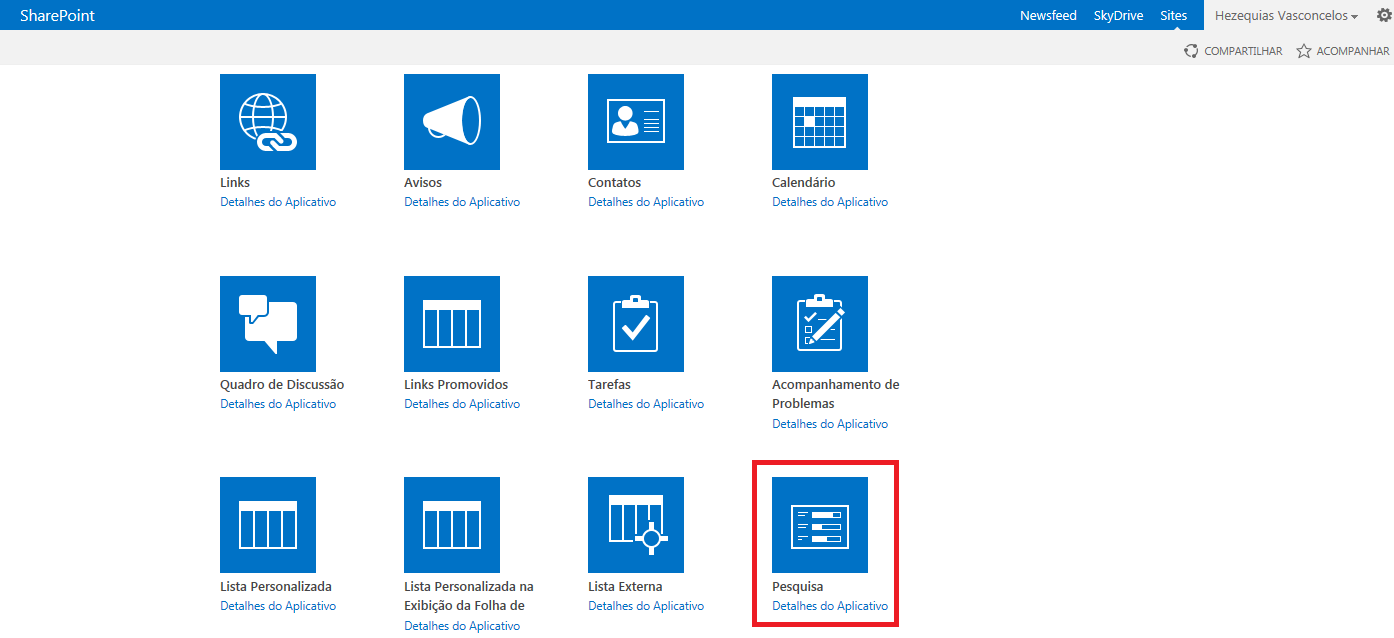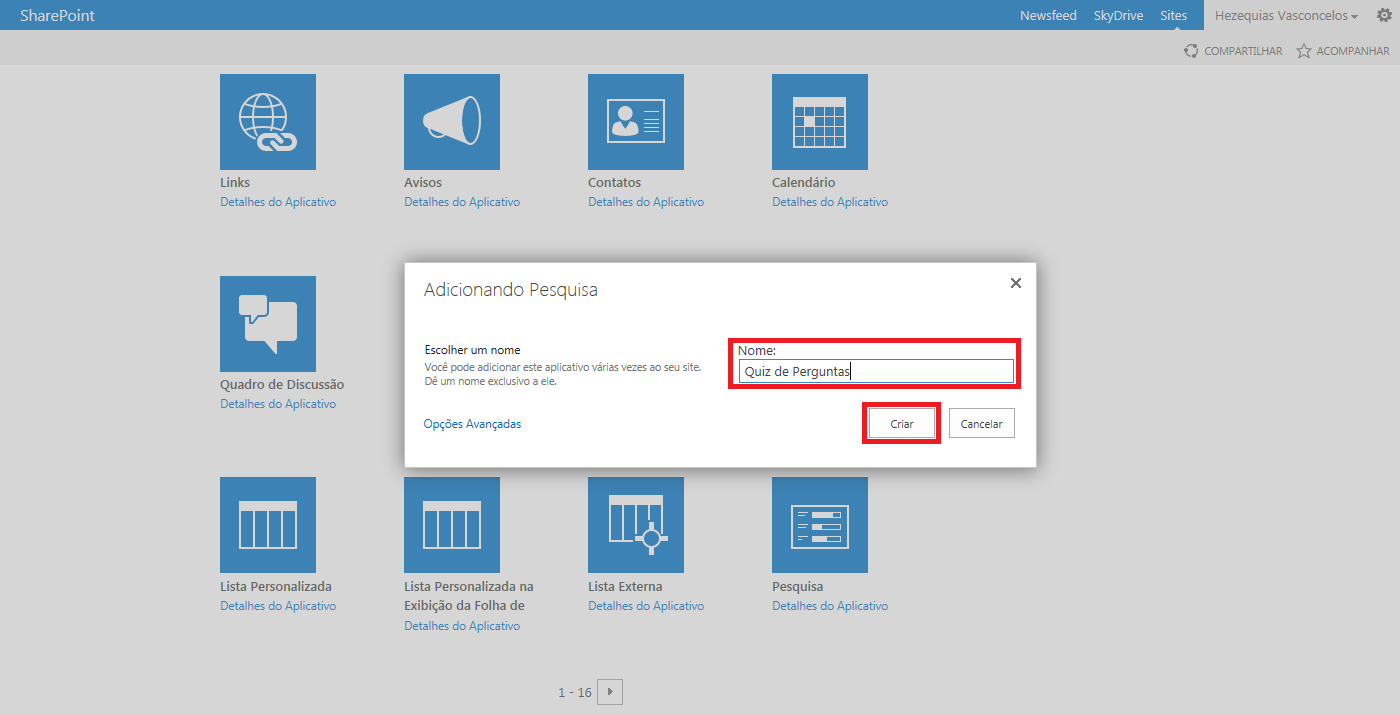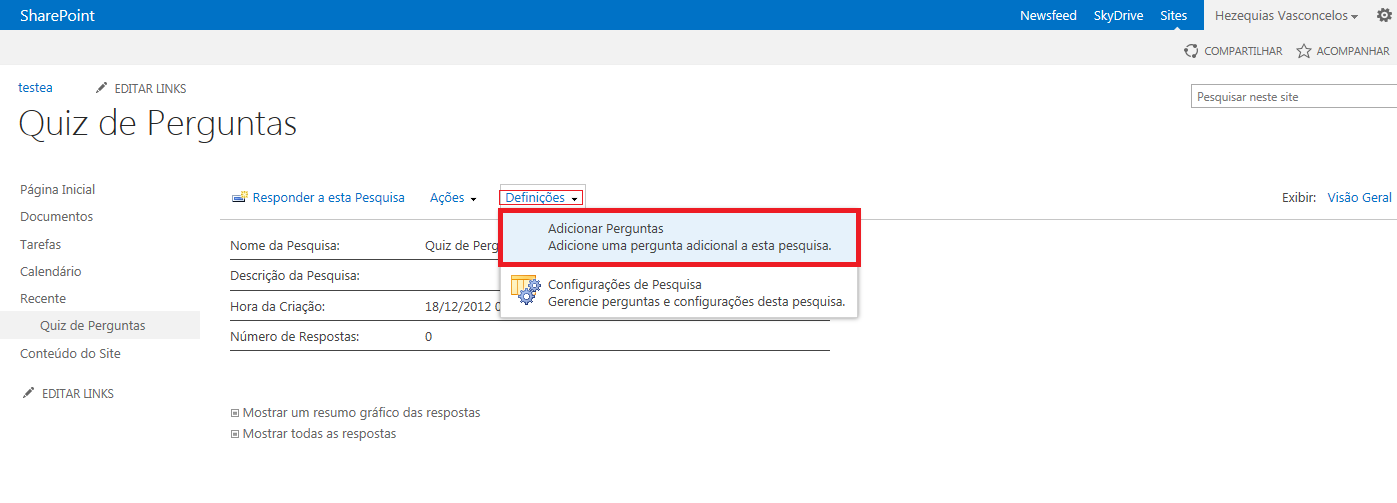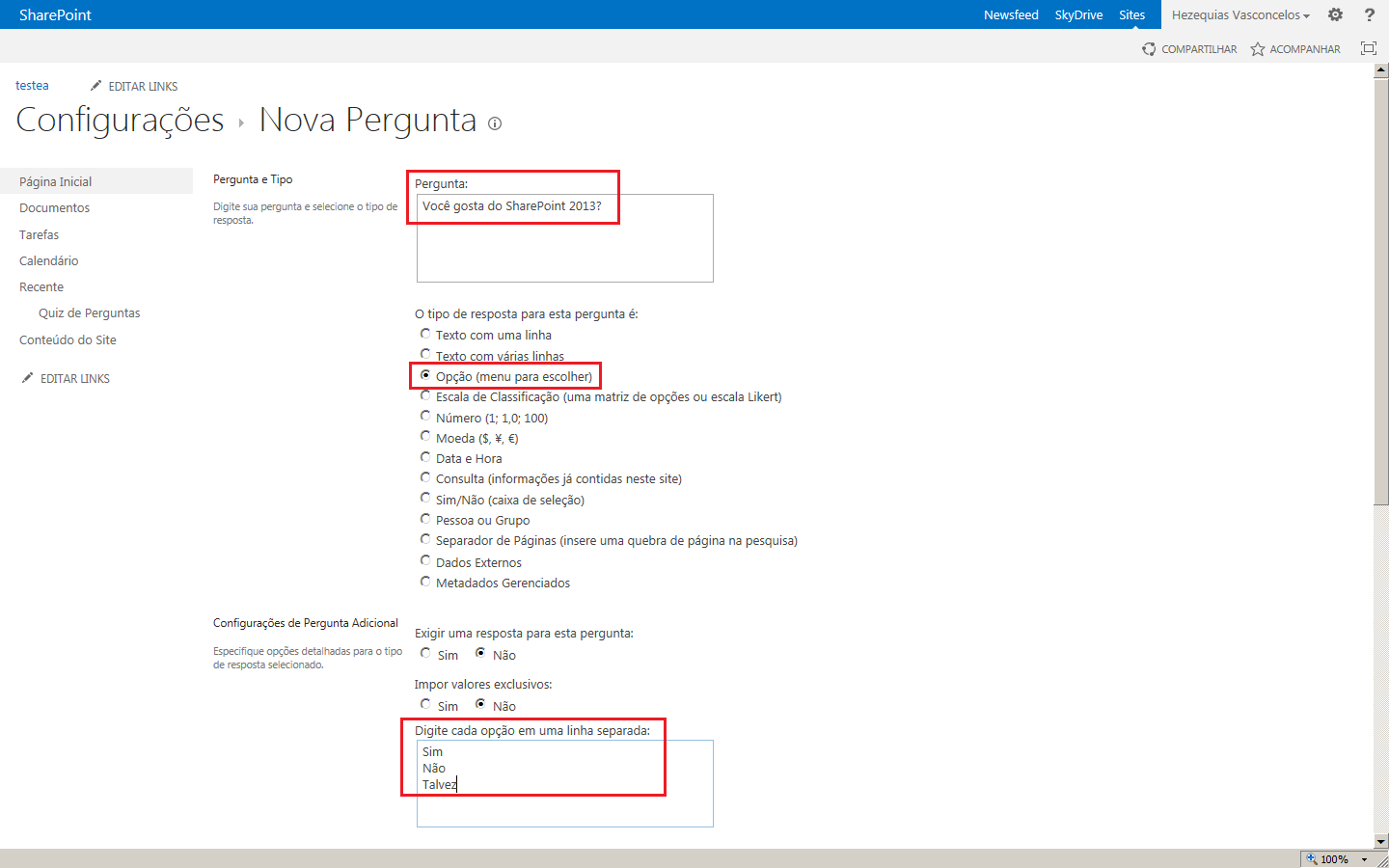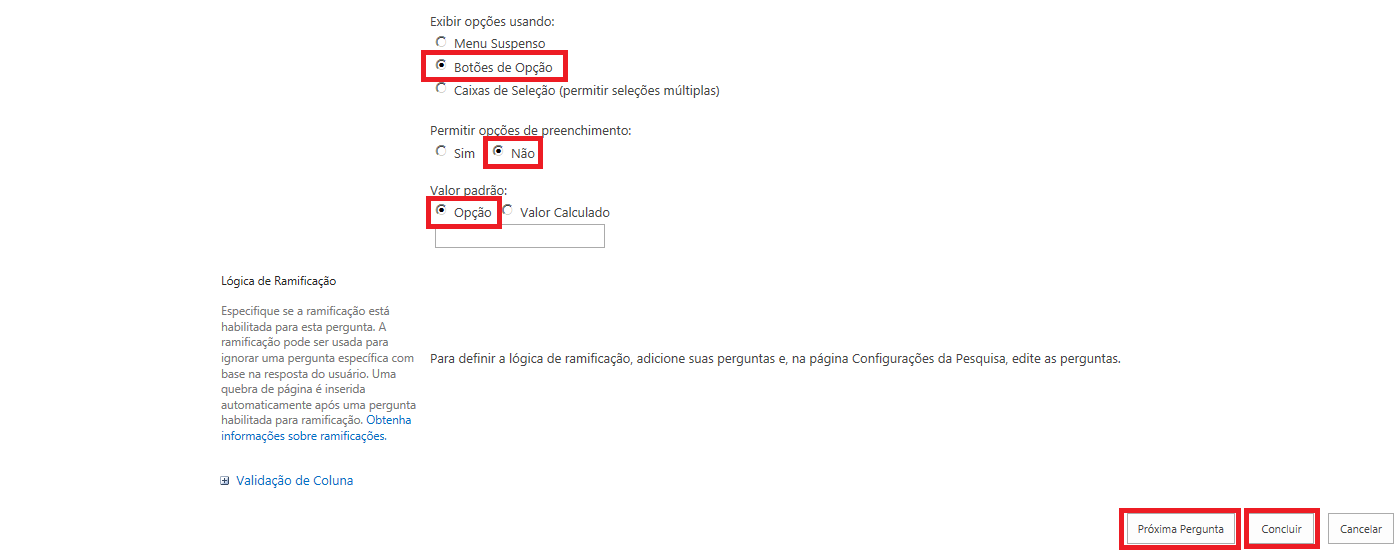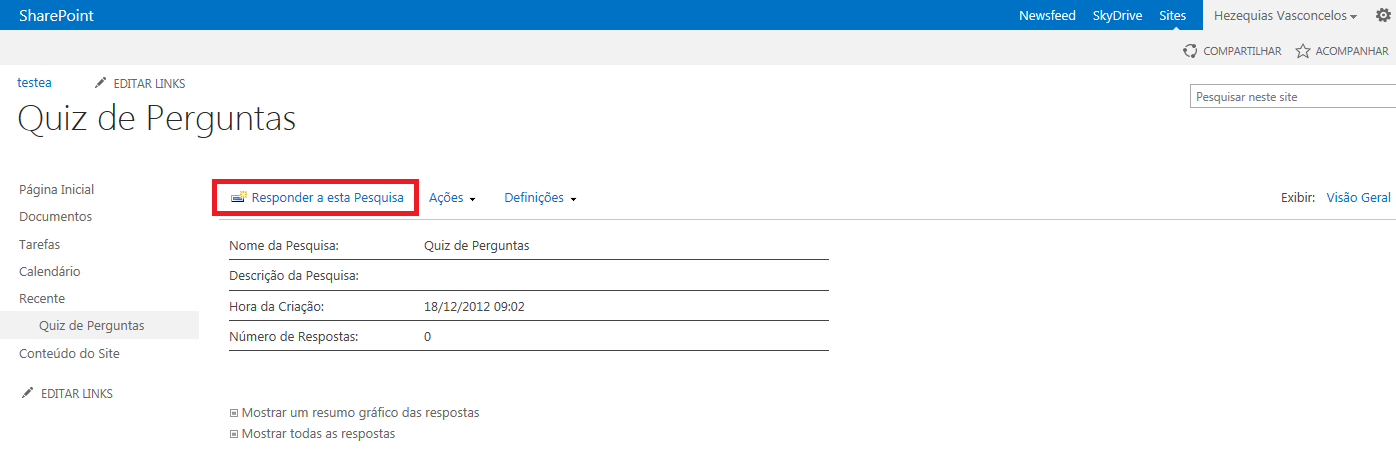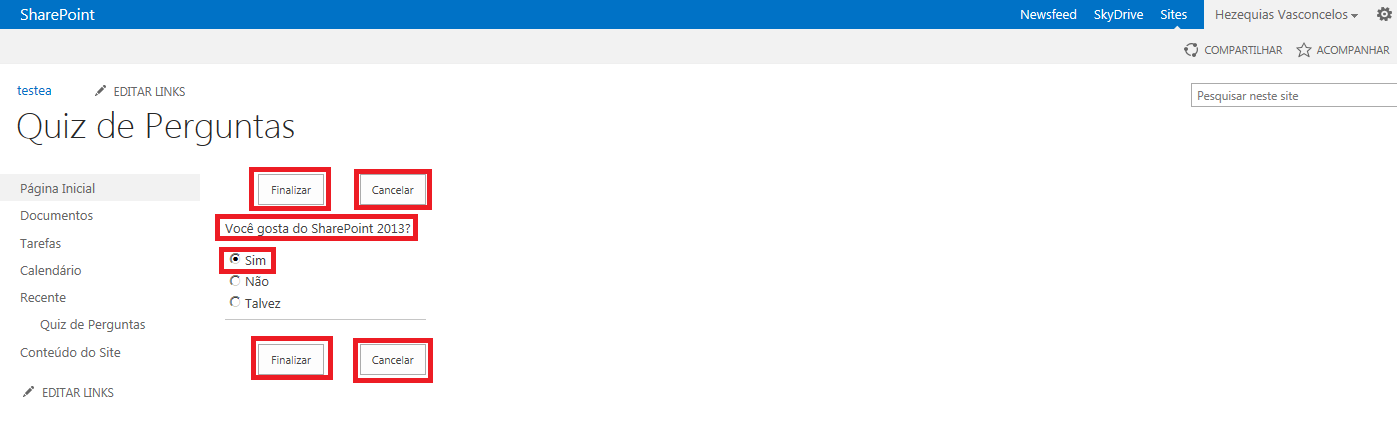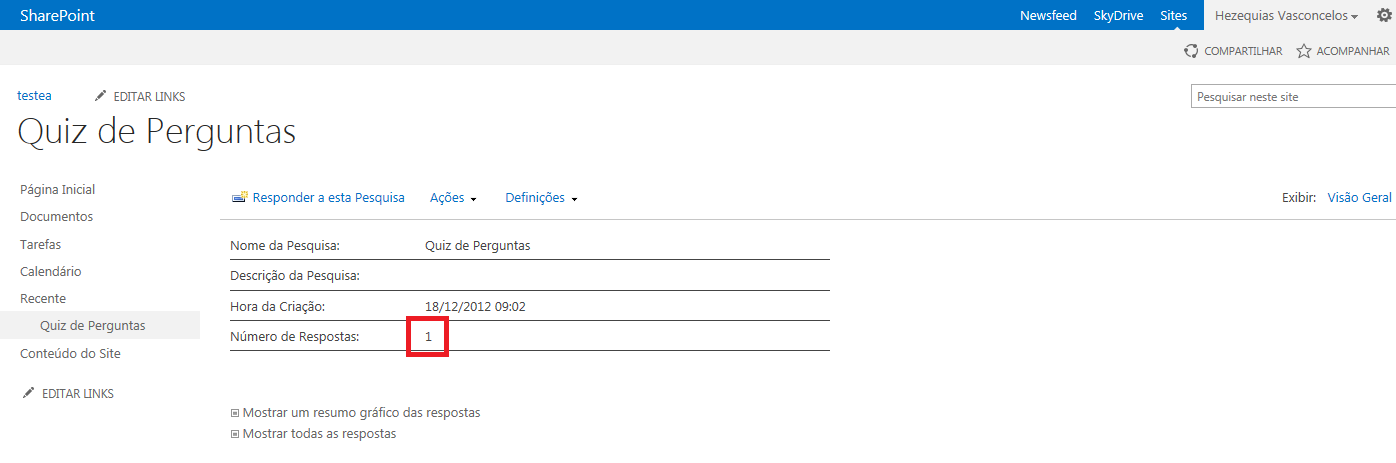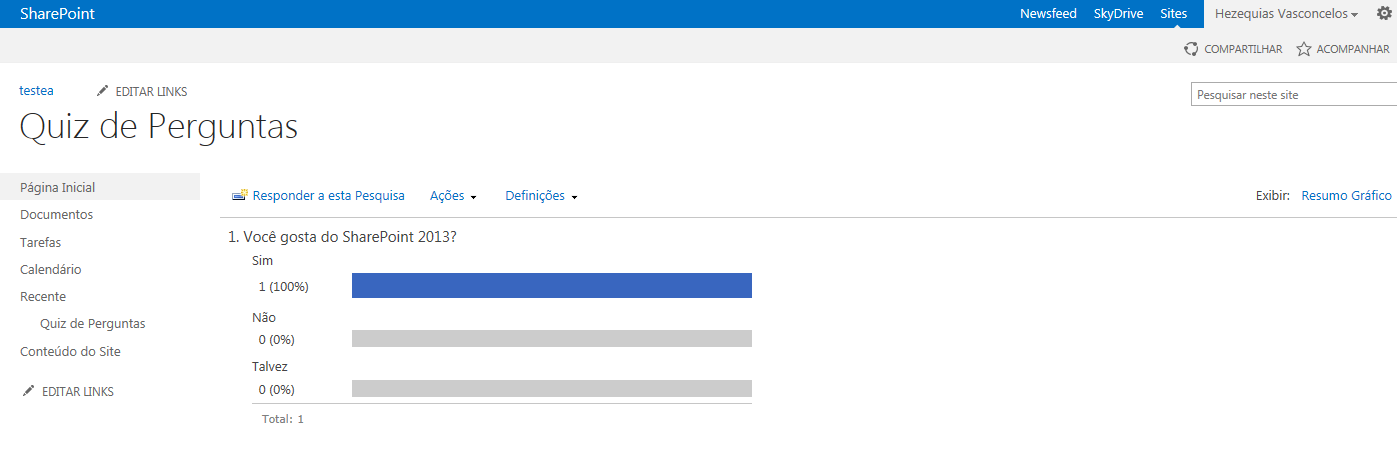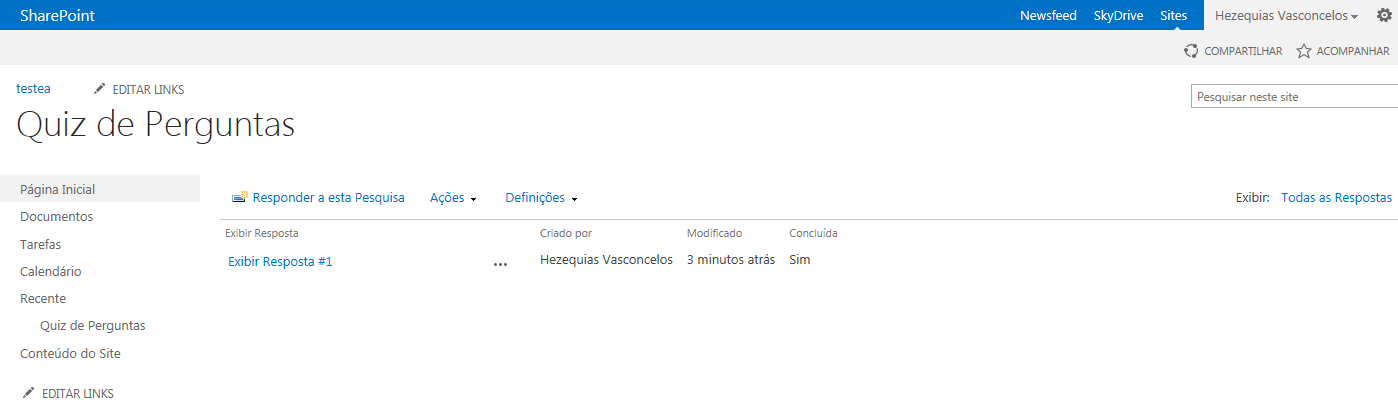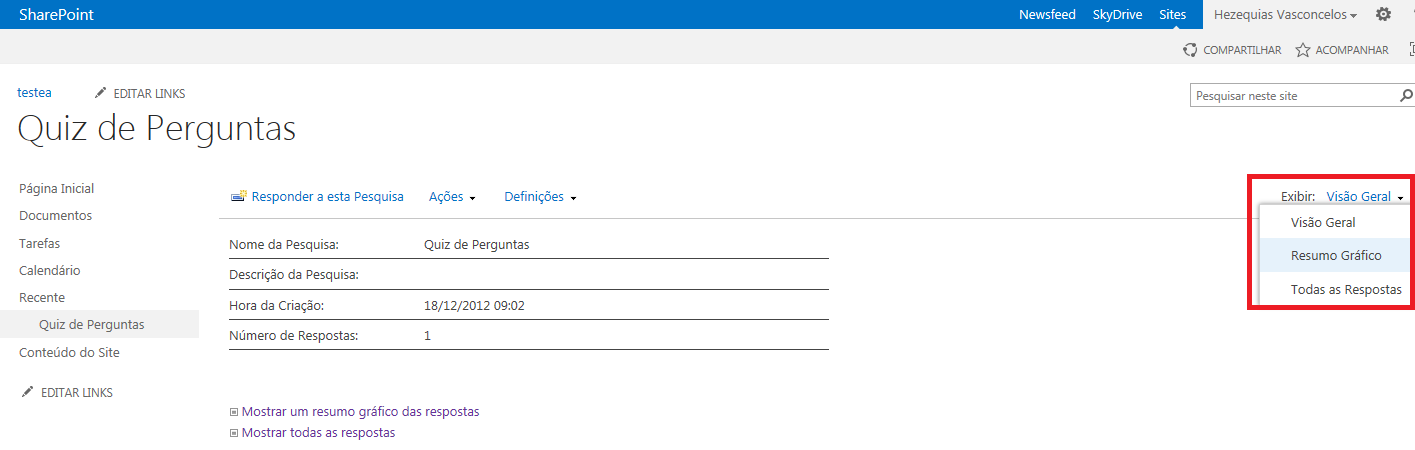SharePoint 2013: Comment créer un moteur de recherche en ligne et sondage sur un site Web (fr-FR)
Objectif
Le but de cet article est une fonctionnalité très intéressante appelée recherche dans SharePoint 2013.
Vue d'ensemble
Cette option est souvent utilisée quand il y a la nécessité de créer un système de recherche en ligne, un sondage ou un questionnaire dans un site SharePoint 2013. Habituellement, dans un système de recherche, cette fonctionnalité est présente dans un site avec comme objectif principal de trouver de la connaissance sur un sujet particulier grâce aux réponses fournies par un utilisateur.
En fonction du problème à traiter, la recherche SharePoint 2013 se montre encore plus puissante, car elle nous permet de trouver les informations d'autres utilisateurs sur un sujet particulier.
Procédure de départ
Sur un site SharePoint 2013, cliquez sur : Gérer - Paramètres du site.
Dans l'écran des paramètres du site, cliquez sur l'option Bibliothèque et listes du site.
Dans les paramètres du site - Bibliothèques et listes du site, cliquez sur Créer un contenu.
Dans le contenu du site cliquez sur Ajouter une nouvelle application.
Trouver la fonction appelée Recherche et cliquez dessus.
Définissez le nom du système de recherche, et cliquez sur Créer. Dans cet exemple, j'ai appelé Quiz Questions.
Avec le système de recherche créé, il est temps de créer les questions de ses recherches pour cela, cliquez sur l'option Ajouter Questions.
Dans les milieux - nouvelle Question, tapez la question qui sera utilisé dans la recherche, suivant le choix de l'option de jeu et entrer dans les choix de réponses.
Cochez les cases d'option et l'option par défaut. Pour insérer une nouvelle question suffit de cliquer sur l'option pour finaliser nouvelle question et l'inclusion des questions cliquez sur Terminer.
L'étape suivante consiste à tester des questions inscrites à cela, cliquez sur l'option Répondre à cette recherche.
En cliquant sur l'option Répondre à cette recherche, cochez la case et cliquez sur Suivant pour passer à la prochaine question qui se pose, si la dernière question qui se pose dans le quiz cliquez sur Terminer.
Si vous avez envoyé le lien vers le questionnaire pour un certain nombre de 5 personnes et me demande si ils ont tous répondu au questionnaire de l'enquête, notez le numéro de la réponse dans cet écran de recherche initiale - Questions Quiz.
Il est important de se rappeler que vous avez un graphique qui vous permet de lire des informations à partir de recherches menées dans ce quiz pour utiliser simplement le spectacle d'un résumé graphique de la réponse.
Une histoire est également affiché si vous voulez voir le nom de ceux qui ont répondu par exemple cela vous oblige à accéder à l'émission toute réponse.
Une autre option, vous pouvez également utiliser la vue est où vous pouvez voir la vue d'ensemble des ressources Résumé et Graphique Tous réponse simple et rapide.
Autres langues
Cet article est disponible en langue:
- Portugais - Brésil
- Français - France