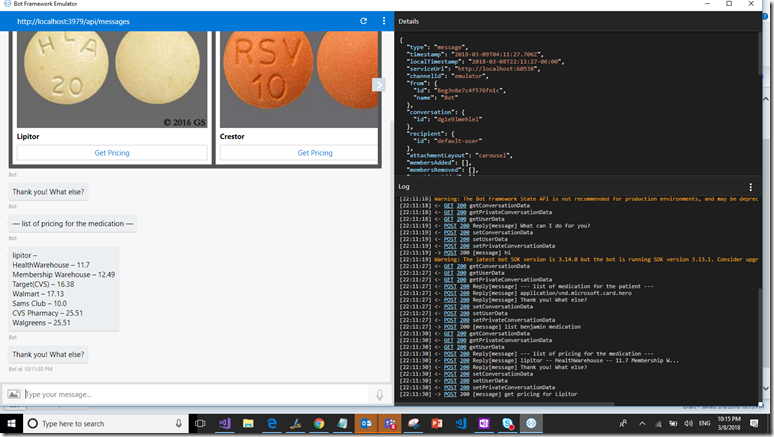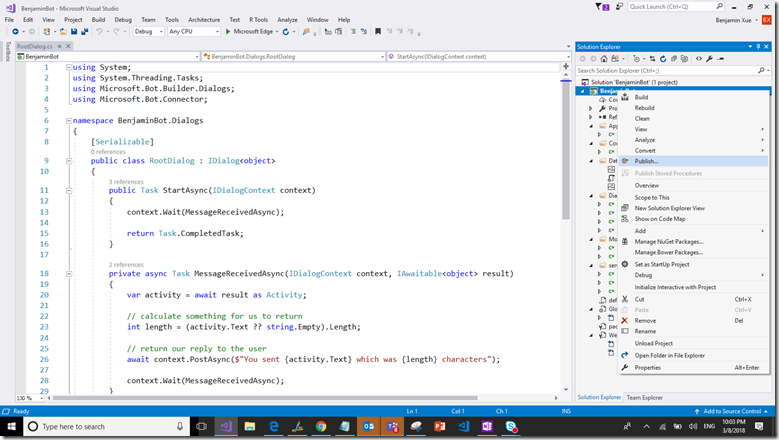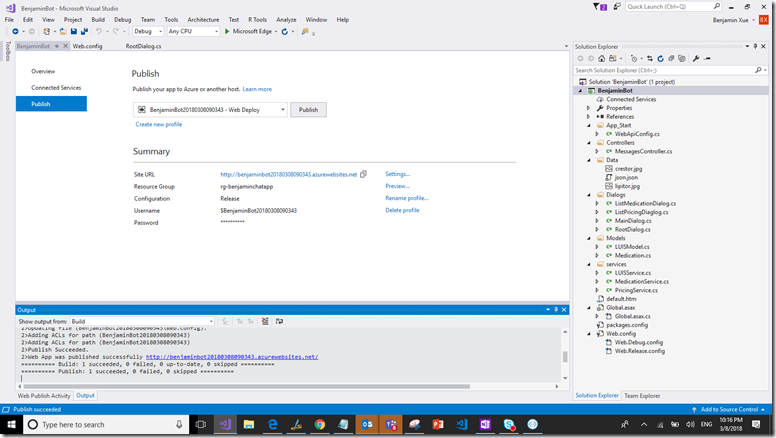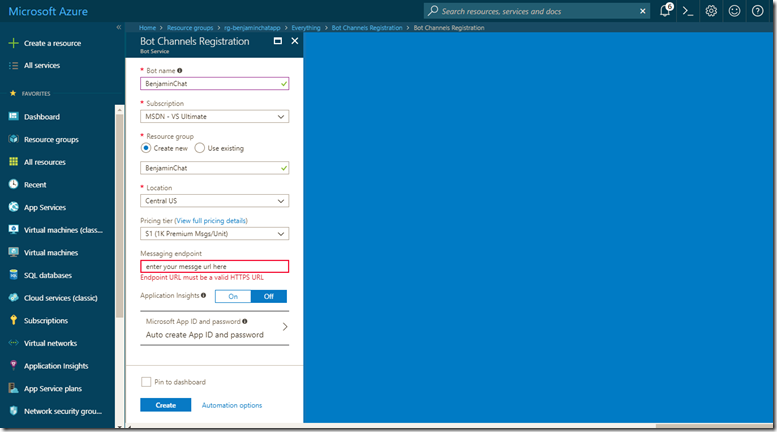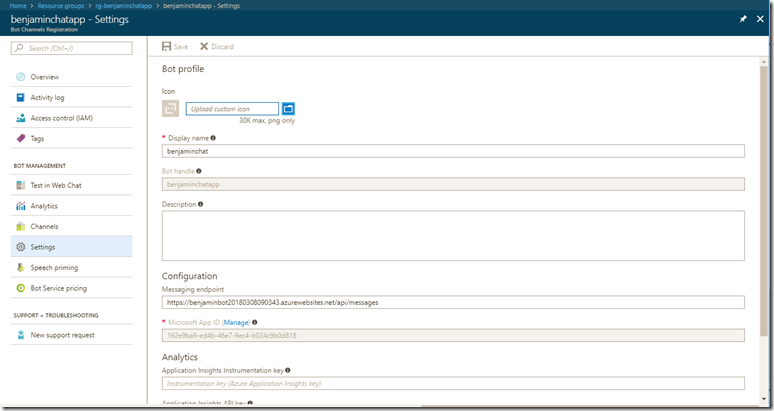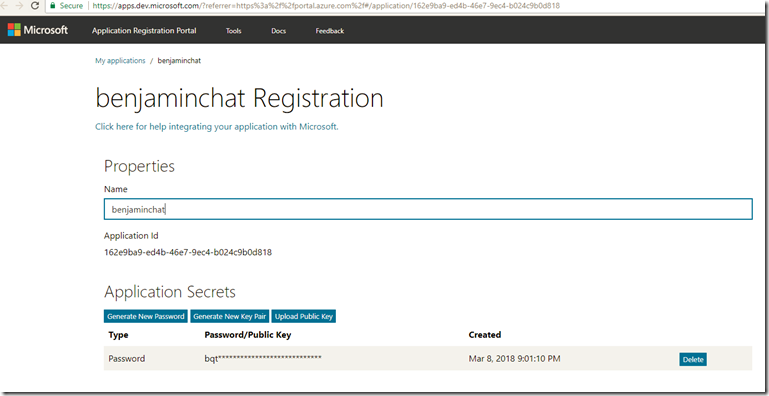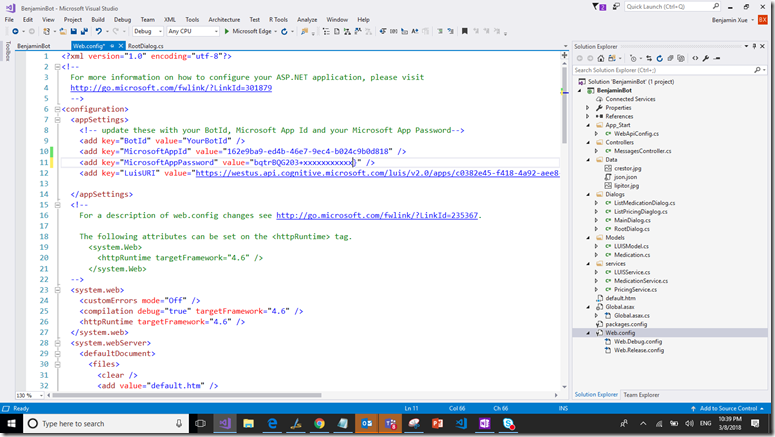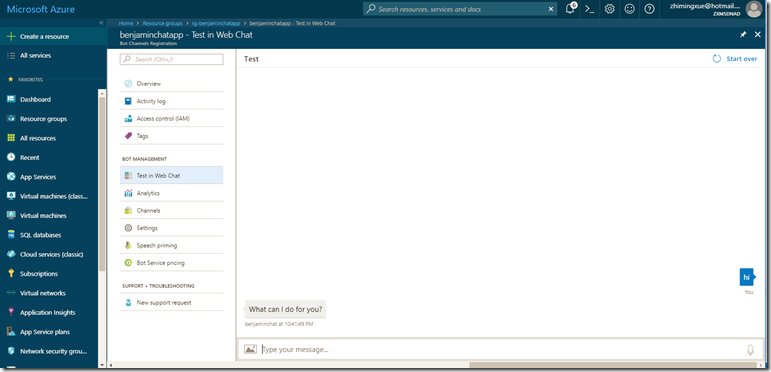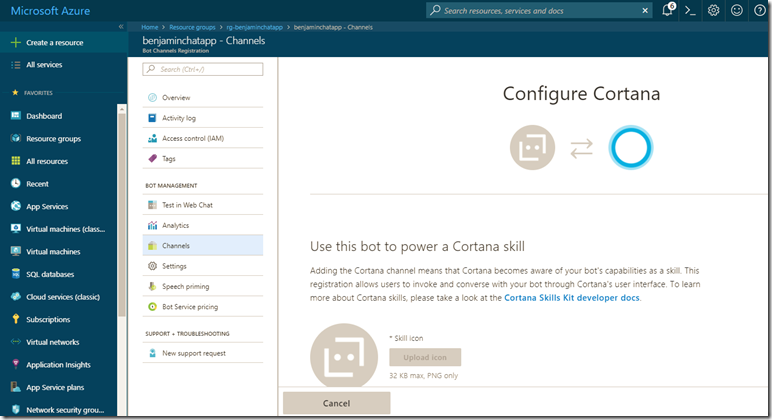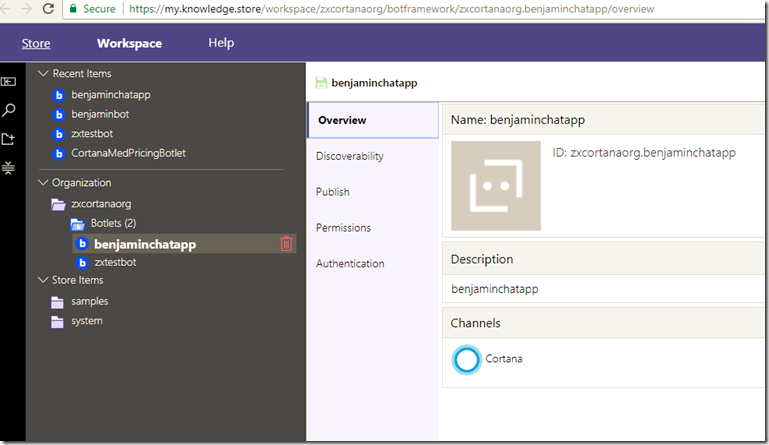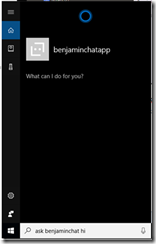How to Connect Your Bot App with Microsoft Cortana
You can create and deploy a Bot app, connect it to Cortana, and test the app with Cortana all through the Azure portal and your Windows 10 PC. No software or tool install required. Check out the steps outlined in “Create your first skill”.
For .NET developers using Visual Studio, you can develop a Bot app by following instructions outlined in “Create a bot with the Bot Builder SDK for .NET” and “Develop bots with Bot Builder”. With “Bot Builder SDK v4”, which is being actively developed, developers can create bots in other popular programming languages like JavaScript, Python, and Java.
Once you’ve done testing the app with the botframework-Emulator running locally, you will need to publish the Bot app to Azure, create a Web App Bot or Bot Channels Registration, and then Connect to Cortana or other channels.
Publish your Bot to Azure
With Visual Studio 2017, you can publish your Bot directly to your Azure portal. You can either create a new Azure App Service or deploy over an existing one.
Create Bot Channels Registration
On the Azure portal, search on “Bot” and select Bot Channels Registration. Make sure that you enter the Messaging endpoint. Note: If you haven’t published the app to the portal yet, you can leave it blank and complete it later on.
Update your Visual Studio Bot project with Microsoft App ID and Password
Select the Bot Channel Registration (listed under Type in the resource group of your Azure portal), and select Settings as shown below. If you create the web app bot directly from the Azure portal, the service is listed under “Web App Bot” type.
From the Setting page, you can update the Messaging endpoint. Also, you can see the Microsoft App ID here.
To find the Microsoft App Password for the Bot, click on Manage. This opens the application registration portal, which is a separate portal but works seamlessly with the Azure portal now.
Because the password is partially hidden, you will need to create a new one, make a note of it, and delete the old one.
Now, go back to your Visual Studio, update the App ID and Password values in the web.config file. Then re-publish the app to the Azure portal.
Connect your Bot app to Cortana
Test your bot app with web chat, and fix any issue you find.
Then, select Channels, and select Cortana, and click on register it with the organization you previously created in the knowledge store.
If this is the first time you are using the knowledge store portal, you can create an organization there. Also, you can review the Cortana channels you have created.
Test your Bot with Cortana on your PC or Harmon Kardon Invoke device
You can either speak to Cortana or type in something like “Ask BenjaminChat” to initiate your Bot app. From there, you can speak or type in your questions and commands that your Bot app knows how to process.
That’s all. It’s fun!