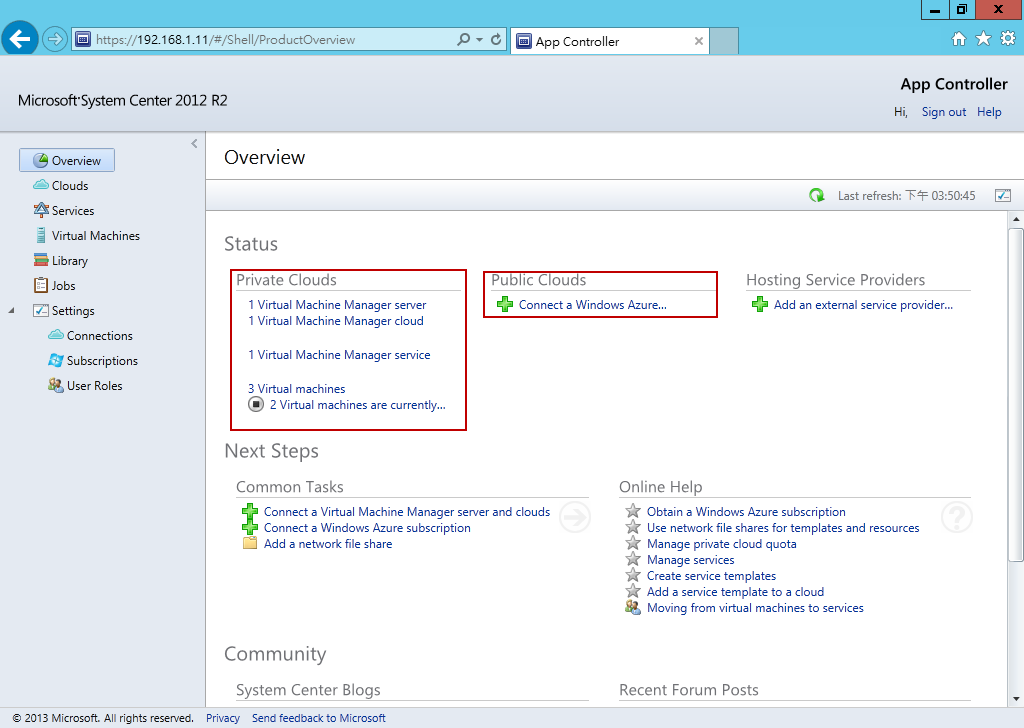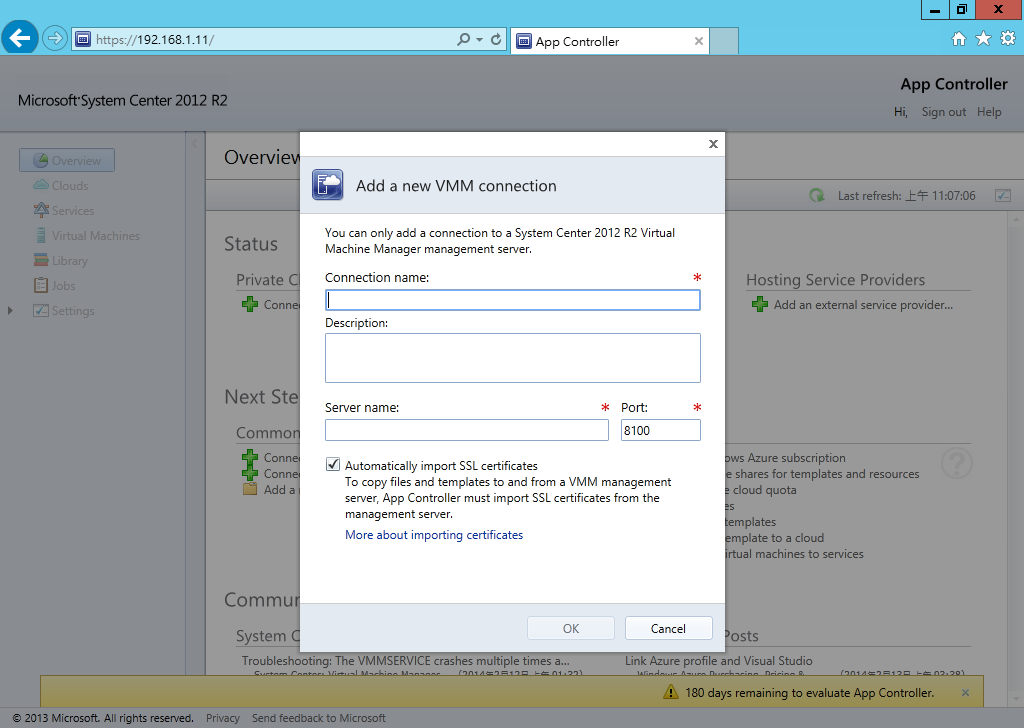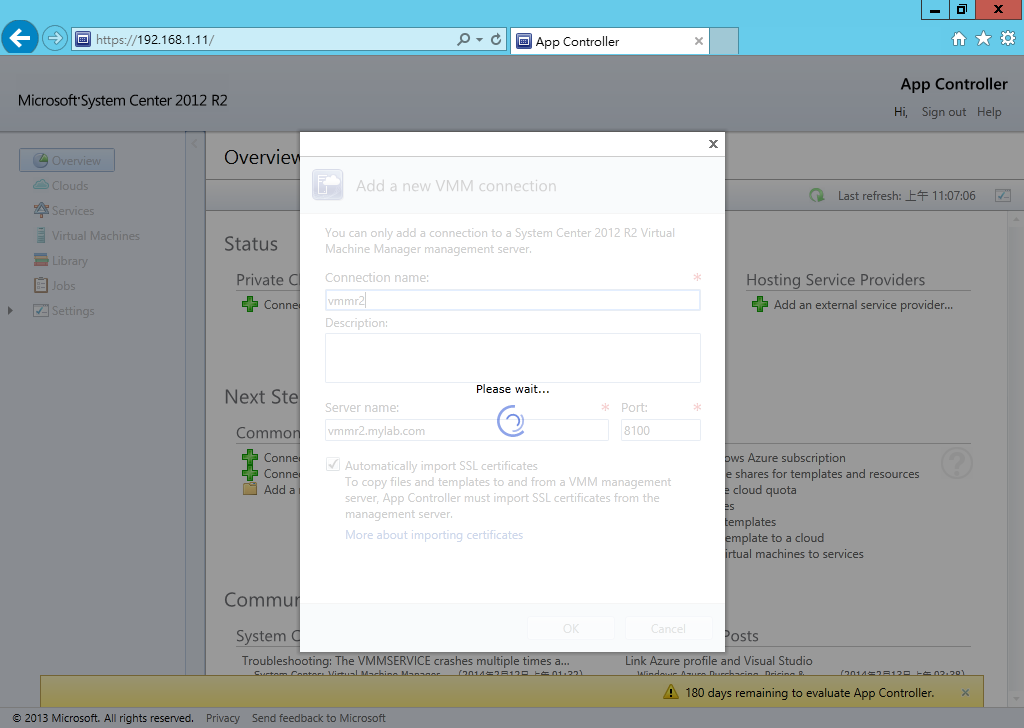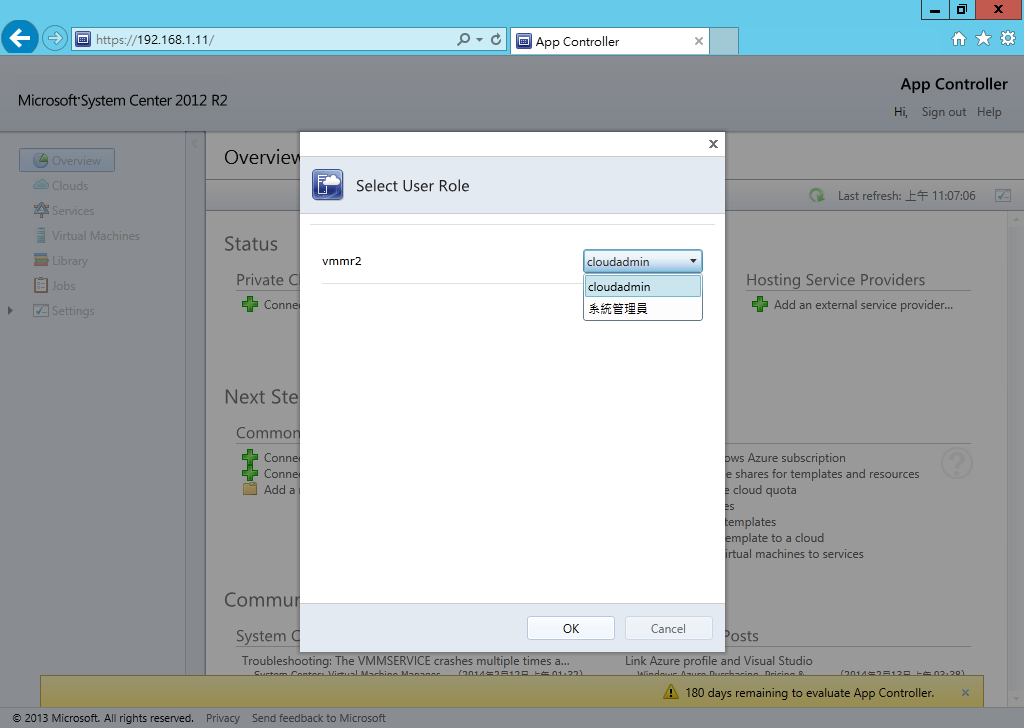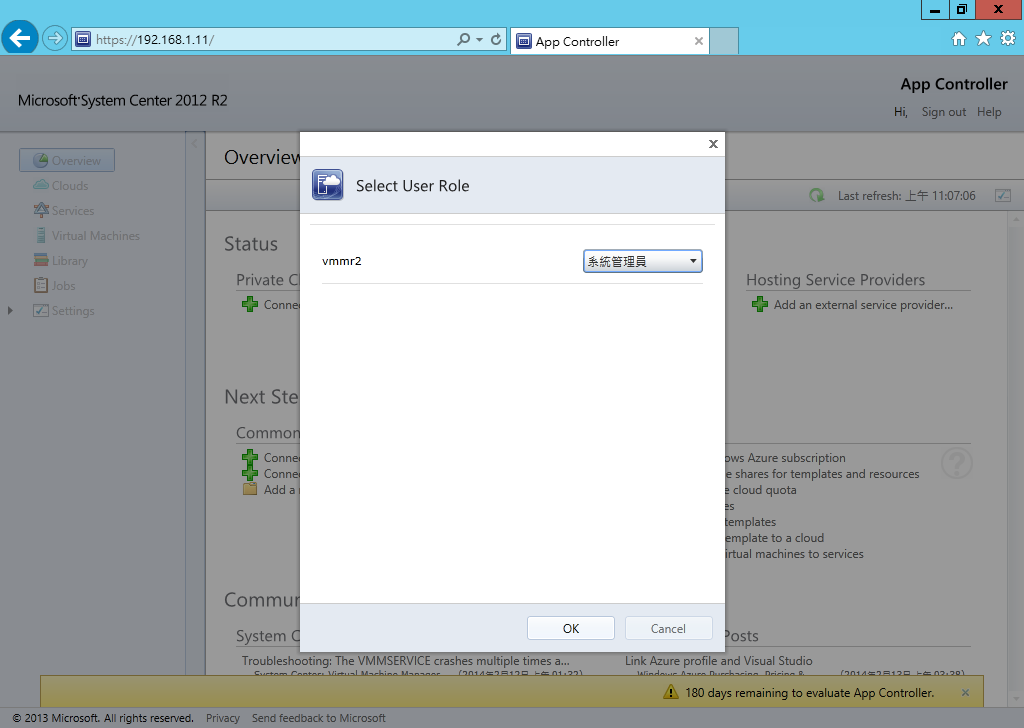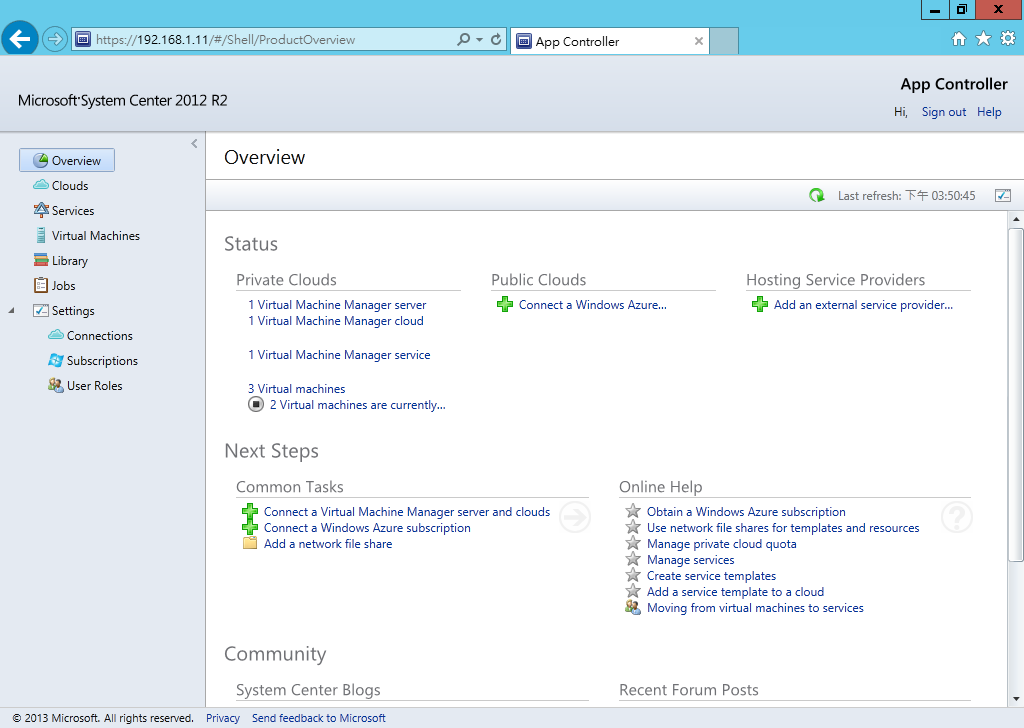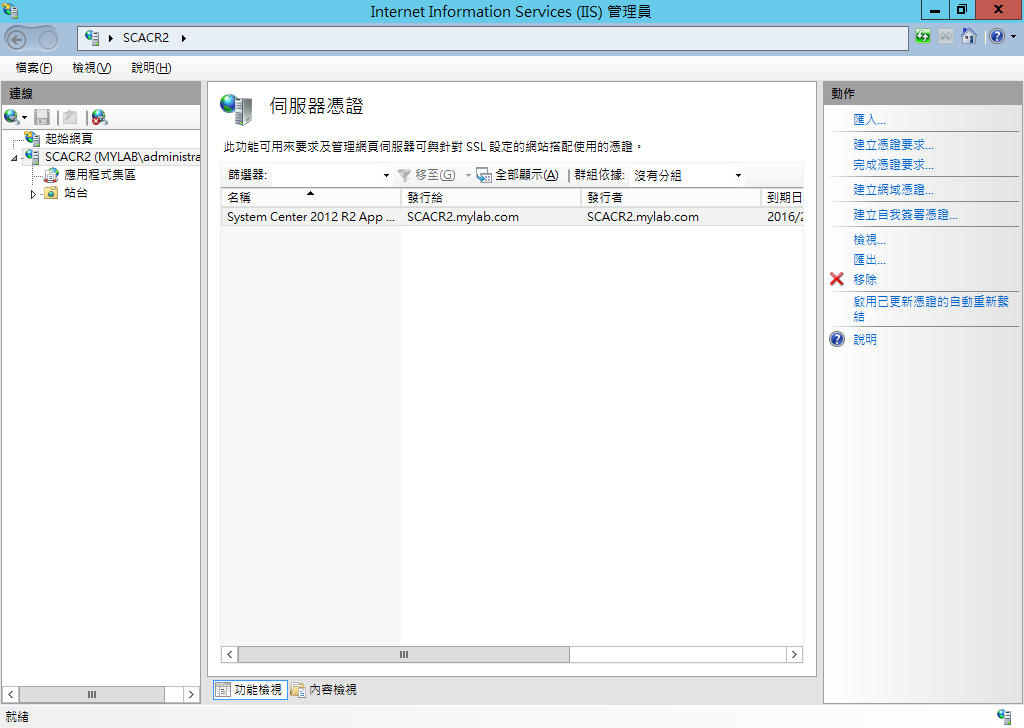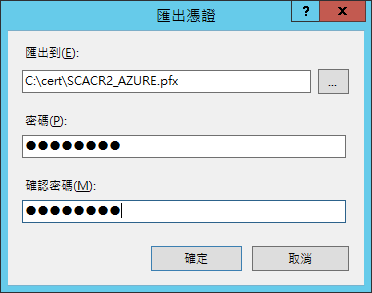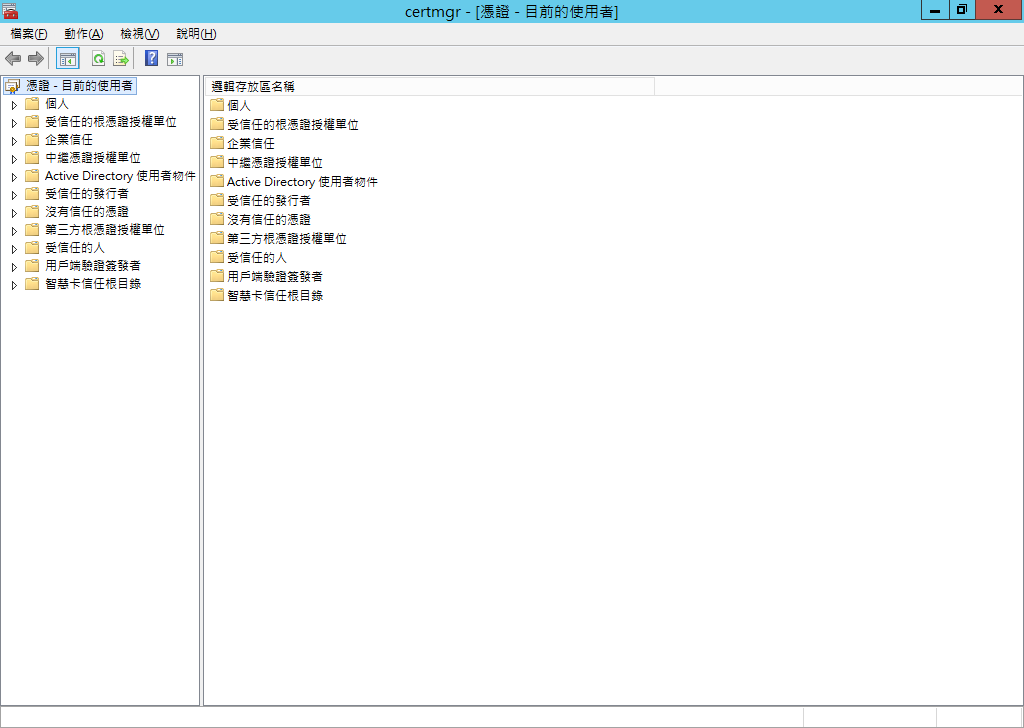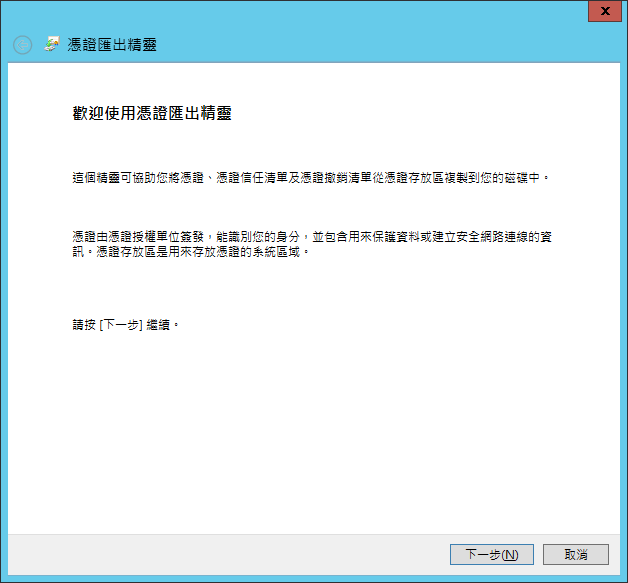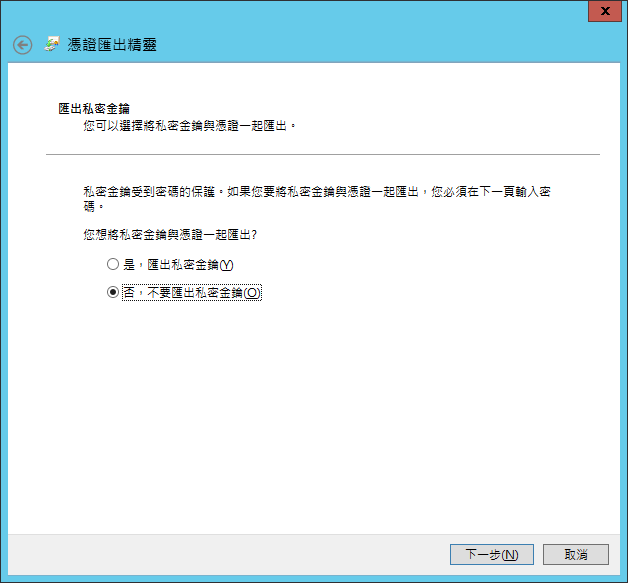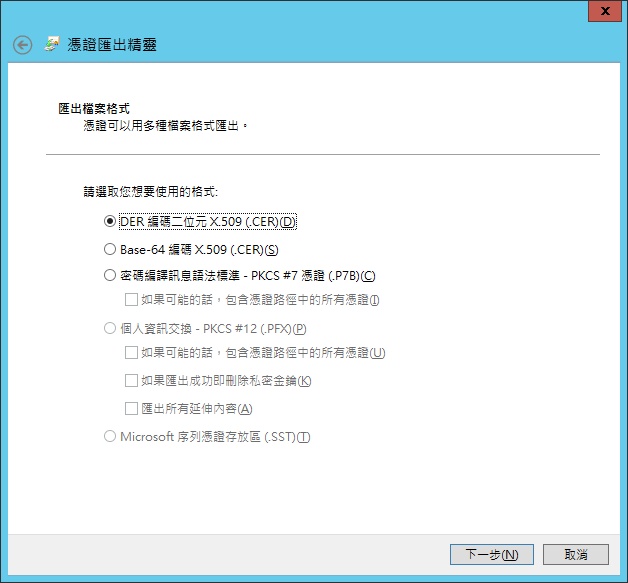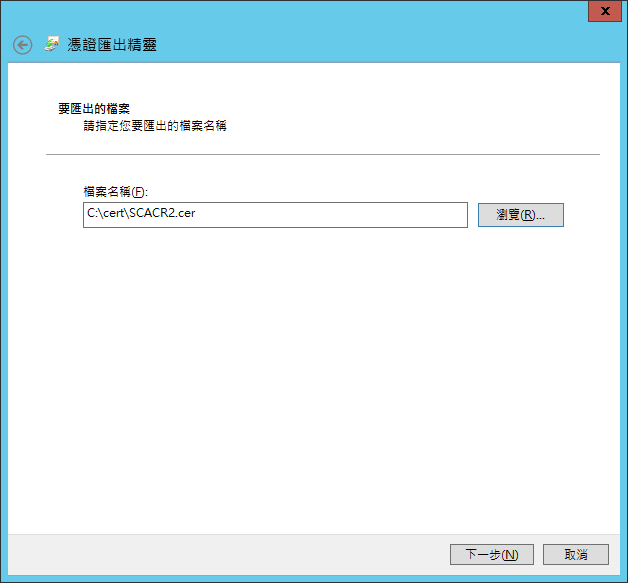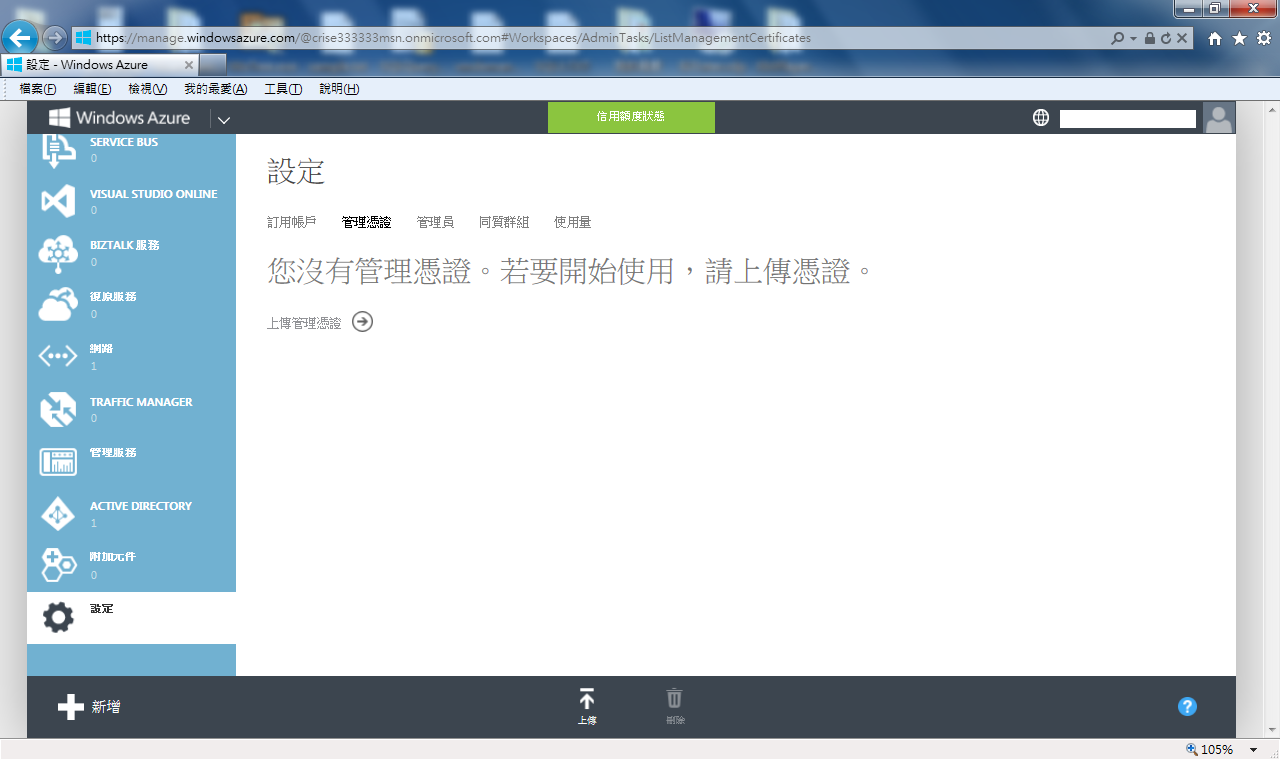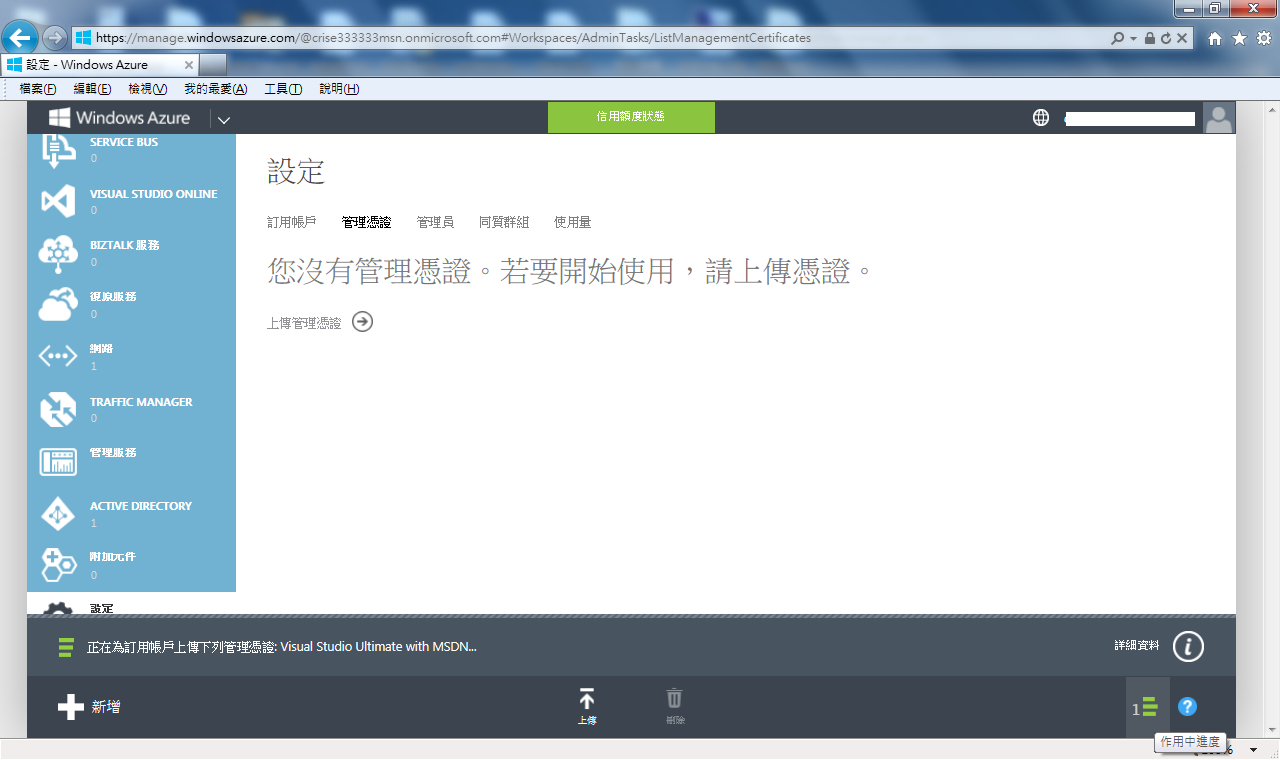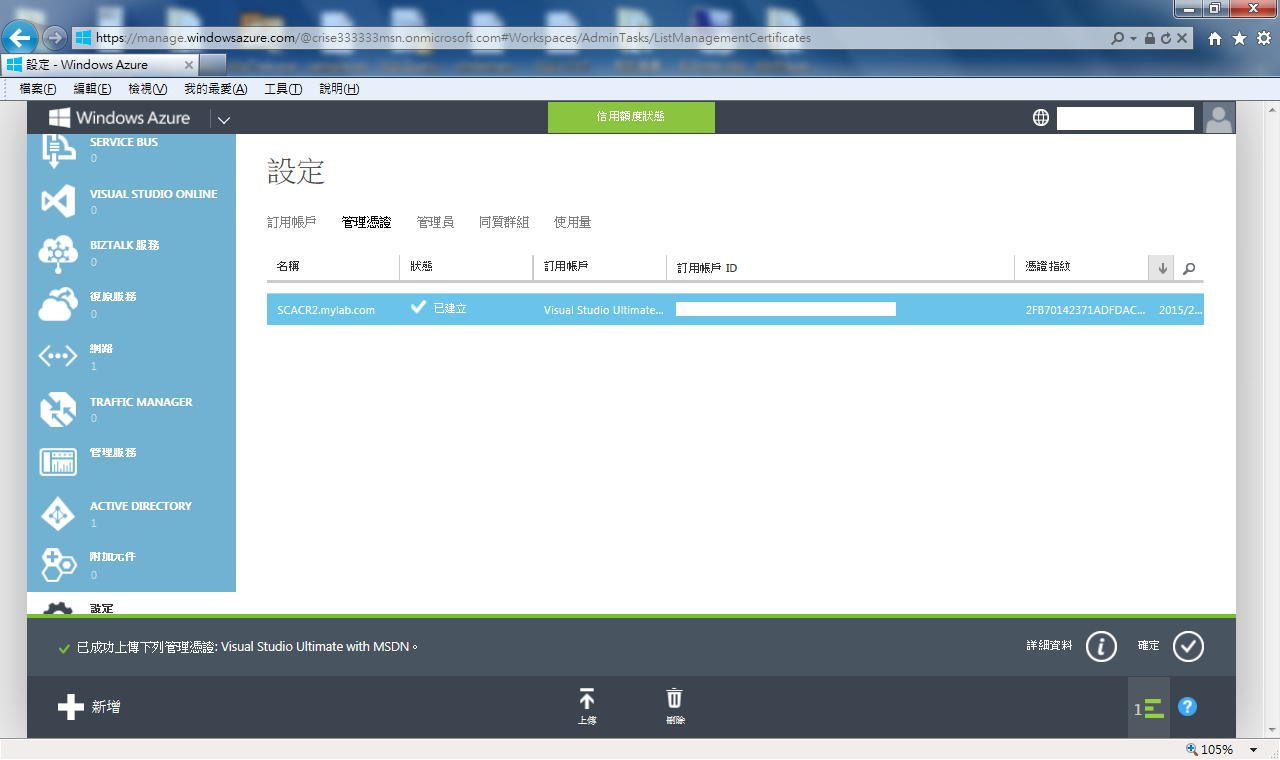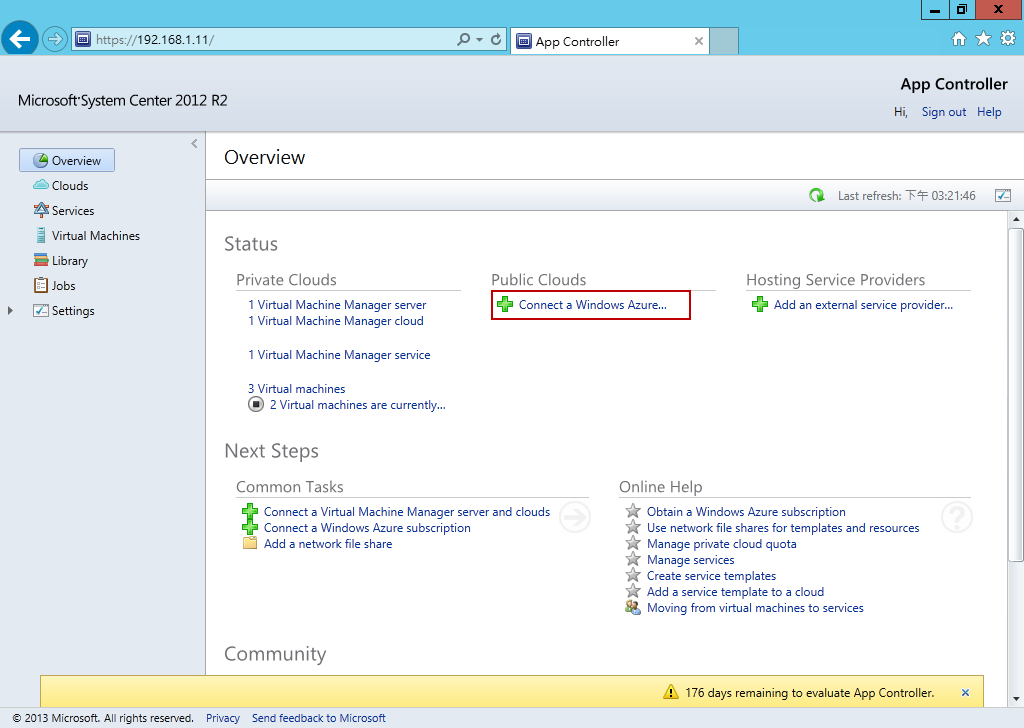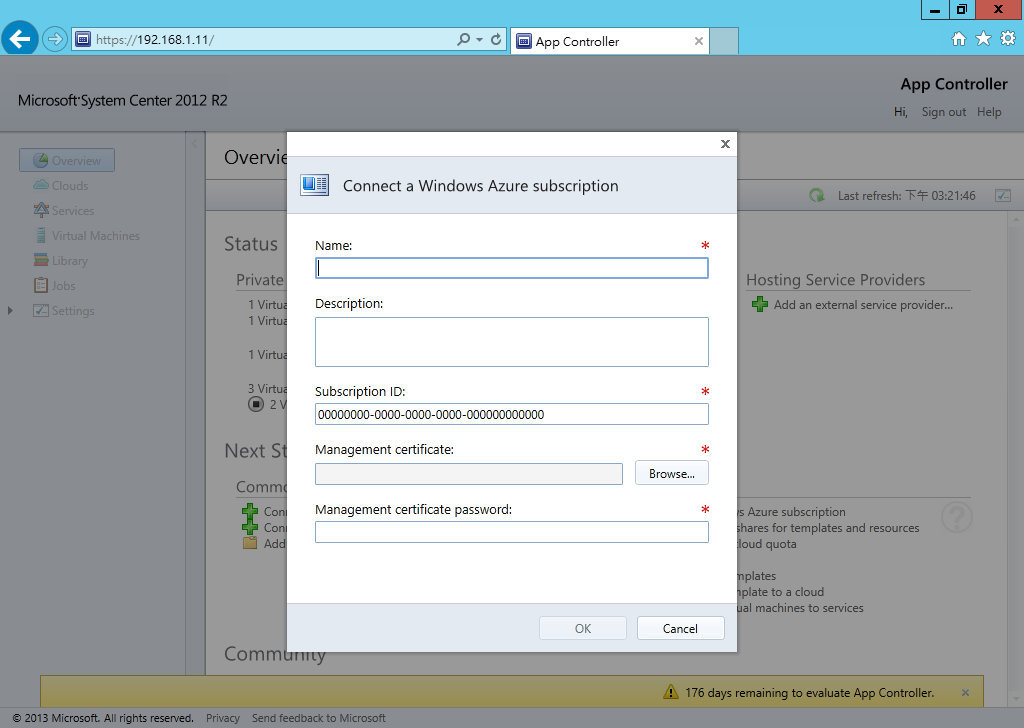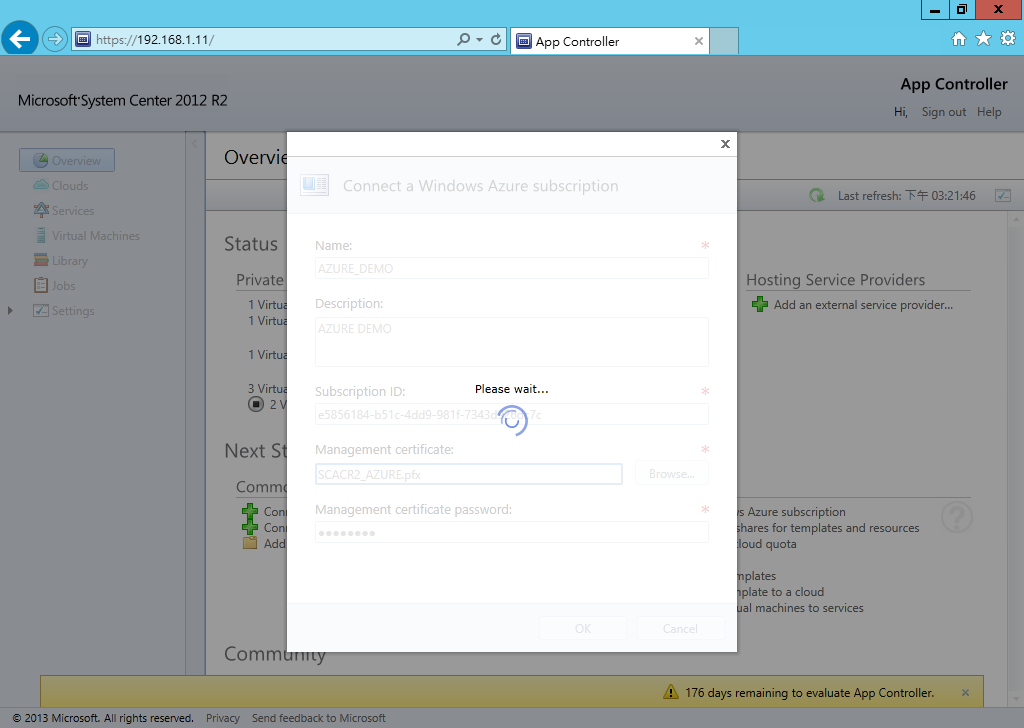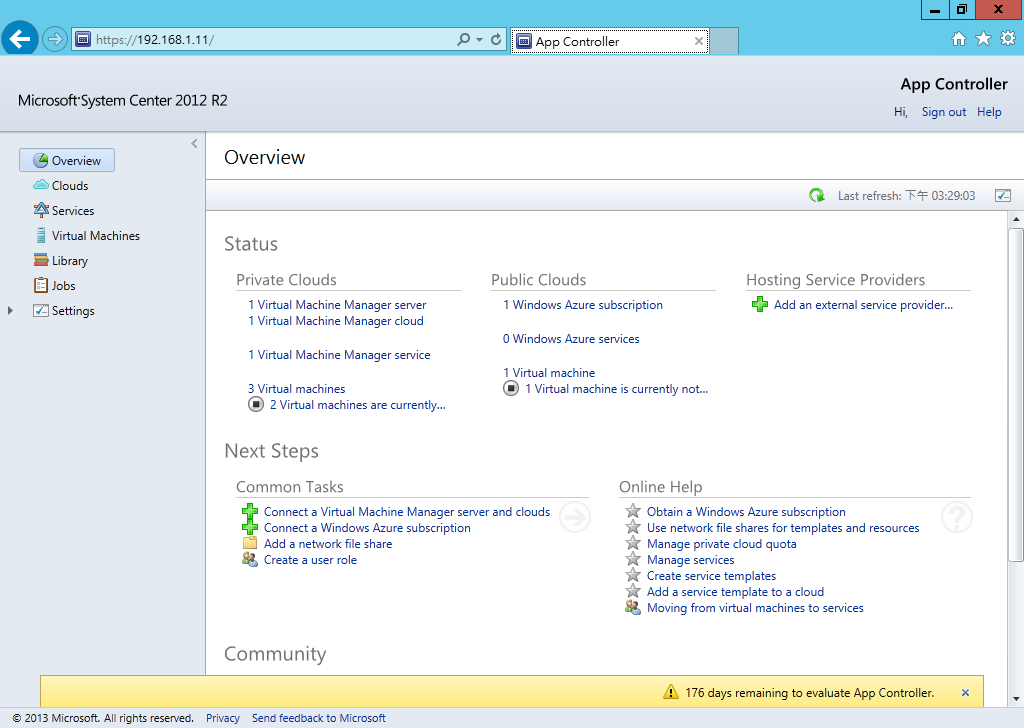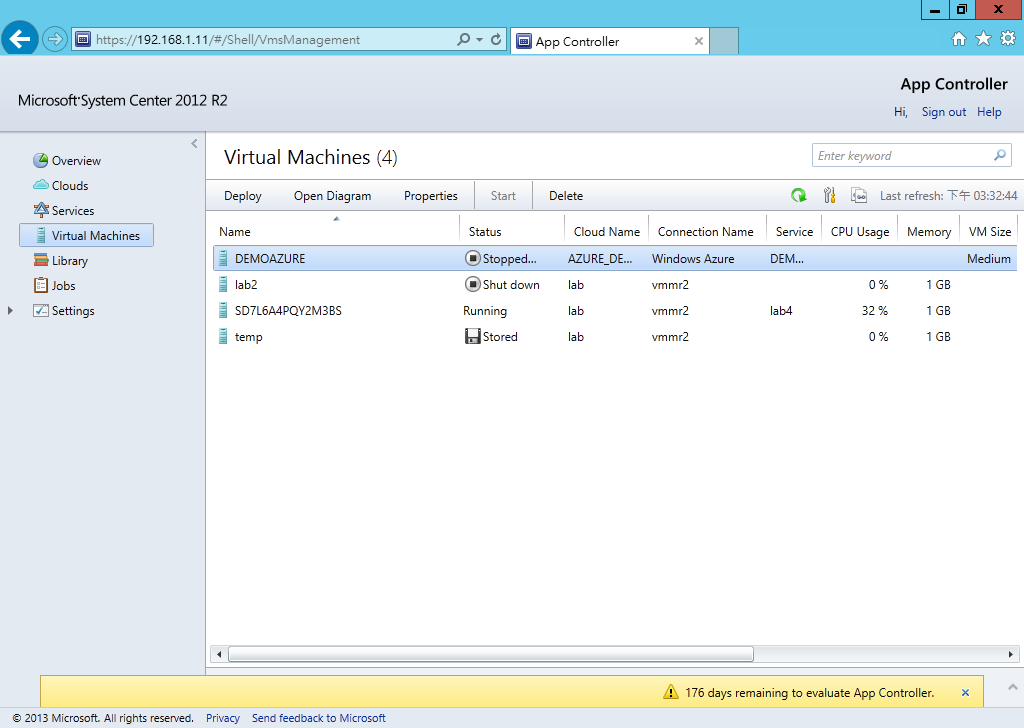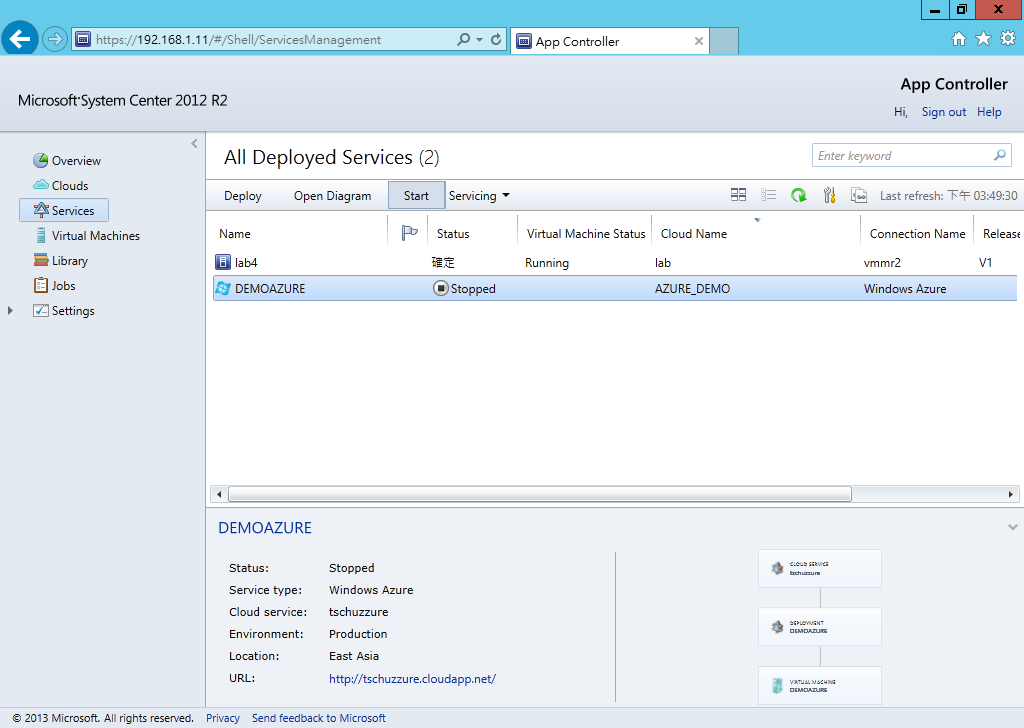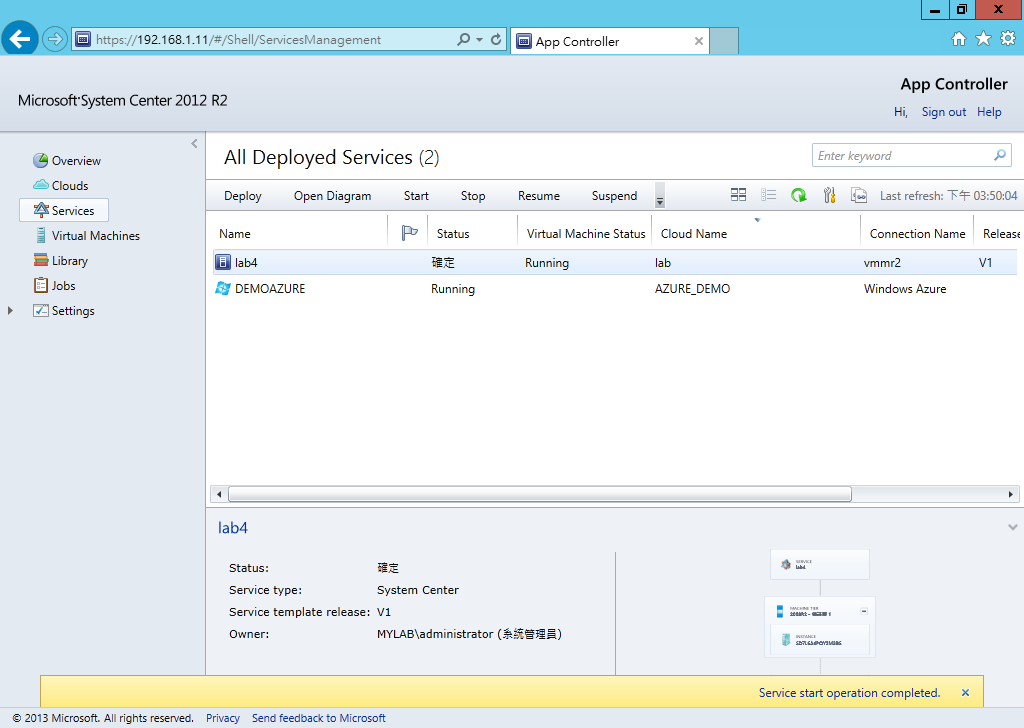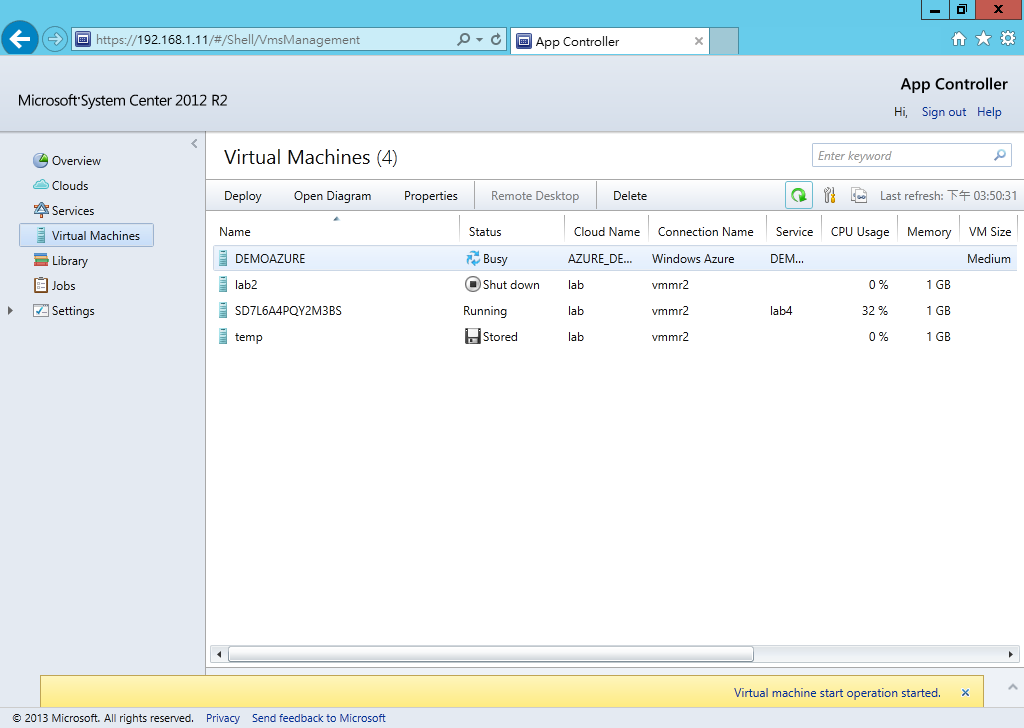System Center App Controller 2012 R2 連接 Azure Virtual Machine 及 Virtual Machine Manager
本篇文章提供 System Center App Controller 2012 R2 連接 Azure Virtual Machine 及 Virtual Machine Manager 的使用教學。有關更多 System Center 的元件使用手冊,也將在此部落格中提供給您。
本文作者曾雄鉅,現職鼎新電腦資深系統工程師。
首先,打開 App Controller 首頁,可以看到整個頁面分為連接私有雲和公有雲的選項
選取連接 VMM 的選項,出現加入 VMM 連線的選單
輸入連線名稱及連線主機的 FQDN
完成後,選取角色後,點選 OK 即可
就可以看到下圖私有雲部分已經連接
接下來就來連接 Windows Azure,因為 App Controller 跟 Azure 連接必須要透過憑證,因此我們需要先利用 IIS 上的伺服器憑證,用來建立一組憑證使用。所以開啟 IIS 管理員之後,點選伺服器憑證,選取主機的憑證。
點選建立自我簽屬憑證
輸入憑證名稱及存放區
接下來把產生的憑證匯出,並輸入密碼
上述已經匯出 PFX 檔案,接下來我們要產生 DER 憑證檔案,我們在命令列或者是 DOS 環境,輸入 certmgr 去啟動憑證管理員
點開受信任的跟憑證授權單位 > 憑證 > 可以看到我們產生出來的憑證
在憑證上按下滑鼠右鍵,所有工作 > 匯出
選取 DER 格式 > 下一步
指定匯出路徑及檔案名稱
接下來登入 Windows Azure,選取設定,點選下方上傳憑證
選擇之前存檔的憑證
就可以看到憑證已經上傳成功並創建,此時必須把訂閱 ID 記錄起來,後面連接時會用到
接下來登入 App Controller,選取連結公有雲
輸入連線名稱及之前紀錄的訂閱 ID 和憑證密碼
點選 OK 後,可以看到已經連上 Azure 並且可以看到 Azure 上有一台 VM
選取 Cloud,也可看到連上 Azure
點選程式庫,也可以看到 Azure 上的相關物件
現在我們就來嘗試啟動 Azure 上的虛擬機,首先必須啟動服務
點選服務,啟動 DEMOAZURE
切換到虛擬機頁面,啟動 DEMOAZURE 虛擬機
虛擬機已開機完成
切換到 Azure,兩台虛擬機狀態一致
作者: 曾雄鉅 (雄、大熊) / 鼎新電腦資深系統工程師
專長: IBM 大型主機相關技術、虛擬化相關技術 (VMware、Hyper-V、KVM、XEN)、
Windows Server相關技術。
特殊經歷 : 第二屆虛擬化戰士銀翼級認證
個人部落格: https://www.dotblogs.com.tw/tschu/Default.aspx