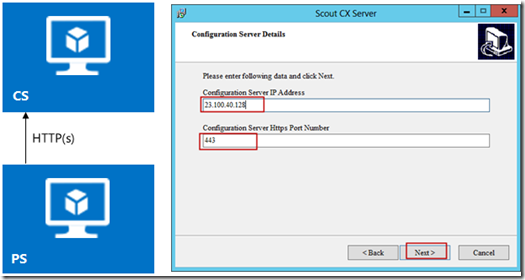Troubleshooting Migration Accelerator Deployment
Microsoft Migration Accelerator (MA) enables you to migrate workloads running in your enterprise to Azure (for more information, see Introduction to Migration Accelerator). In this article you will learn the deployment process, communication between the components and tips to validate the deployment.
Getting Started with Installation
- Sign up for MA preview.
- Once you sign up , you will receive a welcome email with MA (aka RX) IP address and credentials for MA account login to the MA portal.
- Get CS/PS and Mobility Service installers from download center.
Install required components
Now that you have signed up:
3. Install the Configuration Server (CS) in Azure
4. Install the Master Target (MT) in Azure. Install Process Server (PS) in your Enterprise.
5. Login to CS portal and register the CS portal with MA
6. Register MA account to Azure Subscription
7. Discover source Enterprise servers through MA portal
8. Install Mobility Service on source Enterprise servers through MA portal.
After installing all the required components, you need to verify whether registrations and installations happen correctly so that you can proceed migration configuration.
- CS should be able to communicate with MA portal.
- MT should be able to communicate with CS Server.
- PS should be able to communicate with CS Server
- MT should be able to communicate with PS Server.
- PS should be able to communicate with Sources servers.
Let’s look at each of the steps in detail:
1. Communication between CS and MA portal.
HOW CS – MA (aka RX) are paired?
- After installing CS, login into CS portal.
- Go to menu Settings > RX Settings.
- Enter the RX IP address and RX HTTPs port sent via email
Communication
- By default only CS pulls data from MA (setting can be changed to PUSH)
- CS makes outbound HTTPs calls to MA based on RX pair settings
- By default MA refreshes every 15min (Synchronization Interval), as a result you will notice UI latency (for ex. Push Install of Agent will take time to refresh in MA UI)
Validating Connection
- Login to MA, navigate to Cloud Service > Protection > Cloud > Scout Components. You should see a CS server icon, indicating the CS is installed correctly.
- Ensure the CS IP address is accurate (for ex. reboot of CS VM can change the IP address).
2. Communication between MT and MA portal.
HOW MT – CS are paired?
- During the installation of MT you will be prompted for ‘Host Agent Config’ details.
- Check the CS IP address and HTTPs port from your Azure Subscription (found under Cloud Service > Dashboard > Quick glance > Input Endpoints > <Your CS Server: IP : Port>)
- Enter CS IP address and port number in ‘Host Agent Config’
Communication
- MT should be able to make outbound calls to CS via HTTP(s)
- MT always PULLs, no calls are made to MT (from either CS or PS)
Validating Connection
- Login to CS portal. Navigate to Monitor > Agent heartbeat > MT Server name (Host Name) and right IP address should appear with latest timestamp in the table (as shown below.)
3. Communication between PS and CS portal.
HOW PS – CS are paired?
- During the installation of PS you will be prompted ‘Configuration Server Details’
- Check the CS IP address and HTTPs port from your Azure Subscription (found under Cloud Service > Dashboard > Quick glance > Input Endpoints > <Your CS Server: IP : Port>)
- Enter details in the ‘Configuration Server Details’ dialog.
Communication
- PS should be able to make outbound calls to CS via HTTP(s).
- PS always PULLs, no calls are made from CS to PS
Validating Connection
- In the Process Server, open c:\home\svsystems\etc\AMETHYST.CONF. Search for 'PS_CS_IP' and check the IP address to ensure it correctly points to public CS IP address. If you made changes to this file, then restart TMANSVC service (go to RUN > services.msc > scroll down to tmansvc & restart it.)
- Login to CS portal. Navigate to Monitor > Agent heartbeat > PS Server name and IP address should appear with latest timestamp.
- If Process Server is running as a workgroup (i.e. not part of a domain), then test running TMANSVC service as administrator account to check if you are running into security issue.
4. Communication between MT and PS
HOW MT – PS are paired?
- In MA portal, when protecting SRC machines, you enter MT and PS details. MA saves these details locally.
- CS polls periodically MA and finds the MT-PS pair settings. It retrieves and stores it locally.
- MT periodically polls CS and finds the MT-PS info.
- MT retrieves the MT-PS pair info and starts pairing
Communication
- MT can communicate with PS by either one of the options
“NAT IP via ports 9080 and 9443”
or
“Site-to-Site VPN IP”. - MT always PULLs replication data from PS, no calls are made from PS to MT.
Validating Connection
- From MT command line use Telnet to ping the IP address of PS server with https port (default 9443) to see if there are any network connectivity or firewall port blocking issues.
telnet <PS IP address> <port> - On the Source Machines and Master Target (in your Azure subscription) check the CS IP address settings in HOSTCONFIGWXCOMMON.EXE found under <program files>\InMage Systems.
5. Communication between Source and PS
HOW Source – CS are paired?
- Agents installed on Source (SRC) communicate to PS via proprietary protocol on top of HTTPs
- Replication data is pushed from Source to PS
Communication
PS should have in bound ports 9080 and 9443 open. Use Telnet to test network connectivity or firewall port blocking issues.
Validating Connection
You can do this validation only after installing Mobility Service on source Enterprise servers.
- Login to CS portal. Navigate to Monitor > Agent heartbeat. Source Enterprise servers should be listed here displaying the server name and IP address and latest time stamp.
Note: if your source VMs are in AWS, then your PS must also reside in the same VPC (Amazon Virtual Private Cloud).
6. Communication between MA account and Azure Subscription
How MA – Azure are paired?
- Enter subscription details and generate self-signed certificate from MA portal
- Upload certificate to your Azure Subscription Settings>Management Certificates> Upload
- From MA portal connect, retrieve and display VMs in the Azure subscription.
Validating Connection
- Login to MA portal and navigate to Cloud Services> Protection> Servers> Cloud> Azure.
- Your subscription name should appear here with latest registration time with green tick mark.
For troubleshooting remote push install issues, review the Pre-requisites for remote push install of Mobility Service (guest agents).
Be sure to check out Migration Accelerator FAQ and Known Issues for up to date information on frequently asked questions, common Issues and their solutions.
Comments
- Anonymous
January 01, 2003
Hi Swamy, I updated section to add a second point for checking 'HOSTCONFIGWXCOMMON', please retry.
Thx - Srinath - Anonymous
January 01, 2003
Hi Srinath,
Out of all the validation points. My environment is failing in 4th "4.MT should be able to communicate with PS Server". Could you please advice. Many thanks!
Regards,
Swamy PKV - Anonymous
November 25, 2014
This post provides prerequisites and support requirements for using Microsoft Migration Accelerator - Anonymous
January 07, 2015
This page will be updated periodically with frequently asked questions, common Issues and their solutions - Anonymous
January 19, 2015
The comment has been removed