Microsoft Teams: Making meetings matter
When I first started in IT, the running joke (and more like a fact) was that in-person meetings always start 10 minutes late because of technical issues. The projector isn't working, I don't have network connectivity, why doesn't my PC have the right resolution, I can't find the PowerPoint deck, and so on. Then, during the meeting additional issues arise such as who's taking notes, where will the notes be saved, can someone pull up that slide, <and insert your favorite issue here>. With the popularity of virtual meetings over the last decade, the story has certainly evolved to be more positive and easier to setup and have a meeting, and in many cases eliminating the delayed start altogether.
Recently I have been thinking differently about how to have a meeting and how to make my meetings richer, more valuable for my attendees and frankly make them matter. With the introduction of Microsoft Teams, the project teams I work on have all adopted Microsoft Teams as their hub for teamwork and in doing so have formed a consensus amongst the members of the various teams to hold every project meeting in Microsoft Teams. This poses some challenges as you could imagine, but it also brings many opportunities to make the team operate more efficiently and be higher performing. One interesting dimension of this, is a change in user behavior, and how that impacts/influences the team.
Holding your meetings in Microsoft Teams is a paradigm shift for users as it presents three ways to have a meeting (channel, private, ad-hoc). Understanding when to use which method and how to use it is extremely important to ensuring your meeting attendees have a good experience. In this blog post I am going to discuss how I make the three meeting types work for my teams, and how I enrich my meetings to make them more valuable. I hope by reading this you'll be inspired, and even get new ideas as to how you can make meetings matter in your organization.
Important: It's important that before considering enabling and using meetings in Microsoft Teams that your organization's network is properly engineered to handle real-time traffic. See Prepare your organization's network for Microsoft Teams for more information.
Meeting TypesAs I mentioned above, there are three types of meetings in Microsoft Teams:
- Channel Meetings (scheduled)
- Private Meetings (scheduled)
- Meet Now Meetings (non-scheduled)
Channel Meetings
What is a Channel Meeting?
A Channel Meeting is a meeting that occurs within a channel in a team in Microsoft Teams and is out in the open, visible (and open) for anyone that is a member of the team to join (it's "public"). For example, this can be a recurring team status meeting. When browsing the channel in my team, I can immediately see a meeting is occurring and can join and leave as I wish. This might also be useful if I want people to have awareness that a meeting is occurring, and based on the agenda they can choose whether or not there is value in them attending (similar to the meeting title and brief description on a monitor outside a physical meeting room). There are two types of channel meetings: scheduled and non-scheduled (meet now).
Below is an example of what a channel meeting looks like if you were to browse the channel and see it. Let's take a closer look at what is happening here:
- On the right of the channel name (Go To Market Plan) the
 icon, indicating there is a meeting currently in-progress.
icon, indicating there is a meeting currently in-progress. - In the conversation feed, I can see the meeting name (Weekly Team Meeting) a button to join, the date/time it is scheduled for, and who the original organizer is.
- Notice the two photos to the right of the meeting name? That's indicating there's two people currently in the meeting and who they are (in this case Alex and Adele).
- Notice I can also see the chat that is occurring in the meeting, in real time. In this case, Megan has placed today's agenda in the chat which I can see even though I'm not in the meeting! This helps me decide if I want to join.
- Lastly, I can see the meeting timer for how long the meeting's duration is thus far. In this case, the meeting has been going on for 9 minutes.
Important: The coolest feature of this? Once the meeting has ended, this information will be persistent! Talk about going back and reviewing the history of who attended, and the chat history of meetings!

At any time, I can click the  button to see the meeting details where a detailed description and additional information.
button to see the meeting details where a detailed description and additional information.
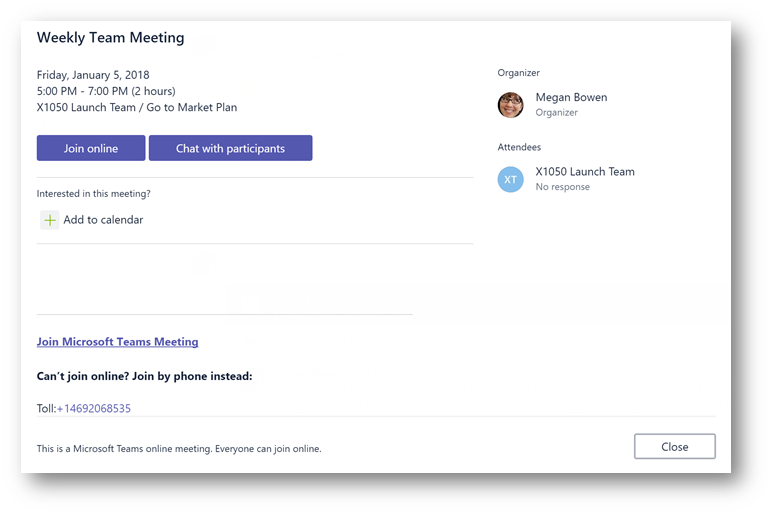
Scheduling a Channel Meeting:
Let's briefly talk about how to schedule a channel meeting. Channel meetings are scheduled using the Teams client (desktop or web). Note that at the time of this writing, scheduling channel meetings using the Microsoft Teams add-in for Outlook, is not available. To schedule the meeting, click on the meetings button on the left side of the client. Then at the bottom of your agenda view click the Schedule a Meeting button. Give the meeting a title, a description (agenda), and specify the channel you want to meet in. Do not invite specific individuals. Then click Schedule a Meeting. The meeting will appear in the channel as you saw in the example above. At this point, anyone can join.
But wait, this is a channel meeting, why would I want to invite specific individuals? Inviting attendees to a channel meeting could be an example of a meeting that is intended for a select group of individuals in the team focusing on a specific task – but the meeting is occurring within the context of the channel so anyone can drop in to participate in the meeting (it's about changing the workstyle of the team from working in silos, to working in the open) I like this ability, because it enables you to work in the open and give the team visibility to your meeting. If you specify attendees here, they will receive an email calendar invitation.

Once scheduled, it will appear in the conversation feed in the channel:

Important! If team members do not turn off email notifications for the underlying Office 365 Group, they will receive a calendar invite. For more details see Why do I receive invites to channel meetings in Microsoft Teams? (mystery solved)
Private Meetings
What is a Private Meeting?
Private meetings are meetings that are closed to only individuals that were invited to the meeting and are not visible to anyone on the team unless they received an email invitation (like traditional meeting requests in Outlook) or they are invited through the Teams client. Private meetings can be scheduled, or they can be within a private group chat. Let's discuss scheduled first.
Scheduling a Private Meeting
One method of scheduling the private meeting is to use the Microsoft Teams Outlook Add-In as seen below:
Choosing Teams Meeting from New Items in Outlook:
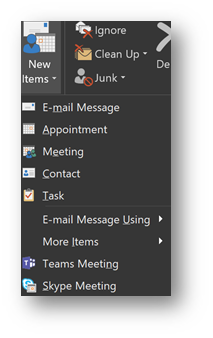
Composing the new Teams Meeting request:

The second method is using the built-in scheduler in the Teams client (web or desktop) like we did in the channel meeting. Personally, I prefer to schedule within the Teams client as it keeps me in one application and I find using the suggested meeting times (see below) better than searching across free/busy of all my attendees. Following the same process as scheduling a channel meeting, instead of selecting a channel to meet in, we will invite the people that need to attend.
Notice, under the names of Alex and Adele it says "Free" indicating their calendars are open and available for this time slot. In addition, under the start date, there is intelligence suggesting available times for everyone who was invited. This makes it easy when trying to schedule a meeting. Of course, you can view free/busy of the attendees if you wish to do so by clicking on Scheduling Assistant.
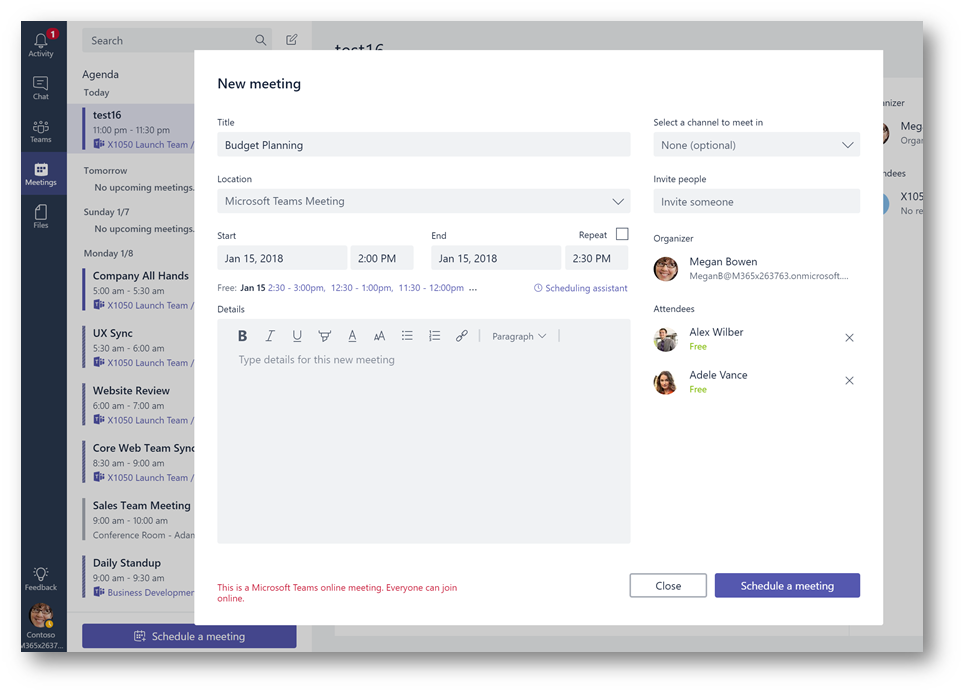
Scheduling assistant:
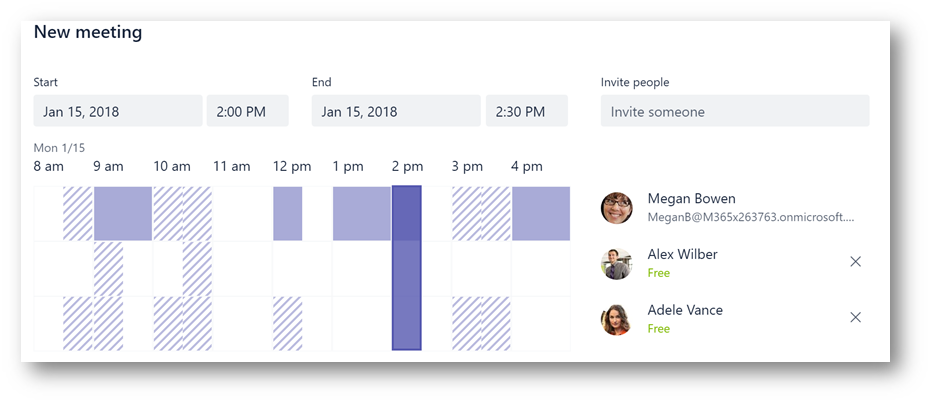
A private meeting can also occur within a private group chat. In other words, a private chat conversation taking place between 3 or more individuals. This may not be technically considered a meeting, but I consider this a meeting as you are pulling together individuals to talk using voice or video and sharing your desktop/application – that's a meeting. Here's an example, of 4 individuals in a private group chat:
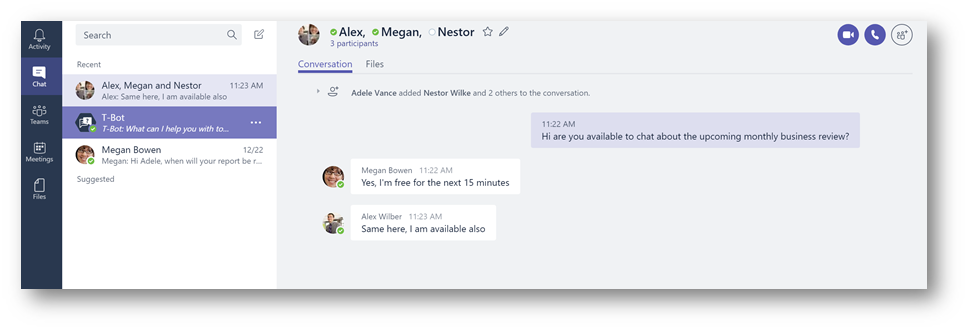
And the private group chat being escalated to a voice meeting by clicking the  icon:
icon:
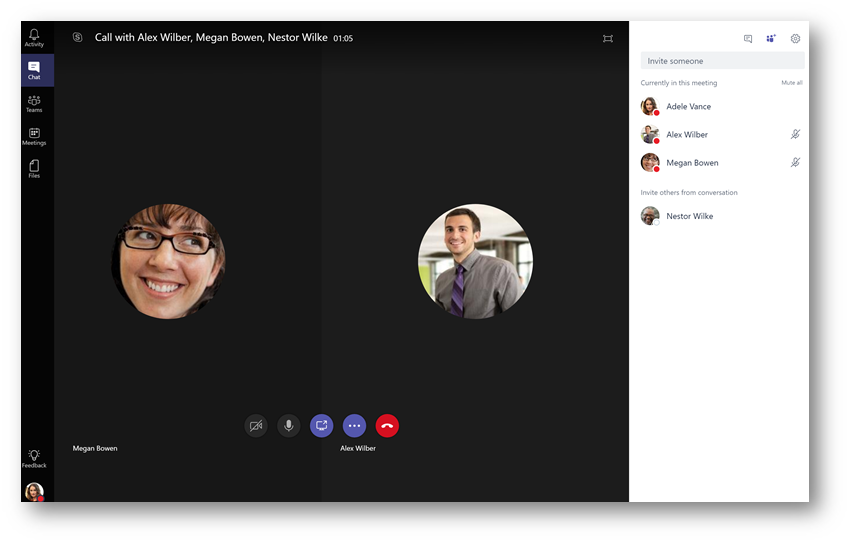
Meet Now Meetings:
What is a Meet Now meeting?
A meet now meeting is a meeting that is not scheduled, occurs on-demand at the spur of a moment, and lives in the context of the channel. One example scenario for this (and one that I use frequently) is if there is a lively conversation thread taking place in the channel, sometimes it's easier to get everyone together on a video conference to continue the discussion and drive home next steps. Let's walk through that scenario in more detail together:
Here is a lively conversation thread taking place. I'm going to reply and let everyone know I will start a meeting:
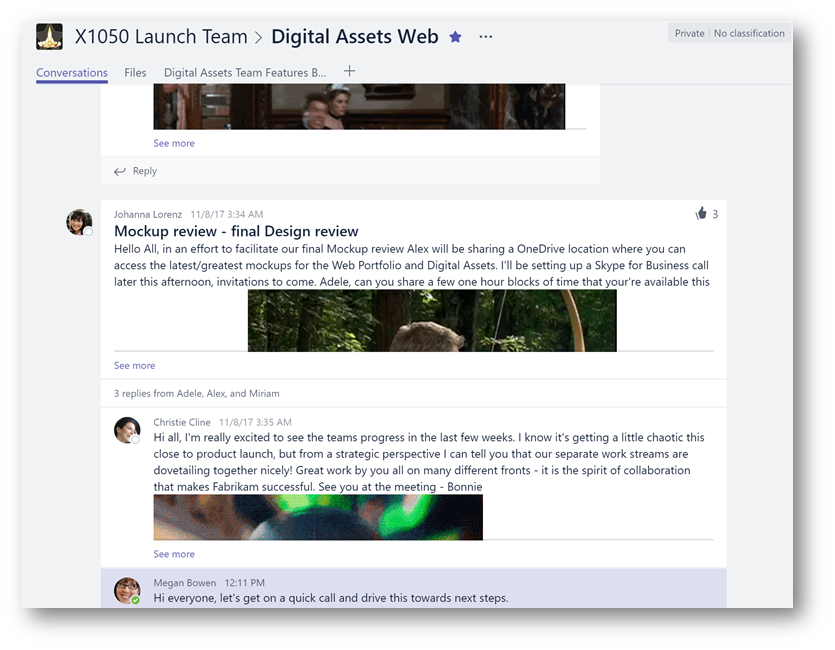
After typing my reply, in the reply field of the conversation thread I will click the  icon:
icon:

From here I can add a subject (useful to the members perusing the channel) and click Meet now to start the meeting.
Note: I can also schedule a meeting from here as well.
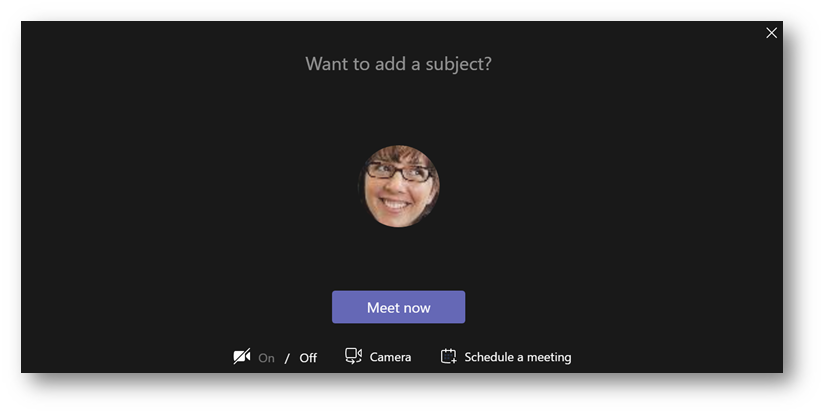
In the channel, other team members can see there is a meeting happening and can join if they are interested:

Once in the meeting, notice it will be in the context of the conversation thread:
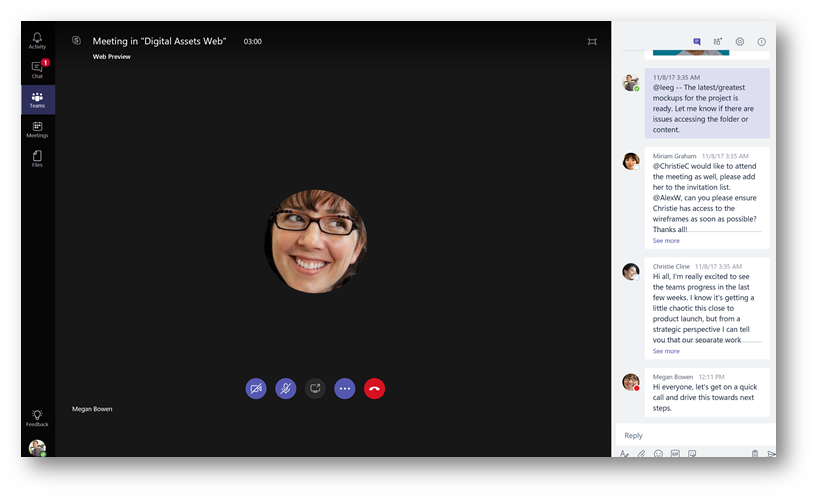
If replying in the conversation thread doesn't get everyone's attention, I can also invite them directly which will ring their Teams client and pull them into the meeting. Notice it will also give me suggestions:
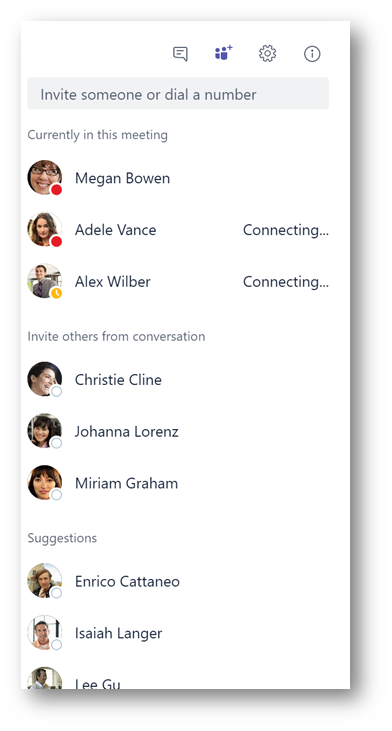
Matt's tips for making meetings matter:
Here's some personal best practices I have established that help to make my own meetings be more valuable to my attendees. Of course, this is not exhaustive, otherwise I'll keep you here all week!
Is a meeting even needed?
There's only so many hours in the day to get work done, and my co-worker's time is valuable. If I show that I value their time, it will pay dividends in respect back. When asked what I love most about Microsoft Teams, my immediate answer is that it can actually reduce the number of meetings or eliminate meetings altogether! I'll save the longer explanation for a future blog post, but essentially Teams is changing the behavior of the team. For example, if I have a weekly status meeting with the team where all we do is go around the table asking who's working on what and their status, reviewing budget, etc – all of that information can be easily accessible by anyone on the team – including leadership.
Think about it.
- What if we had a PowerBI dashboard that showed budgetary data and it was pinned as a tab in the channel? At anytime anyone on the team (including leadership) can go in and review the data. If they have a question, they can ask via chat. Anyone on the team who is able to answer the question, can. That might eliminate a meeting.
- In a status meeting, if we are reviewing status of tasks from each team member, that data is probably already being tracked somewhere else – whether it's a spreadsheet, or even Planner. Pin it as a tab in the channel, and let the team (including leadership) see it. If there's questions, ask via chat. A side benefit of this is that if I completed my task early and I see you are running behind, I can reach out and contribute to help you be successful because I had visibility to the task via Planner. Otherwise, I'd still be in a silo with no situational awareness.
Amazing things happen when you work in the open, cultures change, and the downstream impact on the organization can be huge!
Who's taking notes?
Who's taking notes? Can you send out the notes after the meeting? I don't have access! I never got the link! You didn't include the next steps! Hey, we've all been there in the headache of dealing with taking notes in a meeting and ensuring all attendees have a copy. One of my absolute favorite feature of Microsoft Teams is the OneNote integration, and being able to have a notebook that is "out in the open" for anyone to see, use and make changes to, really does help the team to perform better. One way it contributes to this higher performance of the team is by using it as a shared meeting notebook. Create the notebook in Teams, and pin it as a tab to the channel:
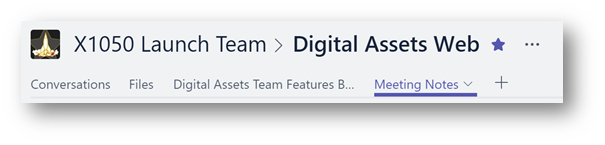
If you are taking notes, share out your screen and show that you are taking notes in the notebook in the Teams client – especially if it's an important conversation. This helps to reinforce the behavior that if an attendee wants to see notes, they can access it in the channel (rather than emailing someone for a link). Also, as attendees see as you are typing, their attention span may be more focused and my enrich the conversation. Example of taking notes in the Teams client:

For extra credit, paste a link to the meeting notes in the channel!
I want you to have a good experience in my meeting
Three things I always do when I start a meeting: 1) I ask everyone if they are using built-in PC mic and speakers to please switch to a headset or USB speakerphone or other device. 2) Please mute yourself if you are not talking, and note that I will be muting you if you don't :) Having good audio quality is critical to executing an effective meeting. If the attendee has poor audio, then the productivity of the meeting will drop significantly.
The third is that I turn on my video, and I encourage everyone else to turn on theirs. The reason why I do this is simple: if you are going to be in a meeting, I want you to be 100% there. Turning on your video enables you to be there, eliminates multi-tasking, and more importantly it allows the engagement of the conversation to be much richer. You would be surprised at how much more productive meetings are when everyone has video turned on! Plus in Teams the video experience is amazing!
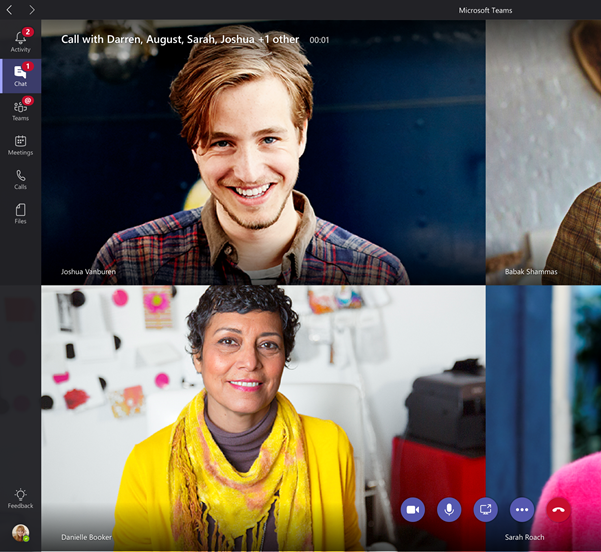
Let me share my screen
I noticed that once I started sharing out my screen to work on a document together with the group, participation in the meeting can sometimes take a hit. An effective way to ensure everyone can participate and feel valued is rather than sharing out my screen, I'll ask everyone to open the same document and start reviewing and making edits together. This creates a nice atmosphere and I find it always generates some good conversation and most importantly engages everyone. This way we can get the task done faster, and there's no need for follow-up or action items. Here's an example of document co-authoring:
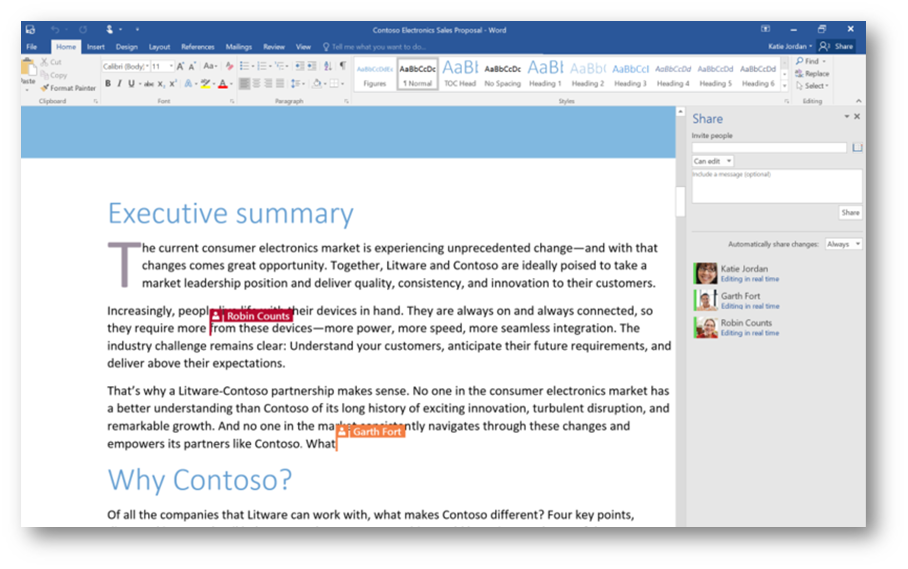
Conclusion:
There are three meeting types in Microsoft Teams, and it's up to you and your unique scenario as to how and when you use each one. Just as I have, find your own meeting best practices leveraging the technology to make it work for you so your meetings can be more effective and have more impact. Enjoy!
Comments
- Anonymous
November 15, 2018
Excellent and insightful article. Matt has obviously been around the IT block a few times. :)I especially like the point about encouraging everyone to open the same document being shared on screen. As a participant I often find myself wanting to page through what is being shared or spend more time on a piece of content that was breezed over. Unfortunately it's all too common for presenters to send the document/slides AFTER the meeting, if at all. Bad form! :(