Integrate/Connect Google Analytics with Microsoft Teams
Introduction: The purpose of this post is to demonstrate how to integrate/connect Google Analytics with Microsoft Teams using a Connector.
Do you run a website, a blog, YouTube channel or any type of internet property? Chances are you already use Google Analytics to monitor the traffic to your site for visibility into page views, user demographics, etc. Recently a new connector was made available in Microsoft Teams that enables you to connect Google Analytics to Microsoft Teams, receive updates directly in teams on your site's traffic – and then collaborate around it, all within a single application. This opens up doors of possibilities, and in this blog I'm going to walk you through how to configure and what the experience looks like.
Add the Google Analytics Connector:
From within Microsoft Teams, I have a team called Web Team and a channel called Site Analytics:

From within the channel, click on the ellipsis  and select Connectors:
and select Connectors:
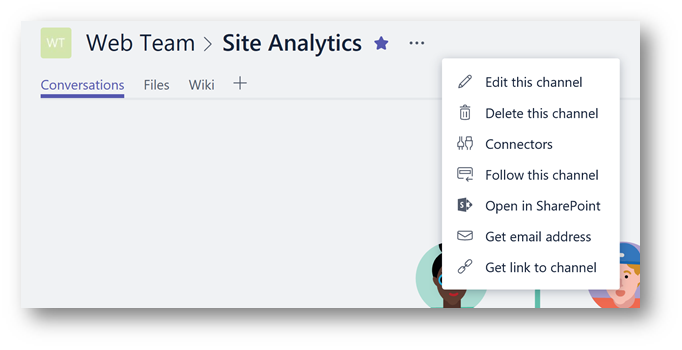
In the Connectors for "Site Analytics channel in "Web Team" team dialog box, scroll down and find Google Analytics and click Configure:

On the next screen click Log in:

In the pop-up dialog box click Continue, on the next screen finish the authentication process with Google.
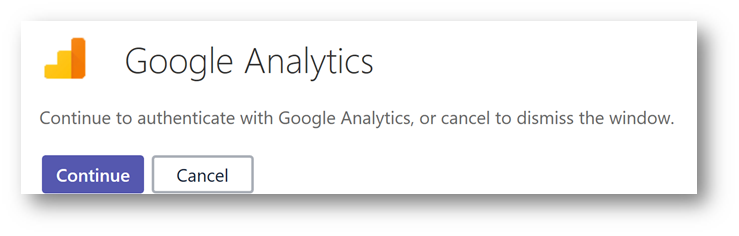
In the dialog box, you will be presented with configuration parameters for the connector. In the Choose the Google account you want to use to configure this connect, or add a new account drop down menu select the Google account you authenticated with in the previous screen.

Scroll down, and in the Google Analytics Account ensure your Google Analytics Account is selected. In the example below, you can see Productive Cloud Blog is my account. In the Properities field select the name of your account again. In the Frequency select how frequent you want the connector to notify the channel from daily, weekly, monthly. When finished configuring click Save:
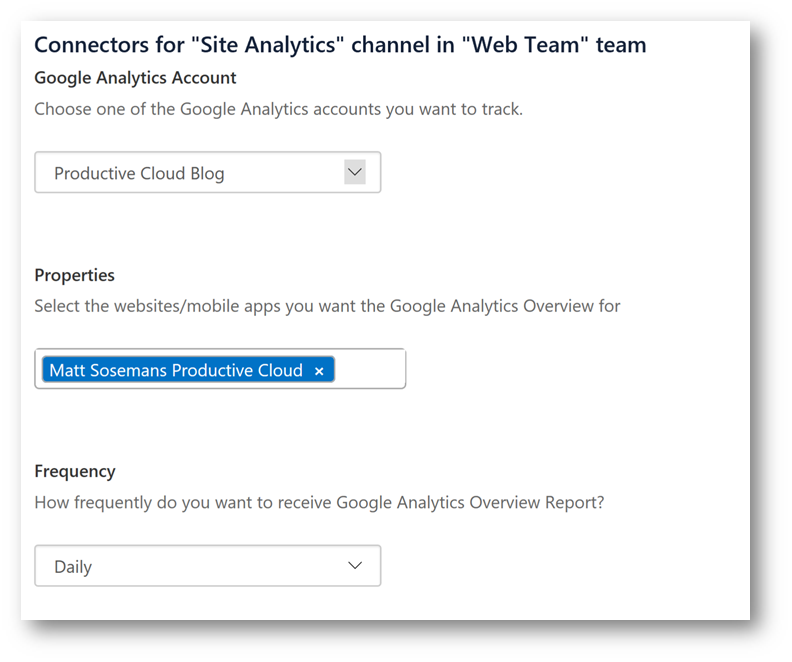
You will be returned to the Connectors dialog box. Close this dialog box (notice the Google Analytics connector is configured):

A new conversation will be posted in the channel indicating the connector has been added:

When I configured the connector, I chose daily as my notification frequency. Here is an example of what the notification looks like. Note, clicking on the buttons Audience report or Acquisition report will launch a new web browser session and take you to the Google Analytics website for that specific report. Clicking more will display additional data such as hits from organic search, direct, social,etc.

Conclusion:
From here team members can collaborate around the data being pushed to Microsoft Teams from Google Analytics, see a history of that data, and make decisions and take actions as a result of surfacing it within the channel. Powerful!
