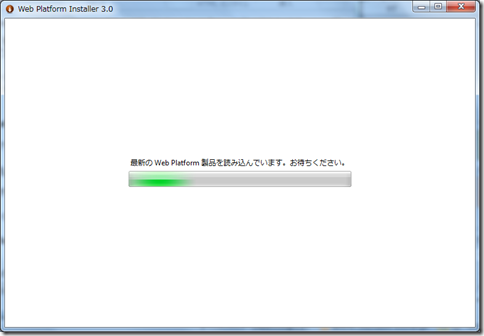Windows Azure Toolkit for Windows Phone の簡単インストール方法について
皆様、こんにちは!
先日、Twitter上で、簡単なインストール方法について解説してとのご要望を戴きましたので、改めて、手順を示しておきますね。ぜひご参考まで。
ここでは、開発ツールが何も入っていないマシンを前提に解説します。
※ 既に開発マシンにVisual Studio がインストール済みの方は、下記のWeb Platform Installer により、適切なアドインが選ばれますので、それだけをインストールすれば足りますので、ご注意ください。
Microsoft Web Platform Installer 3.0 を使用したインストール
1. 以下のサイトにアクセスします。
https://www.microsoft.com/web/downloads/platform.aspx
2. ページ内の [今すぐダウンロード] ボタンクリックします。
3. ファイルをダウンロードし、実行します。
4. Microsoft Web Platform Installer 3.0 ウィンドウが表示されたら、ウィンドウの[プロダクト]を選択します。
5. アプリケーションの一覧の中から、以下の [追加] ボタンを選択します。
· ASP.NET MVC 3
· Visual Web Developer Express 2010 SP1
· SQL Server Express 2008 R2
· IISの推奨される構成
· Windows Azure Tools Language Pack(JPN)
· Windows Phone 7.1 SDK
· Windows Azure Tools for Microsoft Visual Studio 2010 2011年11月
· SQL Server 2008 R2 Management Studio Express
· Visual Web Developer 2010 Express
6. 以下の画面で、チェックボックスを有効にし、[同意する]ボタンをクリック
7. SQL Server Express の認証モードの確認画面で、[Windows 統合認証] を選択し、[続行] ボタンをクリックします。
様々なツールのインストールが行われます。
8. インストールの完了画面で[完了]ボタンをクリックします。
ADO.NET Entity Framework 4.1のインストール
1. 以下のサイトにアクセスします。
2. 以下の2つのファイルをダウンロード、実行し、ウィザードを進めてEntity Framework 4.1 をインストールします。
· EntityFramework41.exe
· EF4.1LanguagePack (ja-JP).msi
Windows SDK for Windows 7 and .NET Framework 4 のインストール
1. 以下のサイトにアクセスします。
https://www.microsoft.com/download/en/details.aspx?displaylang=en\&id=8279
2. [DOWNLOAD] ボタンをクリックし、セットアッププログラムを起動し、インストールします。
Silverlight for Windows Phone Toolkit のインストール
1. 以下のサイトにアクセスします。
https://silverlight.codeplex.com/releases/view/71550
2. 「Silverlight for Windows Phone Toolkit - Aug 2011.msi」リンクをクリックし、セットアップ実行します。
Windows Azure Toolkit for Windows Phone のインストール
1. 以下のサイトにアクセスします。
2. [Download] ボタンをクリックし、セットアッププログラムを起動し、インストールします。
3. 以下のファイルをダブルクリックして実行します。
C:\WindowsAzure\WATWindowsPhone.C#\ Setup.cmd
4. 「Dependencies」ダイアログが表示されたら、すべてのコンポーネントに緑色のチェックが付いていることを確認し、[NEXT] ボタンをクリックし、インストールを完了させます。
※チェックが付いていない場合には、[INSTALL ALL] ボタンをクリックし、すべてのコンポーネントをインストールします。
5. [Visual Studio 拡張機能インストーラー] ダイアログで、[インストール] ボタンをクリックします。
6. 2つ目の [Visual Studio 拡張機能インストーラー] ダイアログでも、[インストール] ボタンをクリックします。
7. インストールが完了します。
以上です。依存関係のチェックもありますし、必要とされるライブラリや製品が多いので、このやり方でぜひ一気に入れてみて戴ければと思います。よろしくお願いします。
鈴木章太郎