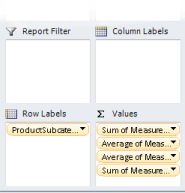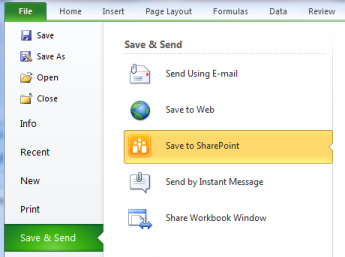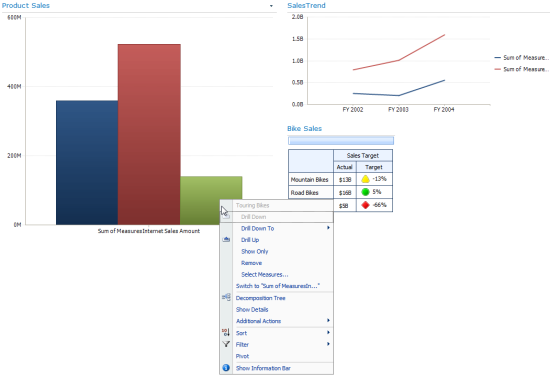使用 PowerPivot 快速製作原型
英文原文已於 2011 年 11 月 29 日星期二發佈
今天的「搭配成效更大」文章作者是 Office BI 小組的專案經理 Poornima Hanumara。感謝 Poornima,也祝讀者有個愉快的一週!
我想要快速製作一個新儀表板的原型以便追蹤我體育用品店的商品。
PowerPivot 是建立資料模型的好幫手。此模型可用來當作 PerformancePoint Services 製作儀表板時的資料來源。
這是我想做的簡易儀表板:
要開始進行這項工作,我需要:
- Excel 2010 的 PowerPivot 增益集
- 已安裝並啟用 PowerPivot 的 Sharepoint Server 2010
- SharePoint 2010 的 PerformancePoint Services
建立儀表板只要 3 個快速步驟:
步驟 1:建立一個 PowerPivot 模型
我使用 Excel,因為它可以配合 PowerPivot TechNet 虛擬實驗室 (可能為英文網頁)協助我利用範例資料建立 PowerPivot 模型。
我使用模型在 Excel 中建立了一份樞紐分析表,並將所有量值放進 [數值] (Values) 欄位中。若不這麼做,PerformancePoint 將無法分辨量值與維度。因此,請先確定您想用來作為量值的欄位,都已位於樞紐分析表欄位清單中 [數值] (Values) 欄位內了!
步驟 2:將活頁簿發佈到 Sharepoint
我已將活頁簿存到 Sharepoint Server 上,該處已啟用 PowerPivot for Sharepoint:
步驟 3:在「儀表板設計工具」的資料來源連線字串中,使用活頁簿的 URL
我使用下列格式設定 PowerPivot 資料來源的連線字串:
PROVIDER=MSOLAP;DATASOURCE=https://contoso/Documents/PowerPivot_Sample.xlsx
建立 PowerPivot 資料連線內有建立新資料來源之方法的逐步說明。
在熟悉的 PerformancePoint 儀表板設計工具中,我建立好了儀表板並已部署到 Sharepoint。完工的儀表板看來就和我的草圖一模一樣呢!
這是翻譯後的部落格文章。英文原文請參閱 Fast Prototyping with PowerPivot