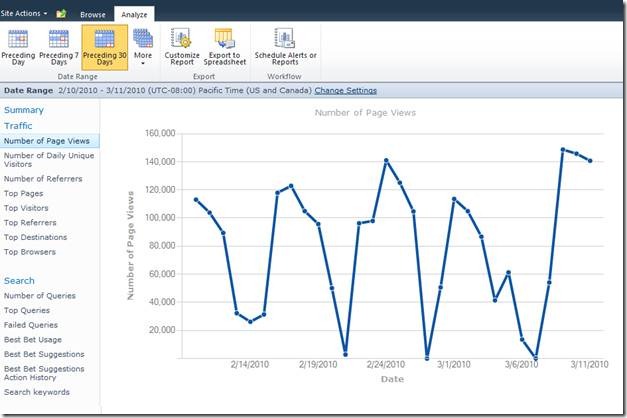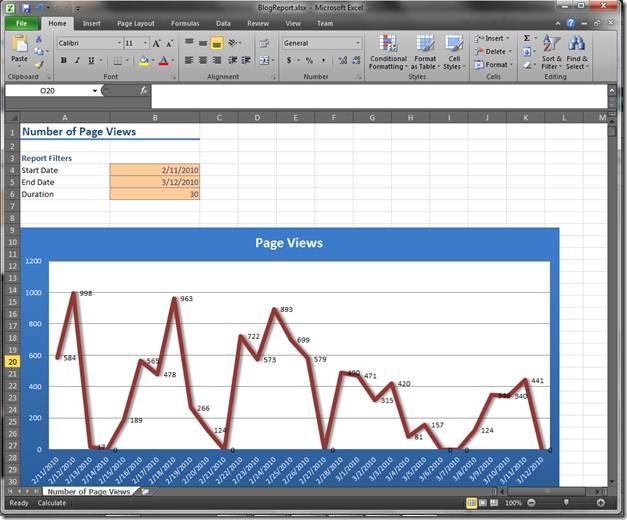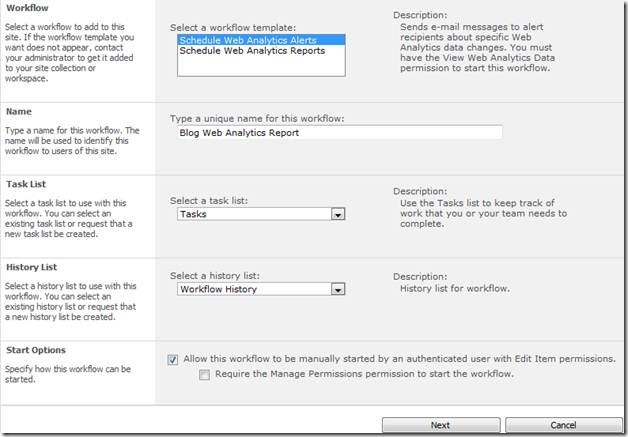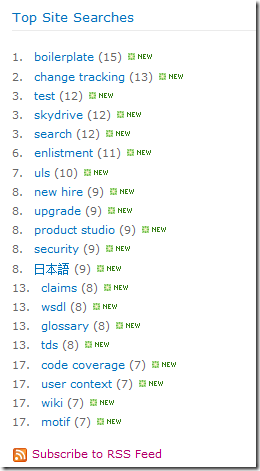SharePoint 2010 中的 Web Analytics 简介
SharePoint 2010 中的 Web Analytics 简介
在 SharePoint Server 2010 中,我们创建了一组新功能来帮助您收集、报告和分析 SharePoint 2010 部署的使用情况和有效性 - 它被用作内部还是外部网站门户、协作工具还是文档和记录管理库。这些功能是 SharePoint 2010 的 Web Analytics 功能的一部分。
从这篇博客文章开始,将有一系列文章向您深入介绍 SharePoint 2010 中内置的增强的 Web Analytics 功能。本文将提供新 Web Analytics 功能的概述,以后的文章将深入探讨具体方案。
概述
Web Analytics 报表
在 SharePoint 2010 中,我们对现成的 Web Analytics 报表集进行了改进,Web Analytics 报表将深入探索 SharePoint 网站用户的行为。您将发现三类报告:
- 流量报告:这些报表提供如下指标:
- 网站获取的流量有多大(页面视图数);
- 网站的访问者(主要访问者)
- 访问者到达网站的途径(引用最多的网站);
- 每日唯一访问者、顶级目标、主要浏览器等;
- 搜索报告:这些报告可使您深入了解用户搜索的内容,例如:
- 用户搜索次数(查询数);
- 使用最多的搜索词(热门查询);
- 哪些查询的失败率最高(失败的查询);
- 最佳匹配使用、搜索关键字等;
- 清单报告:这些报告显示有关网站清单的关键指标:
- 什么是总磁盘驱动器空间用户(存储使用);
- 存在的网站数(网站数);
- 首要网站产品版本、首选网站语言等;
我们在以下级别聚合这些报告:
- 场中的每个 Web 应用程序
- 每个网站集
- 每个网站
- 每个搜索服务应用程序
开箱即用,管理员可按级别查看这些报告。例如,网站的网站管理员可以查看网站级别的报告。我们还添加了新权限级别“查看 Web Analytics 数据”,从而允许用户访问这些报告,而不必为其授予管理员权限。
通过转到“网站操作”->“网站设置”可以访问 Web Analytics 报告。在“网站操作”标题下,您会看到两个链接“网站 Web Analytics 报告”和“网站集 Web Analytics 报告”。
单击任意一个链接,您都会转到显示网站关键指标的概述页。然后,可以通过在左侧导航中单击来向下钻取到其他报告。也可以通过单击功能区中的“分析”(Analyze) 选项卡来更改报告的日期范围。
自定义的 Web Analytics 报告
这种开箱即用的报告对于了解网站的实际情况很有用。但现在您可以轻松地进行更深层次的分析或创建自己的报告。若要开始操作,请单击功能区中“分析”选项卡下的“自定义报告”按钮。单击此按钮会将此报告中包含的数据导出到 Excel。Excel 是一种功能强大的分析工具,便于非技术用户添加自己的图表、设置特定筛选器并组合来自多个报告的数据。此外,Excel 中的数据可刷新,这意味着只要您自定义报告,该报告将始终包含最新数据。若要获取 Excel 2010 中用于生成图表、报告和数据透视表的强大新功能的更多详细信息,请查看 Excel 工作组博客(该链接可能指向英文页面)。
Web Analytics 工作流
Web Analytics 工作流是一个强大的新功能集,使您可以按计划或在满足特定条件时发送报告。例如,可将其设置为每当页面视图的总数每周同比减少 80% 时接收电子邮件。
若要设置 Web Analytics 工作流,请转到所需 Web Analytics 报告并单击功能区中“分析”选项卡上的“计划警报或报表”。
单击此按钮将指导您完成一系列用于创建工作流的步骤。
最佳匹配建议
搜索管理员通过最佳匹配可以确定给定关键字的最相关搜索结果。到目前为止,搜索管理员必须通过查看不同报表和数据才能确定需要添加的最佳匹配。SharePoint 2010 会使用它收集到的所有搜索指标定期发出新的最佳匹配建议,因此不再需要执行上述过程。现在,搜索管理员只需浏览每个最佳匹配建议,并轻松地接受或拒绝这些建议即可。
若要访问最佳匹配建议,请转到“网站操作”,单击“网站集 Web Analytics 报告”,然后单击左侧导航中的“最佳匹配建议”。
Web Analytics Web 部件
我们创建了一个面向网站管理员的新 Web 部件 - Web Analytics Web 部件。这一新 Web 部件是面向最终用户的 Web 部件,可轻松插入网站中的任何页面。通过配置该部件,可以显示网站中“查看最多的内容”或“最热门的搜索查询”。随着新内容或新搜索查询越来越受欢迎,此 Web 部件中的数据会不断刷新。
若要使用此 Web 部件,请转到您的某网站页面的编辑模式,并单击可添加 Web 部件的任意位置。然后,从功能区的“插入”选项卡中,单击“Web 部件”。最后,单击“内容汇总”类别并选择“Web Analytics Web 部件”。
插入 Web Analytics Web 部件后,便可对其进行配置,以显示您感兴趣的数据。
结束语
使用 SharePoint 2010 中的新 Web Analytics 功能,您将能够更深入地了解用户正在执行的操作、他们想从您的网站中获取的信息以及如何定制 SharePoint 体验以充分满足用户的需要。请时刻关注更多文章,我们将对此处提及的每个功能进行深入探讨。
这是一篇本地化的博客文章。请访问 Introducing Web Analytics in SharePoint 2010 以查看原文