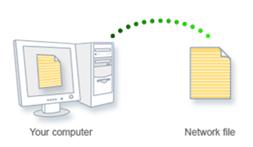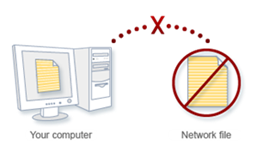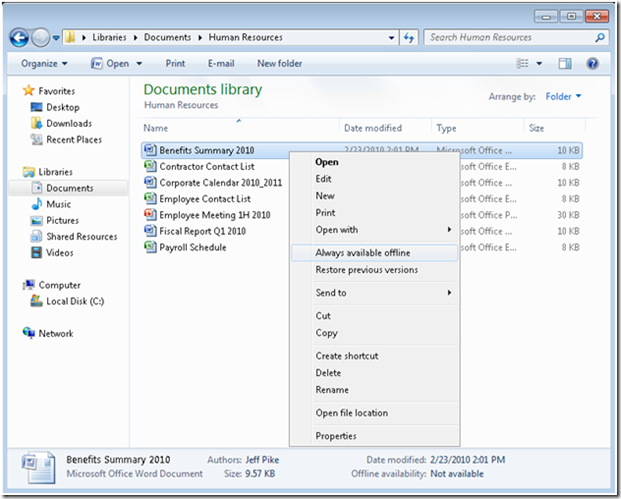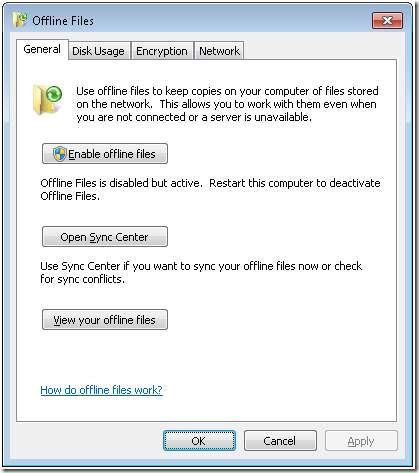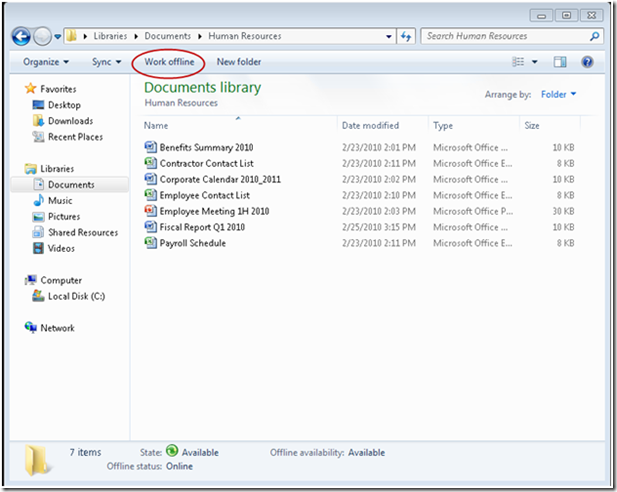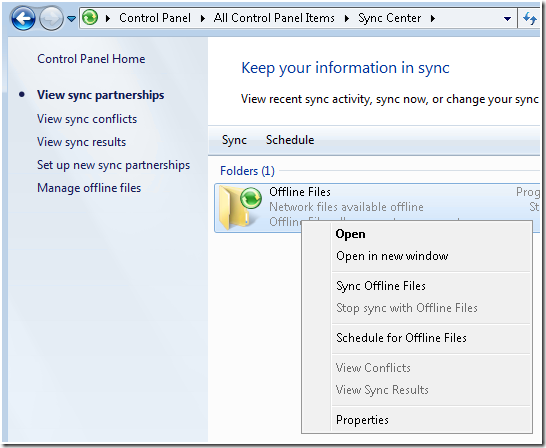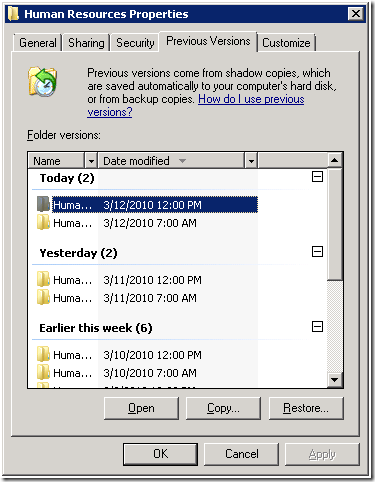Work Smarter with Offline Files and Shadow Copy
[Today’s post comes to us courtesy of JoAnn McKimpson from the SBS Marketing Team]
Have you ever needed to access important files stored in a shared folder on your network but couldn't because the network connection was unavailable? Then you can understand the need for offline files. Luckily, if you’re running SBS 2008 on your server and Windows 7 Professional on your clients, you can start using the Offline Files and Shadow Copy features right away. Using the Offline Files feature of Windows 7 Professional, you can work offline and automatically sync your files when you reconnect. With Shadow Copies of Shared Folders, you can rest assured knowing that if your file accidentally gets written over or deleted, you can easily recover it.
How Offline Files Work
When you need to work offline, SBS 2008 working with Windows 7 Professional Offline Files provides a great way to continue to work with documents and files that are stored on your corporate network. Let’s say you’re having your car repaired, and you’re sitting in the waiting room while the work is completed. You don’t need internet access to keep the file in sync with the version on the server. You can work on a copy of a file that’s cached on your PC, and any changes you make will automatically be synchronized with the server the next time you connect to the corporate network. Offline files are quickly synched with your work server when you reconnect to your corporate network. Offline files offer several advantages to anyone who works with files stored on shared network folders. By working with offline files, you can:
You can plan ahead and choose the network files you want to make available offline, which automatically creates a copy of the network files on your computer. These copies of network files that are stored on your computer are called offline files. User folders, Desktop, documents, and Start Menu can all be redirected to the server, where any files saved there will be made available offline for clients, no matter which computer they use. You can configure this feature in the User Account Properties on the SBS server, and it will be seamlessly applied to all users. Windows will automatically sync your offline files for you and open them whenever the network versions are unavailable; for example, when you disconnect your laptop computer from your intranet and work from a remote location. |
|
||
Keeping your offline files in sync
Windows 7 Professional reduces initial wait times and improves branch office and remote access scenarios by operating in a Usually Offline mode when you are not connected to the same local area network (LAN) as the central server. Any changes made to copies of files that are cached on your computer are synchronized to the central server the next time you connect to the corporate network. Administrators can also control when offline files are synchronized with the server, set up specific time intervals for synchronization, block out other times for bandwidth management, and configure a maximum stale time after which files must be resynchronized. You can rename and delete folders even while in the offline mode. If network latency slows, and a share is transitioned into the slow-link mode, the share will automatically transition back to the online mode if network latency improves. When you select a network file or folder to make available offline, Windows automatically creates a copy of that file or folder on your computer. Anytime you re-connect to that network folder, Windows will sync the files between your computer and the network folder. You can also sync them manually at any time. |
|
That's all you really need to know to keep your offline files in sync. However, for the curious, here are some additional details:
- If you are working offline and make changes to offline files from a network folder, Windows SBS 2008 and Windows 7 Professional will automatically sync any changes you made to the files the next time you connect to that network folder.
- If you are working offline while someone else changes files in a shared network folder, Windows SBS 2008 and Windows 7 Professional will sync those changes with the offline files on your computer the next time you connect to that network folder. If you have also changed the files since you last connected to the network folder, a sync conflict will occur and Windows will ask you which version you want to keep.
You can resolve these and other sync conflicts by using Sync Center. For more information, see
Resolving sync conflicts: frequently asked questions. - If Windows SBS 2008 and Windows 7 Professional encounter a problem when trying to sync offline files between your computer and a network folder (for example, if the network folder you are trying to sync with is unavailable), a sync error will occur. For more information, see
Understanding sync errors and warnings.
Working with network files when you are offline
Let’s return to our scenario of working on files offline at the car shop. Before you leave the office for the shop, you first need to make the files you’ll need available offline.
Locate the network file or folder that you want to make available offline.
Right-click the file or folder, and then click Always Available Offline.
The next time you try to access this file or folder, you will be able to open it even if the network version is unavailable.
To confirm that the file or folder is now available offline, right-click the file or folder again, and make sure that a check mark appears next to Always Available Offline.
If you don't want a network file or folder to be available offline any longer, right-click the file or folder, and then click Always Available Offline to clear the check mark next to the command.
To enable offline files
Enable offline files if you want to work with files that are in a network folder. A copy of the file on your hard drive will be synchronized with the network copy as soon as you are back at work or you regain your network connection.
Open Offline Files by clicking the Start button , clicking Control Panel, clicking Sync Center, and then clicking Manage Offline Files in the panel on the left.
Click the General tab, and then click Enable Offline Files.
To work offline
Once you’re at the car shop, you can access your offline files:
Open the network folder that contains the files you have made available offline, and then, on the toolbar, click Work offline. This button appears only if you have already made this folder available offline.
When you are finished working with the files offline and want to begin working with the files in the network folder again, click Work online on the toolbar. This will sync any changes you have made offline with the files on the network.
To find out whether you're working offline
Let’s say the shop has wireless internet, but it’s not reliable. Offline files turn on automatically if you lose your network connection. A copy of your file is copied to your computer, and once your network connection is re-established, the two copies will be synchronized. To find out if you're working offline, do the following.
Open the network folder that contains the file you are working on.
Check the Details pane at the bottom of the window for the status. If the status is offline, you are working with a copy of the file on your computer. If the status in online, you are working with the file on the network.
To view all your offline files
If you work with offline files in many different folders, you may want to view all of them without opening each folder individually. To view all your offline files at once, open Offline Files by clicking the Start button, clicking Control Panel, clicking Sync Center, and then clicking Offline Files.
To sync all of your offline files immediately
Once you’re back online, Windows SBS 2008 and Windows 7 Professional sync your offline files for you automatically, so that when a network file is changed, the offline copy stored on your computer is also updated, and vice versa. But Windows SBS 2008 and Windows 7 Professional do not sync your files continuously. Sometimes it is helpful to sync your offline files right away, such as if you are about to disconnect from a network and want to be sure you have the latest versions of files stored on the network.
Open Sync Center by clicking the Start button , clicking Control Panel, then clicking Sync Center.
Click the View sync partnerships in the panel on the left.
Right-click your Offline Files folder, then click Sync Offline Files.
Tip: If you only want to sync the contents of a specific folder, open the folder that contains the files that you want to sync, and then, on the toolbar, click Sync. To sync an individual file, right-click the file, and then click Sync.
Shadow Copies of Shared Folders (with Previous Versions)
But what if you get home from the car shop, sync your files with the server, and then realize that you’ve accidentally written over a file you wanted to keep? To protect yourself from situations like this, with Windows SBS 2008, you can enable Shadow Copies [m1] of Shared Folders. While Shadow Copies of Shared Folders is not a replacement for creating regular backups, it can certainly be useful in situations such as this.
Shadow Copies of Shared Folders automatically creates shadow copies of files and data on shared resources, such as a file server. Then, you can use the Previous Versions feature of Windows 7 Professional to recover files on the SBS server if the files are in redirected folders that reside on the SBS server. Shadow Copies of Shared Folders is enabled on SBS by default and will snapshot twice daily at 7am and 12pm.
Previous Versions is available as a tab in the Properties dialog box for any item. To access the Previous Versions tab in Windows SBS 2008 or Windows 7 Professional:
Locate the file or folder that you want to restore.
Right-click the file or folder and click Properties. The Properties dialog box will appear.
Click the tab labeled Previous Versions.
Select the version you want to restore, and then choose an action:
Shadow Copies of Shared Folders provides point-in-time copies of files that are located on shared resources, such as a file server. With Shadow Copies of Shared Folders, you can view shared files and folders as they existed at points of time in the past. Accessing previous versions of your files, or shadow copies, is useful because you can:
- Recover files that were accidentally deleted. If you accidentally delete a file, you can open a previous version and copy it to a safe location.
- Recover from accidentally overwriting a file. If you accidentally overwrite a file, you can recover a previous version of the file.
- Compare versions of file while working. You can use previous versions when you want to check what has changed between two versions of a file.
You can access the server portion of Shadow Copies of Shared Folders through the Shadow Copies tab of the Local Disk Properties dialog box. For more information about how to use Shadow Copies of Shared Folders, see Shadow Copies for Shared Folders How To....
Clients running Windows XP SP2 or later can access the client view of shadow copies through the Previous Versions tab of the Properties dialog box of the shared file or folder. Older clients must first install the Shadow Copy Client, which can be accessed from the server share (\%systemroot%\system32\clients\twclient). For more information about how to deploy Shadow Copies of Shared Folders, see Deploying Shadow Copies for Shared Folders.
Notes
- Creating shadow copies is not a replacement for creating regular backups.
- Physical access to a server is a high security risk. To maintain a more secure environment, you must restrict physical access to all servers and network hardware.
- Files and directories that are restored from backup retain their original permissions. Files and directories that are restored from shadow copy will have their permissions replaced with those of the parent.
- For information on enabling and using shadow copies of shared folders in a server cluster, see Using Shadow Copies of Shared Folders in a server cluster.
- When storage area limits are reached, the oldest shadow copy will be deleted and cannot be retrieved.
- There is a limit of 64 shadow copies per volume that can be stored. When this limit is reached, the oldest shadow copy will be deleted and cannot be retrieved.
- Shadow copies are read-only. You cannot edit the contents of a shadow copy.
- You can only enable Shadow Copies of Shared Folders on a per-volume basis; that is, you cannot select specific shared folders and files on a volume to be copied or not copied.
Avoid Version Control Nightmares
With the built-in version control features of Offline Files, Shadow Copies of Shared Folders, and Previous Versions, you can rest assured that your files are up-to-date and that you can access previous versions. In the scenario we used in this post, you were able to make a file available offline, work on it even when you didn’t have internet access, then sync it with the version on the Windows SBS 2008 server later that day. When you realized that you’d overwritten a file, you used the Shadow Copies of Shared Folders and Previous Versions features of Windows SBS 2008 and Windows 7 Professional to revert to the correct version. Thanks to Windows SBS 2008 and Windows 7 Professional, you can use Offline Files, Shadow Copies of Shared Folders, and Previous Versions to work smarter, more intuitively, anytime, anywhere.
Comments
Anonymous
January 01, 2003
Hello guys! I have some questions and dont know where to find the answers. We need to migrate a SBS 2008 enviroment to a Windows Server 2008 R2 Standard enviroment. Is there any information available today about this scenario? Regards,Anonymous
March 19, 2010
How reliable are offline files, I once had a customer who was using SBS 2003 with XP, their hard drive crashed and all the data they thought was on the server went with it, apparently the offline files werent working.Anonymous
March 24, 2010
Yeah but why Vista have drop Offline File backward compatibility? My favorite tools like CscCmd and CacheMov no longer work. :( Can they be updated for the new Offline Files API?Anonymous
March 26, 2010
I can attest to the usefulness of Offline Folders, we keep our consultants on sync with this tool. If you have Macs on the network which you want to keep in sync too you can use Synk Professional: works like a charm.Anonymous
December 02, 2015
The comment has been removedAnonymous
January 29, 2016
Thanks for the great info. I really loved this. I would like to apprentice at the same time as you amend your web site, how could i subscribe for a blog site?
http://www.movieboxapkdownload.com/ - It’s just 2 MB file you can easily get it on your android device without much trouble. Showbox app was well designed application for android to watch movies and TV shows, Cartoons and many more such things on your smartphone.
http://www.aptoideapkdownload.com/ - It’s just 2 MB file you can easily get it on your android device without much trouble.
http://www.vidmatedownloadapk.com/
Showbox app was well designed application for android to watch movies and TV shows, Cartoons and many more such things on your smartphone.
http://www.shareitforpccdownload.com/
http://www.shareitforpccdownload.com/shareit-for-pc-windows-10-8-1-7-mac-free-download/
SHAREit for PC lets you transfer files between devices like phones, tablets and computers. With the wide area of sharing compatibility, sharing across anything is easy now. This is the best and the fastest alternative for USB sharing.