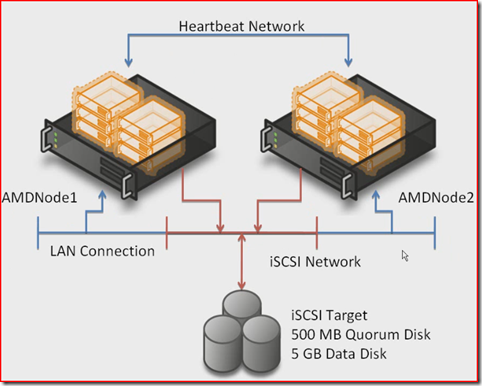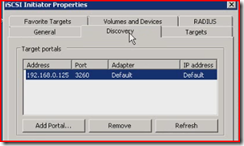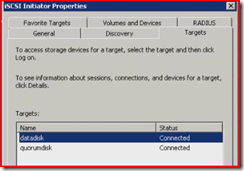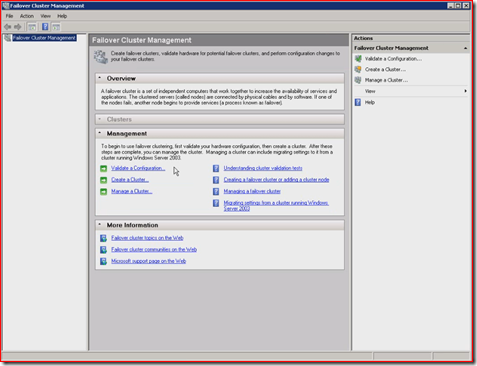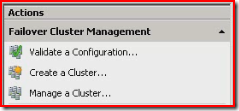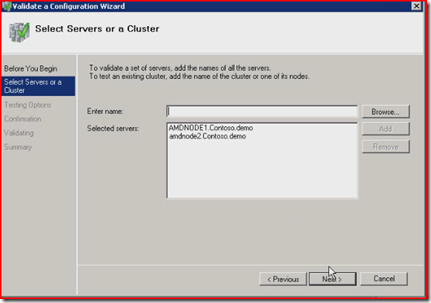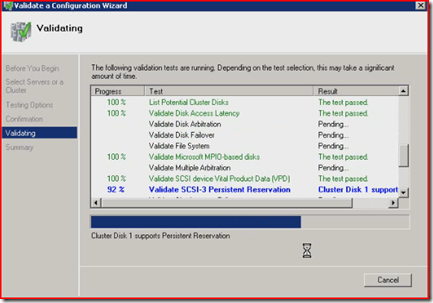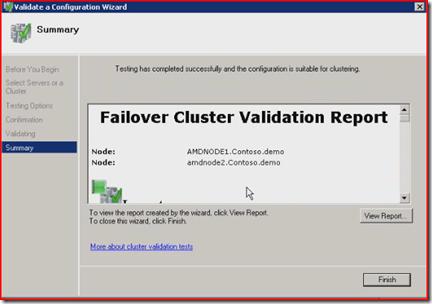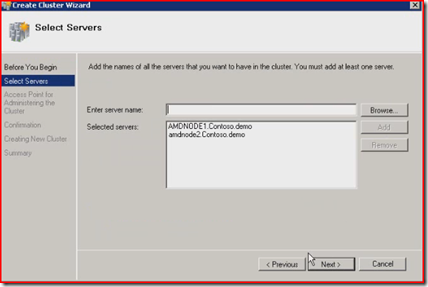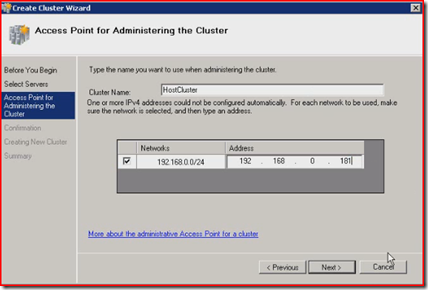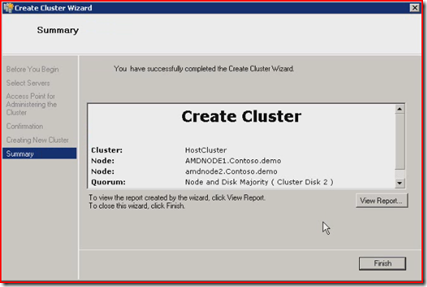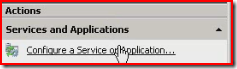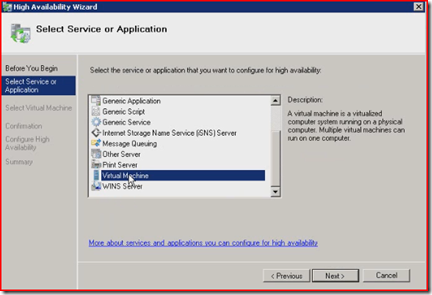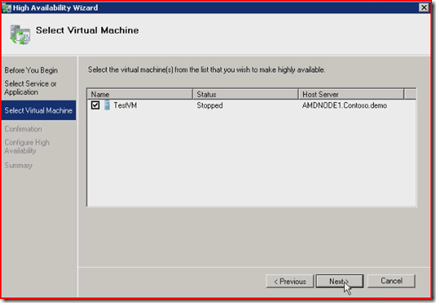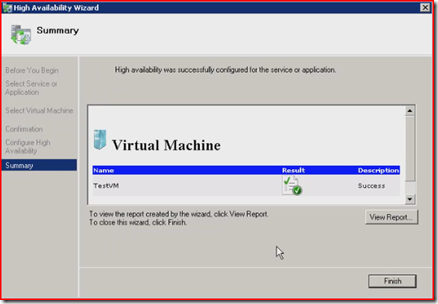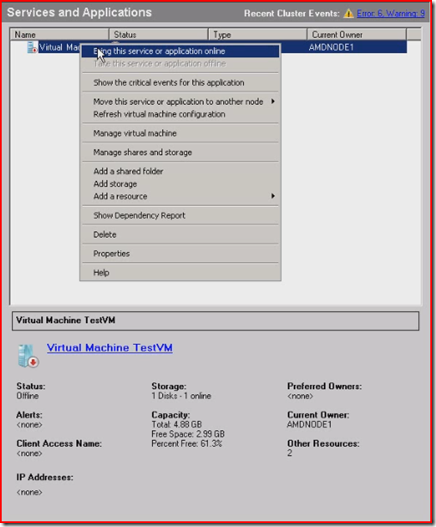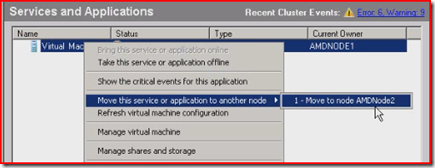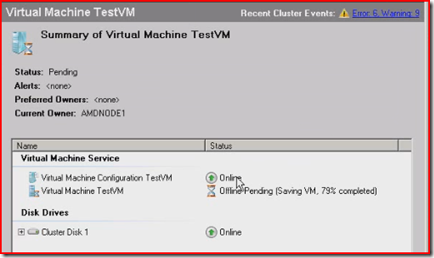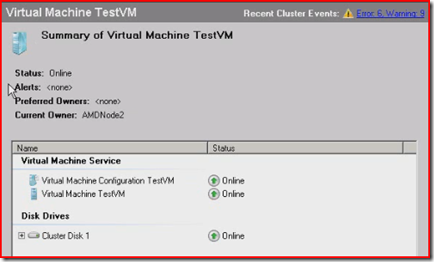Building a Host Cluster with Hyper-V Beta 1
Well by now you have heard the news that Microsoft shipped Hyper-V Beta 1 early!!
Like many of you I have been testing away and thought I would share the steps for creating a host cluster in Windows 2008 and Hyper-V. For those that have built host clusters in Virtual Server, you will find the process in Windows 2008 and Hyper-V much more streamlined and user friendly. One major improvement is the integration of Hyper-V as a cluster aware application and native support for making a virtual machine highly available.
So what are the 10 steps you have to go through to build a host cluster using iSCSI shared storage?
1) Build nodes with Hyper-V
2) Build Virtual Network Switches in Hyper-V
3) Establish iSCSI Target Quorum and Data drives
4) Use iSCSI initiator on each node to connect to targets
5) Install Failover Clustering on each node
6) Run Validate on the cluster nodes
7) Create Cluster
8) Build a VM to make highly available
9) Make the VM highly available
10) Test it by moving the VM to another node
Node1
LAN IP address = 192.168.0.170
Heartbeat IP address = 10.10.10.1
Node2
LAN IP address = 192.168.0.171
Heartbeat IP address = 10.10.10.2
Cluster IP Address = 192.168.0.181
Step 1:
Building the nodes with Windows 2008 Enterprise or Data Center edition is a simple process. Once you have the OS installed, you need to add the Hyper-V role in Server Manager (and reboot)
Step 2:
Once you reboot and Hyper-V installation completes, you need to launch the Hyper-V management console from the Administration Tools menu on each node.
[Do this on both nodes] On the right hand side, click the Virtual Network Manager, and create a new virtual network switch. For simplicity make it a private network and call it Private. The name must be the same on both nodes.
Step 3:
Go to the iSCSI target (hardware or software based) and build two disks enabled for shared access. One disk needs to be 500 MB or larger to hold the cluster configuration info, and other disk needs to be big enough to hold the virtual machine, say 10 GB minimum. Be sure to enable the option for shared or cluster access to the disks.
Step 4:
On NODE1 launch the iSCSI initiator software. Discover the iSCSI target via name or IP address and then establish a connection to the Data and Quorum disks that were established in step3.
Once the disks are connected to Node1, use Disk Management to initialize and format them as NTFS volumes. Assign driver letter Q: to the small disk and a drive letter like S: to the large disk.
Now go to Node2 and use the iSCSI initiator to connect the target disks, you do not need to do anything else.
Step 5:
From Server Manager, install the feature called Failover Clustering on each node. and when done, launch the Failover Clustering Management console .
Step 6:
Verify that Node1 has current ownership of the disk resources (although either disk could have ownership) and then launch the Validate process from Node1 specifying Node1 and Node2 are the nodes of the cluster, run all tests. If issues are identified, the validate report will provide details on what the issue(s) are and how to resolve them.
Click Validate a Configuration
Provide the names of the two nodes
Execute the validation process
Get a report back on the progress, if successful you should see all green checkmarks
Step 7:
Once you have completed a successful validate process, you can now build the cluster. It is a four step process
1) Select Create Cluster from the Failover Cluster Management console.
2) Specify the nodes of the cluster
3) Specify the name and IP address of the cluster
4) Execute the create process
Step 8:
Using the Hyper-V Management console, create a virtual machine called TestVM on Node1 that can be made highly available. Use Windows 2008 for the operating system. The integration components are automatically installed for you.
Do not start TestVM, it must be in the powered off state to make it highly available.
Step 9:
Make TestVM highly available. This allows you to have a planned or unplanned migration of a VM between nodes.
Click Configure a Service or Application
Select Virtual Machine from the list of available services or applications
Select TestVM as the VM to make highly available
Execute the process
Success!!
Now bring the VM online, right click the VM in the list and select "Bring this service or application online"
Step 10:
Once it is online you can test the fail over by moving the VM to Node2.
Right-click the Application and select "Move this service or application to another node", select Node2
Watch the process
1) The VM is placed in saved state
2) The resources are moved to Node2
3) The VM is resumed from saved state
Now the VM has successfully failed from Node1 to Node2.
You have successfully built and tested a 2-node host cluster using Hyper-V. Note that you can have up to 16 nodes in a Hyper-V host cluster.
Hope this helps you understand Hyper-V host clustering......:-)
Comments
Anonymous
January 01, 2003
Great article thanks. When will the guest cluster document be available?Anonymous
January 01, 2003
Many applications are now required to run 24X7 with little or no downtime. They are also expected toAnonymous
January 01, 2003
Are you into big iron?  Well, if you are the heavy metal sort and get your jollies by building clusteredAnonymous
January 01, 2003
The comment has been removedAnonymous
January 01, 2003
My current project involves being the only dedicated technical resource on the Virtualization RDP Team.Anonymous
January 01, 2003
Lately it's been very quiet on my blog. There are a couple of things to that. First and foremost thereAnonymous
January 01, 2003
Larwin, Sorry I have been very busy and not paying enough attention to my blog. You issue is that you must place a VM that you want to make highly available on the shared disk resource of the cluster.Anonymous
January 01, 2003
The comment has been removedAnonymous
January 01, 2003
Ok, so earlier this week I sat the Hyper-V beta exam. Beta exams are a full suite of questions, in thisAnonymous
January 01, 2003
How to Build a Host Cluster with Hyper-V Beta 1Anonymous
January 01, 2003
The comment has been removedAnonymous
January 01, 2003
If you haven't seen this one yet - Robert Larson has done an excellent post on how to configure Hyper-VAnonymous
January 01, 2003
Love the hyper-v articles, especially with so little documentation out there. I'm about to test CCR with Exchange 2007 on hyper-v.Anonymous
January 01, 2003
PingBack from http://geeklectures.info/2007/12/17/building-a-host-cluster-with-hyper-v-beta-1/Anonymous
January 01, 2003
Greetings! Below are the best of the questions and answers that occurred during our TechNet Webcast entitled,Anonymous
January 01, 2003
Hi, thank you for this great and helpful introduction. Without this article, i was not able to imagine how-to start a clustering of VMs. But i always got an error while tryin´to make a vm HA. " The disk path 'C:programdatamicrosoft....hyper-v' is not available, not accessible or cannot be managed by the cluster. Any ideas from where this message spring from?Anonymous
January 01, 2003
A couple of weeks ago I did a Live Meeting broadcast for some folks over at IBM and have been findingAnonymous
January 01, 2003
I've had a few links I've been meaning to post up for some time now, so here's a small collection ofAnonymous
January 01, 2003
Läs Robert Larsons blogginlägg om hur man skapar ett kluster med Hyper-V, screenshots ingår. http://blogs.technet.com/roblarson/archive/2007/12/17/building-a-host-cluster-with-hyper-v-beta-1.aspAnonymous
January 01, 2003
(updated 8/26/08) My current project involves being the only dedicated technical resource on the VirtualizationAnonymous
January 01, 2003
Be sure to also check this other post with a similar solution, using a Windows Server 2008 Core install for the two Hyper-V and including details on the configuration of the iSCSI Target: http://blogs.technet.com/josebda/archive/2008/04/14/snw-demo-windows-server-2008-core-hyper-v-and-failover-clustering-with-screenshots.aspxAnonymous
January 01, 2003
If you haven't seen this one yet - Robert Larson has done an excellent post on how to configure HyperAnonymous
November 08, 2010
thanks mate i am looking for it regards Anuj http://www.systechblog.com