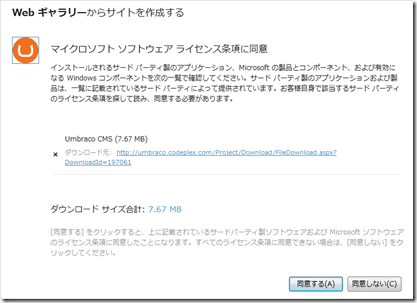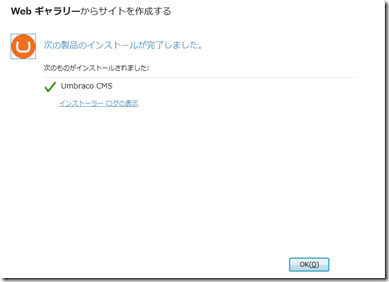WebMatrix プロジェクトへの Umbraco インストール
前々回からの流れを引き継いで、今回も WebMatrix に OSS アプリケーションをインストールします。
今回インストールするのは、Umbraco です。
Umbraco、日本語だといまいちきちんとした呼び方が想像つかないのですが、英語圏の人たちは “あんぶれぃくぉぅ” と呼んでいるそうです。
ちなみに我々のチームでは、日本人らしく “うんぶらこ” と呼んでいますが、誰しもが自信を持って発音しているわけではありませんのであしからず。
余談が長くなりましたが Umbraco について簡単に紹介しておきましょう。
Umbraco とは?
Umbraco は CMS を構築するための ASP.NET ベースのフレームワークで、フリーの OSS として提供されています。
日本ではちっとも知られていませんが、ヨーロッパでは非常に人気が高く、様々な企業サイトも採用しています。
たとえば、マイクロソフトの https://asp.net もそうですし、MSDN や TechNet も、その一部に順次採用していく予定となっています。
Umbraco についてのさらに詳しい情報については以下の提供元サイトをご参照ください。
Umbraco - The open source ASP.NET CMS
https://umbraco.org/
WebMatrix プロジェクトへの Umbraco のセットアップ
WebMatrix で Umbraco を使用したアプリケーション開発を行うには、WebMatrix の Web ギャラリー を使用して作業対象となる Web サイトに Umbraco をインストールします。
この手順には、認証モードを 「混合モード」 にした SQL Server もしくは SQL Server Express が必要となります。インストールの際には既定では 「混合モード」 は選択されませんので、自動インストールされた場合は SQL Server マネージャーを使用して変更しておく必要があります。 SQL Server インストール後の認証モードの具体的な変更手順については、以下をご覧ください。 SQL Server 2008 R2 - サーバーの認証モードを変更する方法 https://msdn.microsoft.com/ja-jp/library/ms188670.aspx |
具体的な手順は以下の通りです。
WebMatrix を起動すると、Web サイトを作成する方法についての選択画面が表示されるので、[ Web ギャラリーからサイトを作成する ] ボタンをクリックします。

Web ギャラリーからインストール可能な OSS アプリケーションの一覧が表示されるので、[ Umbraco CMS ] アイコンをクリックして [次へ] ボタンをクリックします。
このとき必ずサイト名を半角英数のスペースを含まないものに変更してください。
ライセンス条項に関する情報が表示されるので、内容を確認し [ 同意する ] ボタンをクリックします
Umbraco のサイトからインストールイメージのダウンロードされるので、しばらく待ちます。
Umbraco のイメージのダウンロードと配置が完了すると、Umbraco が使用するデータベースと、ユーザーアカウントを作成するための設定画面が表示されるので、必要事項を入力して [次へ] ボタンをクリックします。
データベースユーザー のパスワードには、SQL Server のパスワードポリシーによるチェックが行われます。 パスワードの複雑さがポリシーに沿わない場合には、「パスワードがパスワード フィルタ DLL の要件を満たしていません。」 というエラーメッセージが表示され、セットアップに失敗します。 SQL Server のパスワードポリシーの条件については、以下のドキュメントをご参照ください。 SQL Server 2008 R2 - パスワード ポリシー https://msdn.microsoft.com/ja-jp/library/ms161959.aspx
データベースの設定が完了するのを待ちます。
インストールの完了画面が表示されたら [OK] ボタンをクリックします。
WebMatrix のワークスペースに Umbraco がロードされます。
Umbraco のセットアップ作業を行うため [実行] ボタンをクリックし、Umbraco を起動します。
Umbraco の画面が表示され、Welcome ページが表示されるので、[Lets get started!] ボタンをクリックします。
Umbraco のライセンス条項が表示されるので、内容を確認し [Accept and Continue] ボタンをクリックします。
データベースの設定のポータル画面が表示されるので [Yes] ボタンをクリックします。
データベースの設定画面が表示さるので、必要項目を入力して [Install] ボタンをクリックします。

インストールが開始されるので、完了画面が表示されるまで待ちます。
この画面でプログレスバーが途中で止まり、いつまでも進行しない場合は E-Mobile などのプロキシが介在しない環境で試してみてください。 管理ユーザーアカウントを作成する画面が表示されるので、必要事項を入力して [Create User] ボタンをクリックします。
Umbraco の Starter Kits 選択画面が表示されます。
スターターキットの使用
Starter Kits は用途に合わせたアプリケーションのひな形になっており、これを使用することでアプリケーションの機能の最大公約数的な部分の開発を省略することができます。
今回は Starter Kits の Simple を使用して、新規にページを追加するまでの手順を紹介します。
Umbraco のインストールが完了し、Starter Kits の画面が表示されたら [Simple] アイコンをクリックします。
Starter Kit のインストールが開始されます。
スキンの選択画面が表示されるので、好みの外観のアイコンの上にマウスポインタを載せ、[Install] というメニューが表示されるのでクリックします。
作業準備が整ったことを示すページが表示されるので、[Set up your new website] ボタンをクリックします。
Umbraco の管理画面が表示されます。
ページを追加するため画面左上の [Create] ボ タンをクリックします。
コンテンツ ( ページ ) を追加する場所を指定すめためのダイアログボックスが表示されるので [ Simple website ] を選択し、[OK] ボタンをクリックします。
作成するコンテンツの名前を入力し、[Create] ボタンをクリックします。
コンテンツの編集画面が表示されるので、思う存分コンテンツを記述します。
まとめ
Umbraco は、日本ではあまり知られていませんが、ヨーロッパでは人気が高く、様々な企業での採用実績もあります。
機能も豊富で、フレームワークを理解するといろいろな Web サイトを少ない工数で構築することができるようになります。
ASP.NET ベースですので、.NET 開発者はそれまでの開発スキルを有効に活かすことができるでしょう。
WebMatrix を使用すると、マシンワイドではなく、テンポラリ的に Web アプリケーションを構築して試すことができるので、この機会にぜひ Umbraco を使用してみてください。
Umbraco のさらに詳細な使い方、情報については提供元サイトのドキュメントをご参照ください。さすがに人気のアプリだけあってコンテンツが充実しています。
Umbraco - The open source ASP.NET CMS
Comments
- Anonymous
February 03, 2011
「うん? 無礼講」 というのが一番発音的には合っていると思う今日この頃。 そう覚えていいと思います。