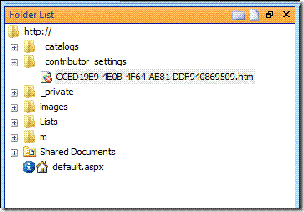SharePoint Designer の使用制限
SharePoint Designer の使用制限
こんにちは、Stephen です。SharePoint Designer に関するライターです。ご存じのように、SharePoint Designer 2007 は SharePoint サイトを編集するための強力なツールです。実際、あまりに強力なため、組織内で SharePoint Designer 2007 を使用できる場所や使用方法を管理することが必要になる場合があります。
この投稿では、"組織で SharePoint Designer の使用を制限するにはどうすればいいか" という非常に一般的な質問に答えたいと思います。また、これと表裏一体である、SharePoint Designer の使用を制限した環境で発生する、ユーザーの "SharePoint Designer でサイトを編集しようとしたらこんなメッセージが表示されるのはなぜか" という質問への回答も示したいと思います。
SharePoint Designer の使用制限のオプション
次の表では、組織で SharePoint Designer の使用を制限できるさまざまな方法の概要を示します。一部の情報はこれまでにさまざまな場所 (Office Online、TechNet、MSDN、サポート技術情報など) で紹介したものですが、まとめておくと役に立つと思います。
| 対象範囲 | オプション | 有効または無効にするために必要な権限 |
|---|---|---|
| サーバー レベルで、サイト定義ごと | ONET.XML — 特定のサイト定義の ONET.XML を変更することで、そのサイト定義から作成されるすべてのサイトを、すべてのユーザーが開くことができないようにします (すべてのチーム サイトや、すべての発行サイト)。 | サーバー管理者 — このファイルを変更するサーバーの管理者カウントが必要です。 |
| Web アプリケーション レベルで、すべてのユーザー | サーバーの全体管理でのアクセス許可 — サーバーの全体管理でアクセス許可を削除することにより、すべてのユーザーが Web アプリケーションのすべてのサイトを開いたり編集したりできないようにします。 | サイト コレクション管理者 — サーバーの全体管理でアクセス許可を追加または削除するには、サイト コレクション管理者である必要があります。 |
| Web アプリケーション レベルで、ユーザーまたはグループごと | サーバーの全体管理でのポリシー — サーバーの全体管理でアクセス許可を削除することにより、特定のユーザーおよびグループが Web アプリケーションのすべてのサイトを開いたり編集したりできないようにします。 | サイト コレクション管理者 — サーバーの全体管理でアクセス許可のポリシー管理するには、サイト コレクション管理者である必要があります。 |
| サイト レベルで、ユーザーまたはグループごと | サイトの権限 — ユーザーおよびグループのアクセス許可レベルからアクセス許可を削除することにより、特定のユーザーおよびグループがサイト レベルでサイトを開いたり編集したりできないようにします。サイトの権限では、サーバーの全体管理でのアクセス許可の設定を上書きできません。 | サイト所有者 — サイトの権限を構成するには、"権限の管理" 権限が必要です。SharePoint Server 2007 の場合、既定では、フル コントロールおよび階層の管理のアクセス許可レベルだけがこの権限を含みます。 |
| サイト レベルで、ユーザーまたはグループごと
(セキュリティ機能ではない) |
共同作成者の設定 — SharePoint Designer 2007 で機能と UI を無効にすることにより、信頼できるユーザーを正しい場所で正しいタスクを実行するように誘導します。共同作成者の設定では、サイト レベルまたはサーバーの全体管理でのアクセス許可の設定を上書きできません。 | サイト所有者 — 共同作成者の設定をオンまたはオフにするには、"権限の管理" 権限が必要です。SharePoint Server 2007 の場合、既定では、フル コントロールおよび階層の管理のアクセス許可レベルだけがこの権限を含みます。 |
| コンピューターまたはユーザーごと | グループ ポリシー — SharePoint Designer を含む Office プログラムの UI でメニュー コマンドおよびそれに対応するツールバー ボタンを無効にするには、ポリシーの設定を使用します。キーボード ショートカットを無効にすることもできます。設定は特定のコンピューターまたはユーザーに適用できます。 | Windows 管理者 — Domain Administrators セキュリティ グループ、Enterprise Administrators セキュリティ グループ、または Group Policy Creator Owners セキュリティ グループのメンバーである必要があります。 |
さまざまなレベルが示されている概要図については、MSDN の「サーバーとサイトのアーキテクチャ : オブジェクト モデルの概要」を参照してください。
権限の概要
権限を使用する前記のオプションについては、サイト レベルまたはサーバーの全体管理のどちらでも、考慮する必要のある権限が 3 つあります。
| 権限 | 説明 | SharePoint Designer での編集に対する影響 |
|---|---|---|
| ページの追加とカスタマイズ | Windows SharePoint Services と互換性のあるエディターを使用して、HTML ページまたは Web パーツ ページの追加、変更、削除、および Web サイトの編集を行います。 | この権限がないと、サイトのルートにあるファイル (チーム サイトの default.aspx など) またはリストとライブラリの外部のフォルダーにあるファイルを編集できません。 |
| ディレクトリの参照 | SharePoint Designer および Web DAV インターフェイスを使用して Web サイト内のファイルとフォルダーを列挙します。 | この権限がないと、SharePoint Designer でサイトを開くことができません。 |
| リストの管理 | リストの作成と削除、リスト内の列の追加または削除、およびリストのパブリック ビューの追加または削除を行います。 | この権限がないと、SharePoint Designer でライブラリ、リスト、またはリストのフォームやビュー (AllItems.aspx など) を削除できません。ただし、リストがサイトから権限を継承していない場合は、リストの権限がその特定のリストに適用されます。既定では、ワークフローのドキュメント ライブラリは、サイトから権限を継承しません。これらの権限は個別に管理する必要があります。 |
オプション 1 — ページの追加とカスタマイズ権限を無効にする
サイトのファイルを編集するユーザーに懸念がある場合は、[ページの追加とカスタマイズ] (Add and Customize Pages)チェック ボックスをオフにします。こうすると、従属権限 [Web サイトの管理] (Manage Web Site)のチェック ボックスもオフになります。
これらの権限を削除しても、ユーザーはまだ SharePoint Designer でサイトを開くことができ、サイトのルートにあるページ (default.aspx など) を開いて編集できます。ただし、このような変更を保存しようとすると、次のようなメッセージが表示されます。
[ページの追加とカスタマイズ !--_blank> ] (Add and Customize Pages) 権限がないと、ユーザーは編集したページをサイトのルートまたはサイト内の任意のフォルダーに保存できません。たとえば、サイトのルートにある default.aspx に変更を保存できません。ただし、権限のあるサイト内のライブラリや、現在のサイトの外部の場所には、編集後のページを保存できます。リストの権限とサイトの権限は別のものであることを憶えておいてください。実際、これら 2 つの権限セットは、権限の一覧では異なるセクションに表示されます。したがって、リストまたはライブラリの外部にあるファイルへの変更をユーザーが保存できないようにしても、ユーザーは SharePoint Designer 内のサイトを開き、ワークフローのドキュメント ライブラリからワークフローを削除したり、リスト全体を削除するといったことは行うことができます。これらのリストとライブラリに対する権限は、別のものとして管理されます (次のセクションを参照)。
考慮しなければならないことがもう 1 つあります。すべての権限がある場合 (既定のフル コントロール アクセス許可レベル)、[サイトの設定] (Site Settings) ページ (次に示す上側の図) にすべてのオプションが表示されます。[サイトの管理 !--_blank> ] (Manage Web Site) 権限がない場合は ([ページの追加とカスタマイズ !--_blank> ] (Add and Customize Pages) への依存により)、[サイトの設定] (Site Settings) ページの多くのオプションが表示されなくなります (次に示す下側の図)。したがって、ユーザーの権限を管理するときには (特にサーバーの全体管理のレベルで)、多くのユーザーがサイトでの重要な管理タスクを実行できなくなる可能性があるので、このことを考慮するようにしてください。
オプション 2 — リストの管理権限を無効にする
前に説明したように、ユーザーは、SharePoint Designer でサイトを開くことができる場合は、リストの権限に応じて、リストの内容、ワークフローなどのライブラリ、リスト フォーム、またはリスト全体さえも削除できます。これを防ぐには、[リストの管理 !--_blank> ] (Manage Lists) 権限を無効にする必要があります。
この権限を削除すると、ユーザーが SharePoint Designer でサイトを開いて、サイトから権限を継承しているリスト (またはリスト内のファイル) を削除しようとすると、"アクセス拒否" の警告メッセージが表示されます。
特定のリストまたはライブラリで継承が解除されている場合、この権限はそのリストまたはライブラリのレベルで上書きされることに注意してください。たとえば、ワークフロー ドキュメント ライブラリは、既定ではサイトから権限を継承しない、サイト内の非表示ライブラリです。サイトを作成するときには、ワークフロー ライブラリにはサイトと同じ権限構成が設定されますが、それ以降にサイト レベルで行われた権限の変更 ([リストの管理 !--_blank> ] (Manage Lists) を無効にするなど) は、ワークフロー ライブラリには自動的に反映されません。
ワークフロー ライブラリの権限を管理するには、SharePoint Designer でサイトを開き、ワークフロー ライブラリを右クリックして、[プロパティ] (Properties) をクリックします。次に、[セキュリティ] (Security) タブをクリックし、[ブラウザを使用して権限を管理] (Manage permissions using the browser] リンクをクリックします。
ユーザーに対して [リストの管理 !--_blank> ] (Manage Lists) を無効にすると、リストへの列の追加や、パブリック ビューの作成などもできなくなることに注意してください。
オプション 3 — ディレクトリの参照権限を無効にする
これまでに説明したオプションは、ユーザーが SharePoint Designer でサイトを開いた後に、サイトのオブジェクトを編集または削除できないようにするものです。[ディレクトリの参照 !--_blank> ] (Browse Directories) 権限を無効にすると、そもそもユーザーが SharePoint Designer でサイトを開くことができないようにすることもできます。
この権限を無効にすると、既に説明した 2 つの従属権限 ([ページの追加とカスタマイズ !--_blank> ] (Add and Customize Pages) と [Web サイトの管理 !--_blank> ] (Manage Web Site)) に加えて、[権限の管理 !--_blank> ] (Manage Permissions) と [権限の一覧 !--_blank> ] (Enumerate Permissions) の 2 つの従属権限も無効になります。
サイト (または Web アプリケーション) に対する ディレクトリの参照 権限を持たないユーザーが、SharePoint Designer を使用してそのサイト (またはその Web アプリケーション内のサイト) を開こうとすると、次のメッセージが表示されます。
その後、ユーザーは新しいログオン資格情報の入力を求められます。新しい資格情報が受け付けられない場合、次のようなメッセージが表示されます。
オプションではない — リモート インターフェイスの使用権限を無効にする
権限の一覧を見ると、[リモート インターフェイスの使用 !--_blank> ] (Use Remote Interfaces) 権限を無効にしたくなるかもしれません。説明を読むと "Web サイトにアクセスするための SharePoint Designer インターフェイス" となっているので、このように考えてもしかたありませんが、絶対にやらないでください。この権限には [クライアント統合機能の使用 !--_blank> ] (Use Client Integration Features) という従属権限があり、この権限を削除すると、SharePoint と Word、Excel、PowerPoint などの Office プログラムとの統合がすべて無効になります。
たとえば、[リモート インターフェイスの使用 !--_blank> ] (Use Remote Interfaces) を無効にすると、[Microsoft Office Word で編集] (Edit in Microsoft Office Word) オプションがリストまたはライブラリのアイテム メニューに表示されなくなります。
または、Word でドキュメントのバージョン履歴を表示しようとすると ([Office ボタン] (Office button)、[サーバー] (Server) メニュー、[バージョン履歴の表示] (View Version History) の順にクリック)、次のようなメッセージが表示されます。
また、ワークフロー統合などの他のあらゆる種類の便利な機能が無効になるので、[リモート インターフェイスの使用 !--_blank> ] (Use Remote Interfaces) を無効にしても、SharePoint Designer へのアクセスの制御にはまったく役立ちません。 !--_blank>
サーバー レベルで、サイト定義ごと — ONET.XML
サーバー管理者の場合は、サーバーの ONET.XML ファイルを変更することにより、ユーザーが SharePoint Designer 2007 でサイトを開くことを禁止できます。すべてのサイト定義には ONET.XML ファイルが含まれており、このファイルを変更すると、そのサイト定義に基づくすべてのサイトが影響を受けます。たとえば、"sts" サイト定義の ONET.XML を変更すると、すべてのユーザーがこのサイト定義から作成されるすべてのチーム サイトを SharePoint Designer で開けなくなります。すべてのサイト定義を制御する "uber-ONET.XML" ファイルはありません。
ONET.XML の変更は、そのサーバー上のすべてのサイトに反映されるグローバルな変更です。
1) サーバーで、エクスプローラーを開いてサイト定義が含まれるフォルダーを参照します。
<ドライブ:> !--_blank> \Program Files\Common Files\Microsoft Shared\Web Server Extensions\12\TEMPLATE\SiteTemplates\ <サイトの種類> \XML
次に示すのは、SharePoint Server 2007 を実行するサーバーのサイト テンプレートです。Windows SharePoint Services のサイト テンプレートは多くありません。各サイト テンプレートには専用の ONET.xml ファイルがあります。
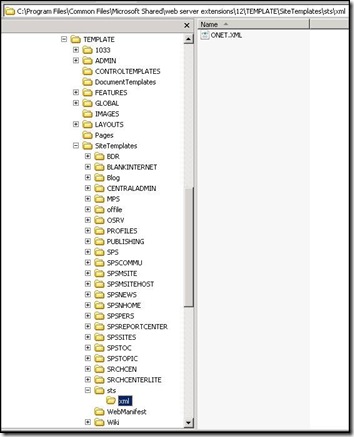
フォルダー名の中にはわかりにくいものもあるので、簡単に参照できるように、次の表にフォルダー名をサイト名の対応を示します。
| フォルダー | サイト名 |
|---|---|
| BDR | ドキュメント センター |
| BLANKINTERNET | ワークフロー付き発行サイト |
| BLANKINTERNETCONTAINER | 発行ポータル |
| Blog | ブログ |
| CENTRALADMIN | サーバーの全体管理 |
| MPS | 以下に対するサイト定義構成が含まれます:
|
| offile | レコード センター |
| OSRV | 共有サービス管理 |
| PROFILES | プロファイル |
| PUBLISHING | 発行サイト |
| SPS | SharePoint Portal Server サイト (レガシー: このテンプレートは使用されなくなっています) |
| SPSCOMMU | コミュニティ エリアのテンプレート (レガシー: このテンプレートは使用されなくなっています) |
| SPSMSITE | 個人用設定サイト |
| SPSMSITEHOST | 個人用サイトのホスト |
| SPSNEWS | ニュース サイト (レガシー: このテンプレートは使用されなくなっています) |
| SPSNHOME | ニュース サイト |
| SPSPERS | SharePoint Portal Server 個人用スペース |
| SPSPORTAL | グループ作業ポータル |
| SPSREPORTCENTER | レポート センター |
| SPSSITES | サイト ディレクトリ |
| SPSTOC | コンテンツ エリアのテンプレート (レガシー: このテンプレートは使用されなくなっています) |
| SPSTOPIC | トピック エリアのテンプレート (レガシー: このテンプレートは使用されなくなっています) |
| SRCHCEN | タブ付き検索センター |
| SRCHENTERLITE | 検索センター |
| sts | 以下に対するサイト定義構成が含まれます:
|
| Wiki | Wiki |
2) サイト定義の ONET.XML ファイルを右クリックし、メモ帳で開きます。
3) 次の行を開始の Project タグの内部に追加します。
DisableWebDesignFeatures=wdfopensite
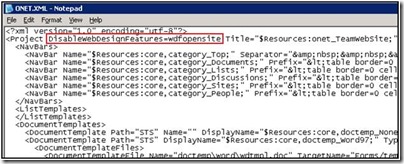
4) ファイルを保存してメモ帳を閉じます。
5) サーバーで iisreset を行います。
[スタート] (Start) ボタンをクリックし、[ファイル名を指定して実行] (Run) をクリックし、「cmd」と入力して、[OK] をクリックします。コマンド プロンプトで、「iisreset <コンピューター名> !--_blank> /restart」と入力し、Enter キーを押します。
6) この種類のサイトを SharePoint Designer で開いている場合は、SharePoint Designer を閉じます。
SharePoint Designer でサイトを開こうとすると、次のメッセージが表示されます。
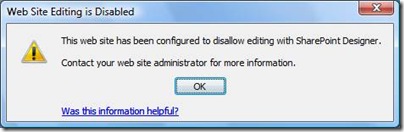
詳細情報
TechNet: 特殊なディレクトリと保存場所 (Office SharePoint Server)
Web アプリケーション レベルで、すべてのユーザー — サーバーの全体管理の権限
サーバーの全体管理では、Web アプリケーションのすべてのユーザーおよびグループに対する権限を有効または無効にできます。Web アプリケーションには 150,000 ものサイト コレクションが含まれることもあるので、権限をこのような集中管理すると便利です。Web アプリケーションで権限のチェック ボックスをオフにすると、その Web アプリケーションのすべてのサイト コレクションのすべてのサイトのすべてのユーザーまたはグループに、その権限を割り当てることができなくなります。
サーバーの全体管理サイトを参照します。[アプリケーション構成の管理] (Application Management) タブで、[Web アプリケーションのユーザー権限] (User Permissions for Web Application) をクリックします。
次のページでは、個別のサイトのアクセス許可レベルを管理するときに表示されるものと同じ権限の一覧が表示されます (1 つ例外があり、サーバーの全体管理では、[セルフサービス サイト作成の使用 !--_blank> ] (Use Self-Service Site Creation) という名前の権限が追加されています)。
特定の権限を無効にしたときの効果はこれまでに説明しましたが、サーバーの全体管理では、ユーザーが SharePoint Designer でサイトを編集できないようにする最も簡単な方法は、[ディレクトリの参照 !--_blank> ] (Browse Directories) 権限を無効にして、ユーザーが SharePoint Designer でサイトをまったく開くことができないようにすることです。ただし、このようにすると、ユーザーは [サイトの設定] (Site Settings) ページのすべてのオプションにブラウザーでアクセスできず、Web アプリケーションのサイトの権限を管理できなくなることに注意する必要があります。
詳細情報
TechNet: Web アプリケーションの権限を管理する (Office SharePoint Server)
Web アプリケーション レベルで、ユーザーまたはグループごと — サーバーの全体管理のポリシー
前のセクションで説明したオプション (つまり、Web アプリケーションの権限) は包括的な設定であり、Web アプリケーションのすべてのサイト コレクションのすべてのユーザーとグループが対象です。もっときめ細かく設定する必要がある場合は、Web アプリケーションの特定のユーザーまたはグループに権限を設定できます。Joel Olson のブログでは、Web アプリケーションのポリシーが役に立つ場合のよい例 (英語) が示されています。
また、Joel が書いているように、Web アプリケーションのポリシーは権限を集中的に管理するための手段であり、リストまたはライブラリのデータの管理に使用する情報管理ポリシー (監査、有効期限、ラベル、バーコード) とは異なるものです。
サーバーの全体管理を参照します。[アプリケーション構成の管理] (Application Management) タブで、[Web アプリケーションのポリシー] (Policy for Web Application) をクリックします。
サーバーの全体管理での権限ポリシーの管理は、SharePoint チーム サイトでの権限の管理とよく似ています。ユーザーを追加し、アクセス許可レベルを構成して、ユーザーにアクセス許可レベルを割り当てます。
ただし、ポリシーでの権限の設定にはちょっとしたからくりがあり、権限ごとに [許可 !--_blank> ] (Grant) と [拒否 !--_blank> ] (Deny) という 2 つのチェックボックスがあります。 !--_blank> 両方のチェック ボックスをオフのままにすると、ポリシーはこの権限を明示的に許可も拒否もしないことを意味し、ユーザーがこの権限を持つかどうかは、Web アプリケーションでのサイト所有者の判断に委ねられます。Web アプリケーション ポリシーの一部として権限を明示的に許可すると、そのユーザーは権限を持ち、サイト所有者がサイト レベルでこれを無効にすることはできません。同様に、明示的に権限を拒否すると、ユーザーはこの権限を持つことができなくなります。
SharePoint Designer の制限に権限を使用するここでの選択肢は、先に説明したものと同じです。簡単に参照できるように、これらの権限を許可または拒否する既定のポリシー アクセス許可レベルを次の表にまとめます。SharePoint Designer を使用できないようにする最も簡単な方法は、[ディレクトリの参照 !--_blank> ] (Browse Directories) を明示的に拒否する新しいアクセス許可ポリシー レベルを作成し (前に説明した依存関係に注意してください)、そのポリシーを特定のユーザーまたはグループに割り当てることです。
| アクセス許可ポリシー レベル | ページの追加とカスタマイズ | ディレクトリの参照 | リストの管理 |
|---|---|---|---|
| フル コントロール | 許可 | 許可 | 許可 |
| すべて読み取り | ブランク(許可も拒否もしない) | 許可 | ブランク(許可も拒否もしない) |
| 書き込みの拒否 | 拒否 | ブランク(許可も拒否もしない) | 拒否 |
| すべて拒否 | 拒否 | 拒否 | 拒否 |
詳細情報
TechNet: ポリシーを使用してアクセス許可を管理する (Office SharePoint Server)
サイト レベルで、ユーザーまたはグループごと — サイト アクセス許可
サイト所有者は、ユーザーごと、またはサイトごとに権限を設定できます。
サイトが権限を継承しない場合:
· [サイトの操作] (Site Actions) メニュー、[サイトの設定] (Site Settings)、[権限の設定 (詳細)] (Advanced Permissions)、[設定] (Settings) メニュー、[アクセス許可レベル] (Permission Levels) の順にクリックします
サイトが権限を継承する場合:
・ [サイトの操作] (Site Actions) メニュー、[サイトの設定] (Site Settings)、[権限の設定 (詳細)] (Advanced Permissions)、[操作] (Actions) メニュー、[権限の編集] (Edit Permissions)、[OK]、[設定] (Settings) メニュー、[アクセス許可レベル] (Permission Levels) の順にクリックします
サイト レベルでは同じ権限を使用でき、前に説明したのと同じ依存関係があります。簡単に参照できるように、これらの権限を含む SharePoint Server 2007 の既定のアクセス許可レベルを次の表にまとめます。
| アクセス許可レベル | ページの追加とカスタマイズ | ディレクトリの参照 | リストの管理 |
|---|---|---|---|
| フル コントロール (所有者グループ) | 含む | 含む | 含む |
| デザイン | 含む | 含む | 含む |
| 階層の管理 | 含む | 含む | 含む |
| 承認 | 含まない | 含む | 含まない |
| 投稿 (メンバー グループ) | 含まない | 含む | 含まない |
| 読み取り (閲覧者グループ) | 含まない | 含まない | 含まない |
| 表示のみ (表示者グループ) | 含まない | 含まない | 含まない |
| 制限付きアクセス | 含まない | 含まない | 含まない |
次に、簡単なガイダンスを示します。
· ユーザーが SharePoint Designer でサイトを開くことができないようにするには、ユーザーを Visitors グループに追加します。Visitors はリストまたはライブラリのアイテムやファイルをブラウザーで編集することもできません。
· ユーザーが SharePoint Designer でサイトを編集できないようにするには、ユーザーを Members グループに追加します。Members は、リストまたはライブラリのアイテムやファイルをブラウザーで編集できます。また、SharePoint Designer でサイトを開くこともできます (編集はできません)。
· ユーザーが SharePoint Designer でサイトを編集できるようにし、ただし所有者タイプの作業 (権限の管理など) は実行できないようにするには、Designers グループを作成し、デザイン アクセス許可レベルに割り当てます。デザイン アクセス許可レベルのユーザーは、SharePoint Designer でサイトを開いて編集できますが、 権限の管理 の権限はありません。
サイト レベルの権限は、Web アプリケーション レベルの権限で上書きされることに注意してください。サイトでユーザーにフル コントロール アクセス許可レベルを割り当てても、サーバーの全体管理で必要な権限が削除または拒否されている場合、ユーザーはアクセスを拒否されます。
詳細情報
サイト レベルで、ユーザーまたはグループごと (セキュリティ機能ではない) — 共同作成者の設定
共同作成者の設定機能を使用すると、共同作成者モードを構成できます。これは、SharePoint Designer 2007 での制限付きのアクセス モードです。SharePoint Designer 2007 で編集用にサイトを開くユーザーは、ユーザーが属する共同作成者グループおよびその共同作成者グループに割り当てられている編集の制限に応じて、使用できるコマンドまたは機能が異なります。
[サイト] (Site) メニューの [共同作成者の設定] (Contributor Settings) をクリックします。
[共同作成者の設定] (Contributor Settings) では、どのユーザーが SharePoint Designer 2007 のどのタスクを実行できるかを、きめ細かく制御できます。ただし、憶えておいてほしい重要なことが 2 つあります。
· 権限とは異なり、共同作成者の設定はセキュリティ機能ではありません。共同作成者モードは、サイト所有者がユーザーの意図を信頼している環境で使用するように設計されています。共同作成者モードは、ユーザーが特定の指示に従ってタスクを実行するように誘導するのに役立ち、それにより Web サイトが誤って変更されるのを防ぎます。
· ユーザーの共同作成者の設定では、ユーザーの権限によって許可されていることを上書きすることはできません。権限はセキュリティ機能であり、共同作成者の設定はセキュリティ機能ではありません。両者が矛盾する場合は、常に、権限の方が共同作成者の設定より優先されます。
共同作成者の設定を有効または無効にするには、権限の管理の権限が必要です。SharePoint Server 2007 では、既定では、フル コントロールと階層の管理のアクセス許可レベルだけがこの権限を含んでいます。したがって、既定では、所有者グループのユーザーだけが共同作成者の設定を無効にできます。
最後に、共同作成者の設定によって許可されていない場所にファイルを保存しようとすると、おなじみの "アクセス拒否" メッセージが表示されます。
共同作成者の設定はサイト単位でのみ構成でき、設定は .htm ファイルに保存されます。ただし、一時サイトでこれらの設定を構成し、.htm ファイルを保存した後、File 要素を使用してサイト定義にこのファイルを組み込むことができます。このようにすることで、このサイト定義から作成されるすべてのサイトが同じ共同作成者の設定を共有するようになります。
詳細情報
Office Online: 共同作成者の設定をサイト管理者として使用する
ユーザーまたはコンピューターごと — グループ ポリシー
Windows ベースのネットワークでは、グループ ポリシーの設定を使用して、SharePoint Designer 2007 などの 2007 Microsoft Office system をユーザーが使用する方法を制御できます。グループ ポリシーの設定を使用すると、ユーザーのコンピューターでの Office の構成を定義して維持できます。セットアップ カスタマイズ ファイルで配布される既定の設定などの他のカスタマイズとは異なり、ポリシー設定は適用されるものであり、厳しく管理された構成や緩やかに管理された構成を作成するために使用できます。たとえば、ポリシー設定を使用してユーザー インターフェイスのメニュー コマンド、それに対応するツールバー ボタン、およびキーボード ショートカットを無効にできます。
ポリシー設定は、ローカル コンピューターとそのコンピューターのすべてのユーザーに適用することも、個別のユーザーだけに適用することもできます。
· コンピューターごとのポリシー設定は、そのコンピューターからネットワークに初めてログオンするすべてのユーザーに適用されます。
· ユーザーごとのポリシー設定は、指定したユーザーが任意のコンピューターからネットワークにログインするときに適用されます。
グループ ポリシーは、サーバーの全体管理でのアクセス許可ポリシーおよびリストまたはライブラリに適用される情報管理ポリシーのどちらとも、まったく異なるものです。グループ ポリシーでは、SharePoint の展開に含まれるサイトやサイト コレクションなどのオブジェクトへのアクセスは制御されません。代わりに、グループ ポリシーでは、SharePoint Designer 2007 のユーザー インターフェイスのコマンドやボタンを無効にできます。たとえば、処理量がピークになる時間帯にはサイトのバックアップなどのリソースを大量に使用するタスクをユーザーが実行できないようにしたい場合は、グループ ポリシーを使用して、SharePoint Designer の [Web サイトのバックアップ !--_blank> ] (Backup Web Site) コマンドを特定のコンピューターまたはユーザーに対して無効にできます。
UI を無効にするには、2007 Office system コントロールのツールバー コントロール ID (TCID) を指定する必要があります。リボンを使用する Office 2007 プログラムの場合、このダウンロード (英語) で TCID の一覧が提供されます。
SharePoint Designer 2007 では、Office 2003 で動作するものと同じ VBA を使用して、コントロール ID を取得できます。手順および VBA のコードについては、Office Online の「Managing Users' Configurations by Policy (英語)」を参照してください。
添付資料
簡単に参照できるように、この投稿に添付されているスプレッドシートで、SharePoint Designer 2007 のすべてのメニューとコマンドの TCID の一覧を示してあります。
詳細情報
TechNet: Office 2010 でグループ ポリシーを使用して設定を適用する
TechNet: Office 2010 のユーザー インターフェイス項目とショートカット キーを無効にする
グループ ポリシー管理コンソールでのエンタープライズ管理 (英語)
Office Online: Managing Users' Configurations by Policy (英語)
これはローカライズされたブログ投稿です。原文の記事は、「Locking Down SharePoint Designer」をご覧ください。
This is a localized blog post. Please find the original article at Locking Down SharePoint Designer
!>
!-->
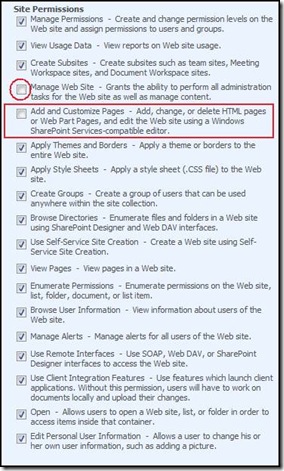
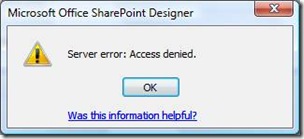
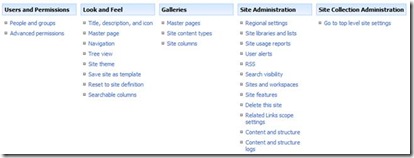
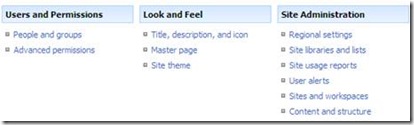
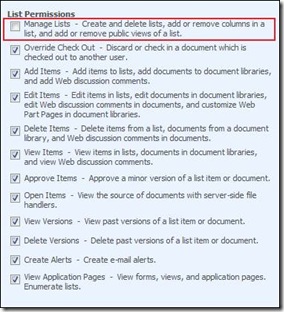
![clip_image004[1]](https://msdntnarchive.z22.web.core.windows.net/media/TNBlogsFS/BlogFileStorage/blogs_msdn/sharepointdesigner/WindowsLiveWriter/LockingDownSharePointDesigner_9E4B/clip_image004%5B1%5D_thumb.jpg)
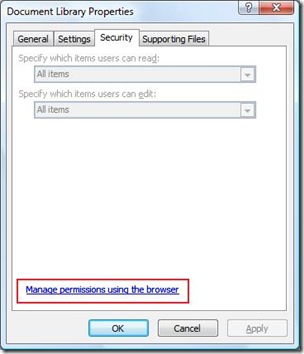
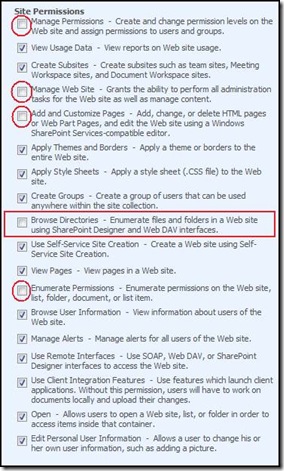

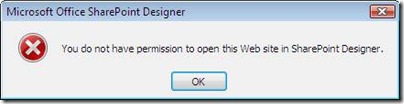
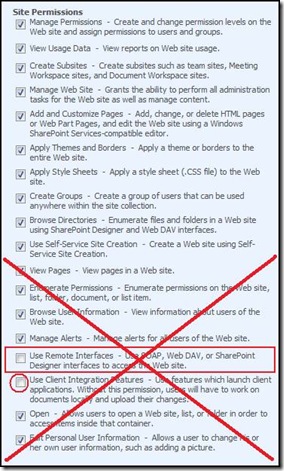
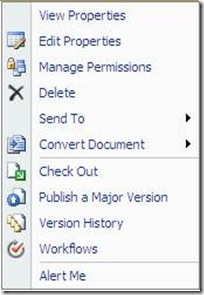
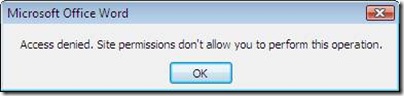
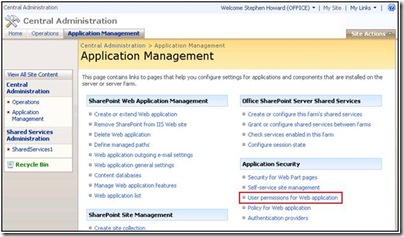
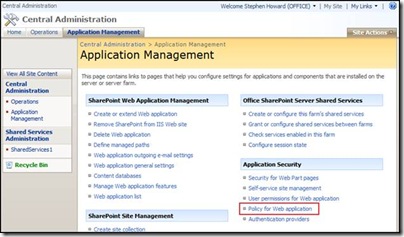
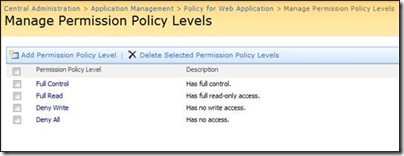
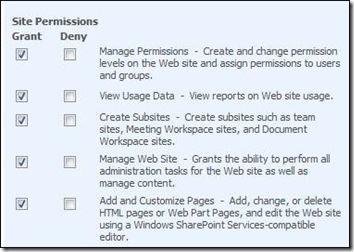
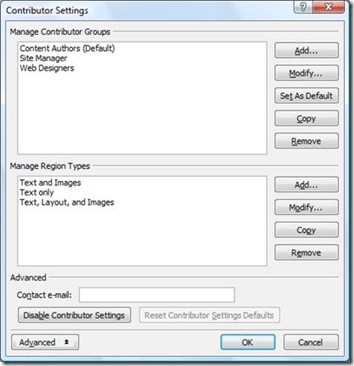
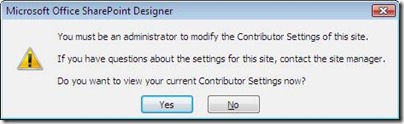
![clip_image004[2]](https://msdntnarchive.z22.web.core.windows.net/media/TNBlogsFS/BlogFileStorage/blogs_msdn/sharepointdesigner/WindowsLiveWriter/LockingDownSharePointDesigner_9E4B/clip_image004%5B2%5D_thumb.jpg)