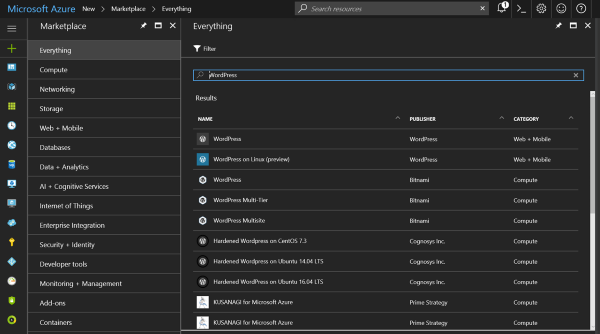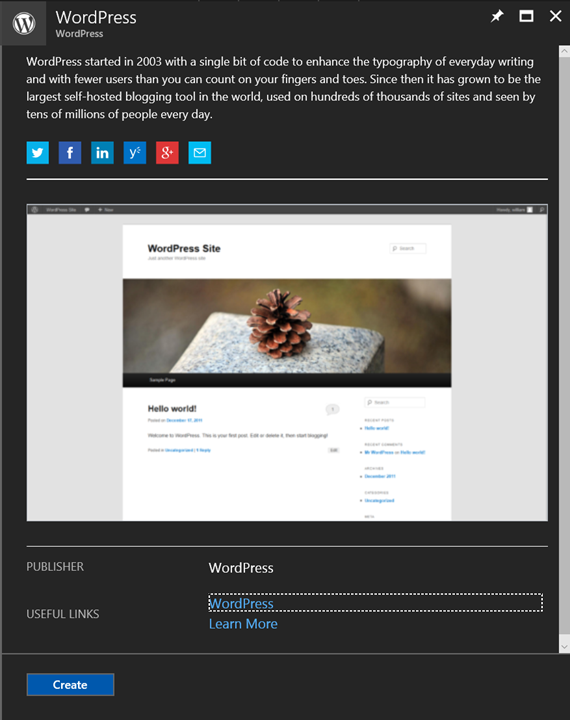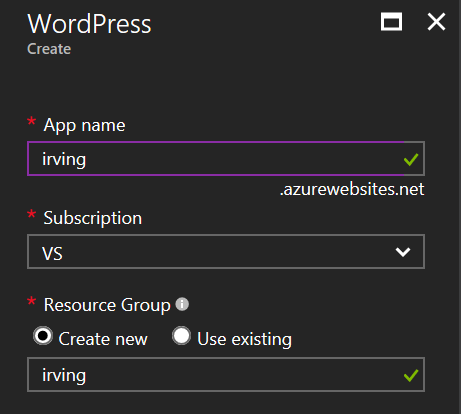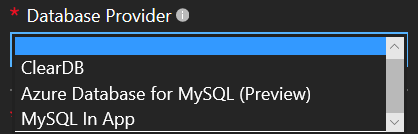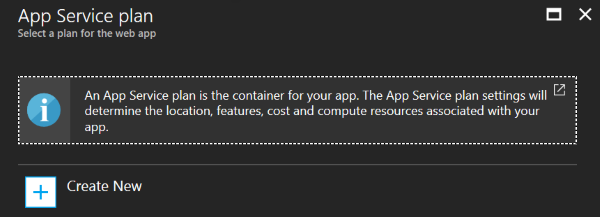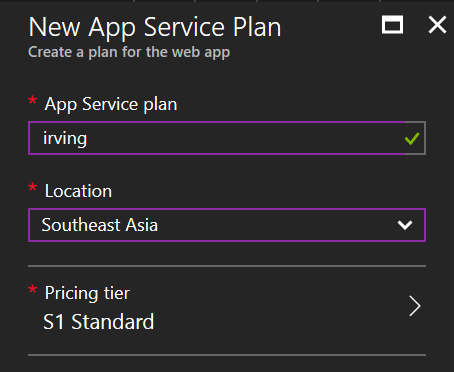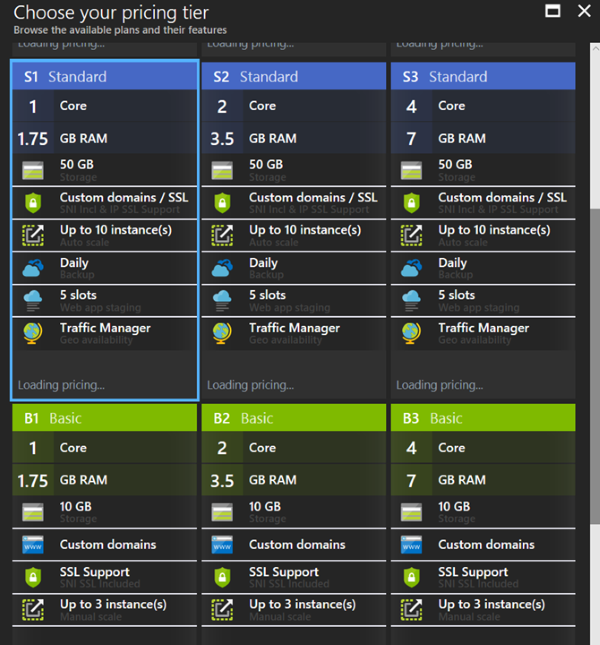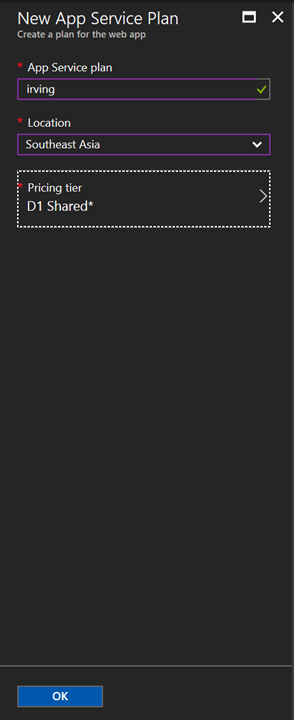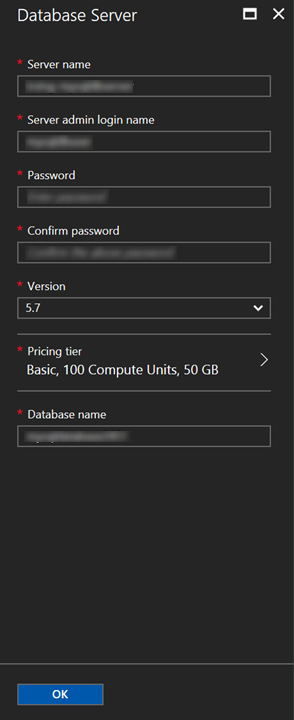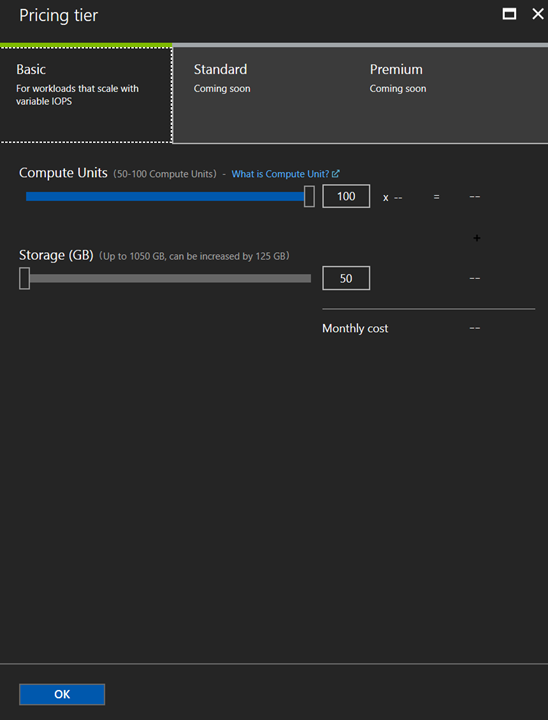Membuat Blog WordPress di Microsoft Azure
Catatan: versi asli dari artikel ini bisa dilihat di blog penulis di http://www.irving.web.id/2017/06/29/membuat-blog-wordpress-di-microsoft-azure/. Artikel di MSDN Indonesia ini telah melalui penyuntingan minimal agar relevan.
Tertarik untuk tau langkah-langkah membuat blog WordPress ini di Azure? Atau mungkin rekan-rekan ada yang memiliki account Azure tapi belum dimanfaatkan? Ayo, coba ikuti langkah-langkah berikut.
Langkah 1: Masuk ke portal Azure
Tentunya rekan-rekan tidak perlu diberikan screenshot untuk langkah yang ini ya, langsung saja masuk ke https://portal.azure.com dan login dengan account Azure yang anda miliki.
Langkah 2: Create New WordPress website
Dari menu di sebelah kiri, pilih New (atau tanda “+”). Ketika “WordPress” di bagian Filter, sehingga akan muncul daftar semua layanan Azure yang berhubungan dengan WordPress. Seperti terlihat di screenshot ini.
Saya tidak akan bahas satu-per-satu semua layanan ini, karena saya hanya akan fokus ke dua layanan paling atas, yaitu “WordPress” dan “WordPress on Linux (preview")”, keduanya datang dari Publisher WordPress. Layanan-layanan lain datang dari pihak ketiga rekanan Microsoft dan mereka menggunakan Virtual Machine, bukan Web Service seperti yang akan kita gunakan.
Perbedaan antara “WordPress” dan “WordPress on Linux”, seperti bisa ditebak, adalah sistem oeprasi yang digunakan: “WordPress” menggunakan Windows, sedangkan “WordPress on Linux” menggunakan Linux. Silahkan dipilih sesuai selera. Saya kali ini akan menggunakan “WordPress”.
Klik di “WordPress” dan anda akan dihadapkan dengan tampilan berikut.
Tampilan ini menjelaskan sekilas mengenai WordPress. Klik “Create” untuk memulai proses pembuatan blognya.
Langkah 3: Memilih nama, Subscription dan Resource Group
Anda sekarang akan dihadapkan dengan tampilan berikut ini.
Pertama, anda diminta memilih nama blog ini, yang akan menjadi bagian dari URL bawaan Azure. Seperti rekan-rekan bisa lihat di screenshot tersebut, Azure secara default akan menggunakan format URL nama-app.azurewebsites.net. Bagaimana jika nanti ingin menggunakan domain sendiri? Akan saya jelaskan di posting lain.
Kedua, anda juga harus memilih Subscription mana yang akan digunakan. Jika anda memiliki lebih dari 1 (satu) subscription, pilih salah satu yang akan digunakan.
Ketiga, anda juga harus memilih apakah akan membuat Resource Group baru, atau akan menggunakan Resource Group yang sudah ada. Untuk lebih rinci mengenai Resource Group dan Azure Resource Manager, bisa dilihat di artikel ini. Untuk saat ini, silahkan pilih “Create new” dan masukkan nama Resource Group yang diinginkan.
Perhatikan bahwa Azure secara otomatis mengecek apakah nama aplikasi dan nama Resource Group masih tersedia, karena nama aplikasi dan nama Resource Group ini bersifat global dan harus unik.
Langkah 4: Memilih Database Provider
Karena WordPress membutuhkan database, di langkah selanjutnya kita harus memilih Database Provider.
Karena WordPress membutuhkan database MySQL, Azure memberikan 3 (tiga) pilihan:
- ClearDB, yaitu pihak ketiga yang memberikan layanan hosting MySQL. Dulu, sebelum ada Azure Database for MySQL, saya lebih sering menggunakan ClearDB, karena jauh lebih fleksible dan scalable dibandingkan MySQL In App. Tapi sejak ada Azure Database for MySQL, saya tidak lagi menggunakan ClearDB, supaya tidak perlu lagi berurusan dengan pihak ketiga.
- Azure Database for MySQL, yaitu layanan Platform as a Service (PaaS) database MySQL yang disediakan oleh Azure. Layanan ini memberikan flexibility dan scalability yang terbaik.
- MySQL In App, yaitu menempatkan database MySQL di dalam instance yang sama dengan WordPress. Bisa dimanfaatkan untuk website testing atau website sementara, tapi tidak dianjurkan untuk production website, karena sangat tidak fleksible dan tentu saja tidak scalable.
Untuk posting ini, saya akan menggunakan Azure Database for MySQL. Settingan selanjutnya akan muncul di langkah ke-6 nanti.
Langkah 5: Memilih App Service Plan
Blog WordPress yang sedang kita setup akan dipasang di dalam layanan App Service dari Azure. Seperti layanan Azure lainnya, App Service ini bersifat Pay as You Use, yang artinya kita hanya membayar sesuai penggunaan kita. Nah, kita harus memilih dulu tingkat layanan yang kita butuhkan, yang dalam hal ini disebut App Service Plan.
Dalam tampilan ini, kita akan membuat App Service Plan baru. Klik di Create New.
Silahkan memberikan nama App Service Plan ini, yang akan divalidasi oleh Azure untuk memastikan nama tersebut unik secara global. Kemudian, pilih lokasi tempat kita akan menghosting App Service kita. Untuk kita di Indonesia, data center Azure terdekat adalah Southeast Asia, yaitu di Singapore.
Pricing tier secara default akan memilh S1 Standard. Klik di Pricing tier tersebut untuk melihat pilihan lain.
Ada banyak Pricing tier yang bisa dipilih, tentunya dengan harga dan layanan yang berbeda-beda. Untuk daftar lengkap Pricing tier untuk layanan App Servie, bisa dilihat di halaman App Service Pricing di website Azure. Kalau hanya membuat web uji coba, bisa pilih Free, yang menyediakan space 10 GB, tapi tidak bisa menggunakan domain kita sendiri. Jika ingin menggunakan domain sendiri, Pricing tier paling murah adalah Shared.
Dengan asumsi traffic tidak terlalu tinggi, saya saat ini memilih Shared. Kalau nanti diperlukan, kita bisa “upgrade” Pricing tier ke kelas lebih tinggi, jika membutuhkan layanan yang lebih tinggi pula.
Setelah memilih Pricing tier, silahkan klik OK.
Langkah 6: Mengatur MySQL Database for Azure
Di langkah terakhir ini, kita akan mempersiapkan pengaturan database MySQL, termasuk nama, user, password, dan lain-lain.
Silahkan mengatur nama server, nama user admin, password admin, dan nama database yang akan digunakan oleh WordPress. Azure sudah memberikan pengaturan default, tapi saya sangat merekomendasikan melakukan perubahan, terutama pada bagian nama user admin dan nama database. Password tentunya harus anda isi :-)
Untuk Pricing tier, sama seperti App Service, kita harus memilih Pricing tier yang akan kita gunakan. Karena statusnya masih Preview, saat ini MySQL Database for Azure hanya menyediakan pilihan yang terbatas.
Saat ini, pilihan yang ada adalah Basic, dengan storage sebesar 50 GB. Satu-satunya yang bisa kita atur adalah Compute Units, yang bisa dipilih antara 100 (default) atau 50. Untuk penjelasan lebih lengkap mengenai Compute Units ini bisa dlihat di dalam artikel di Microsoft Azure docs ini.
Sekali lagi, dengan asumsi belum terlalu tinggi traffic nya, saat ini saya hanya menggunakan 50 Compute Units. Nanti jika diperlukan, kita bisa upgrade ke 100 Compute Units, atau jika sudah tersedia, ke paket Standard atau bahkan Premium.
Langkah Terakhir: Setup WordPress
Setelah semua langkah ini kita jalani, maka blog WordPress kita sudah siap untuk digunakan! Silahkan masuk ke URL yang sudah kita pilih di Langkah 3, dan voila! Anda akan disambut dengan tampilan default WordPress untuk setup awal!
Jika ada pertanyaan, atau perlu diskusi, atau mengalami masalah, silahkan cantumkan di bagian comment di bawah ini. Good luck!
Comments
- Anonymous
June 29, 2017
Trus, apa keunggulan WP di Azure dibanding WP di shared hosting biasa? Mungkin perlu ada bahasan khusus tentang itu?- Anonymous
June 29, 2017
Hmm, saya bisa bahas mengenai keunggulan penggunaan App Service di Azure dibandingkan dgn hosting biasa. Kalau hanya membahas WordPress, nanti jadi terlalu terbatas.Terima kasih untuk usulan contentnya. ?
- Anonymous
- Anonymous
June 29, 2017
Thank you, that's great