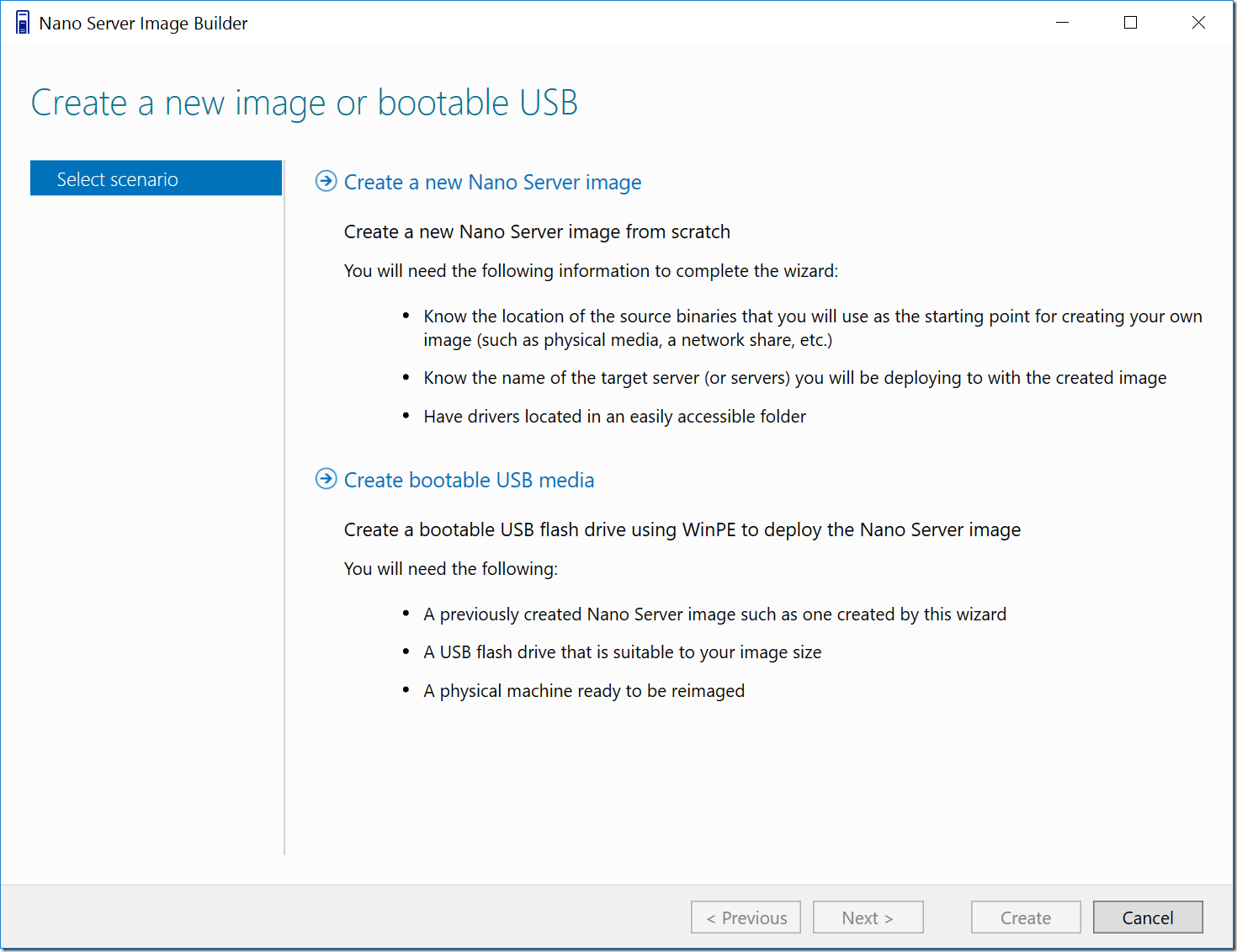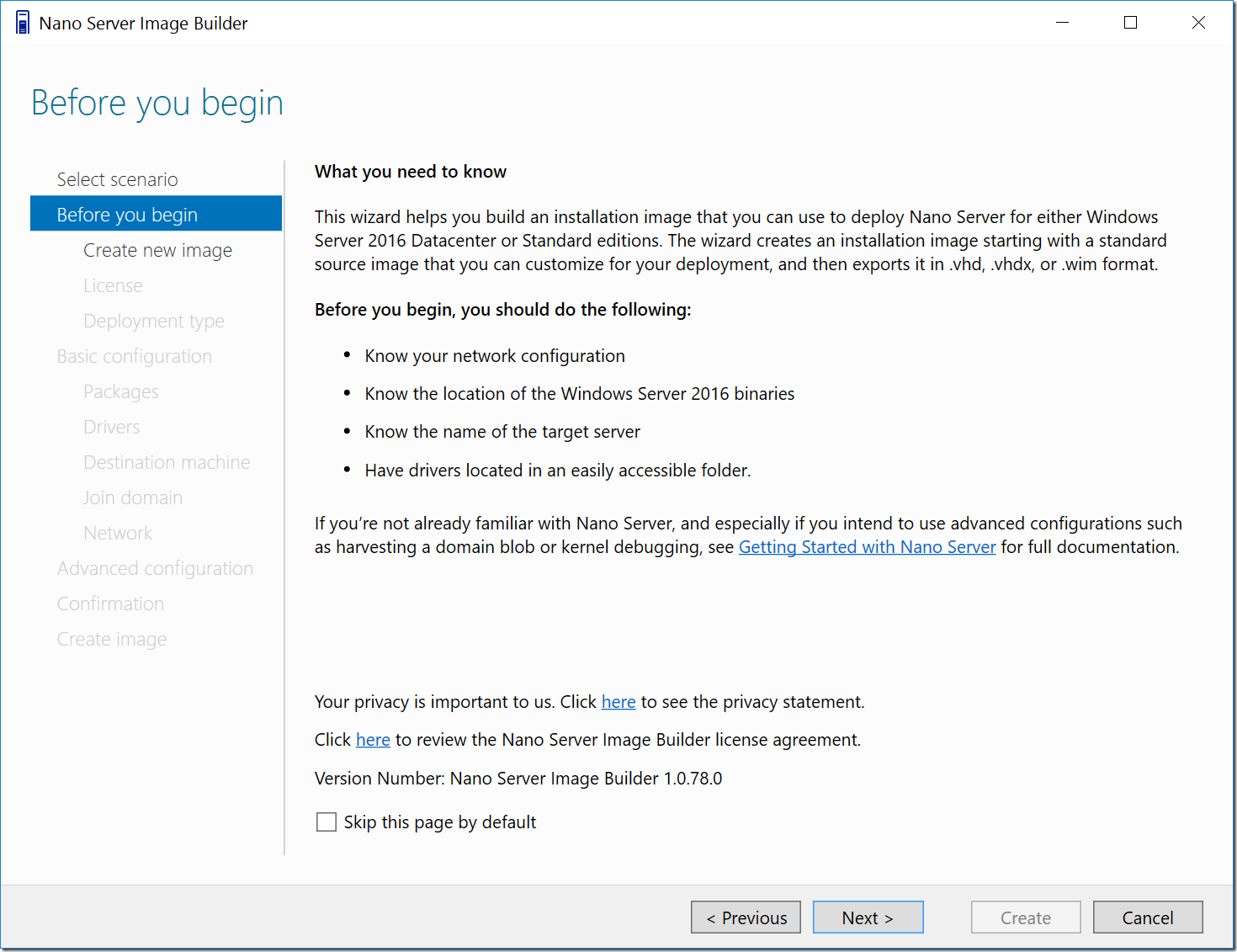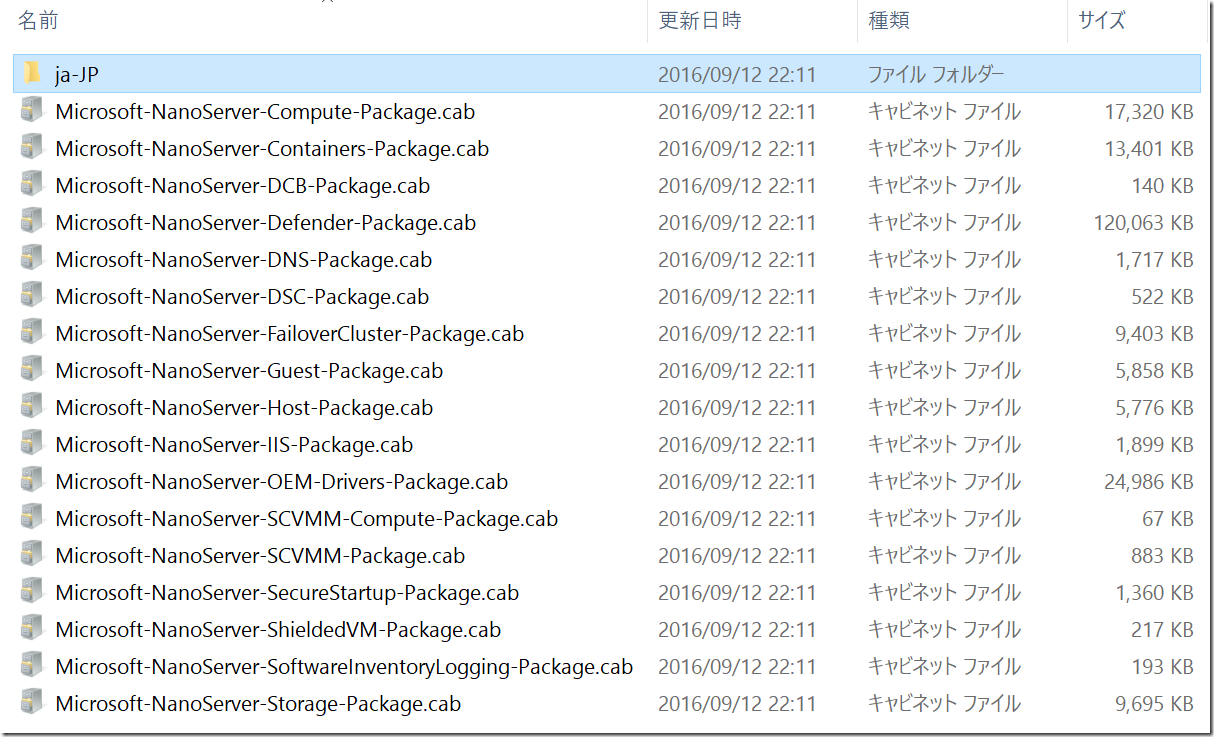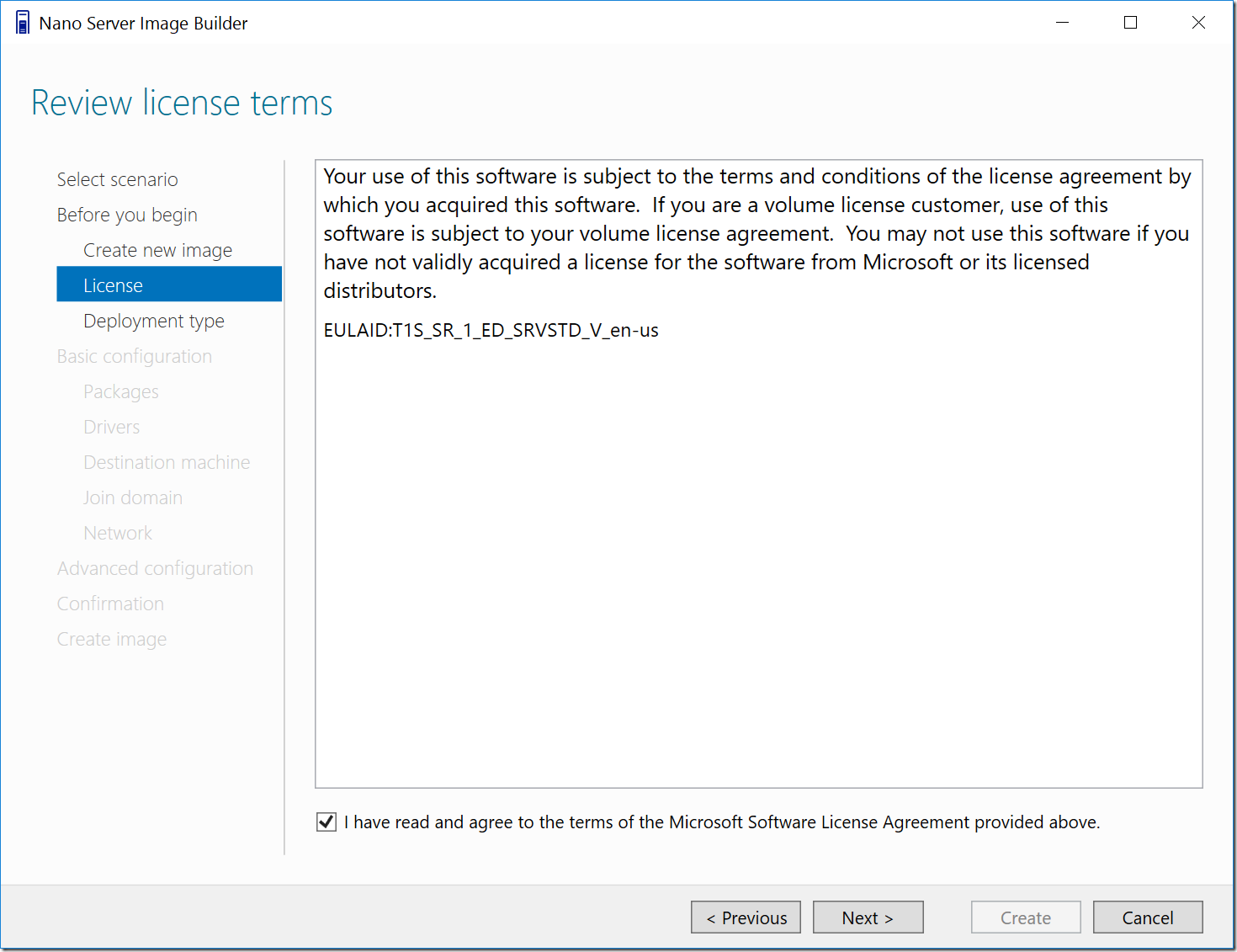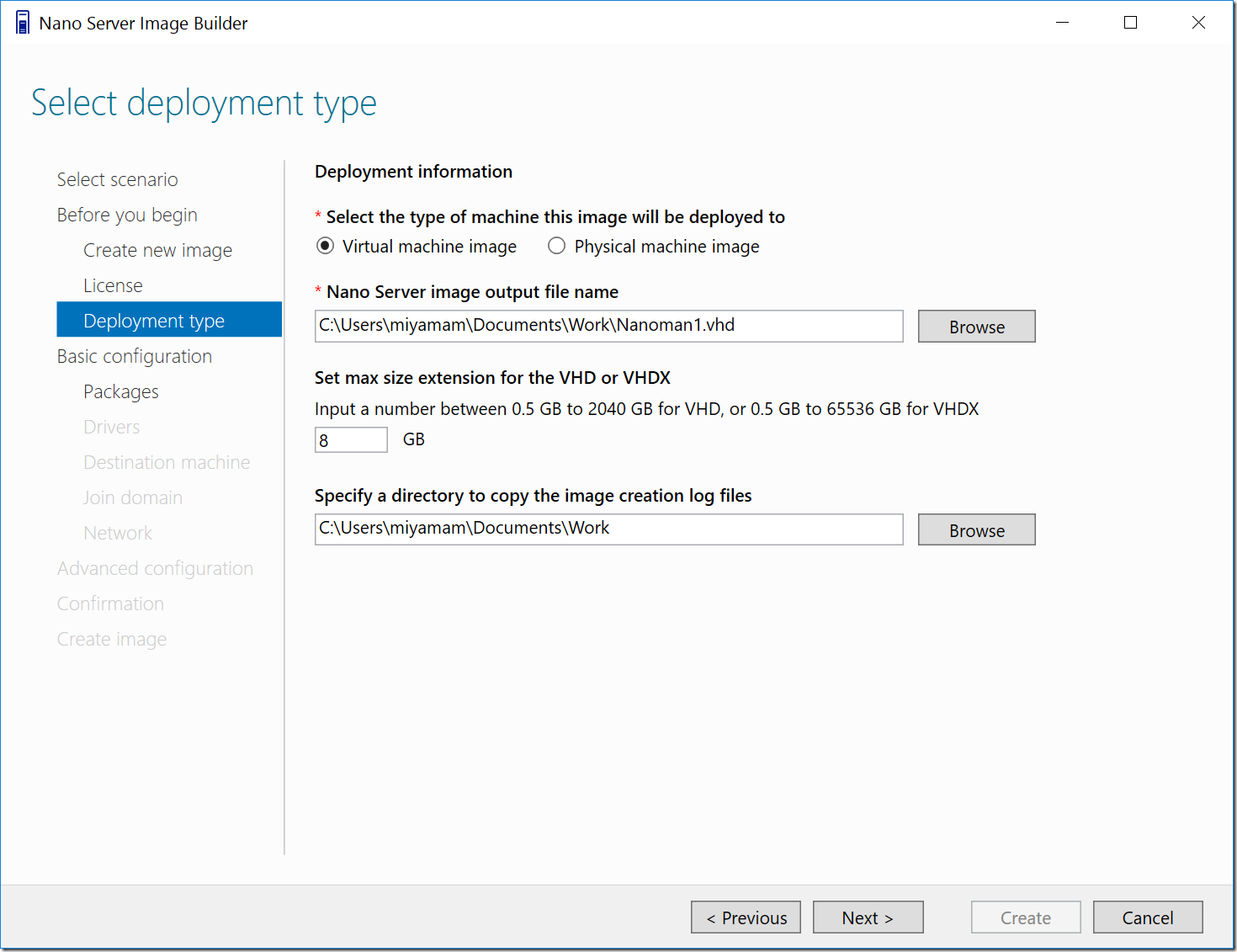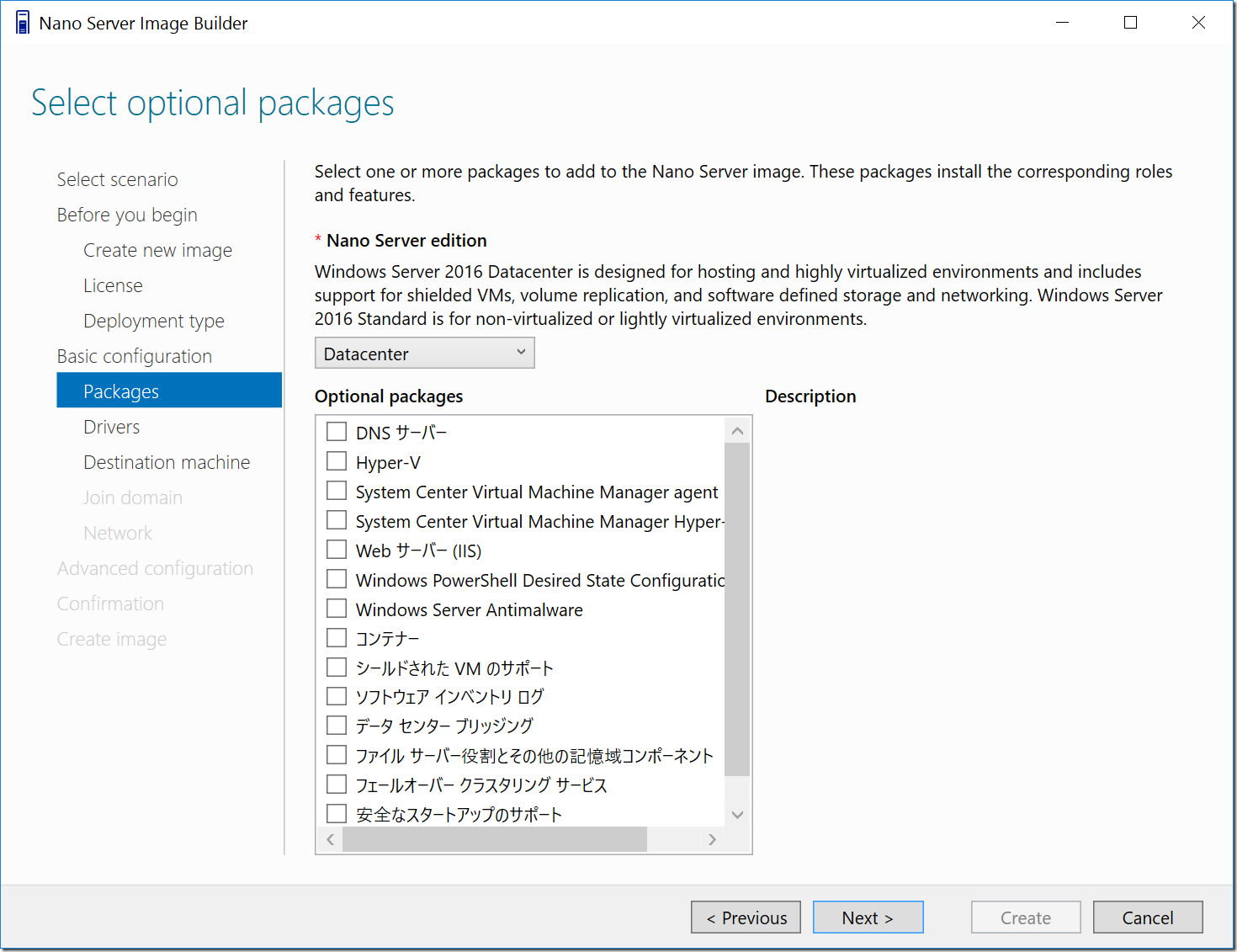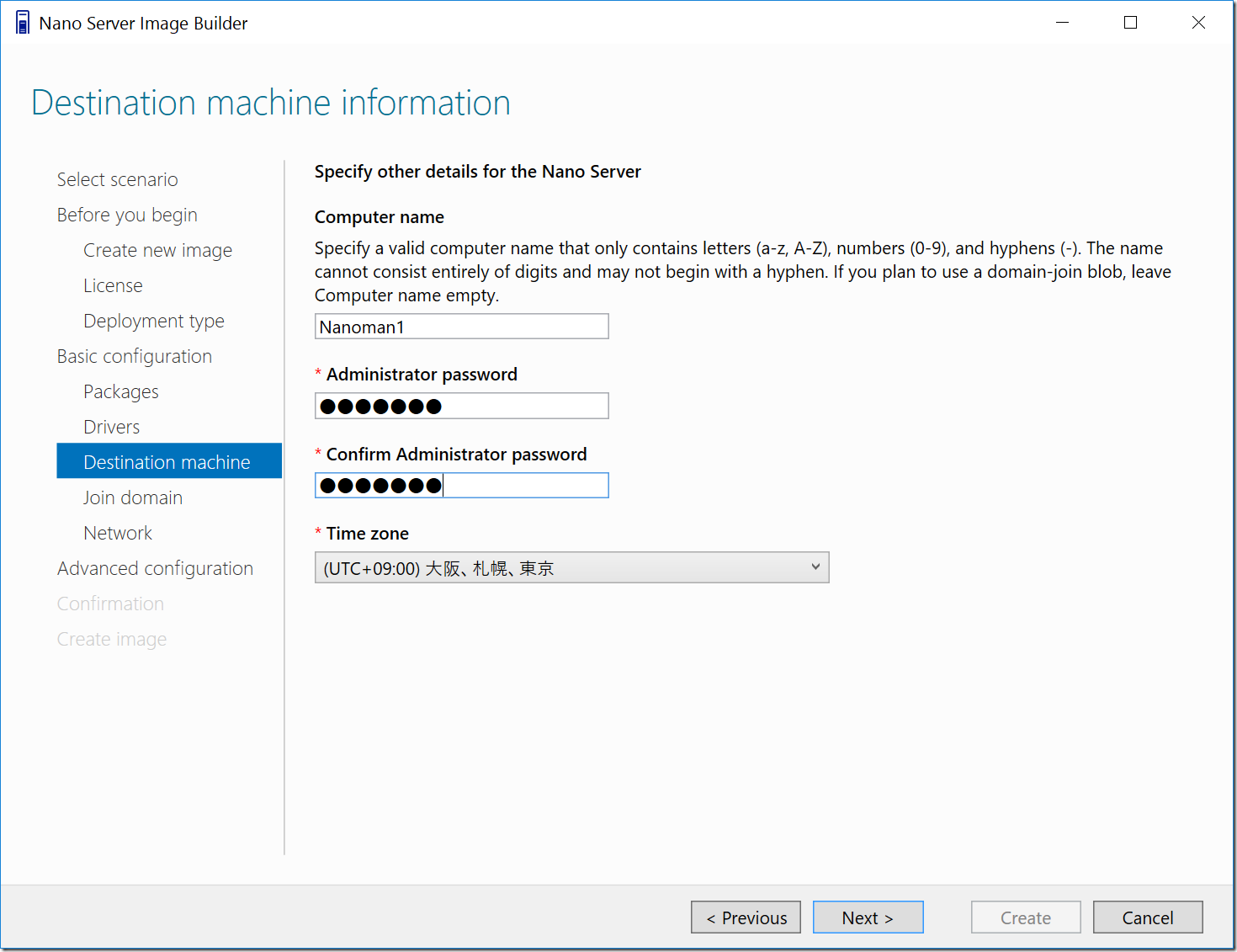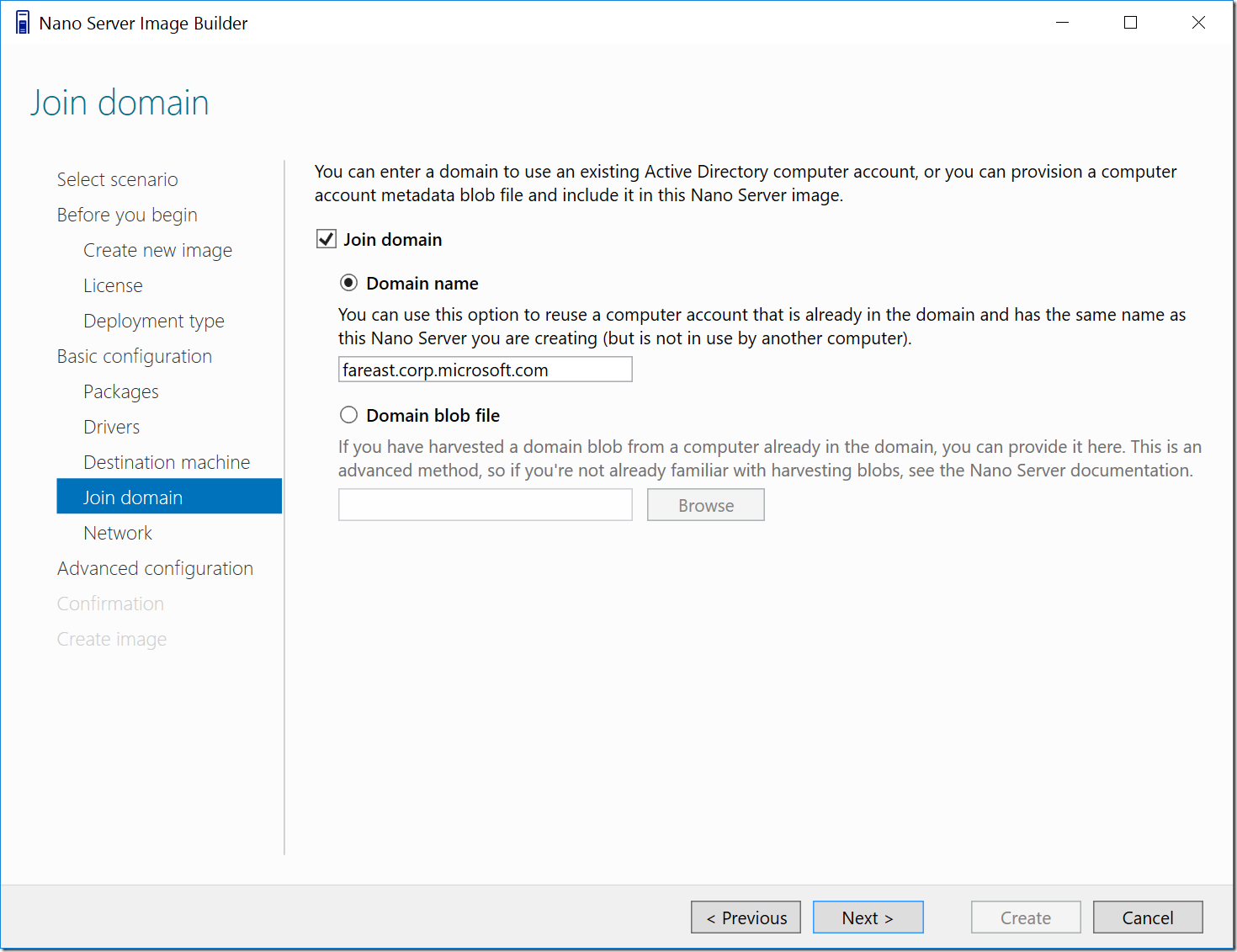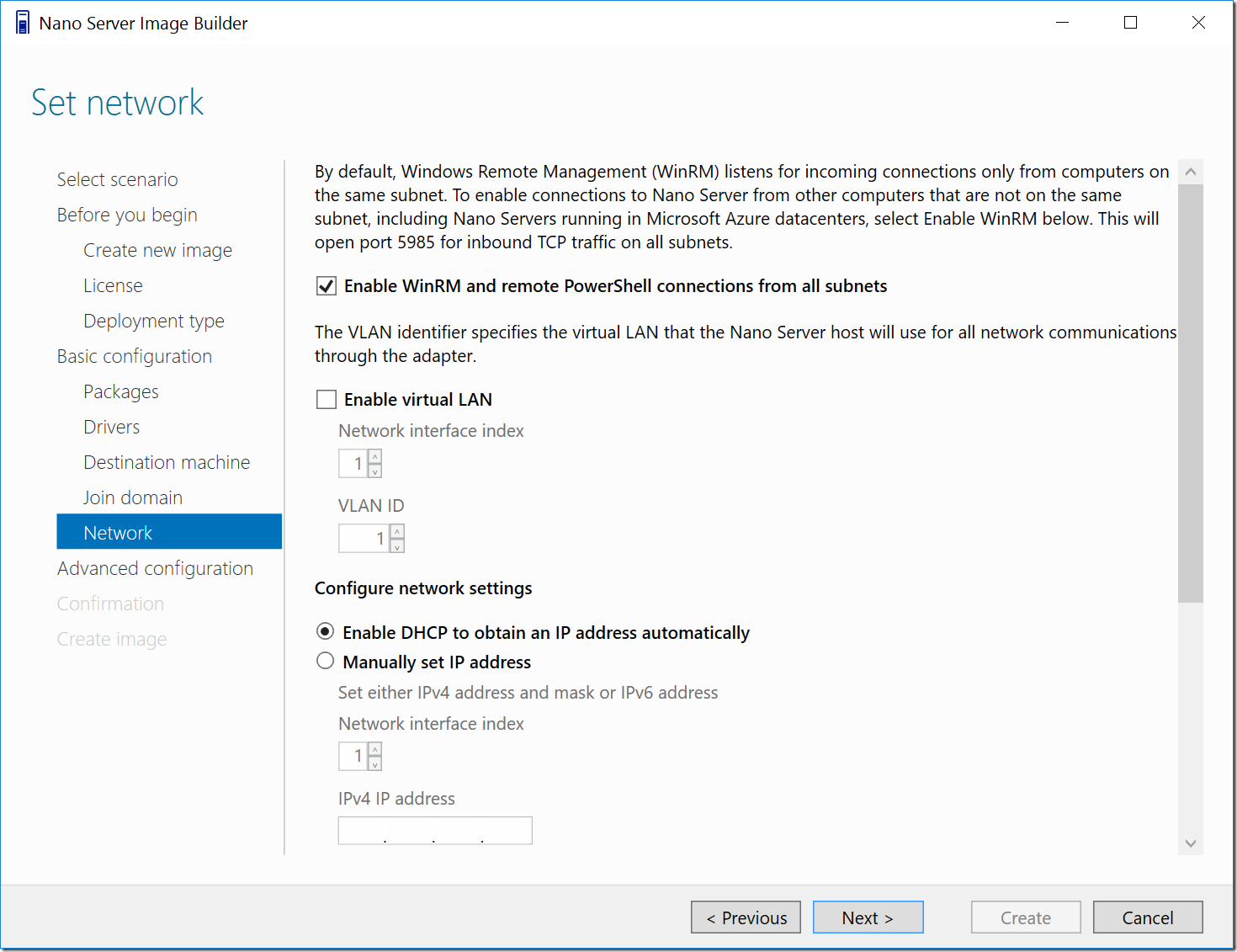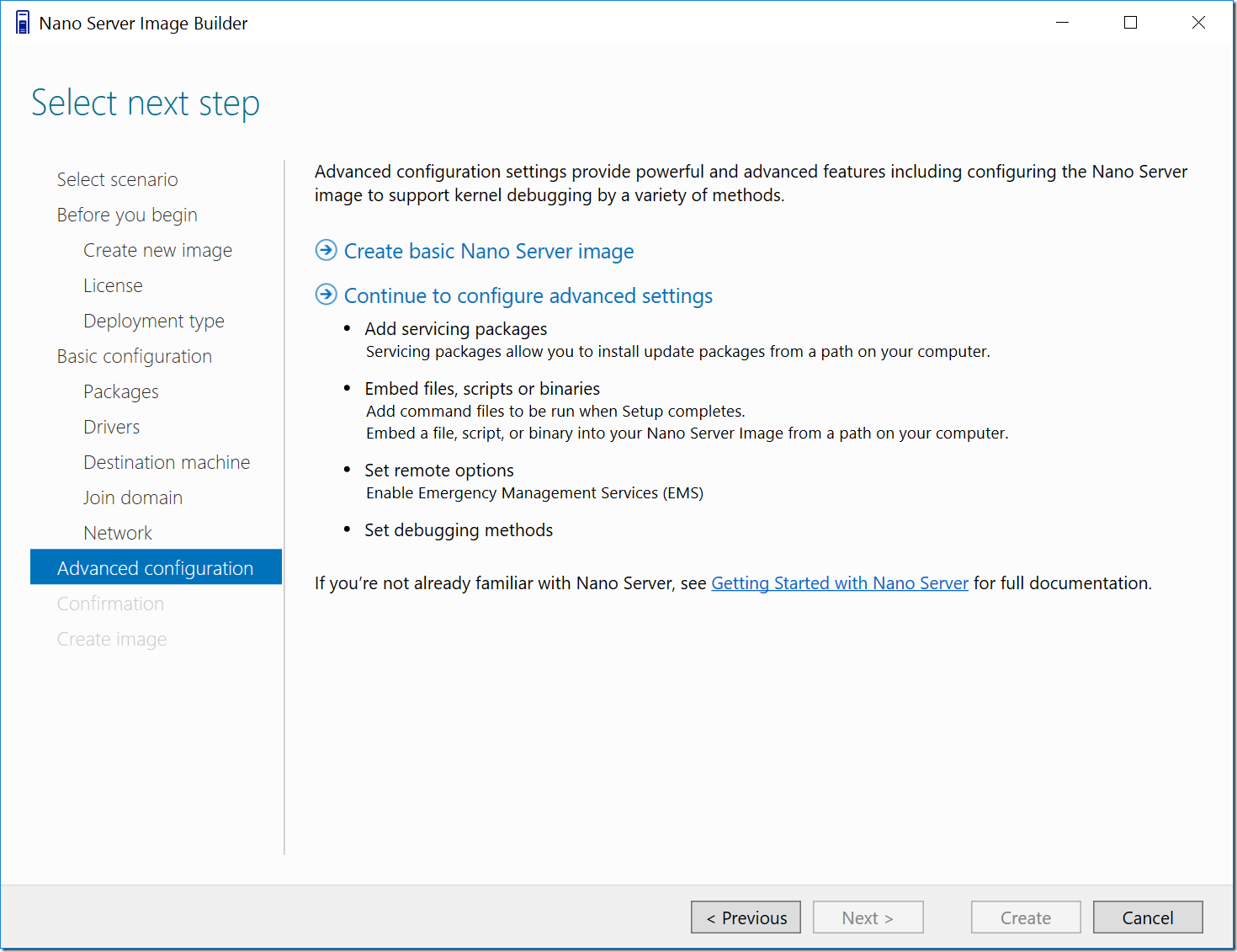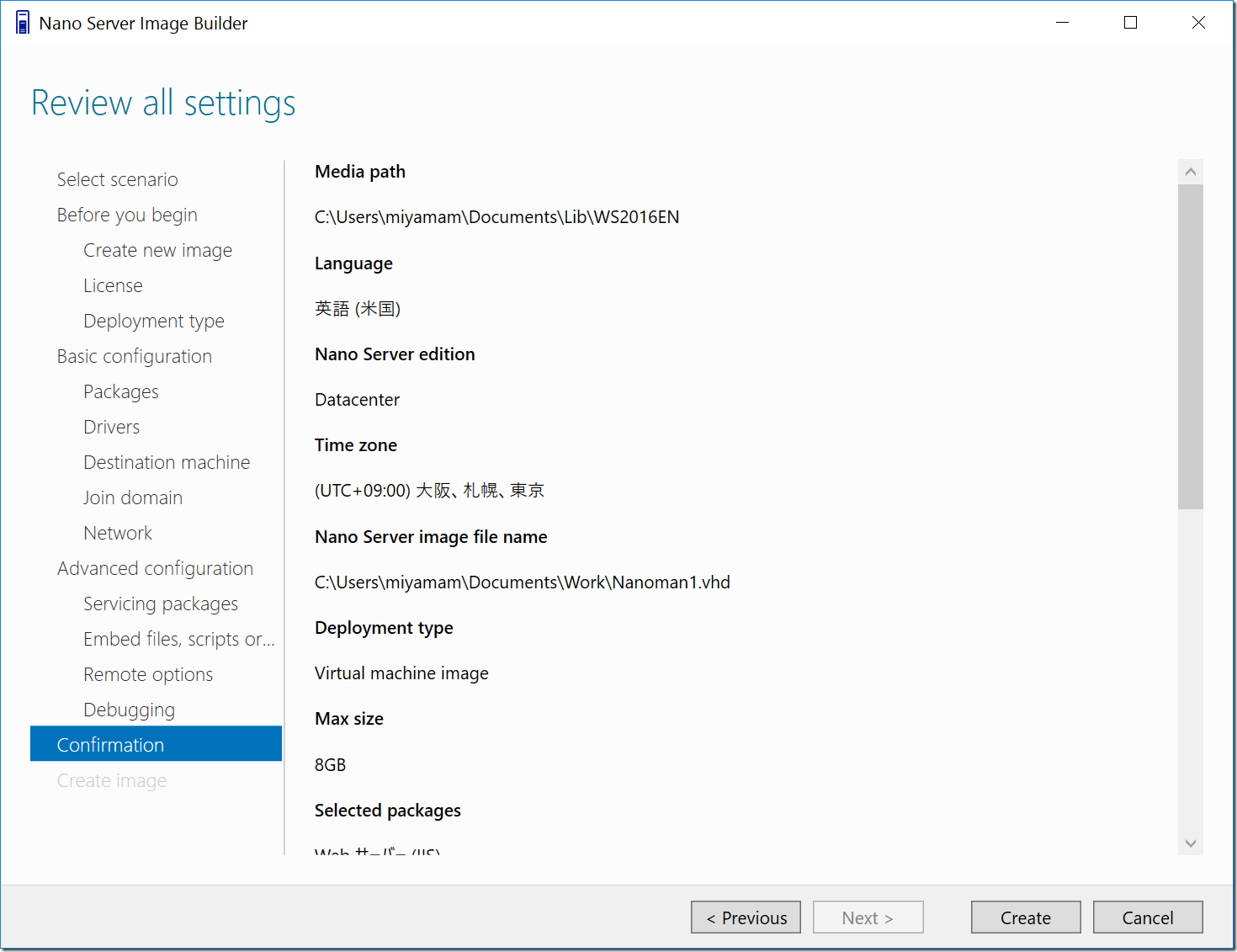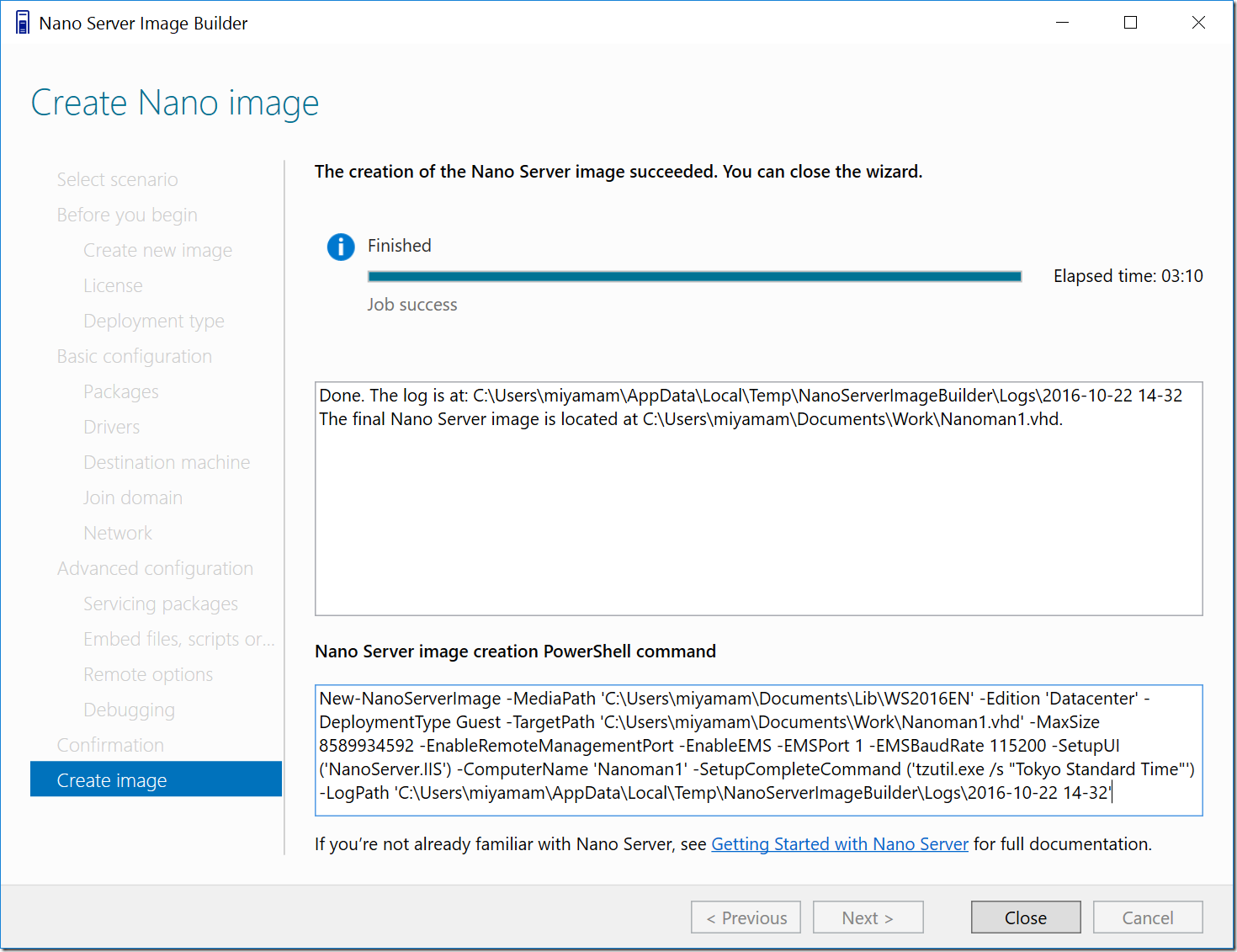Nano Server Image Builder をつかって Nano Server の VHD を作成する
11/1-2 にお台場で開催される Microsoft Tech Summit で Nano Server のセッションを担当させていただくことになりました。
セッション準備の段階で実施したプロセスについていくつか補足になればと思いこのブログに書いてみました。
Nano Server Image Builder とは Nano Server のイメージ作成を GUI から容易にできるツールです。こちらのURL https://aka.ms/NanoServerImageBuilder からダウンロード可能です。
インストール方法はこちらをご参照ください。
イメージを作成する前に、下記の内容をあらかじめ準備しておきます。
- サーバー名(ドメイン参加/Workgroup)
- Windows Server 2016 のインストールバイナリ
- ネットワーク設定(DHCP/固定IP)
- デバイスドライバ(OEM、仮想でない場合)
- Nano Server に加えたい機能や役割
ツールの起動時には UAC の確認が入ります。
1. Nano Server のイメージを作成するか、イメージをもとに起動用 USB を作成するかを選択します。
2. Next をクリック
3.Windows Server 2016 のインストールメディアの格納されているフォルダを指定します。
※インストールイメージは全て必要ではありません。NanoServer フォルダとその配下のファイルが必要となります。 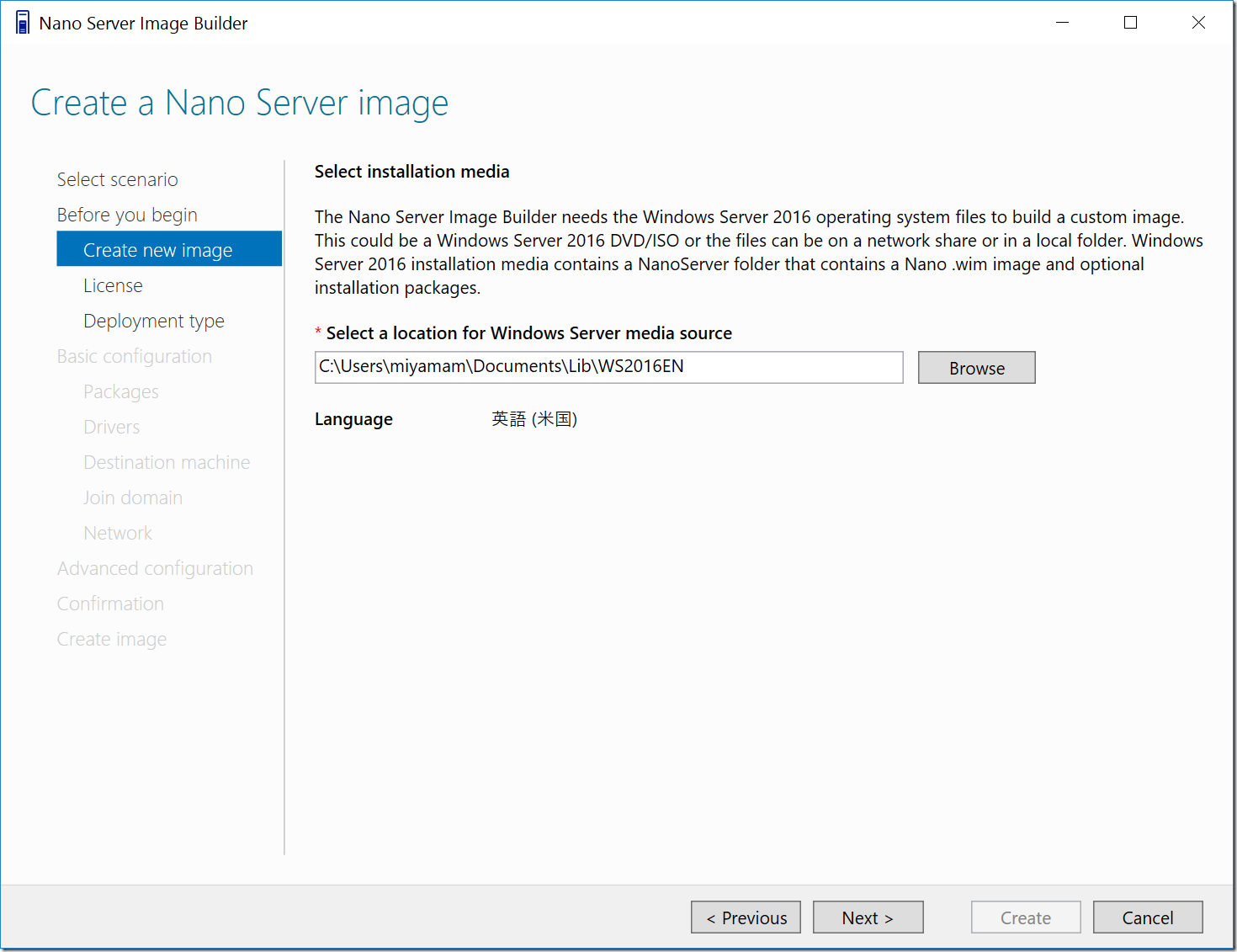
Nano Server では NanoServer フォルダ以下の Packages に含まれているコンポーネントを組み合わせてイメージを作成します。
4.ライセンスアグリーメントを確認します
5.デプロイメントタイプを指定します。すべて指定したらNext をクリックします。
Select the type of machine this image will be deployed to
・Virtual machine image (仮想マシンイメージ。.vhdの仮想ディスクを作成します。)
・Physical machine image (物理マシンイメージ。インストール時に使用する .win ファイルを作成します。)
Nano Server image output file name
出力先のファイル名をフルパス指定します。すでにある場合は上書きとなります。
Set max size extension for the VHD or VHDX
VHDファイルの最大サイズを指定します。
Specify a directory to copy the image creation log files
ツールのログファイルの出力先をフルパス指定します。すでにある場合は上書きとなります。
6.機能と追加として加えるパッケージを選択します。
エディション別に選択可能な機能は下記になります。
| # | 役割と機能 | Datacenter | Standard |
| 1 | DNS サーバー | 〇 | 〇 |
| 2 | Hyper-V | 〇 | 〇 |
| 3 | System Center Virtual Machine Manager agent | 〇 | 〇 |
| 4 | System Center Virtual Machine Manager Hyper-V agent | 〇 | 〇 |
| 5 | Web サーバー (IIS) | 〇 | 〇 |
| 6 | Windows PowerShell Desired State Configuration | 〇 | 〇 |
| 7 | Windows Server Antimalware | 〇 | 〇 |
| 8 | コンテナー | 〇 | 〇 |
| 9 | シールドされたVMのサポート | 〇 | × |
| 10 | ソフトウェア インベントリ ログ | 〇 | 〇 |
| 11 | データセンター ブリッジング | 〇 | 〇 |
| 12 | ファイルサーバー役割とその他の記憶域コンポーネント | 〇 | 〇 |
| 13 | フェールオーバー クラスタリング サービス | 〇 | 〇 |
| 14 | 安全なスタートアップのサポート | 〇 | 〇 |
7.Destination machine information で下記内容を指定して Next をクリックします。
Computer name
Nano Server のホスト名を指定します。
Administrator password
Nano Server のパスワードを指定します。このパスワードは難しくなくても大丈夫でした。
Time Zone
タイムゾーンを指定します。
8. Join domain ドメイン参加する場合は Join domain にチェックを入れ Domain name を記入します。
9. Set network で下記プロパティを入力して Next をクリックします。
Enable WinRM and remote PowerShell connections from all subnets (リモート管理する場合にチェックを入れます。)
Enable virtual LAN
Enable DHCP to obtain an IP address automatically (DCHPを使用する場合にはこちらにチェックを入れます。)
Manually set IP address (固定IPアドレスの設定の場合はこちらにチェックを入れてプロパティを入力します。)
10. Create basic Nano Server image (標準的なドライバ、起動スクリプトなしの状態でNano Server のイメージを作成する場合はこちらのリンクをクリックします。)
Continue to configure advanced settings (追加パッケージ、起動スクリプトやバイナリー、リモートオプション、デバッグ方法について設定する場合はこちらのリンクをクリックします。)
11. 設定の見直しを行い Create をクリックします。
12. イメージ作成が行われたら Close をクリックします。
画面下部に表示されているコマンドオプションが、Powershellで実行する場合のオプションとなります。
【参考リンク】
Nano Server Image Builder の概要 https://blogs.technet.microsoft.com/mssvrpmj/2016/10/23/nano-server-image-builder-%E3%81%AE%E6%A6%82%E8%A6%81/
本情報の内容(添付文書、リンク先などを含む)は、作成日時点でのものであり、予告なく変更される場合があります。