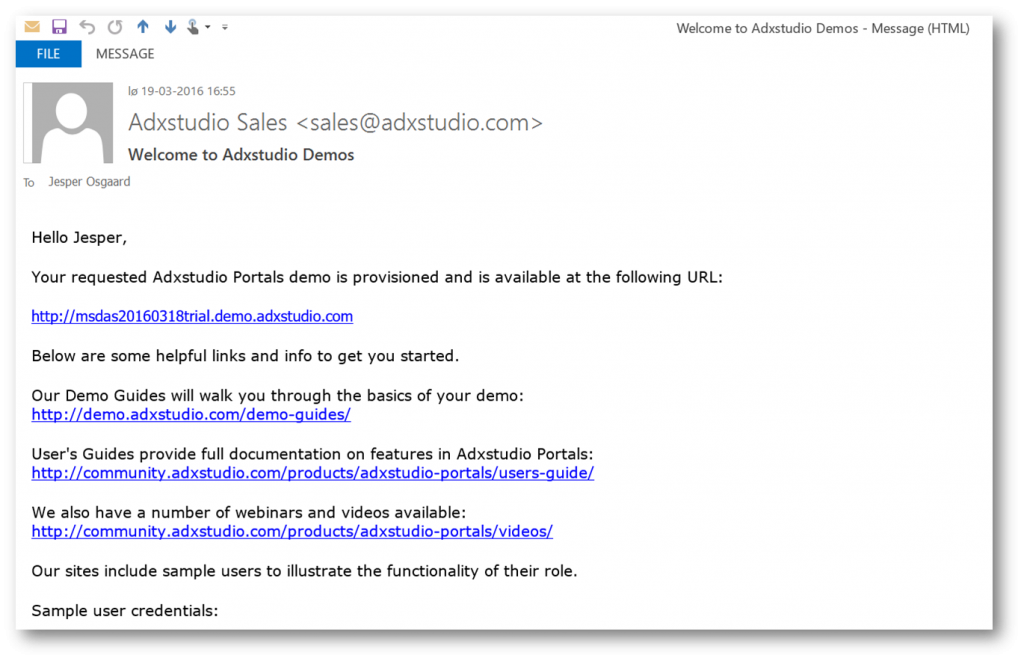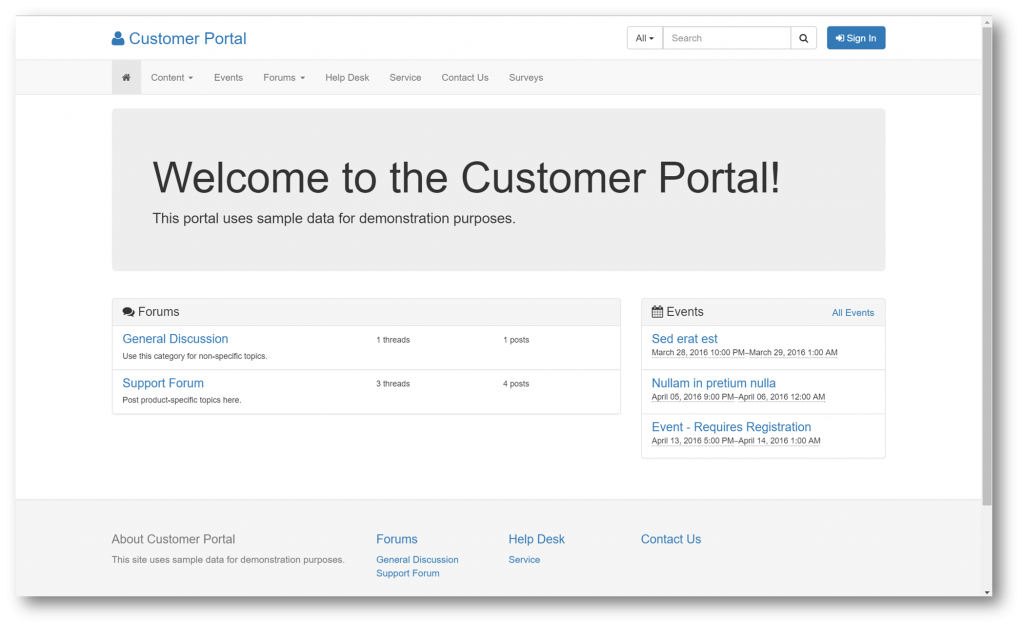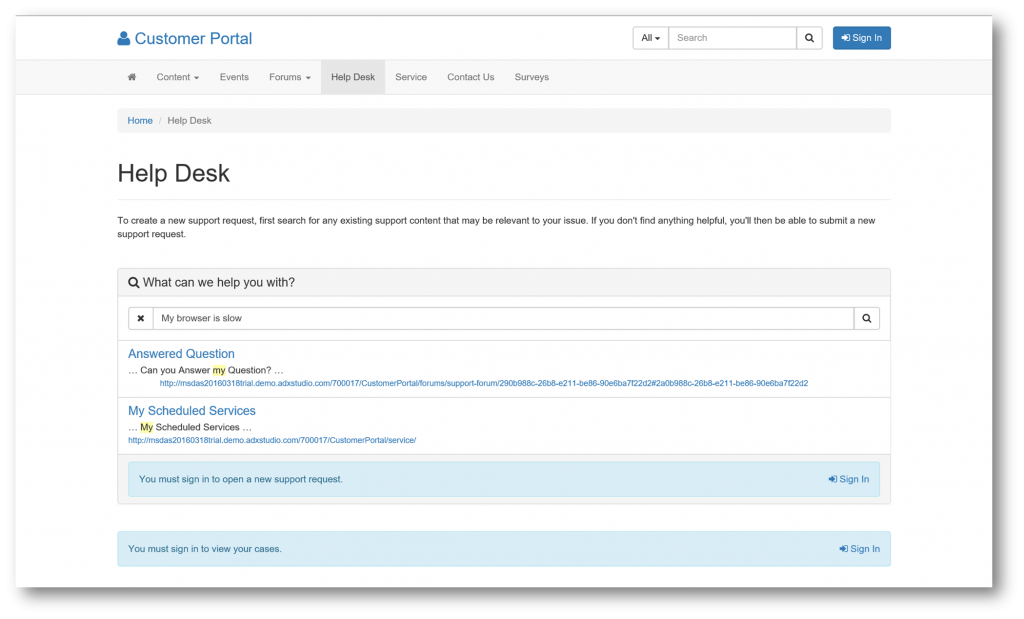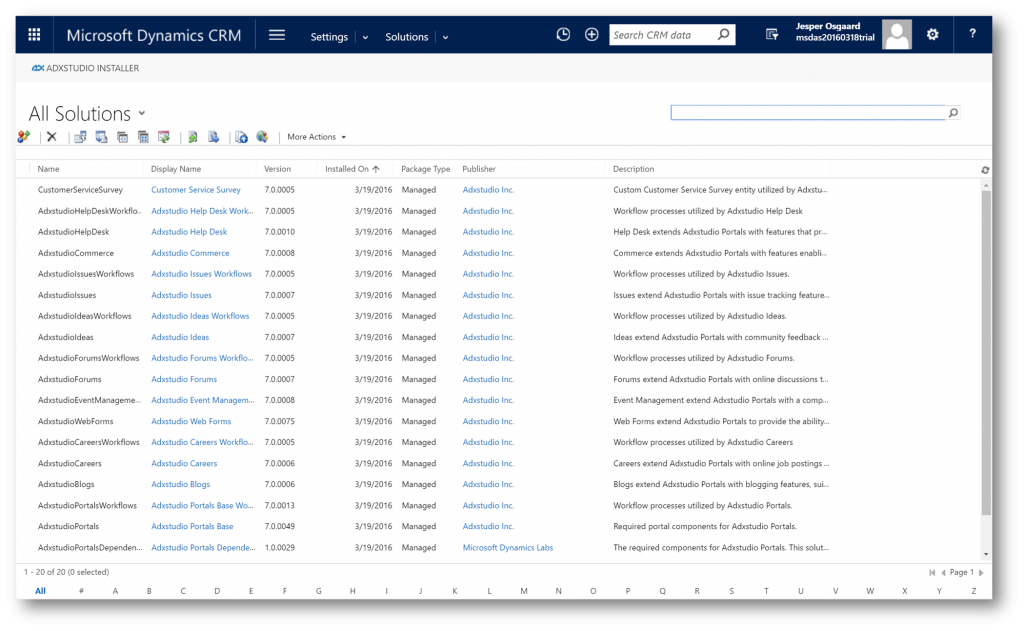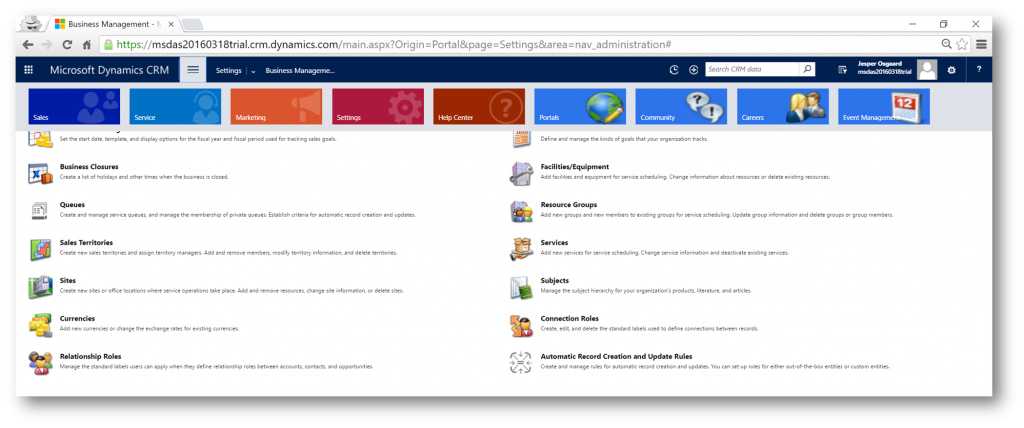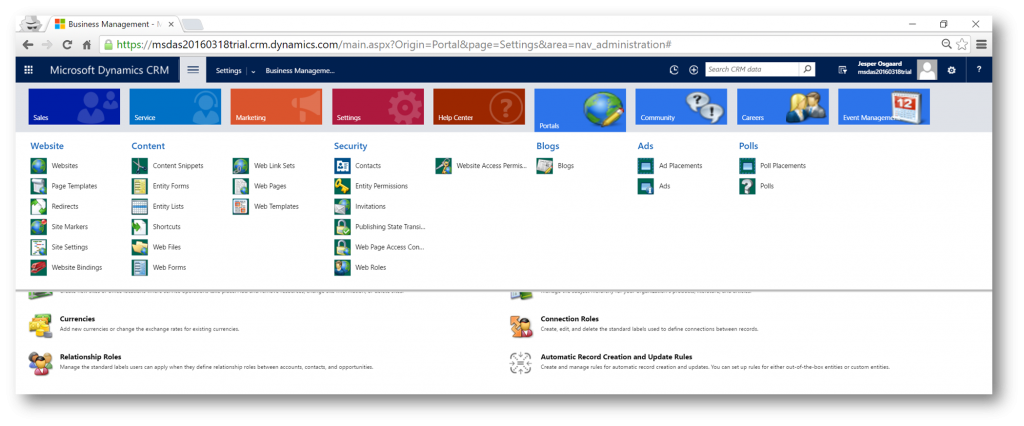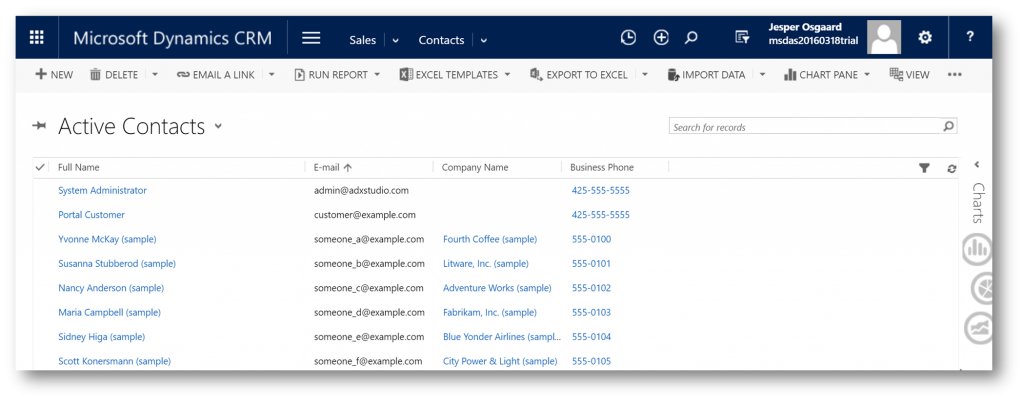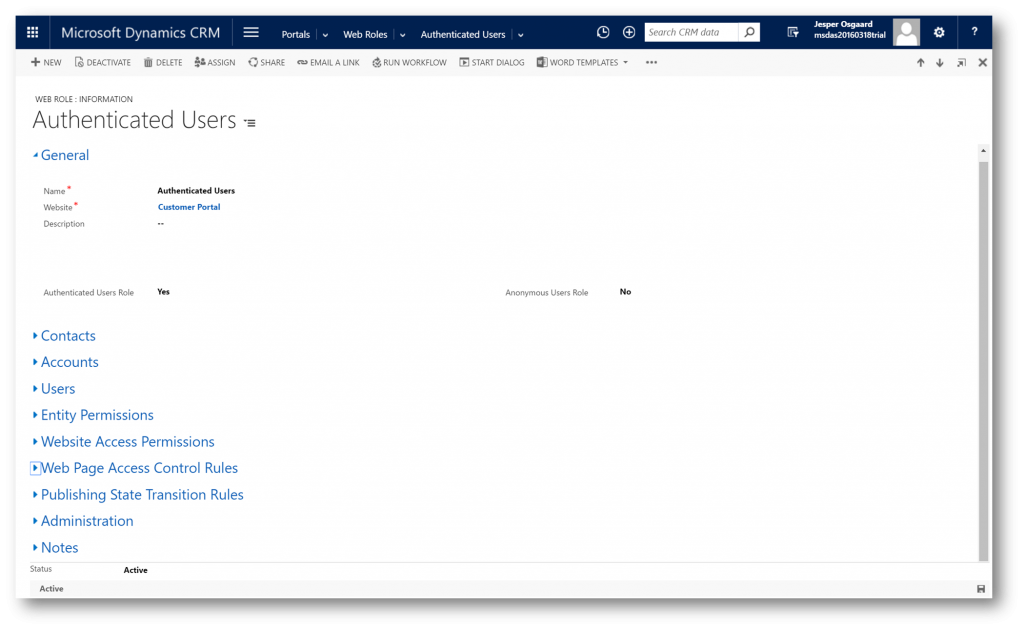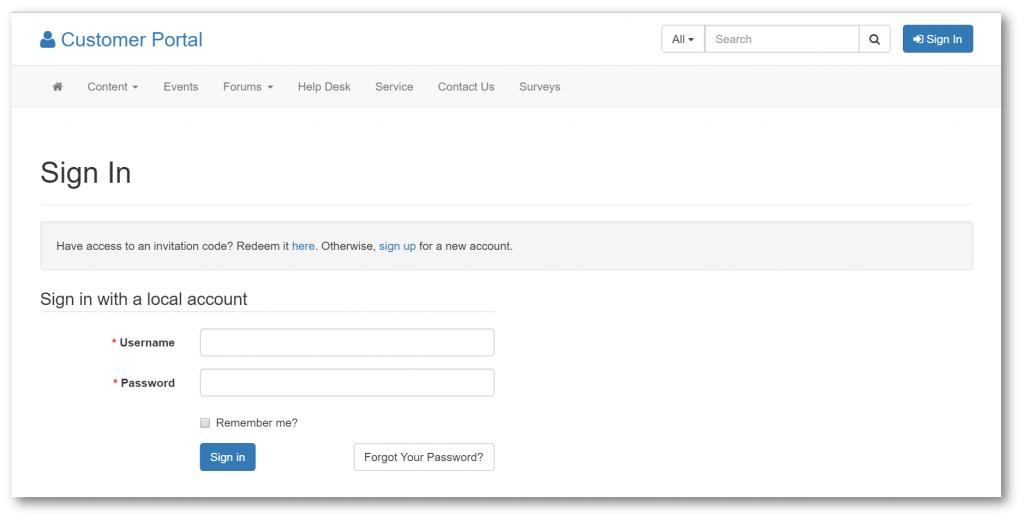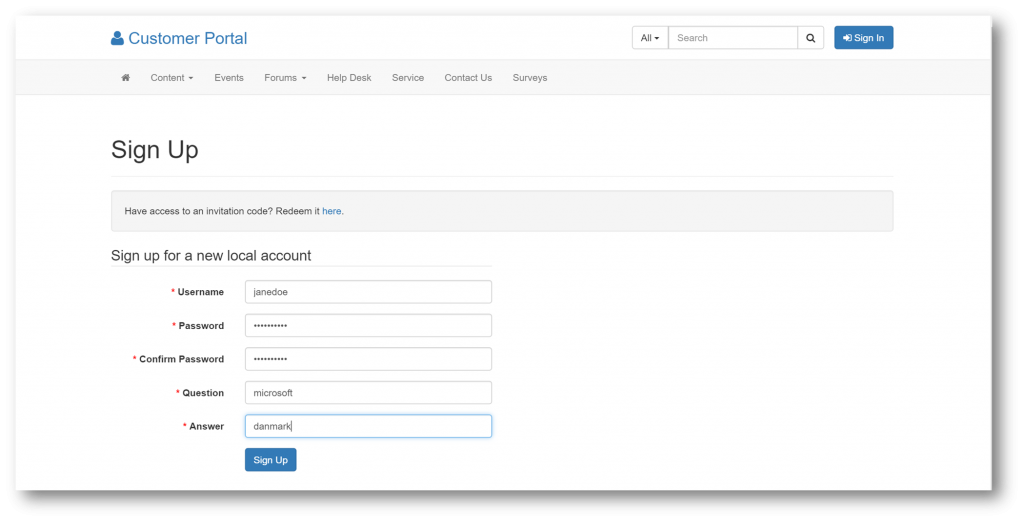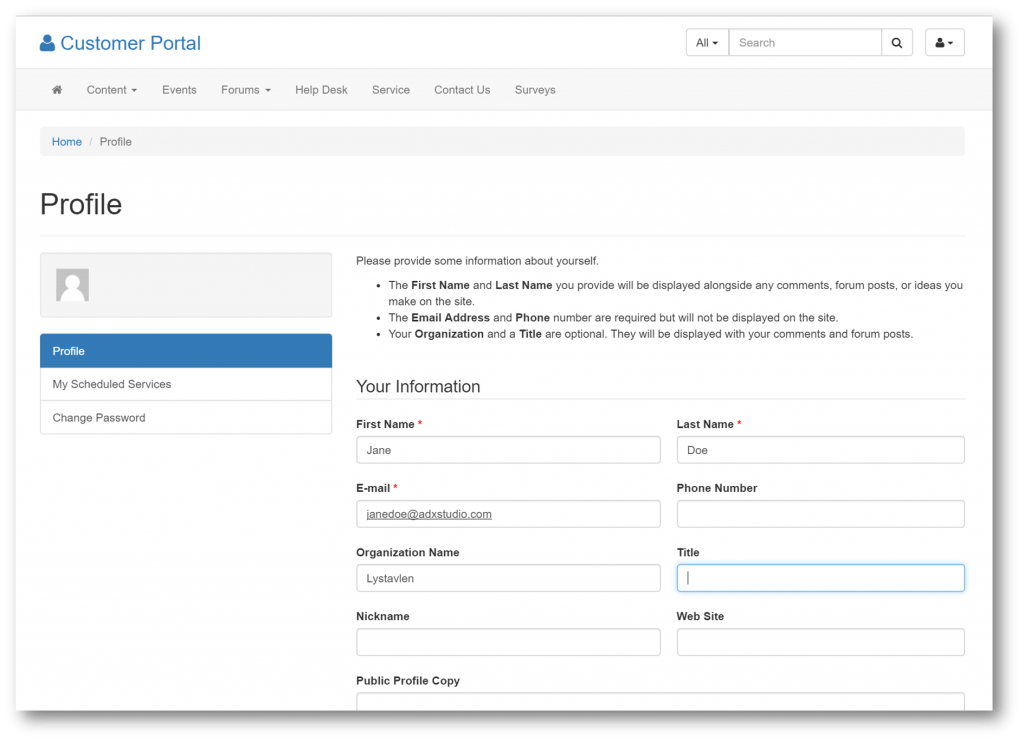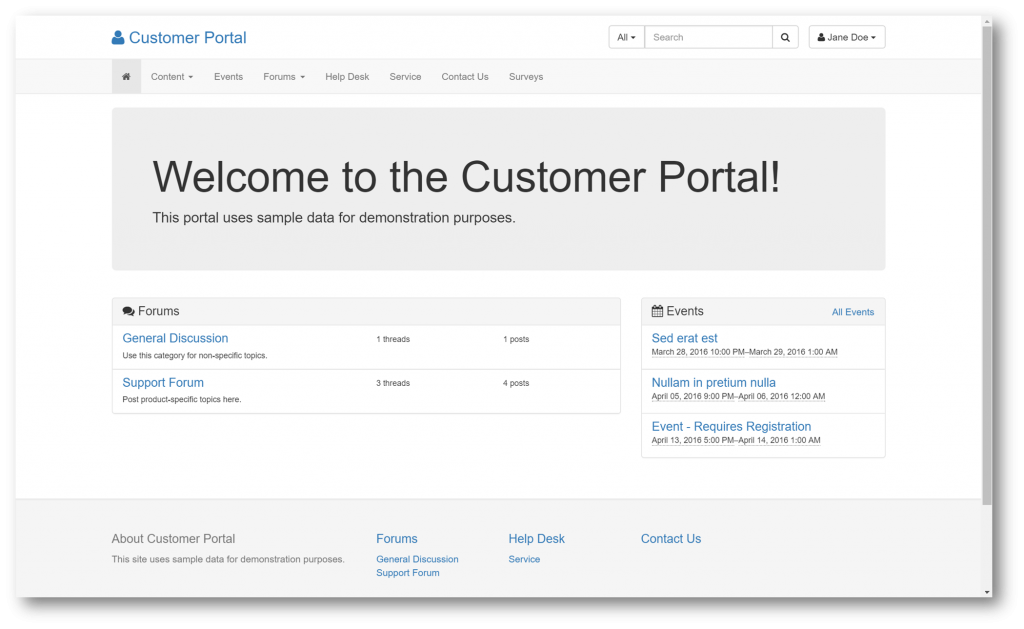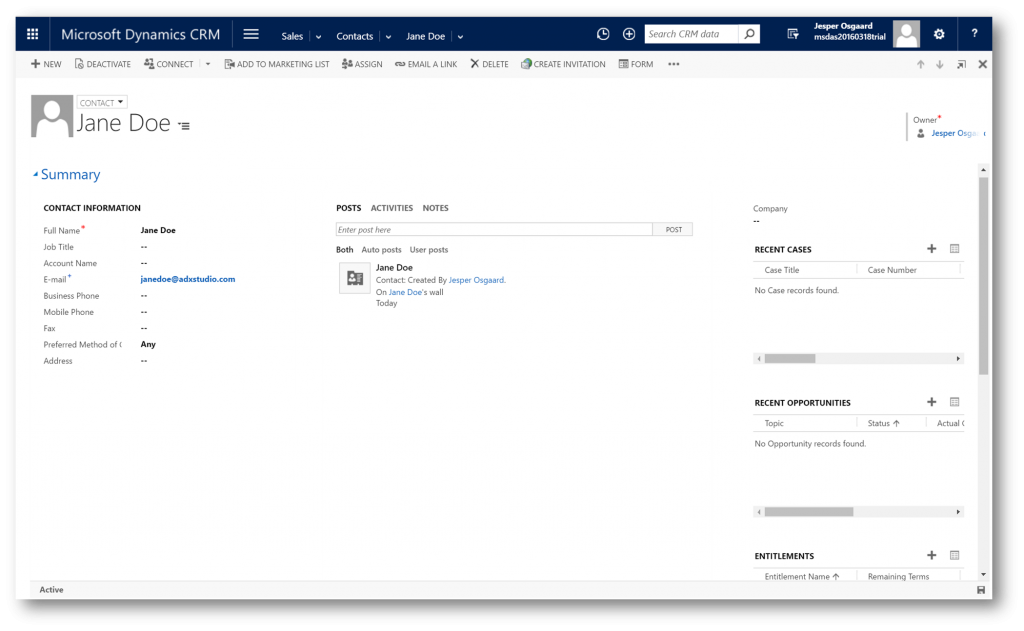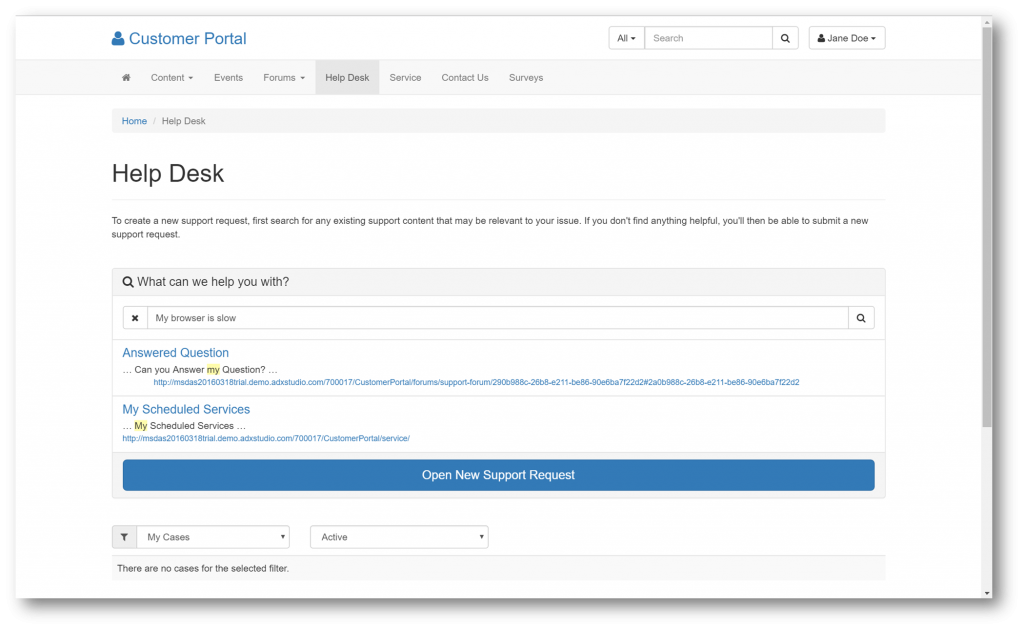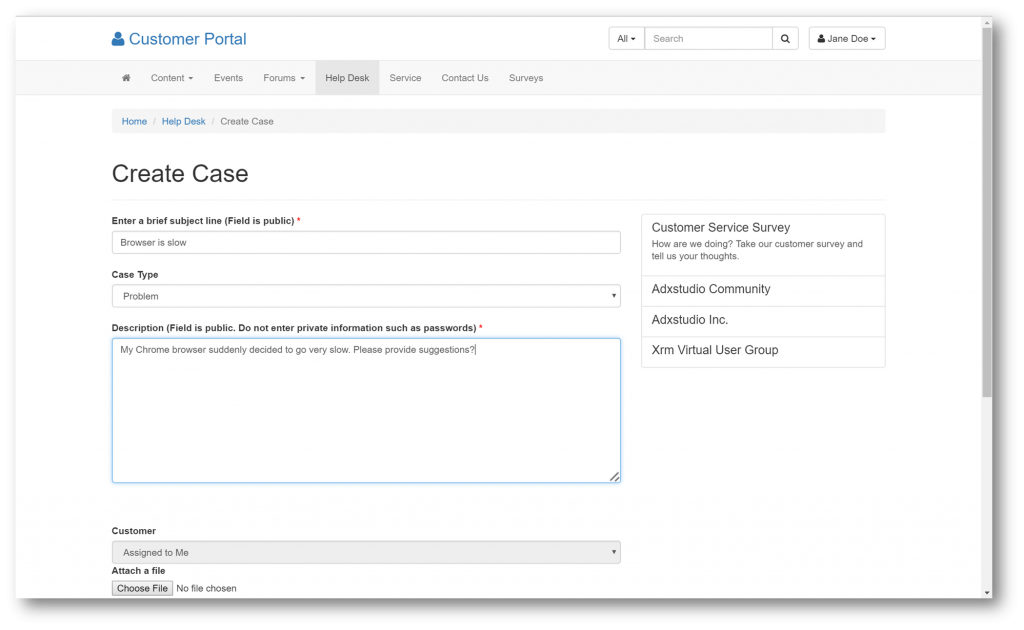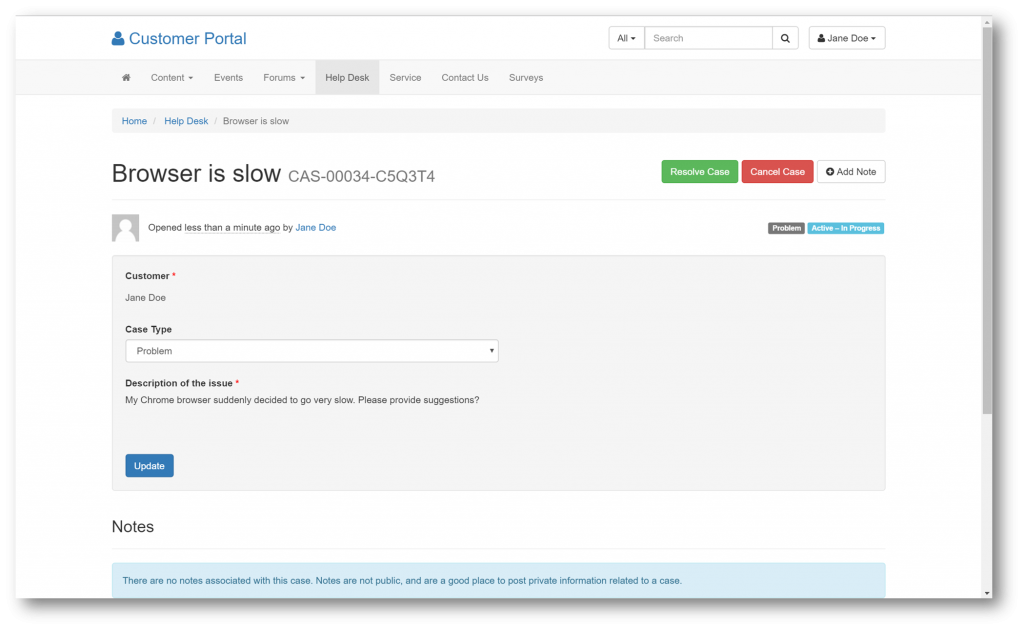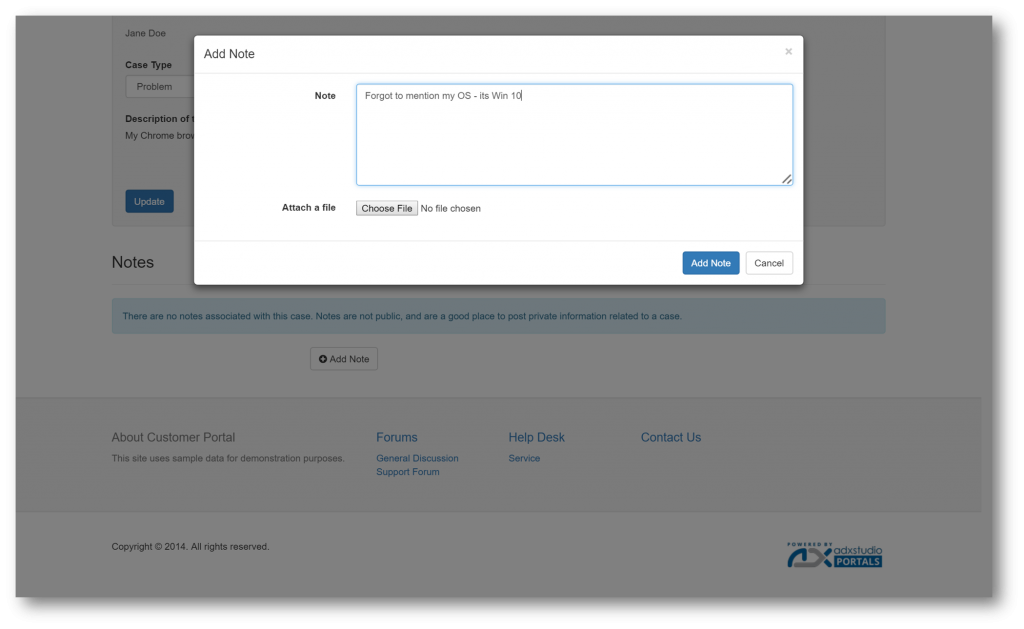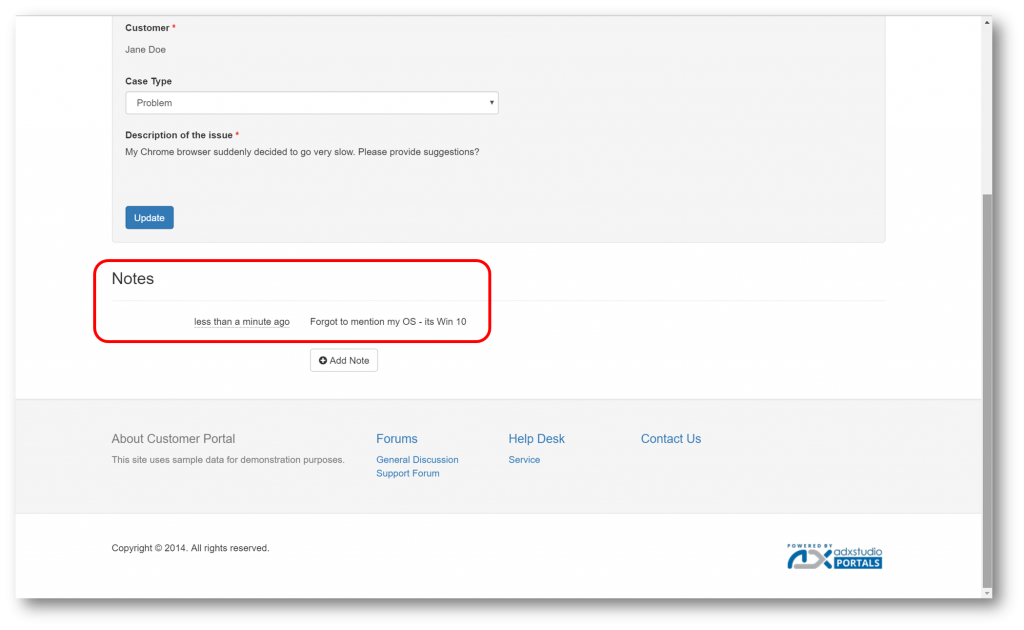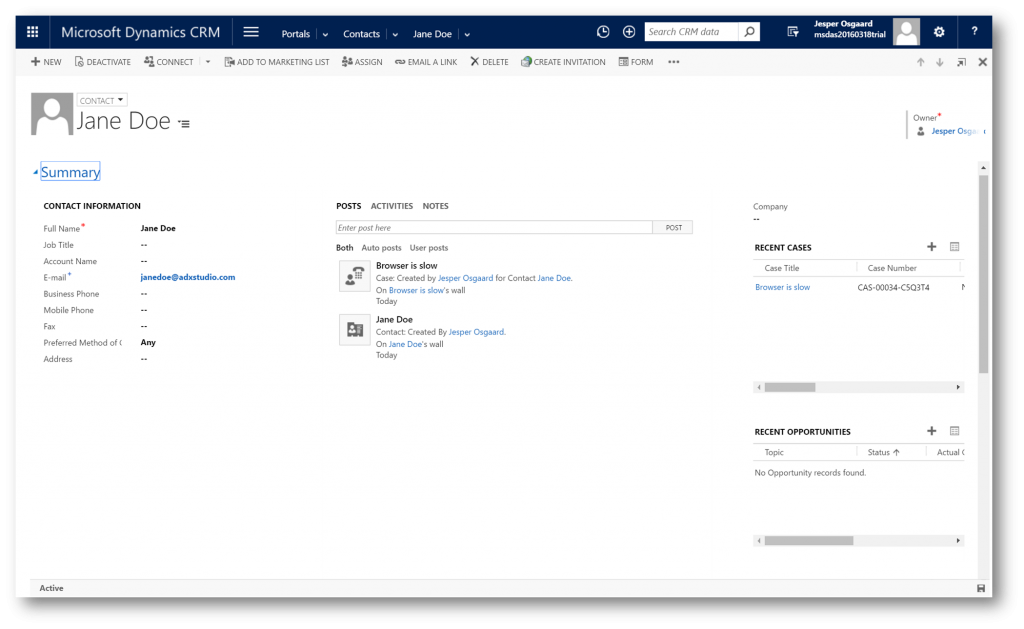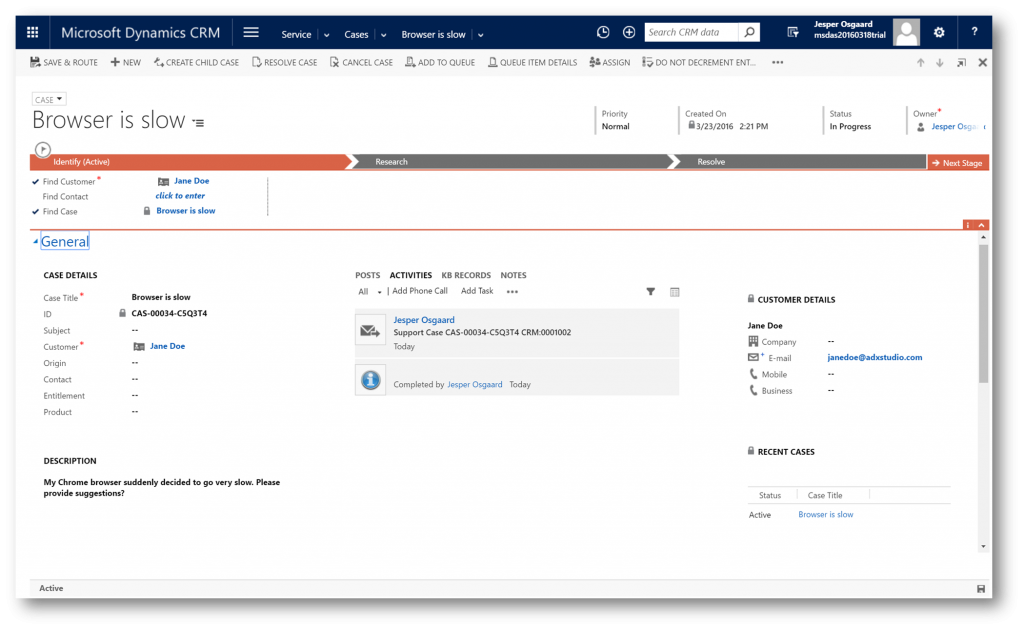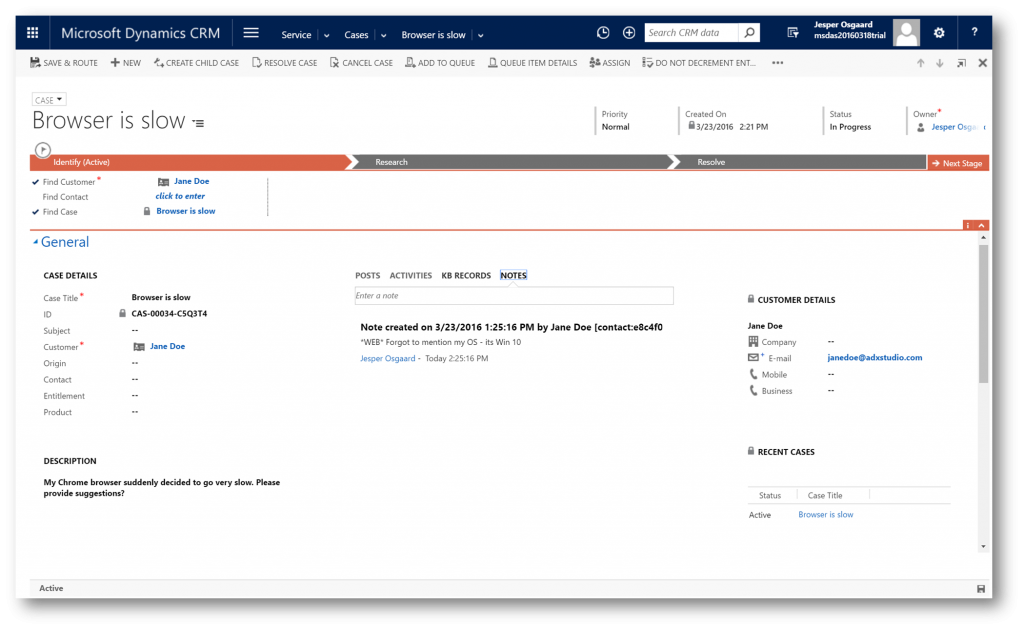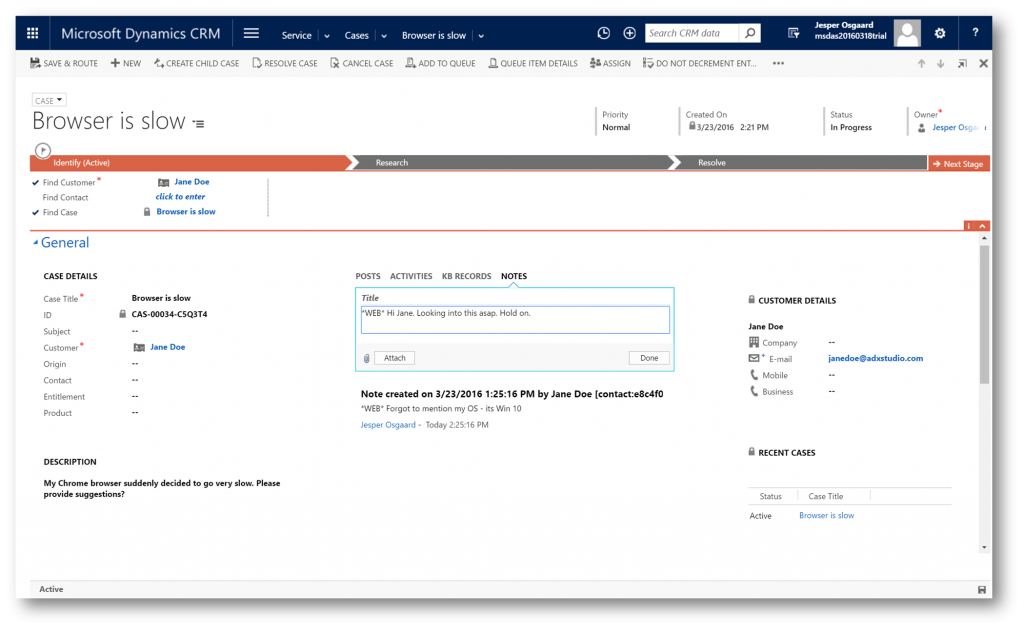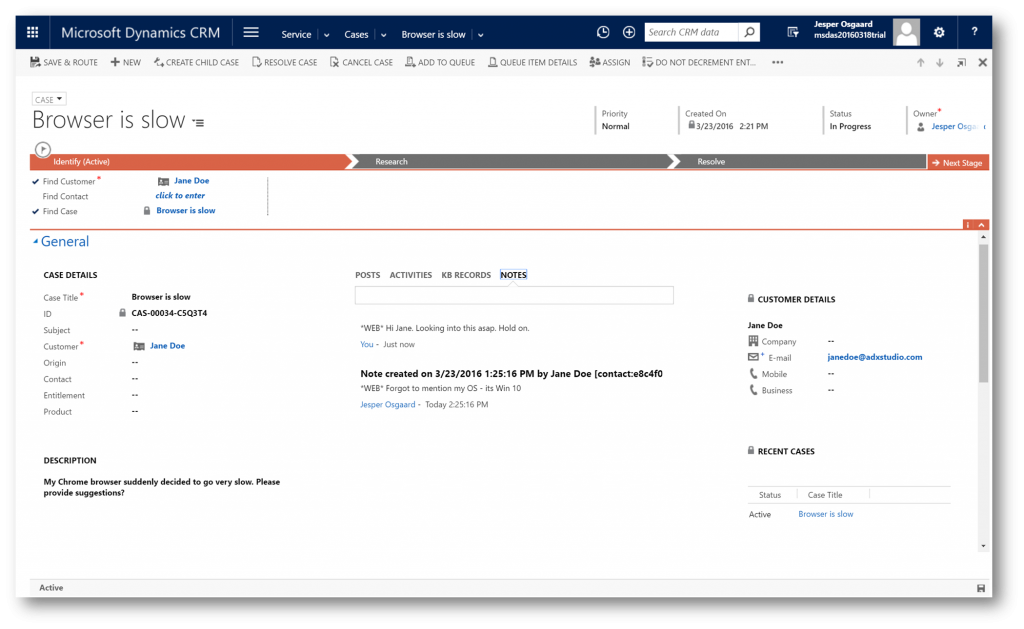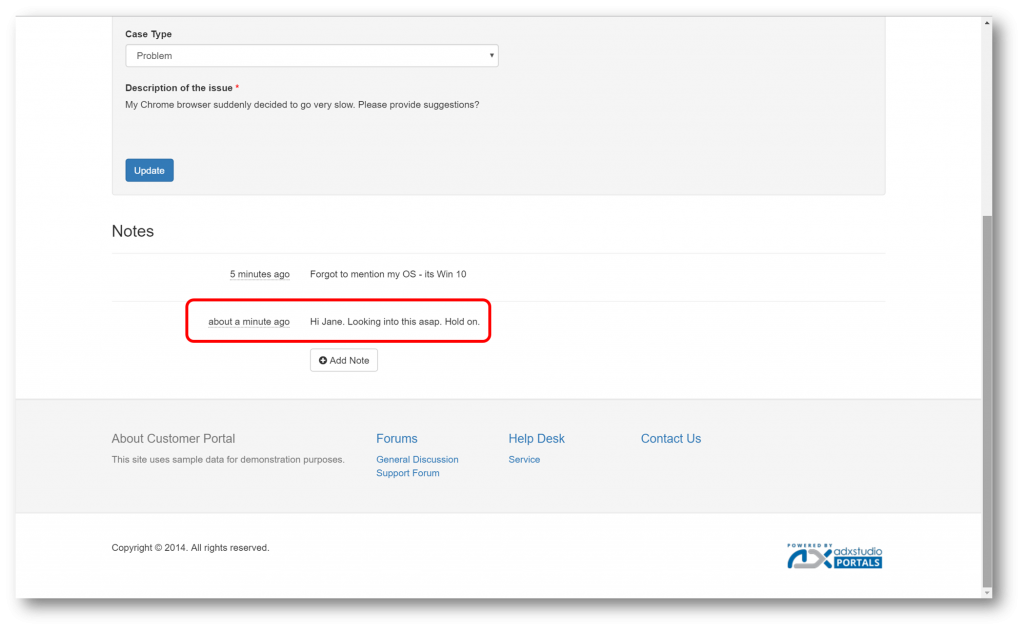Extend your Dynamics CRM to the web with a customer portal
Recently Microsoft acquired Adxstudio. Adxstudio Portals can help extend your Microsoft Dynamics CRM to the web with powerful, easy-to-build, self-service portals for retail, government, vendors, partners, conferences, and much more
This opens up a lot of brilliant scenarios for you - eg. letting your customers self-serve in terms of looking for answers to their questions and subsequently submit a case if they don't find the answers on your portal.
Lets take a look at how you can front your Dynamics CRM Online with a Customer Portal, in which a customer can submit a case.
In this blog post I'll walk you through:
- Creating a trial environment
- Creating a portal user
- Case Management
Create a trial environment
Preliminary steps
Preliminary steps include creating a Adxstudio Portals trial, creating a Microsoft Dynamics CRM Online 2016 trial (based in the US and with English base language), and connecting the two.
- Go to https://demo.adxstudio.com/
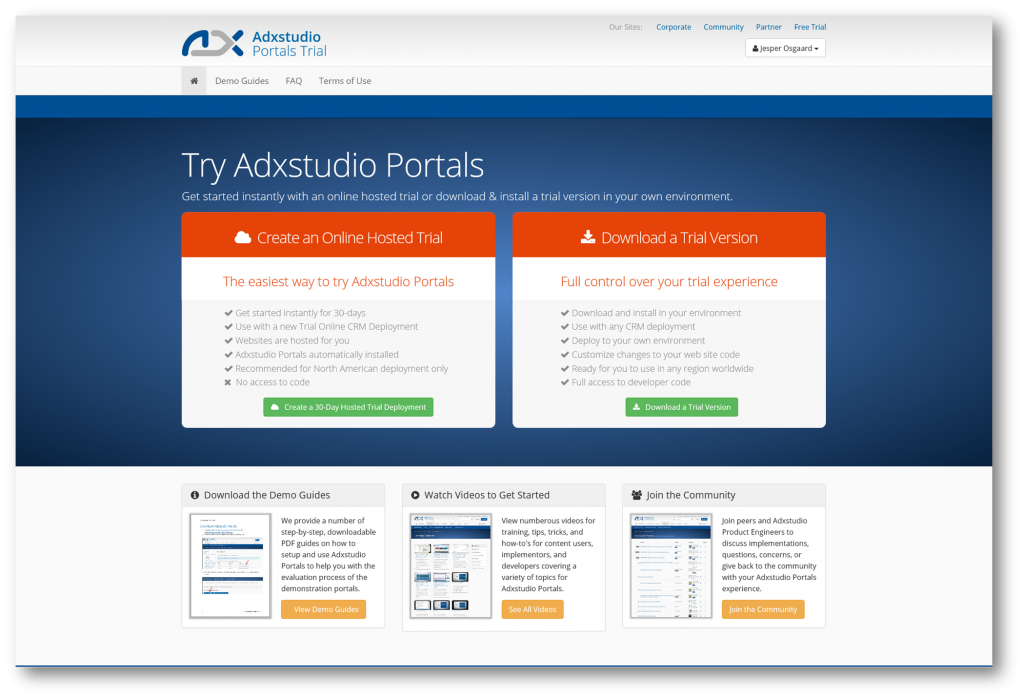
- Click "Create a 30-Day Hosted Trial Deployment" to open the Sign In page
- Sign-in (using one of the proposed identity providers, eg. Windows Live ID)
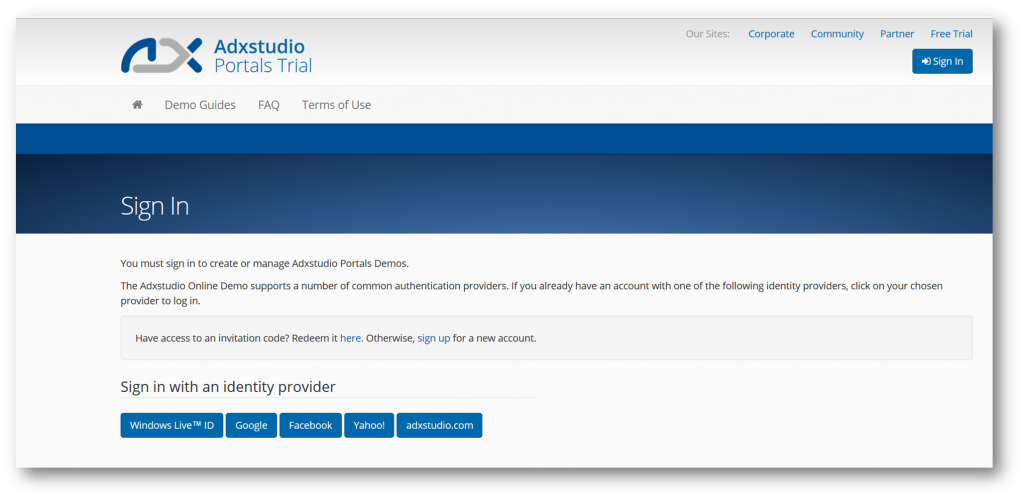
- Follow the instructions - please note the instruction #1; create a trial hosted in the US, and with English as the base language
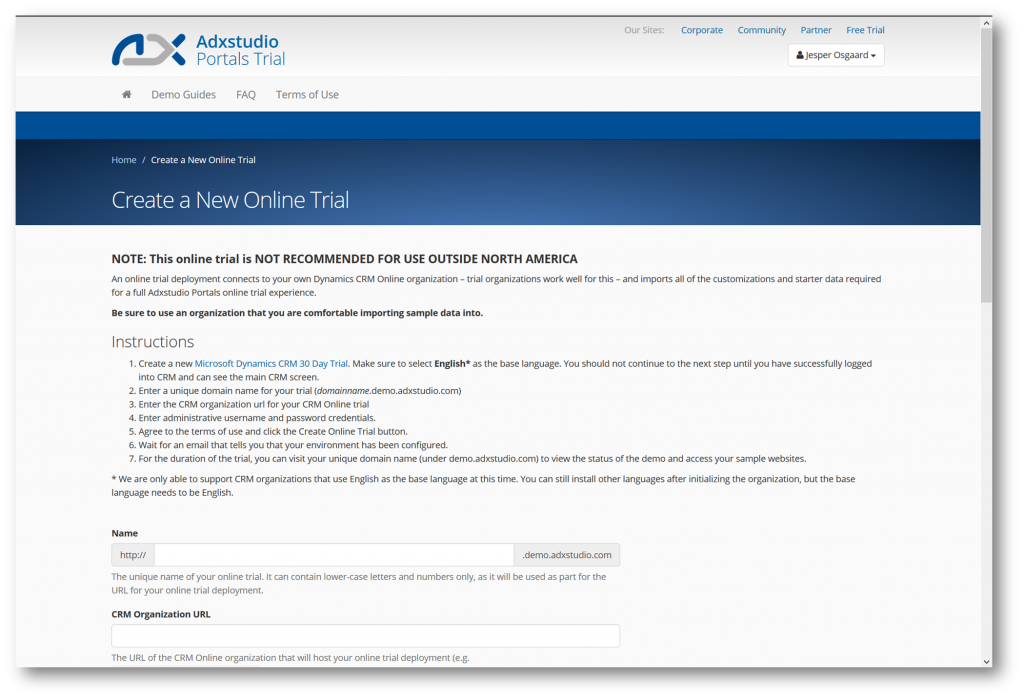
- Note that you can try out several portals (please see the note at the end of this blog post). Note also that you must provide credentials for your Dynamics CRM administrator in order for Adxstudio to install a solution that lets you administer Adxstudio from within Dynamics CRM.
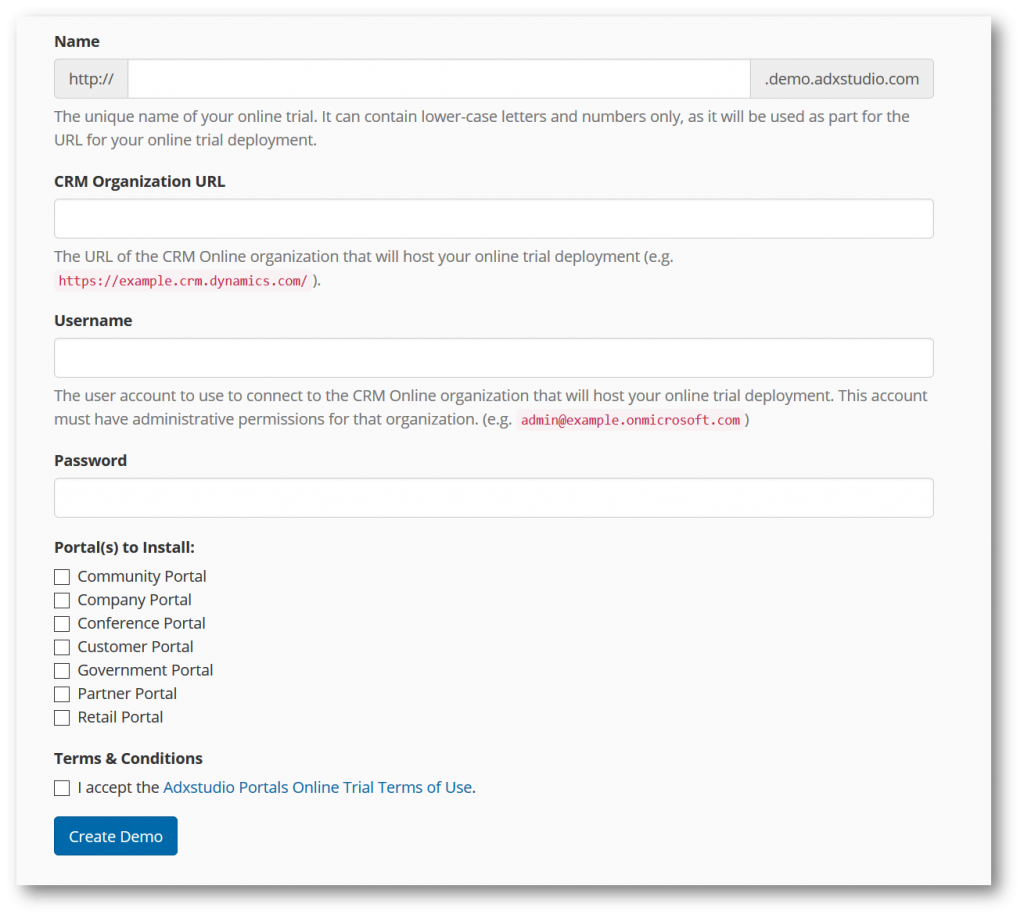
- Click Create Demo and wait for an email from Adxstudio Sales.
Once you receive your email from Adxstudio Sales you are ready to explore your new portal(s). The mail will include the URL to your Adxstudio Portals demo, useful links, and three sample users.
The Environment
Lets take a brief look at the demo environment, beginning with the portal.
Click the Visit Your Demo Portal button and navigate to your demo portal, in this case the Customer Portal, accessed as an anonymous customer (note the Sign In button in the upper right corner).
The visitor is free to click the Help Desk menu item, and enter a search term to see if her answer can be answered from a search in the portals knowledge base - but in order to submit a case the user needs to identify herself (see below)
Before we go ahead and create a portal user (customer) who can submit a case lets briefly take a look at our Dynamics CRM Online environment. Adxstudio has installed a bunch of solutions letting you administer your portal right from within Dynamics CRM using the skills you already posses.
The UI has been extended with Adxstudio modules
If you navigate to Contacts you'll see that Adxstudio also created a couple of contacts (portal users) as mentioned in the email you received
What these users can do is governed by so called Web Roles. I will cover Web Roles in a later post. For now all you need to know is that once a customer identifies herself (signs in and fills out a user profile) she will be assigned the Web Role Authenticated Users
Create a Portal User
Continuing the story line - the customer "Jane Doe" accessed the help desk looking for answer to a questions
None of the proposed articles answers her question, so she wants to go ahead and open a new support request (create a case). In order to do that she needs to sign in.
Note - In Adxstudio no user is allowed to submit a case until they first query the knowledge base
She clicks Sign In in the upper right corner to open the Sign In page. On the Sign In page she clicks the sign up for a new account link
She provides a Username and Password (as well as the security question and answer), and clicks Sign Up to open the Profile page
On the profile page she provides the required info (First Name, Last Name, and E-mail) and perhaps a few optional pieces of info
She scrolls to the bottom of the page and clicks Update 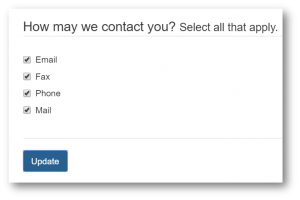
She is now authenticated (see the upper right corner). As such she can navigate to the Help Desk page, look for answers to her questions and submit a case.
Before we go there lets briefly see what just happened in Dynamics CRM. A contact record was created for Jane Doe.
Case Management
Jane navigates to the Help Desk page, executes her query, finds that none of the suggested answers will do and decides to click the now visible Open New Support Request button to open the Create Case page
On the Create Case page Jane enters a brief subject line and other info
She scrolls to the bottom of the page and clicks Create Case 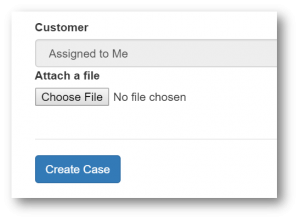
The case is created
She then realizes she forgot a piece of info, so she clicks Add Note 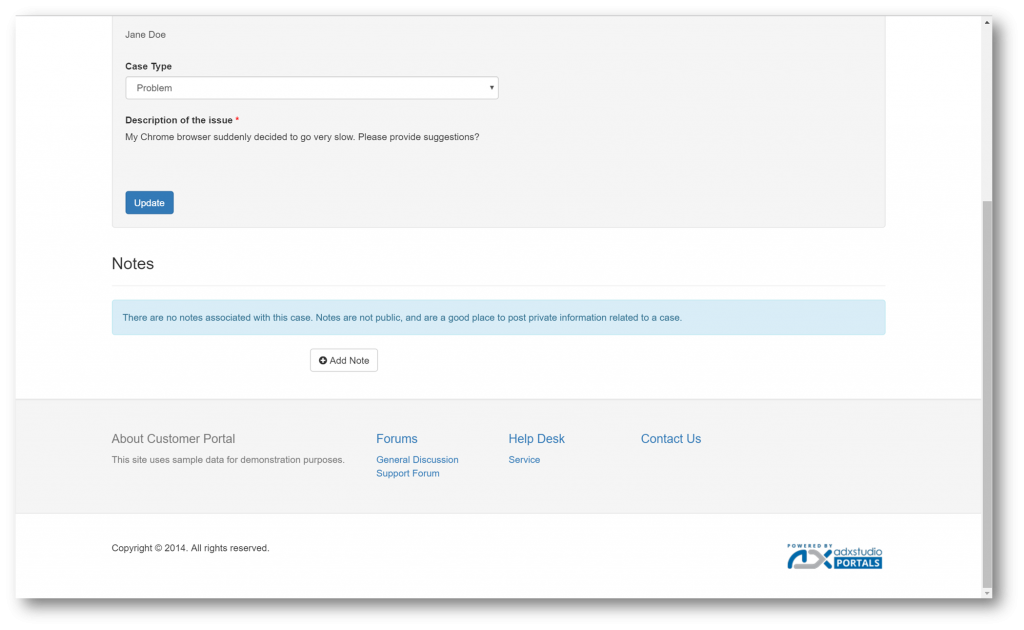
and adds the note
The note is now appended to the case
Back in Dynamics CRM the case is now in the Recent Cases sub grid on the contact Jane Doe
If you open the case...
and open the Notes view in the Activity Wall you see the note from Jane Doe. Note its prefixed with *WEB* (read more here)
Using this prefix you can reply to Jane via Notes. Just add a new note and type a message prefixed with *WEB*
Back on the case in Adxstudio Portal Jane sees the reply appended to the case
I hope you like this new addition to the Microsoft Dynamics CRM family.
Note
- With our 2016 Spring Release we expect to make a CRM Online Portal, based on the Adxstudio acquisition, available as an Add-On subscription license
- We expect to make four basic solution types available in this first release, focusing on service and community scenarios
- The integrated CRM portal solution may not have the same features as the Adxstudio version of the product
Comments
- Anonymous
June 17, 2016
Thank you Jesper, very helpful. - Anonymous
July 20, 2016
Great article.thanks - Anonymous
August 03, 2016
The comment has been removed