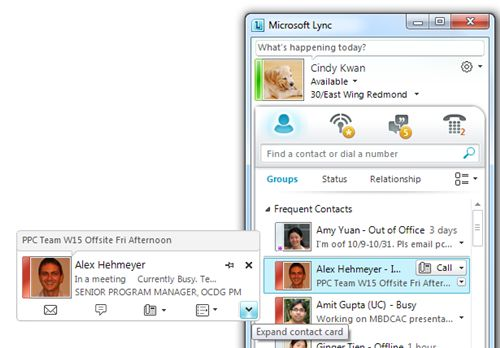機能を強化した新しい連絡先リスト
原文の記事の投稿日: 2010 年 11 月 19 日 (金曜日)
機能を強化した新しい連絡先リストの紹介
連絡先リストは、Lync を利用する中で特に重要なコンポーネントの 1 つです。最新バージョンの Lync では、連絡先リストにさまざまな機能強化が施されており、スムーズなやり取りを実現できます。Microsoft Lync をインストールしてまず気付くのは、連絡先リストに写真が表示されることです。他にも、連絡先リストには、連絡先とのやり取りを円滑化するためのさまざまな機能が加わっています。このブログ記事では、連絡先リストをカスタマイズして Lync をフル活用するためのヒントなど、いくつかの機能を紹介します。
Lync の連絡先リストの新機能のうち、特に注目に値するのは次のような機能です。
1. よくやり取りする連絡先
Microsoft Communicator 2007 を使われていた方は気付くと思いますが、連絡先リストの先頭グループが、[最近の連絡先] (Recent Contacts) から、[よくやり取りする連絡先] (Frequent Contacts) に変わりました ([最近の連絡先] (Recent Contacts) グループは [会話環境] (Conversation Environment) に移動しています。
[よくやり取りする連絡先] (Frequent Contacts) グループは、Lync を使用してインスタント メッセージや電話で頻繁に連絡を取る相手を、連絡先リストの先頭に自動で表示するための機能です。Microsoft Lync を初めて起動したときには、上司と直属の部下が [よくやり取りする連絡先] (Frequent Contacts) グループに自動的に設定されます。Lync を使用して通話やインスタント メッセージを開始すると、やり取りのパターンを追跡するためのキャッシュが作成されます。1 対 1 での会話が 5 回以上に達した連絡先は、[よくやり取りする連絡先] (Frequent Contacts) グループに自動的に追加されます。[よくやり取りする連絡先] (Frequent Contacts) グループには、システムが選出した連絡先が 10 件表示されます。
インスタント メッセージや電話で職場から連絡することがあまりない相手 (たとえば夫や妻) を、[よくやり取りする連絡先] (Frequent Contacts) グループに追加して状態を把握したいこともあります。その場合は、該当する連絡先を [よくやり取りする連絡先] (Frequent Contacts) グループにドラッグ アンド ドロップするか、または、その連絡先を右クリックして [よくやり取りする連絡先に固定] (Pin to Frequent Contacts) をクリックすることで、よくやり取りする連絡先として追加できます。表示を固定した連絡先は、システムが生成したよくやり取りする連絡先よりも常に前に表示されます。固定した連絡先とそれ以外の連絡先の間には境界線が表示されます。固定できる連絡先の数に上限はありません。
2. 詳しいプレゼンス データ
連絡先リストには、写真に加えて、詳しいプレゼンス データも表示されます。Lync からプレゼンス データをすばやく簡単に把握できるようにするのが狙いです。リアルタイム コミュニケーションのセッションを開始するかどうかを判断するときには、相手のプレゼンス情報が重要な意味を持つのは当然です。写真のすぐ横にはプレゼンス状態のインジケーターが表示され、連絡先の表示名の横にはプレゼンスと連絡可能状態を表す文字列が表示されます。また、連絡先のエントリの 2 行目には、その人の状態のメモと現在の場所 (利用可能な場合) が表示されます。2 行目のメモや場所が短縮表示になっている場合は、行の末尾に小さな三角の付いたボタンが表示され、このボタンをクリックすると表示が拡大されます。
3. 連絡先カード
Office 2010 を使用している方は、新しい連絡先カードをきっとご覧になったことがあると思います。Lync にも、Office 2010 と同じ連絡先カードがあります。写真や名前の上にマウス カーソルを置くか、連絡先をシングル クリックすると、連絡先カードの小型版が開きます。この小型版のカードは、右下隅の矢じりのマークのボタンをクリックすると展開されます。連絡先カードを使うと、連絡先の詳細情報をすばやく把握し、インスタント メッセージ、電話、または電子メールによるコミュニケーション セッションを開始できます。
4. 連絡先の表示方法のカスタマイズ
連絡先リストをカスタマイズしたいというユーザーの方もいます。たとえば、表示する連絡先の数を増やしたり、連絡可能状態やグループに応じて連絡先を整理したりといったことです。Lync では、作業スタイルや必要性に応じて、さまざまな方法で連絡先リストをカスタマイズできます。
連絡先リストの表示とレイアウトを制御するためのオプションは、検索ボックスのすぐ下にあります。[グループ] (Group)、[状態] (Status)、[関係] (Relationship) という 3 つのラベルです。この 3 つの方法で、連絡先リストを整理できます。
[グループ] (Groups) ビューは、よくやり取りする連絡先や、独自に作成したその他のグループごとに連絡先を表示する一般的なビューです。[状態] (Status) ビューは、連絡可能状態ごとに連絡先をグループ化するビューです。連絡可能状態には、[オンライン] (Online)、[退席中] (Away)、[連絡可能] (Available)、および [不明] (Unknown) があります。[関係] (Relationship) ビューは、システムのプライバシー グループごとに連絡先をグループ化するビューです。プライバシー グループには、[友人および家族] (Friends and Family)、[ワークグループ] (Workgroup)、[仕事仲間] (Colleagues)、[外部連絡先] (External Contacts)、および [禁止された連絡先] (Blocked Contacts) があります。[関係] (Relationship) ビューを使用する場合は、これらのグループそれぞれにアクセス許可が割り当てられているということも頭に入れておいてください。たとえば、自分が公開した連絡先情報について、[ワークグループ] (Workgroup) に属する相手は、ほぼすべての情報を参照できますが、自宅などの電話番号は参照できません。それぞれの関係グループに割り当てられているアクセス許可を確認するには、連絡先を右クリックし、[プライバシー関係の変更] (Change Privacy Relationship) をポイントすると、それぞれの関係グループを詳しく説明したサブメニューが表示されます。
これら 3 つのオプションの右側には、連絡先リストの表示オプションのメニューがあります。ここでは、写真の表示/非表示、連絡先リストの並べ替え順序、[よくやり取りする連絡先] (Frequent Contacts) グループの表示/非表示などを変更できます。これらのオプションを色々と試してみて、自分に合った連絡先リストのレイアウトを見つけることをお勧めします。
このブログ記事が参考になれば幸いです。ぜひ連絡先リストをフル活用してください。
最後までお読みいただき、ありがとうございました。
Cindy
投稿日: 2010 年 11 月 19 日 (金曜日) 午後 5:24 投稿者: octeam
これはローカライズされたブログ投稿です。原文の記事は、「The new and improved Contact List」をご覧ください。