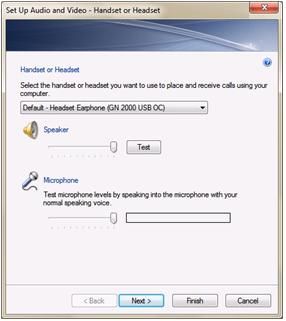Demystifying Device Setup – My Top 10 Troubleshooting Tips and Tricks
Microsoft
Office Communicator 2007 R2 (aka Communicator) has made it easier to
work with a variety of different audio and video devices. In
majority of the cases, if you simply attach a device to the computer,
Communicator automatically detects your new device and selects it as the
preferred device if it is more capable than the other devices already
plugged into the system.
In
case you do need change a device selection or if you simply want to
test and tune your audio and video devices for program sounds and
telephony (phone calls), you can do so from the Set Up Audio and Video
wizard as described in this Office Online article.
But,
if you are still unable to configure your devices just the way you want
them using the wizard, following top 10 device troubleshooting tips and
tricks might help you.
1. I recently plugged in a new device and now my device settings in
Communicator are changed. How do I prevent this from happening again?
Check to make sure that you have the following Windows hotfix installed on
your system. This hotfix ensures that the selected default playback and
recording devices in the operating system do not change when you plug in
a new device. Once you install this hotfix, adjust the default playback
and recording devices from Sounds under the Control Panel of the
operating system. For these changes to reflect in Communicator, you will need to exit and restart the application.
Windows Vista: https://support.microsoft.com/kb/936004
Windows XP: https://support.microsoft.com/kb/935708
If you have this hotfix and you are still noticing that your device
settings do not persist after reboot or after you attach new devices,
you can select a custom telephony device or custom speaker and
microphone devices in Set Up Audio and Video wizard. Any device that is not listed as “Default” is a custom choice. Once you specify a custom device, Communicator will turn off the automatic device selection algorithm and preserve your custom device selection,
even if you detach the device from your computer and re-attach it later. This will surely prevent your device settings from changing automatically when you plug-in a new device.
2. After I plugged in my USB telephony device, my music is also getting played on it. How do I configure my computer such that my USB telephony device is only used by Communicator and my music is always played out of my system speakers (or my headset)?
Music from your computer and sounds from programs other than Communicator are
played on the default playback device of the operating system. Change
your default playback device to your computer speaker (or your headset)
from Sounds under Control Panel of your operating system. Also ensure that you have installed the hotfix that I mentioned earlier in the blog post.
For example, in Figure 1
below, I have selected GN 2000 USB headset as the default playback and
recording device in the operating system. I have selected Plantronics
Audio 1100M USB handset as the default communications (telephony)
device.
Figure 1: Sound settings in the operating system
Restart Communicator to let the changes take effect. Go to Set Up Audio and
Video Wizard to ensure that your USB telephony device is selected as
your preferred handset/headset and as your preferred speakerphone for
Communicator.
3. When I’m in a call or a conference, other people tell me that they are
hearing their own voice echoed back. Is there something that I can do to
resolve this?
Yes, if others are hearing echo and you are not, the problem is likely with
the device setup at your end. See if you are using a phone or a device
that is Optimized for Microsoft Office Communicator – these devices are tested to provide a high quality user experience (see Kunal’s earlier post). If
you don’t have one, make sure that you have selected the speaker and
microphone of the same handset or headset that is attached to your
computer. If you have a setup
where you are using the computer speakers for incoming audio and a
sensitive in-built microphone (or a microphone on a webcam) for outgoing
audio, you are likely to cause echo because the computer speakers will
feed the incoming audio into your microphone. If
possible, I recommend using an optimized communication handset or
headset and I recommend avoiding a custom setup for telephony with
Communicator.
4. How do I change my microphone and speaker after joining a conference call or after answering an incoming call?
Communicator provides a few ways for you to change your devices in the middle of the call without needing to end the call.
You
can launch Set Up Audio and Video wizard under Tools menu from the
conversation window and change your selected telephony (phone) device or
your microphone/speaker during a conversation without causing an audio
glitch on either end – see Figure 2 below.
Figure 2: Entry point for Set Up Audio and Video wizard from the conversation window
You can also attach a new device or detach an existing device from your computer in the middle of a call. The
current call is automatically put on hold, preventing the audio from
your private call from blasting out uncontrollably from a speakerphone.
Once you resume your call, your new device will be used.
If
you use a custom handsfree device configuration often, you can select
it in the Set Up Audio and Video wizard before your call. For
example, I frequently select my computer speakers and microphone from
my webcam as my handsfree setup along with my headset as my preferred
telephony (phone) device. This enables a speakerphone toggle button in the call controls in the conversation window – see Figure 3 below – that I can click to switch audio seamlessly between my headset and my selected handsfree configuration during a call.
Figure 3: Speakerphone toggle button in the conversation window
5. I
use a headset in my shared office space and I do not hear my phone ring
when I’m not wearing my headset. What setup should I use to ensure that
I don’t miss an important call?
If
you use a headset or another telephony handset without a speakerphone
for your phone calls, for example GN 2000, you can still select another
set of speakers, for example your computer speakers, to be your ringer
device from the Sounds page of the Set Up Audio and Video wizard – see Figure 4 below. In
this configuration, you will hear the incoming call ring on your
computer speakers but the audio during the call will still be on your
headset.
Figure 4: Handset/Headset and Sounds page in Set Up Audio and Video wizard
If
you are a heavy headset user, you can optionally select your headset as
your handsfree device from the Speakerphone page of Set Up Audio and
Video wizard. With this setup,
when you click to start a new call or when you click on the incoming
call notification to answer the call, the audio from your call will be
played on your headset and not on your computer speakers. Communicator
users who work in a shared office space have found this configuration
especially useful.
6. Why don’t I see the Handset or Headset page in Set Up Audio and Video wizard some times?
The
Handset or Headset page in Set Up Audio and Video wizard is only
available when there’s a Human Interface Device (HID) telephony device
attached to your computer. Handsets
or headsets with a speaker, a microphone, and a button for starting and
ending calls are referred as HID telephony (phone) devices. When
selected as the preferred device for telephony in Communicator, this
type of device plays a dial-tone when you take it off-hook to make a new
call.
7. I
have a headset and a handset both attached to my computer, but the
button for starting and ending calls on my headset doesn’t work with
Communicator.
If
you have more than one Human Interface Device (HID) telephony devices
attached to your computer, Communicator will use the device that you
select as your preferred one in the Handset or Headset page in Set Up
Audio and Video wizard. If this
preferred device is your handset, then buttons to start and end call on
your headset will not function with Communicator. You may still hear
audio from your headset if you selected it as your handsfree device. Unfortunately,
Office Communicator 2007 R2 is not optimized to work with multiple HID
devices simultaneously attached to the computer so I recommend avoiding
this setup.
8. Does
Communicator let me use one set of devices when I’m working on my
laptop at the office and another set of devices when I’m working on my
laptop at home?
Yes,
Office Communicator automatically detects and selects the devices from
the set of devices that are attached to your computer at any given time.
This essentially eliminates the need for you to select a device profile
per location.
9. How do I use Microsoft RoundTable device (aka PolyCom CX5000 ) with Office Communicator?
Simply
attach the RoundTable device to your computer running Communicator
using a USB cable. If you have not specified custom device settings
under Set Up Audio and Video wizard, Communicator will automatically
select the RoundTable as the preferred audio and video device.
Note
that Office Communicator 2007 R2 only sends/receives the active speaker
video from the RoundTable device and does not send/receive the panorama
video. You will need to use Microsoft Office Live Meeting to send/receive panorama video from the RoundTable device.
10. I was listening to some music from my computer when I got a call. Do I have to scramble and mute the music before I answer the call on my phone?
Communicator
automatically pauses Windows Media Player application when you receive
an incoming call so that you can hear the ringing and take the call. Once the call ends, your music automatically resumes.
Another
noteworthy feature in Communicator is that it automatically unmutes
your system speakers for a call so that you don’t have to rush to unmute
your system speakers before answering an incoming call or before making
a new call.
If
you have a question about device selection and tuning in Communicator
or if you simply have other tips and tricks to share with me and others,
feel free to respond to this blog post. Cheers!
Published Monday, May 18, 2009 11:00 AM
by
octeam
Comments
Anonymous
November 04, 2011
Microphone is greyed out and because of this, you cannot connect to calls through communicator. how can you fix this issue?Anonymous
June 08, 2012
I have a Sennheiser Headset. This device I have connected to both my computer and phone. In the past I have listened to music on it during work. But when I now attempt to click over to the Computer side to listen to music. I immediatly hear the dial tone, (over the music). Once the call "fails" or is "Not dialed" I get a busy singal, and then it shuts off my headset. Please advise what you would recommend to do or how to handle it. I do not see in the settings anything that can do this. Personally I do not need the softphone/Lync to dial for me (my computer does not use that ability). Could you advise how to turn it off, or use the headset without activing a call via Lync. Thank you so much!Anonymous
January 31, 2013
i needs to make conference calls via Office communicator, i am already connected to the VPN and can chat in OC, but while making calls using OC, it gives the below error : "One or more audio devices are not configured. To configure your audio devices, click Set Up Audio and Video on the Tools menu. " Looks like the call gets connected, but voice data is not getting transferred. Not exactly sure what can be the issue. Please suggest what can be the issue, is it because microphone is not enabled in CPU or something else. I need to get this resolved, please let me know the process.Anonymous
July 02, 2013
i'm having the same problem as James Donovan described. what should i do?Anonymous
September 10, 2013
The comment has been removedAnonymous
November 08, 2013
Are you looking for Buy Headsets online. Headsets India provides you Bluetooth headset, Headphone, Wireless headphone, corded headset at reasonable prices........ See Here :) http://www.headsetsindia.com/Anonymous
January 20, 2015
The comment has been removedAnonymous
December 04, 2015
The comment has been removed